Konfigurieren eines Burndown- oder Burnup-Widgets
Azure DevOps Services | Azure DevOps Server 2022 | Azure DevOps Server 2019
Die Burndown- und Burnup-Widgets bieten Ihnen Flexibilität, Diagramme für jede Art von Bereich oder Anzahl von Teams innerhalb bestimmter Zeiträume zu erstellen. Burndowndiagramme konzentrieren sich auf die Erneute Standard Arbeit, während Burnupdiagramme sich auf abgeschlossene Arbeiten konzentrieren. Beide Diagrammtypen helfen Ihrem Team zu bestimmen, ob Sie den Satz der Arbeit bis zum Enddatum abschließen möchten. Eine Übersicht über alle verfügbaren Burndown-/Burnupdiagramme finden Sie unter Anleitung zu Burndown und Burnup.
Burndown-Widget, das so konfiguriert ist, dass ein Release-Burndown angezeigt wird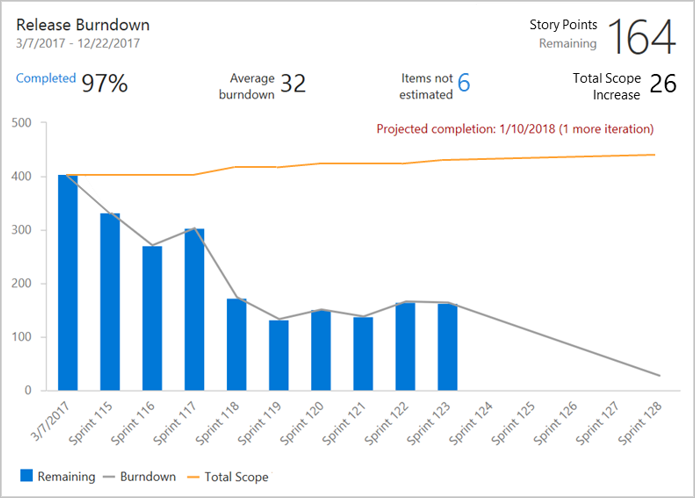
Voraussetzungen
- Sie müssen Mitglied eines Projekts sein. Einem Projekt hinzugefügt werden, oder erstellen Sie ein Projekt.
- Um einem Team Dashboard ein Widget hinzuzufügen, müssen Sie Mitglied des Teams sein. Sie müssen über Standardzugriff oder höher verfügen, über Dashboard Berechtigungen verfügen oder Teamadministrator oder Projektadministrator sein.
- Boards müssen aktiviert sein. Wenn diese Option deaktiviert ist, wird keines der Analytics-Widgets für die Arbeitsnachverfolgung angezeigt. Informationen zum erneuten Aktivieren finden Sie unter Aktivieren oder Deaktivieren eines Azure DevOps-Diensts.
- Sie müssen Mitglied eines Projekts sein. Sie können einem Projekt hinzugefügt werden, oder erstellen Sie ein Projekt.
- Aktivieren oder installieren Sie Analytics. Sie müssen Kontobesitzer oder Mitglied der Gruppe "Projektsammlungsadministratoren" sein, um Erweiterungen hinzuzufügen oder den Dienst zu aktivieren.
- Um einem Team Dashboard ein Widget hinzuzufügen, müssen Sie Mitglied des Teams sein. Sie müssen über Standardzugriff oder höher verfügen, über Dashboard Berechtigungen verfügen oder Teamadministrator oder Projektadministrator sein. Standardeinstellungen bieten allen Teammitgliedern Berechtigungen.
- Boards müssen aktiviert sein. Wenn diese Option deaktiviert ist, wird keines der Analytics-Widgets für die Arbeitsnachverfolgung angezeigt. Informationen zum erneuten Aktivieren finden Sie unter Aktivieren oder Deaktivieren eines Azure DevOps-Diensts.
Hinzufügen des Widgets zum Dashboard
Melden Sie sich bei Ihrem organization (
https://dev.azure.com/{yourorganization}) an.Wechseln Sie zu Ihrem Projekt, und wählen Sie dann Dashboards und dann
 "Bearbeiten" aus.
"Bearbeiten" aus.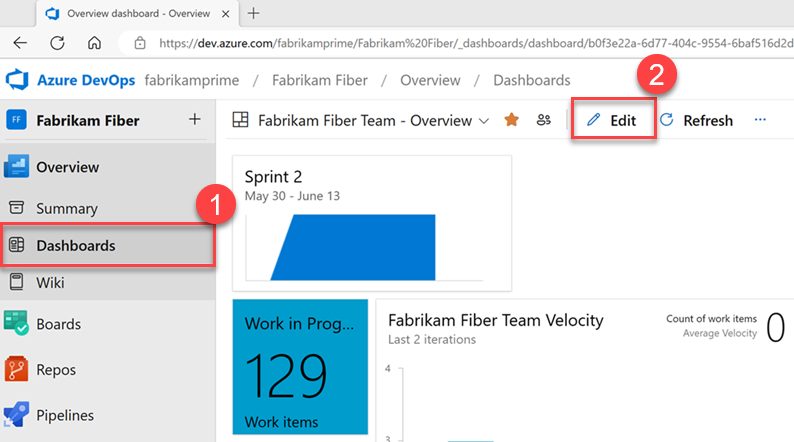
Wählen Sie ein Widget aus, und fügen Sie es dann hinzu.
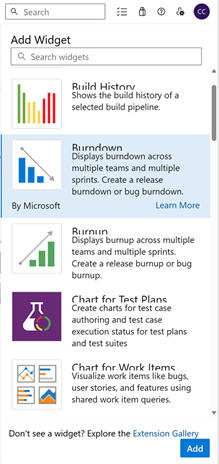
- Aktivieren oder installieren Sie Analytics.
- Fügen Sie das Widget zu Ihrem Dashboard hinzu.
- Wählen Sie
 "Weitere Aktionen" und "Konfigurieren" aus.
"Weitere Aktionen" und "Konfigurieren" aus.
Konfigurieren des Burndown- oder Burnup-Widgets
Führen Sie die folgenden Schritte aus, um beide Widgettypen zu konfigurieren. Der einzige Unterschied zwischen Burndown- und Burnup-Widgets besteht darin, dass das Burnup-Widget abgeschlossen ist und dass die Burndown-Widget-Plots wieder funktionieren Standard ing. Weitere Informationen finden Sie in der Interpretation eines Burndown- oder Burnupdiagramms weiter unten in diesem Artikel.
- Wählen Sie im Widget "
 Konfigurieren" aus.
Konfigurieren" aus. - Vollständige Konfigurationsinformationen, die in der folgenden Tabelle beschrieben sind, und wählen Sie dann "Speichern" aus.
Hinweis
Diese Funktion ist ab Azure DevOps Server 2022.1 verfügbar.
| Konfigurationskategorie | Anleitungen |
|---|---|
| Teams | Um den Fortschritt in allen Teams nachzuverfolgen, fügen Sie weitere Teams hinzu. Sie können Teams aus anderen Projekten auswählen, aber die Listen der auswählbaren Backlogs, Arbeitsaufgabentypen und Felder basieren auf Ihrem aktuellen Projekt. Das Nachverfolgen mehrerer Projekte funktioniert nur, wenn der Prozess für diese Projekte identisch oder zumindest ähnlich ist. |
| Arbeitselemente | Der Backlog enthält alle Arbeitsaufgabentypen, die für diesen Backlog konfiguriert sind. Wenn Ihr Projekt mithilfe eines gehosteten XML-Prozesses angepasst wird und über einen benutzerdefinierten Kategorienamen für Fehleraufgaben verfügt, können die Burndown-/Burnup-Widgets in dieser Kategorie keine Arbeitsaufgaben abfragen. Um Fehler abzufragen, muss der benutzerdefinierte Fehleraufgabentyp zur Standardkategorie "Fehler" gehören, Referenzname Microsoft.BugCategory. |
| Feldkriterien | Wählen Sie Feldkriterien aus, um die Arbeitsaufgaben einzuschränken, die im Diagramm angezeigt werden. Das Filtern basiert auf Werten, die Feldern gemäß der Definition für jede Arbeitsaufgabe am Datum innerhalb des Nachverfolgungszeitraums zugewiesen sind. Weitere Informationen finden Sie unter "Filter", die für historische Daten gelten. Analysebasierte Diagramme basieren auf dem WorkItemsSnapshot EntitySet. Snapshot-Entitätstypen werden als tägliche Momentaufnahme modelliert. Datenaggregate basierend auf Zuordnungen, die ab dem Datum vorgenommen wurden, an dem sie zugewiesen sind. Wenn Sie also ein Burndown-/Burnup-Widget basierend auf Feld- oder Tagzuordnungen filtern möchten, weisen Sie sie vor dem Zu überwachenden Zeitraum zu. Andernfalls erkennt das Widget sie erst nach dem Datum, an dem sie angewendet werden. Sie können nach einem NULL-Wert für die Feldkriterien filtern, was mit einer Abfrage mit denselben Feldkriterien konsistent ist. |
| Burndown bei | Wählen Sie aus, wie Sie den Burndown nach Anzahl der Arbeitsaufgaben oder nach Summe basierend auf einem ausgewählten Feld berechnen möchten. Sie können aus standard- oder benutzerdefinierten Feldern ganzzahliger oder dezimaler Datentyp auswählen, z. B. Story Points, Effort oder Re Standard ing Work. Burndown funktioniert am besten, wenn Sie Größenfelder wie Story Points aggregieren. Wenn Sie sich für Felder entscheiden, die sich während des Sprints ändern, z. B. "Re Standard ing Work for Tasks", wächst die Berechnung von "Elemente nicht geschätzt", wenn Elemente geschlossen werden. |
| Zeitraum | - Startdatum: Bestimmt die ursprüngliche Bereichsbasislinie. Das Diagramm wird aus dem ursprünglichen Bereich heruntergebrannt. - % Abgeschlossen und Gesamtumfangserhöhung: Berechnet basierend auf Dem ursprünglichen Bereich. - Enddatum: Gibt das Zieldatum des Abschlusses an. Ihr Ziel ist es, den ursprünglichen Umfang der Arbeit bis zum Enddatum zu burndownen. |
| Zeichnungsintervall | Wählen Sie die Intervalle aus, die zwischen dem Startdatum und dem Enddatum gezeichnet werden sollen. Der durchschnittliche Burndown basiert auf dem ausgewählten Intervall. Nachdem Sie das Startdatum ausgewählt haben, legen Sie den Burndown "Plot" auf "Iteration" fest. Der Durchschnittliche Burndown geht davon aus, dass jedes Intervall die gleiche Länge aufweist und dass das Intervall zwischen dem Startdatum und dem ersten Monat ein vollständiger Monat ist. Auch wenn die Zeitspanne zwischen Dem Startdatum und dem Enddatum des ersten Monats nicht mit der typischen Länge eines Monats übereinstimmt, ist die Länge identisch. Geben Sie für optimale Ergebnisse ein Startdatum ein, das mit dem Startdatum des ersten Monats übereinstimmt. Dies gilt auch für die Darstellung nach wöchentlichen Intervallen. |
| Erweiterte Funktionen | - Burndown anzeigen: Zeigt sowohl den historischen als auch den projizierten zukünftigen Burndown an. - Gesamtumfang anzeigen: Zeigt sowohl die verlaufsbezogene als auch die projizierte Bereichsvergrößerung an. - Abgeschlossene Arbeit anzeigen: Sie zeigt wieder Standard Arbeit und abgeschlossene Arbeit als Stapelleiste an. - Zeichnung, die mit der Farbe des Arbeitselementtyps verbleibt: Zeigt die verbleibende Arbeit basierend auf der Farbe des Arbeitselementtyps anstelle der standardmäßigen blauen Farbe an. Wenn mehrere Arbeitselemente enthalten sind, werden Farben nach Arbeitselementtyp gestapelt. - Aufgelöste Arbeitsaufgaben als abgeschlossen anzeigen: Zeigt aufgelöste Elemente als abgeschlossen an, was eine echte Spiegelung des Burndownzustands darstellt. |
| Konfigurationskategorie | Anleitungen |
|---|---|
| Teams | Sie können Teams aus anderen Projekten auswählen, aber die Listen der auswählbaren Backlogs, Arbeitsaufgabentypen und Felder basieren auf Ihrem aktuellen Projekt. Sie können nur mehrere Projekte nachverfolgen, wenn der Prozess für diese Projekte identisch ist. |
| Arbeitselemente | Der Backlog enthält alle Arbeitsaufgabentypen, die für diesen Backlog konfiguriert sind. Wenn Sie den Stories-Backlog auswählen, haben Sie eine weitere Option: Fehler im Stories-Backlog einschließen. Geben Sie ein Häkchen in das Feld ein, um Fehler zusammen mit Benutzergeschichten in Ihren Burndown einzuschließen. Diese Option ist für den PBI Backlog für Scrum-Projekte und den Anforderungs-Backlog für CMMI-Projekte verfügbar. Wenn Ihr Projekt mithilfe eines gehosteten XML-Prozesses angepasst wird und über einen benutzerdefinierten Kategorienamen für Fehleraufgaben verfügt, können die Burndown-/Burnup-Widgets in dieser Kategorie keine Arbeitsaufgaben abfragen. Um Fehler abzufragen, muss der benutzerdefinierte Fehleraufgabentyp zur Standardkategorie "Fehler" gehören, Referenzname Microsoft.BugCategory. |
| Feldkriterien | Wählen Sie Feldkriterien aus, um die Arbeitsaufgaben einzuschränken, die im Diagramm angezeigt werden. Das Filtern basiert auf Werten, die Feldern gemäß der Definition für jede Arbeitsaufgabe am Datum innerhalb des Nachverfolgungszeitraums zugewiesen sind. Weitere Informationen finden Sie unter "Filter", die für historische Daten gelten. Analysebasierte Diagramme basieren auf dem WorkItemsSnapshot EntitySet. Snapshot-Entitätstypen werden als tägliche Momentaufnahme modelliert. Datenaggregate basierend auf Zuordnungen, die ab dem Datum vorgenommen wurden, an dem sie zugewiesen sind. Wenn Sie also ein Burndown-/Burnup-Widget basierend auf Feld- oder Tagzuordnungen filtern möchten, weisen Sie sie vor dem Zu überwachenden Zeitraum zu. Andernfalls erkennt das Widget sie erst nach dem Datum, an dem sie angewendet werden. Sie können nach einem NULL-Wert für die Feldkriterien filtern, was mit einer Abfrage mit denselben Feldkriterien konsistent ist. |
| Burndown bei | Wählen Sie aus, wie Sie den Burndown nach Anzahl der Arbeitsaufgaben oder nach Summe basierend auf einem ausgewählten Feld berechnen möchten. Sie können aus standard- oder benutzerdefinierten Feldern ganzzahliger oder dezimaler Datentyp auswählen, z. B. Story Points, Effort oder Re Standard ing Work. Burndown funktioniert am besten, wenn Sie Größenfelder wie Story Points aggregieren. Wenn Sie sich für Felder entscheiden, die sich während des Sprints ändern, z. B. "Re Standard ing Work for Tasks", wächst die Berechnung von "Elemente nicht geschätzt", wenn Elemente geschlossen werden. |
| Zeitraum | - Startdatum: Bestimmt die ursprüngliche Bereichsbasislinie. Das Diagramm wird aus dem ursprünglichen Bereich heruntergebrannt. - % Abgeschlossen und Gesamtumfangserhöhung: Berechnet basierend auf Dem ursprünglichen Bereich. - Enddatum: Gibt das Zieldatum des Abschlusses an. Ihr Ziel ist es, den ursprünglichen Umfang der Arbeit bis zum Enddatum zu burndownen. |
| Zeichnungsintervall | Der durchschnittliche Burndown basiert auf dem ausgewählten Intervall, das täglich, wöchentlich, monatlich oder basierend auf einem Iterationszeitplan sein kann. Der Durchschnittliche Burndown geht davon aus, dass jedes Intervall die gleiche Länge aufweist. Beispielsweise ist das Intervall zwischen dem Startdatum und dem ersten Monat ein vollständiger Monat, auch wenn die Zeitspanne zwischen Dem Anfangsdatum und dem Enddatum des ersten Monats nicht mit der typischen Länge eines Monats übereinstimmt. Geben Sie für optimale Ergebnisse ein Startdatum ein, das mit dem Startdatum des ersten Monats übereinstimmt, was auch für wöchentliche Intervalle gilt. |
| Erweiterte Funktionen | - Burndown anzeigen: Zeigt sowohl die historische als auch die projizierte Zukunft an. Burndown. - Gesamtumfang anzeigen: Zeigt sowohl die verlaufsbezogene als auch die projizierte Bereichsvergrößerung an. - Abgeschlossene Arbeit anzeigen: Zeigt die neu ausgeführte arbeit Standard und abgeschlossene Arbeit als Stapelleiste an. - Zeichnung, die mit der Farbe des Arbeitselementtyps verbleibt: Zeigt die verbleibende Arbeit basierend auf der Farbe des Arbeitselementtyps anstelle der standardmäßigen blauen Farbe an. Wenn mehrere Arbeitselemente enthalten sind, werden Farben nach Arbeitselementtyp gestapelt. |
Interpretieren eines Burndown- oder Burnupdiagramms
Ihr Team kann einen sofortigen Einblick in den Fortschritt erhalten und sich über ihren Rhythmus und ihr Verhalten informieren. Die meisten Burndownlinien sind keine geraden Linien. Das Team bewegt sich nie mit genau einer festen Geschwindigkeit. Bereichserhöhungen treten im Laufe der Zeit auf. Wenn ihr projektiertes Abschlussdatum beispielsweise verschoben wird, können Sie eine der folgenden Fragen stellen:
- Fügen wir zu viel Bereich hinzu?
- Ändert sich die durchschnittliche Burnrate, und wenn ja, warum?
Burndowndiagramme helfen Teams auch, Risiken für ihre Veröffentlichung zu verstehen. Wenn das projizierte Enddatum den Veröffentlichungszieltermin überschreitet, müssen Teams möglicherweise den Umfang verringern oder das Projekt verlängern. Burndown kann auch darauf hinweisen, dass der Fortschritt größer als erwartet ist und die ungewöhnliche, aber wunderbare Option zum Hinzufügen von Bereich bietet.
Wie das folgende Diagramm zeigt, stellen Diagramme basierend auf den Burndown-/Burnup-Widgets viele berechnete Elemente bereit.
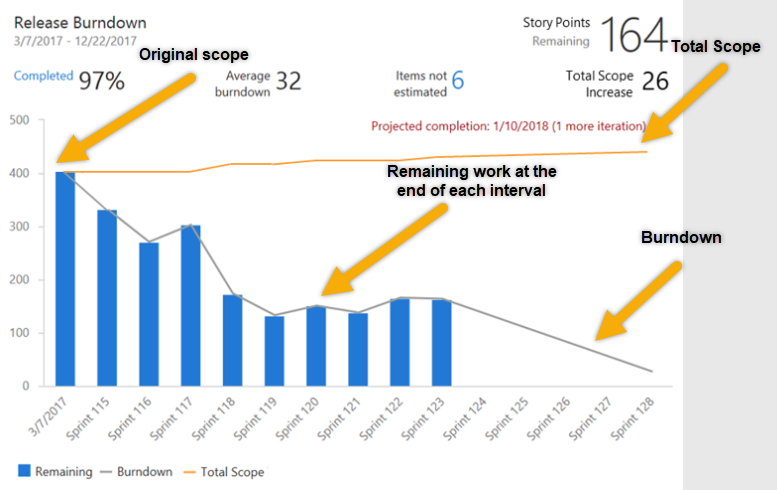
| Element | Beschreibung |
|---|---|
| Datumsbereich | Das Start- und Enddatum des Burndowns. Wenn burndown durch Iterationen gezeichnet wird, ist das Enddatum das Ende der letzten Iteration. |
| Hauptmetrik | Aktuelles Erneutes Standard Arbeiten basierend auf der ausgewählten Burndownmethode. |
| % abgeschlossen | Der Prozentsatz der abgeschlossenen Arbeit basierend auf dem ursprünglichen Bereich. Wählen Sie %Abgeschlossen aus, um die vollständige Liste der abgeschlossenen Arbeitsaufgaben anzuzeigen. |
| Durchschnittliche Burndown | Durchschnittliche Arbeit pro Intervall oder Iteration abgeschlossen. |
| Elemente nicht geschätzt | Zeigt nur beim Brennen auf der Summe eines Felds an. Sie stellt die aktuelle Anzahl von Elementen dar, die keinen Wert im ausgewählten Burndown-Feld aufweisen. Wählen Sie die Zahl aus, um eine vollständige Liste der Arbeitsaufgaben ohne Schätzungen anzuzeigen. |
| Gesamtumfang vergrößern | Zeigt an, wie viel Arbeit zum ursprünglichen Bereich hinzugefügt wurde, seit der Burndown gestartet wurde. |
| Projizierter Abschluss | Berechnet den projizierten Fertigstellungstermin basierend auf dem Neu-Standard Arbeiten und historischen Burndown und Der Umfangserhöhungsraten. Wenn der projizierte Fertigstellungstermin vor dem angegebenen Enddatum liegt, zeichnet es eine vertikale Linie im Intervall, wenn die Arbeit abgeschlossen werden soll. Wenn das projizierte Fertigstellungsdatum nach dem angegebenen Enddatum liegt, wird die Anzahl anderer Intervalle/Iterationen angezeigt, die zum Abschließen der Arbeit erforderlich sind. |
| Ursprünglicher Bereich | Der ursprüngliche Bereich ist alle Neu Standard arbeiten seit dem angegebenen Startdatum. Das Diagramm wird aus dem ursprünglichen Bereich heruntergebrannt. %Complete und Total Scope Increase werden basierend auf Dem ursprünglichen Bereich berechnet. |
| Gesamtumfang | Stellt den Gesamtumfang des Burndowns dar. Die gezeichneten Punkte umfassen sowohl abgeschlossene als auch neu Standard arbeiten. Die Gesamtbereichslinie gibt die Bereichsänderung ihres Projekts an. Für vergangene Datenpunkte stellt der gezeichnete Gesamtbereich den tatsächlichen Gesamtumfang ab dem Ende der einzelnen Intervalle/Iteration dar. Für zukünftige Datenpunkte stellt der gezeichnete Gesamtumfang eine projizierte Bereichsänderung basierend auf früheren Bereichsänderungen dar. |
| Burndown | Stellt den Burndown dar. Die Burndownlinie informiert Sie, wie schnell Sie die Arbeit brennen. Für vergangene Datenpunkte stellt der gezeichnete Burndown den tatsächlichen Burndown ab dem Ende der einzelnen Intervalle/Iteration dar. Für zukünftige Datenpunkte stellt der gezeichnete Burndown einen projizierten Burndown dar, der auf dem letzten Burndown basiert. |
Wichtig
Das Löschen von Bereichspfaden oder das Neukonfigurieren von Iterationspfaden kann zu einem Datenverlust führen und nicht wiederhergestellt werden. Beispielsweise spiegeln Burndown- oder Burnupwidgetdiagramme, Sprint-Burndown- und Geschwindigkeitsdiagramme für Teams, deren Bereichspfade geändert werden, nicht die richtigen Daten wider. Verlaufstrenddiagramme verweisen auf den Bereichs- und Iterationspfad , wie zu einem Zeitpunkt in der Vergangenheit für jedes Arbeitselement definiert. Wenn ein Bereichspfad oder Iterationspfad gelöscht wird, können die Verlaufsdaten dafür nicht abgerufen werden.
Nächste Schritte
Verwandte Artikel
Feedback
Bald verfügbar: Im Laufe des Jahres 2024 werden wir GitHub-Issues stufenweise als Feedbackmechanismus für Inhalte abbauen und durch ein neues Feedbacksystem ersetzen. Weitere Informationen finden Sie unter https://aka.ms/ContentUserFeedback.
Feedback senden und anzeigen für