Lead Time and Cycle Time Widgets
Azure DevOps Services | Azure DevOps Server 2022 | Azure DevOps Server 2019
Die Widgets "Lead Time" und "Zykluszeit" geben an, wie lange es dauert, bis die Arbeit durch Ihre Entwicklungspipeline fließt. Die Leadzeit misst die Gesamtzeit, die von der Erstellung von Arbeitsaufgaben bis zum Abschluss verstrichen ist. Zykluszeit misst die Zeit, die es für Ihr Team benötigt, um Arbeitsaufgaben abzuschließen, sobald sie aktiv daran arbeiten.
Das folgende Diagramm veranschaulicht, wie sich die Leadzeit von der Zykluszeit unterscheidet. Die Leadzeit wird von der Erstellung von Arbeitsaufgaben bis zum Eingeben eines abgeschlossenen Zustands berechnet. Die Zykluszeit wird von der ersten Eingabe einer Statuskategorie "In Bearbeitung" oder "Aufgelöst" bis zur Eingabe einer Statuskategorie "Abgeschlossen" berechnet. Weitere Informationen finden Sie unter Verwendung von Workflowzuständen und Statuskategorien in Backlogs und Boards.
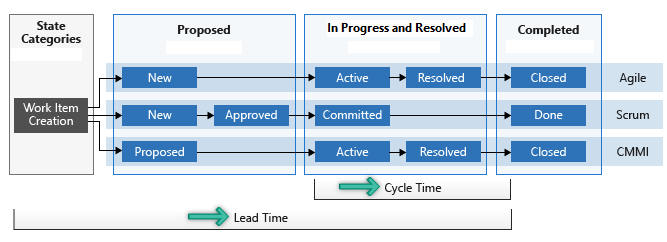
Diese Maßnahmen helfen den Teams bei der Planung, beim Erkennen von Schwankungen in der Effizienz und bei der Identifizierung potenzieller Prozessprobleme. Je niedriger die Durchlauf- und Zykluszeiten sind, desto schneller ist der Durchsatz Ihres Teams.
In diesem Artikel erfahren Sie, wie Sie die folgenden Aufgaben erledigen können:
- Installieren und Konfigurieren der Lead time and Cycle Time Widgets (Analytics)
- Interpretieren der Punktdiagramm-Steuerelementdiagramme
- Erfahren Sie, wie gleitende Durchschnitts- und Standardabweichung in den Diagrammen berechnet werden.
Weitere Informationen finden Sie unter Anleitungen zu kumulativem Fluss, Vorlaufzeit und Zykluszeit.
Voraussetzungen
- Sie müssen Mitglied eines Projekts sein. Einem Projekt hinzugefügt werden, oder erstellen Sie ein Projekt.
- Um einem Team Dashboard ein Widget hinzuzufügen, müssen Sie Mitglied des Teams sein. Sie müssen über Standardzugriff oder höher verfügen, über Dashboard Berechtigungen verfügen oder Teamadministrator oder Projektadministrator sein.
- Boards müssen aktiviert sein. Wenn diese Option deaktiviert ist, wird keines der Analytics-Widgets für die Arbeitsnachverfolgung angezeigt. Informationen zum erneuten Aktivieren finden Sie unter Aktivieren oder Deaktivieren eines Azure DevOps-Diensts.
- Sie müssen Mitglied eines Projekts sein. Sie können einem Projekt hinzugefügt werden, oder erstellen Sie ein Projekt.
- Aktivieren oder installieren Sie Analytics. Sie müssen Kontobesitzer oder Mitglied der Gruppe "Projektsammlungsadministratoren" sein, um Erweiterungen hinzuzufügen oder den Dienst zu aktivieren.
- Um einem Team Dashboard ein Widget hinzuzufügen, müssen Sie Mitglied des Teams sein. Sie müssen über Standardzugriff oder höher verfügen, über Dashboard Berechtigungen verfügen oder Teamadministrator oder Projektadministrator sein. Standardeinstellungen bieten allen Teammitgliedern Berechtigungen.
- Boards müssen aktiviert sein. Wenn diese Option deaktiviert ist, wird keines der Analytics-Widgets für die Arbeitsnachverfolgung angezeigt. Informationen zum erneuten Aktivieren finden Sie unter Aktivieren oder Deaktivieren eines Azure DevOps-Diensts.
Hinzufügen des Widgets zum Dashboard
- Konfigurieren Sie das Kanban-Board Ihres Teams, sofern noch nicht geschehen.
- Definieren Sie die Spalten und Verantwortlichkeitsbereiche , die Ihre Workflowprozesse unterstützen.
- Fügen Sie das Widget zu Ihrem Dashboard hinzu. Es gibt zwei Widgets: Zykluszeit und Leadzeit. Wählen Sie das Aus, das Sie anzeigen und konfigurieren möchten.
Konfigurieren der Zykluszeit- und Leadzeit-Widgets
Das Dialogfeld "Konfiguration" ist für die Widgets "Zykluszeit" und "Lead Time" identisch. Sie konfigurieren diese Widgets für ein Team. Weitere Informationen finden Sie unter Hinzufügen von Teams.
Wählen Sie das
 Kontextmenüsymbol aus, und wählen Sie " Konfigurieren" aus, um das Konfigurationsdialogfeld zu öffnen.
Kontextmenüsymbol aus, und wählen Sie " Konfigurieren" aus, um das Konfigurationsdialogfeld zu öffnen.Ändern Sie den Titel, und wählen Sie dann die Werte aus, die Sie überwachen möchten:
- Team
- Ebene "Backlog"
- Swimlane
- Feldkriterien
- Zeitraum
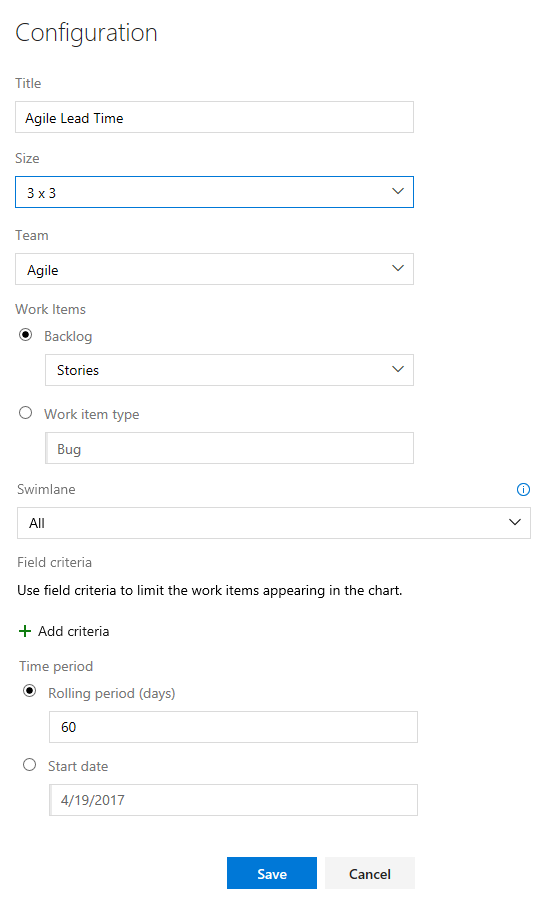
Um einen Verantwortlichkeitsbereich auszuwählen, müssen Sie einen Backlog auswählen.
Hinweis
Sie können nur Arbeitsaufgabentypen auswählen, die einem Backlog hinzugefügt wurden. Informationen zum Hinzufügen von Arbeitsaufgabentypen zu einem Backlog finden Sie unter Anpassen ihrer Backlogs oder Boards (Vererbungsprozess). Informationen zum lokalen XML-Prozess finden Sie unter Prozesskonfigurations-XML-Elementreferenz.
Um die Arbeitsaufgaben weiter zu filtern, die zum Berechnen der Lead- oder Zykluszeit verwendet werden, geben Sie die Feldkriterien an. Beispielsweise sind alle Arbeitsaufgaben, deren Feld "Release" auf "Meilenstein 1" festgelegt ist.
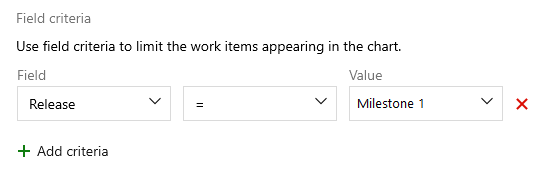
Hinweis
Das Angeben von Werten für den Filter kann zur Auswahl aller Arbeitselemente führen oder je nach Typ von Filterkriterien ein ungültiges Filterargument sein.
Wählen Sie für einen fortlaufenden Fluss den Rollzeitraum aus, und geben Sie die Anzahl der Tage an, die Sie im Diagramm anzeigen möchten.
Oder wählen Sie für eine Ansicht mit fester Bereichsansicht das Startdatum aus, und geben Sie es an. Wählen Sie diese Ansicht aus, wenn Ihr Team einen Scrumban-Prozess verwendet oder einem standardmäßigen Sprintprozess folgt. Der Standard Unterschied zwischen diesen beiden Diagrammtypen besteht darin, dass das feste Bereichsdiagramm Informationen zur Bereichsänderung in den meisten Fällen bereitstellt.
Wählen Sie Speichern aus, wenn Sie fertig sind. Die folgende Abbildung zeigt ein Beispiel für ein Lead time-Diagramm mit 60 Tagen Daten.
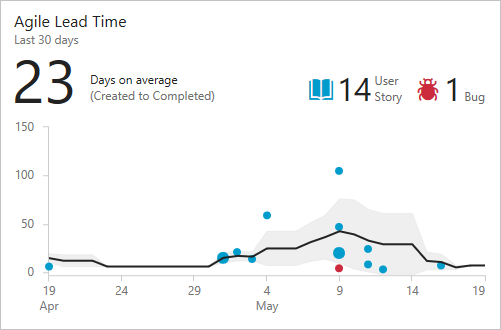
Damit Ihre Lead-/Zykluszeitdiagramme nützliche Daten bereitstellen können, muss Ihr Team den Status dieser Arbeitsaufgaben, die die Widgets nachverfolgen, schnell aktualisieren.
Wählen Sie das
 Kontextmenüsymbol aus, und wählen Sie " Konfigurieren" aus, um das Konfigurationsdialogfeld zu öffnen. Ändern Sie den Titel, und wählen Sie dann die Werte aus, die Sie überwachen möchten:
Kontextmenüsymbol aus, und wählen Sie " Konfigurieren" aus, um das Konfigurationsdialogfeld zu öffnen. Ändern Sie den Titel, und wählen Sie dann die Werte aus, die Sie überwachen möchten:- Team
- Ebene "Backlog"
- Swimlane
- Zeitraum
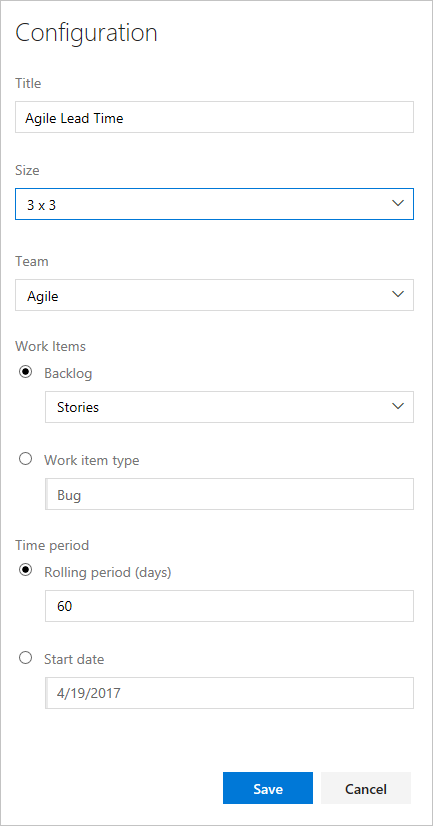
Um einen Verantwortlichkeitsbereich auszuwählen, müssen Sie einen Backlog auswählen.
Wählen Sie für einen fortlaufenden Fluss den Rollzeitraum aus, und geben Sie die Anzahl der Tage an, die Sie im Diagramm anzeigen möchten. Oder wählen Sie für eine Ansicht mit fester Bereichsansicht das Startdatum aus, und geben Sie es an. Wählen Sie diese Ansicht aus, wenn Ihr Team einen Scrumban-Prozess verwendet oder einem standardmäßigen Sprintprozess folgt. Der Standard Unterschied zwischen diesen beiden Diagrammtypen besteht darin, dass das feste Bereichsdiagramm Informationen (in den meisten Fällen) von Bereichsänderungen bereitstellt.
Wählen Sie Speichern aus, wenn Sie fertig sind. Die folgende Abbildung zeigt ein Beispiel für ein Lead time-Diagramm mit 60 Tagen Daten.
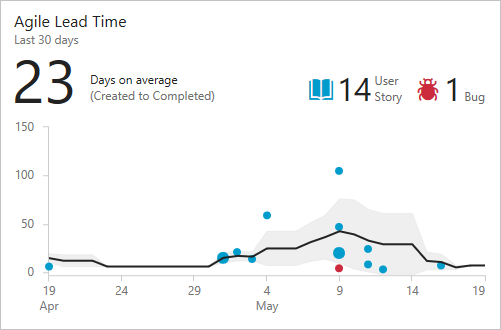 Damit Ihre Lead-/Zykluszeitdiagramme nützliche Daten bereitstellen können, muss Ihr Team den Status dieser Arbeitsaufgaben, die die Widgets nachverfolgen, schnell aktualisieren.
Damit Ihre Lead-/Zykluszeitdiagramme nützliche Daten bereitstellen können, muss Ihr Team den Status dieser Arbeitsaufgaben, die die Widgets nachverfolgen, schnell aktualisieren.
Interpretieren der Punktdiagramm-Steuerelementdiagramme
Sowohl Vorlaufzeit- als auch Zykluszeitwidgets werden als Punktkontrolldiagramme angezeigt. Sie zeigen Zusammenfassungsinformationen an und stellen mehrere interaktive Elemente bereit.
Beispiel-Leadzeit-Widget
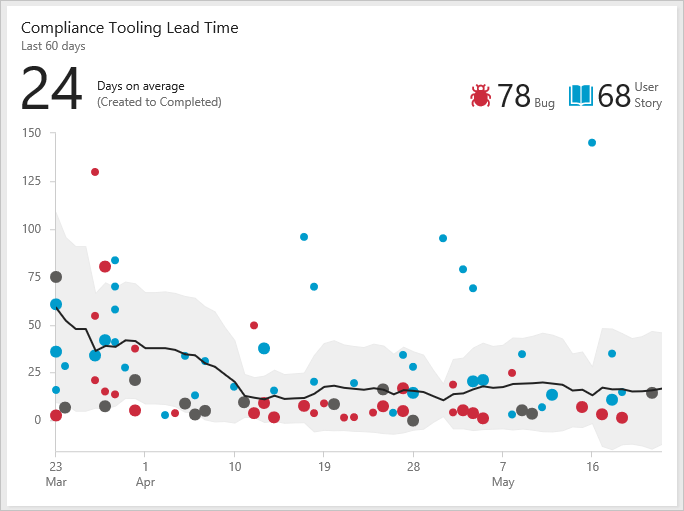
Die Diagrammpunkte stellen abgeschlossene Arbeitsaufgaben dar, und ihre Position auf der horizontalen Achse stellt das Datum dar, an dem das Team sie abgeschlossen hat. Ihre Position auf der vertikalen Achse stellt die berechnete Vor- oder Zykluszeit dar.
- Größere Punkte stellen mehrere Arbeitsaufgaben mit derselben Lead-/Zykluszeit dar.
- Punktfarbe entspricht dem arbeitsaufgabentyp, der in der Legende angezeigt wird.
- Dunkelgraue Punkte entsprechen einer Mischung aus Arbeitsaufgabentypen.
Zusammenfassungselemente
- Tage im Durchschnitt (durchschnittliche Vorlaufzeit oder Zykluszeit) für die Standard Arbeitsaufgabentypen, die für das Diagramm konfiguriert sind. Diese Zahl entspricht möglicherweise nicht der durchschnittliche Zyklus-/Vorlaufzeit aller Arbeitsaufgaben. Es hängt von Konfigurationen ab, die für Widgets verwendet werden. Die durchschnittliche Zahl wird basierend auf jedem Tag berechnet, den das Team für die Arbeitsaufgabe benötigt.
- Die Anzahl der in den Diagrammberechnungen verwendeten Arbeitsaufgaben für den Backlog; Wenn mehr als drei Arten von Arbeitsaufgaben vorhanden sind, wird eine Zusammenfassung für "Sonstige" angezeigt.
- Die schwarze Trendlinie gibt den gleitenden Durchschnitt an.
- Das Band um die Trendlinie zeigt die Standardabweichung an.
Interaktive Elemente
- Zeigen Sie auf einen beliebigen Punkt, um zu sehen, welche Arbeitselemente zum Datenpunkt und zur Lead-/Zykluszeit für diese Elemente beigetragen haben.
- Wählen Sie einen Punkt aus, um die Arbeitsaufgabe oder Abfrage zu öffnen, die die Arbeitsaufgaben auflistet.
- Filtern Sie das Diagramm, indem Sie einen Arbeitsaufgabentyp in der Legende (
 ,
,  oder ein anderes Symbol) auswählen, um nach diesem Typ zu filtern; um zum ursprünglichen Diagramm zurückzukehren, aktualisieren Sie das Dashboard.
oder ein anderes Symbol) auswählen, um nach diesem Typ zu filtern; um zum ursprünglichen Diagramm zurückzukehren, aktualisieren Sie das Dashboard.
Berechnung der gleitenden Durchschnitts- und Standardabweichung
Der Tägliche gleitende Mittelwert entspricht dem Durchschnitt der Datenpunkte, die im gleitenden Mittelwertfenster liegen. Das zeitbasierte gleitende Mittelwertfenster wird basierend auf dem aktuellen Tag und den vorherigen N-Tagen berechnet. N entspricht 20 % der Anzahl der Tage, die das Diagramm anzeigt, aufgerundet auf die nächste ungerade Zahl.
Wenn das Diagramm beispielsweise die letzten 30 Tage anzeigt, dann N = 5 Tage. 20 % von 30 Tagen werden sechs Tage auf die nächste ungerade Zahl aufgerundet, was 5 ist.
Das gleitende Mittelwertfenster für den 10. April entspricht den vorherigen fünf Tagen. Der gleitende Durchschnitt des April 10 ist also der Durchschnitt aller Datenpunkte, die am 5. April bis 10. April fallen.
Wenn Sie keine Datenpunkte haben, die in das Fenster des gleitenden Mittelwerts fallen, zeigt das Diagramm keine gleitende Durchschnittslinie an. Dieses Szenario kann auftreten, wenn Sie beginnen und es nicht genug Tage gibt, um einen gleitenden Durchschnitt zu berechnen.
Die Standardabweichung wird als Band angezeigt, das den gleitenden Durchschnitt umfasst. Die Standardabweichung wird basierend auf allen Datenpunkten berechnet, die in dasselbe gleitende Mittelwertfenster fallen. Wie der gleitende Durchschnitt, wenn keine Datenpunkte innerhalb des gleitenden Mittelwertfensters liegen, zeichnet das Diagramm keine Standardabweichung.
Verwandte Artikel
Wir empfehlen Ihrem Team, die Lead-/Zykluszeitdiagramme vor oder während jeder Retrospektive zu überprüfen. Verwenden Sie die Vorlaufzeit, um die Lieferzeiten zu schätzen und Vereinbarungen zum Servicelevel (SERVICE Level Agreements, SLAs) nachzuverfolgen. Verwenden Sie die Zykluszeit, um potenzielle Prozessprobleme zu identifizieren, Abweichungen in Trends zu erkennen und bei der Planung zu helfen.
Feedback
Bald verfügbar: Im Laufe des Jahres 2024 werden wir GitHub-Issues stufenweise als Feedbackmechanismus für Inhalte abbauen und durch ein neues Feedbacksystem ersetzen. Weitere Informationen finden Sie unter https://aka.ms/ContentUserFeedback.
Feedback senden und anzeigen für