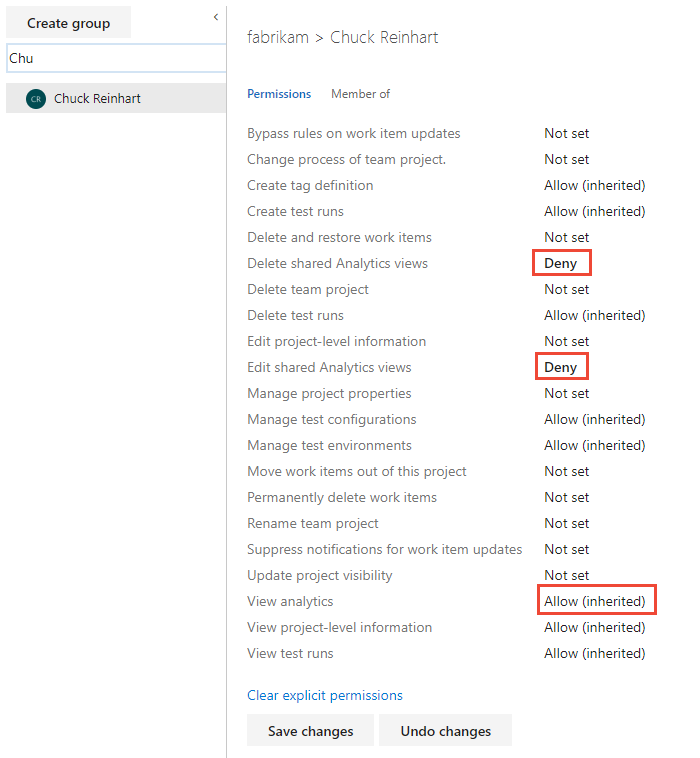Festlegen von Berechtigungen für den Zugriff auf Analyse- und Analyseansichten
Azure DevOps Services | Azure DevOps Server 2022 | Azure DevOps Server 2019
Um Power BI für Azure DevOps zu verwenden oder eine OData-Abfrage für Analytics auszuführen, müssen Sie die Berechtigung "Analyse anzeigen" erhalten. Standardmäßig ist die Berechtigung "Analyse anzeigen" für alle Mitwirkenden mit Standardzugriff festgelegt. Benutzer, denen der Stakeholder-Zugriff gewährt wurde, besitzen keine Berechtigungen zum Anzeigen oder Bearbeiten von Analyseansichten.
Um eine Analyseansicht zu bearbeiten oder eine Verbindung mit einer Analyseansicht in Power BI herzustellen, müssen Sie über Berechtigungen für diese Ansicht verfügen.
Wenn Sie nur ein Analyse-Widget zu einem Dashboard hinzufügen oder ein Analyse-Widget anzeigen, das einem Dashboard hinzugefügt wurde, sind keine speziellen Berechtigungen erforderlich.
Hinweis
Analytics unterstützt keine Sicherheit auf Der Ebene des Bereichspfads. Wenn ein Benutzer zugriff auf ein Projekt hat und über dieses Projekt berichten kann, aber keinen Zugriff auf Arbeitsaufgaben in bestimmten Bereichen dieses Projekts hat, kann er Daten über Analytics anzeigen. Um Ihre Daten zu schützen, empfiehlt es sich daher, keine Berichterstattung mit Analytics für jeden Benutzer zuzulassen, der keinen Zugriff auf alle Daten innerhalb eines Projekts hat.
Voraussetzungen
- Um Berechtigungen auf Projektebene zu ändern, müssen Sie Mitglied der Gruppen "Projektadministratoren" oder "Projektsammlungsadministratoren" sein.
Weitere Informationen zum Arbeiten mit Berechtigungen finden Sie unter "Erste Schritte mit Berechtigungen", "Zugriff" und "Sicherheitsgruppen".
Festlegen von Berechtigungen
Sie erteilen oder beschränken Berechtigungen für einen Benutzer, indem Sie eine oder mehrere Berechtigungen für Analytics festlegen, um die Projektberechtigungsseitezuzulassen oder zu verweigern. Standardmäßig erhalten alle Mitglieder der Gruppe "Mitwirkende" Zugriff auf das Bearbeiten und Löschen freigegebener Analyseansichten und anzeigen von Analysedaten.
Hinweis
Informationen zum Aktivieren der neuen Benutzeroberfläche für die Projektberechtigungen Einstellungen Seite finden Sie unter "Aktivieren der Vorschaufeatures".
Öffnen Sie das Webportal, und wählen Sie das Projekt aus, dem Sie Benutzer oder Gruppen hinzufügen möchten. Informationen zum Auswählen eines anderen Projekts finden Sie unter Wechseln von Projekt, Repository, Team.
Wählen Sie Projekteinstellungen und dann Berechtigungen aus.
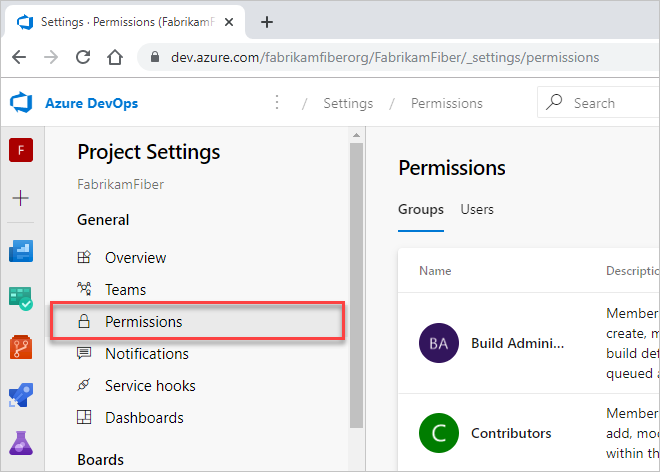
Wählen Sie die Person oder Gruppe aus, für die Sie Berechtigungen ändern möchten, und ändern Sie dann deren Berechtigungszuweisung.
Hier legen wir beispielsweise die Berechtigungen für Chuck Reinhart fest. Die Einstellung verweigert die Berechtigung zum Löschen oder Ändern freigegebener Analyseansichten, ermöglicht jedoch den Zugriff auf Analysedaten.
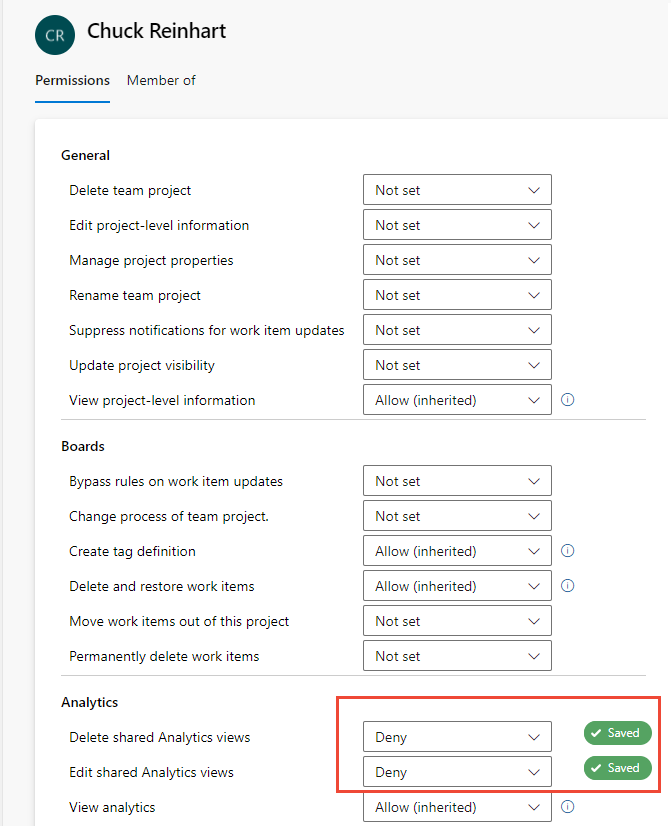
Navigieren Sie nach Abschluss der Berechtigungsseite von der Berechtigungsseite weg. Änderungen, die Sie vorgenommen haben, werden automatisch gespeichert.
Wählen Sie die Registerkarte Aktuelle Seite aus, um Informationen zum Hinzufügen eines Benutzers zu einem Projekt anzuzeigen. Das Feature "Projektberechtigungen Einstellungen Seitenvorschau" ist derzeit nur für Azure DevOps Services verfügbar.
Verwalten von Berechtigungen für eine freigegebene Ansicht
Alle Mitglieder der Gruppe Mitwirkende für Ihr Projekt können freigegebene Ansichten in Power BI verwenden. Für freigegebene Ansichten, die Sie erstellen, können Sie die Berechtigungen von Benutzern und Gruppen zum Erstellen, Löschen oder Anzeigen einer bestimmten freigegebenen Ansicht verwalten.
Um die Berechtigungen für eine freigegebene Ansicht zu ändern, öffnen Sie Analyseansichten, und wählen Sie Alle aus. Weitere Informationen finden Sie unter Erstellen einer Analyseansicht.
Wählen Sie das
 Symbol Weitere Aktionen und dann Sicherheit aus.
Symbol Weitere Aktionen und dann Sicherheit aus.Ändern Sie die Berechtigungen, sodass das Teammitglied oder die Gruppe die Ansicht nicht bearbeiten oder löschen kann.
Fügen Sie einen Benutzer oder eine Gruppe hinzu, für den Sie Berechtigungen erteilen oder den Zugriff einschränken möchten.
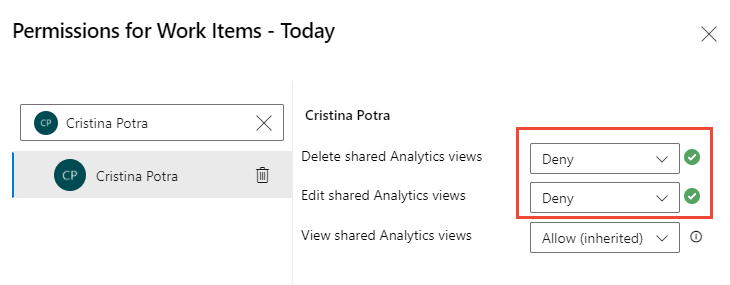
Schließen Sie das Dialogfeld, wenn Sie fertig sind. Ihre Änderungen werden automatisch gespeichert.
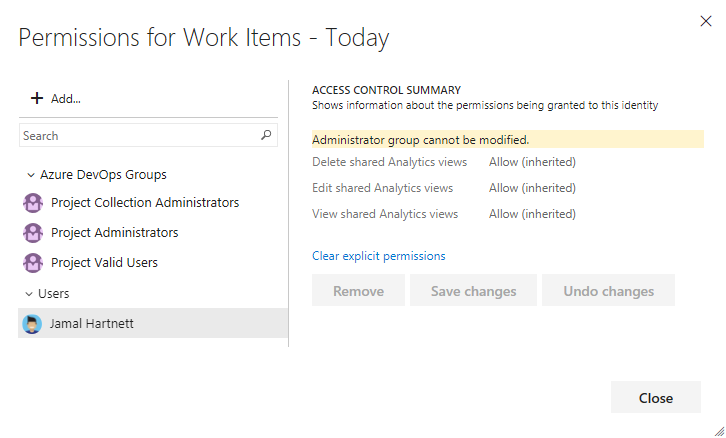
Wählen Sie Änderungen speichern aus, wenn Sie fertig sind.
Zugriff verweigert Antwort
Analytics wurde entwickelt, um genaue Daten bereitzustellen, nicht um Daten, die durch Ihre Sicherheitseinstellungen gekürzt werden.
Nehmen Sie sich beispielsweise das folgende Szenario an:
- Project A verfügt über 200 Arbeitsaufgaben
- Project B verfügt über 100 Arbeitsaufgaben
Wenn ein Benutzer mit Zugriff auf beide Projekte eine Abfrage ausgibt, die besagt, dass "mir die Summe aller Arbeitsaufgaben in Project A und Project B" angezeigt wird, ist das Ergebnis 300, das wie erwartet ist. Angenommen, ein anderer Benutzer hat nur Zugriff auf Project B hat dieselbe Abfrage. Möglicherweise erwarten Sie, dass die Abfrage 100 zurückgibt. Im letzteren Fall gibt Analytics jedoch kein Ergebnis zurück. Stattdessen wird ein Fehler "Projektzugriff verweigert" zurückgegeben. Dies geschieht, da es das gesamte Dataset nicht zurückgeben konnte, sodass es überhaupt nichts zurückgibt.
Dieses Verhalten unterscheidet sich vom Verhalten des aktuellen Abfrage-Editors für Arbeitsaufgaben, der alle Arbeitsaufgaben in Project B zurückgibt, aber nichts von Project A, ohne Sie darüber zu informieren, dass keine Daten vorhanden sind.
Aufgrund dieses Szenarios ist der empfohlene Ansatz für die Abfrage von Analytics immer ein Filter auf Projektebene anstelle einer globalen Abfrage bereitzustellen. Informationen zum Bereitstellen eines Filter auf Projektebene finden Sie unter WIT-Analysen.
Verwandte Artikel
Feedback
Bald verfügbar: Im Laufe des Jahres 2024 werden wir GitHub-Issues stufenweise als Feedbackmechanismus für Inhalte abbauen und durch ein neues Feedbacksystem ersetzen. Weitere Informationen finden Sie unter https://aka.ms/ContentUserFeedback.
Feedback senden und anzeigen für