Erstellen einer Analyseansicht in Azure DevOps
Azure DevOps Services | Azure DevOps Server 2022 | Azure DevOps Server 2019
Sie können eine benutzerdefinierte Analyseansicht erstellen, um die gefilterte Datenmenge und andere Kriterien zu definieren, um Ihre Power BI-Berichterstellungsanforderungen zu unterstützen. Eine benutzerdefinierte Ansicht bietet Ihnen mehr Flexibilität gegenüber Filterkriterien und den Feldern, die in einen Power BI-Bericht geladen werden.
Wichtig
Analysesichten unterstützen nur Azure Boards Daten (Arbeitselemente). Analyseansichten unterstützen keine anderen Datentypen, z. B. Pipelines. Ansichten bieten eine flache Liste von Arbeitsaufgaben und unterstützen keine Arbeitsaufgabenhierarchien. An diesem Punkt haben wir keine Pläne, den Connector zu aktualisieren, um andere Datentypen zu unterstützen. Informationen zu anderen Ansätzen finden Sie in der Power BI-Integrationsübersicht.
Sie können benutzerdefinierte Ansichten im Webportal für Azure DevOps erstellen und dann die Ansicht mit dem Power BI Data Verbinden or laden. Wie Arbeitselementabfragen können Sie Ansichten nur für Ihre Verwendung erstellen oder für andere Personen in Ihrem Team freigeben.
Hinweis
Wenn Boards deaktiviert sind, werden auch Analyseansichten deaktiviert. Alle Widgets, die der Nachverfolgung von Arbeitsaufgaben zugeordnet sind, werden auch im Widgetkatalog deaktiviert. Informationen zum erneuten Aktivieren eines Diensts finden Sie unter Aktivieren oder Deaktivieren eines Azure DevOps-Diensts.
Voraussetzungen
- Um Analytics-Daten anzuzeigen und den Dienst abzufragen, müssen Sie Mitglied eines Projekts mit oder höherer Basiszugriff sein. Standardmäßig erhalten alle Projektmitglieder Berechtigungen zum Abfragen von Analytics und zum Definieren von Analytics-Ansichten.
- Weitere Informationen zu weiteren Voraussetzungen für die Dienst- und Featureaktivierung sowie allgemeine Datennachverfolgungsaktivitäten finden Sie unter Berechtigungen und Voraussetzungen für den Zugriff auf Analytics.
Öffnen von Analytics für den Zugriff auf Ansichten
Wählen Sie im Webportal Boards>Analytics-Ansichten aus.
Wenn keine Analyseansichten angezeigt werden, überprüfen Sie, ob Sie über die Berechtigungen zum Anzeigen von Analysen verfügen. Weitere Informationen finden Sie unter Berechtigungen und Voraussetzungen für den Zugriff auf Analytics.
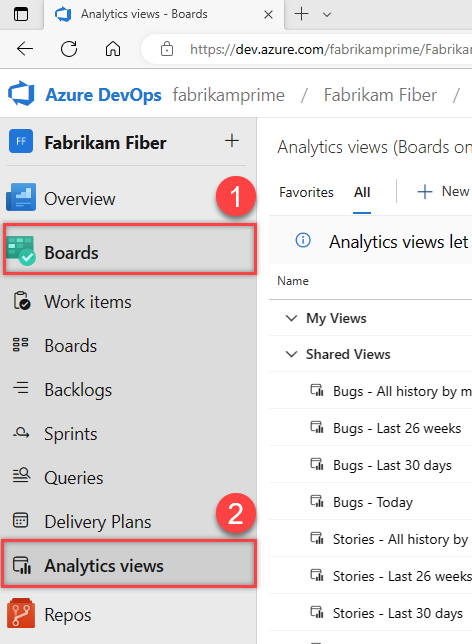
Durchsuchen Ihrer Ansichten
Auf der Seite Alle , wie in der folgenden Abbildung dargestellt, können Sie auf alle für das Projekt definierten Analytics-Ansichten zugreifen. Meine Ansichten sind Ansichten, die nur Sie verwenden oder bearbeiten können. Freigegebene Ansichten sind Ansichten, die im gesamten Projekt gemeinsam verwendet werden. Jeder in Ihrem Team kann eine Verbindung herstellen und freigegebene Ansichten in Power BI verwenden.
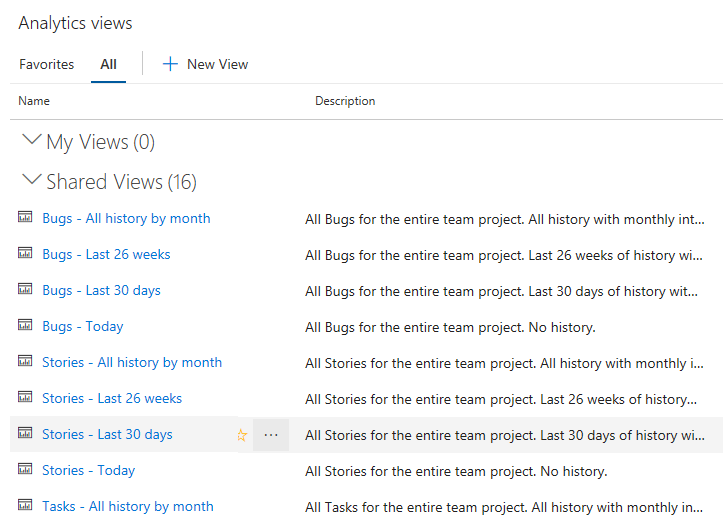
Hinweis
Die Bezeichnungen, die für die Liste der Standardmäßigen Analytics-Ansichten angezeigt werden, unterscheiden sich je nach dem Prozess, der beim Erstellen Ihres Teamprojekts ausgewählt wurde – Basic, Agile, Scrum oder CMMI. Die ihnen zur Verfügung stehenden grundlegenden Funktionen bleiben jedoch unverändert, sofern nicht explizit erwähnt.
Um eine Ansicht als Favoriten zu verwenden, zeigen Sie auf die Ansicht, und wählen Sie das ![]() aus. Ihre Favoritenansichten werden auf der Seite "Favoriten" angezeigt.
aus. Ihre Favoritenansichten werden auf der Seite "Favoriten" angezeigt.
Erstellen einer benutzerdefinierten Ansicht
Wählen Sie ![]() Neue Ansicht aus, um das Dialogfeld zum Erstellen einer benutzerdefinierten Ansicht zu öffnen. Füllen Sie die auf jeder Registerkarte bereitgestellten Formulare aus, um die Filterkriterien für die Darstellung der Daten, die Sie in Power BI anzeigen möchten, vollständig zu definieren.
Neue Ansicht aus, um das Dialogfeld zum Erstellen einer benutzerdefinierten Ansicht zu öffnen. Füllen Sie die auf jeder Registerkarte bereitgestellten Formulare aus, um die Filterkriterien für die Darstellung der Daten, die Sie in Power BI anzeigen möchten, vollständig zu definieren.
Führen Sie die folgenden Schritte aus, um eine benutzerdefinierte Ansicht zu erstellen.
- Benennen Sie die Ansicht, und wählen Sie eine Freigabeoption aus.
- Angeben von Arbeitsaufgabenfiltern
- Auswählen der Felder der Ansicht
- Wählen Sie die Menge der historischen Daten aus, die in der Ansicht enthalten sind.
- Überprüfen und Speichern der Ansicht
Hinweis
Die Kanban-Boardfelder – Board Column, Board Column Done und Board Lane – können derzeit nicht als Filter oder Auswahl zum Anzeigen hinzugefügt werden. Eine Featureanforderung wird definiert, um sie hinzuzufügen, Analyseansicht : Hinzufügen der Boardspalte zur Liste der verfügbaren Felder in Ansichten.
1. Benennen Sie die Ansicht, und wählen Sie eine Freigabeoption aus.
Geben Sie einen Namen für die Ansicht ein, und geben Sie eine Beschreibung an. Um anderen Benutzern das Anzeigen und Verwenden der Analyseansicht zu ermöglichen, wählen Sie die Option Freigegeben aus. Mit freigegebenen Ansichten können Sie Berechtigungen dafür festlegen, wer die Ansicht anzeigen, bearbeiten und löschen kann, wie unter Verwalten von Analytics-Ansichten beschrieben.
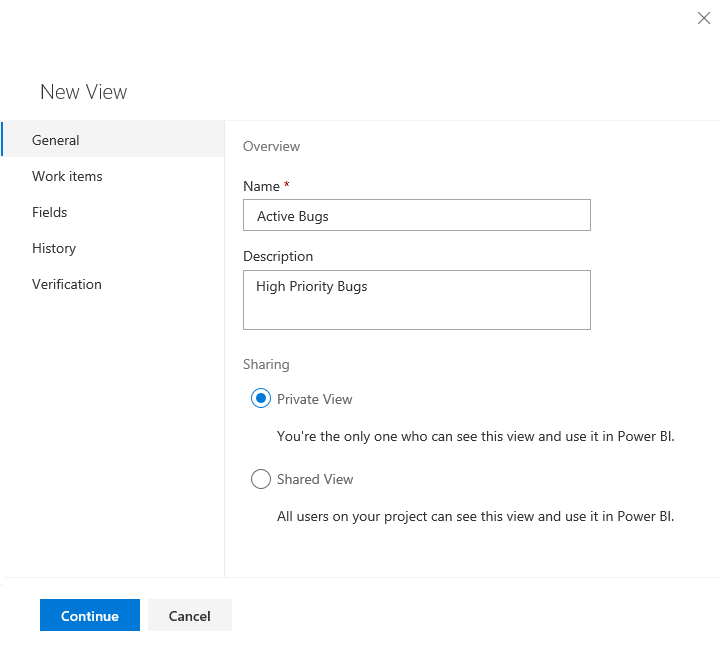
2. Angeben von Arbeitsaufgabenfiltern
Geben Sie Filter an, um die Anzahl der von Der Ansicht zurückgegebenen Ergebnisse zu reduzieren. Im Abschnitt "Arbeitselemente" können Sie verschiedene Filter für Arbeitselementfelder hinzufügen, um den Bereich Für Ihre Daten zu verwenden. Eine Beschreibung der einzelnen verfügbaren Felder finden Sie unter Referenz zu Entitäten und Eigenschaften für Azure Boards.
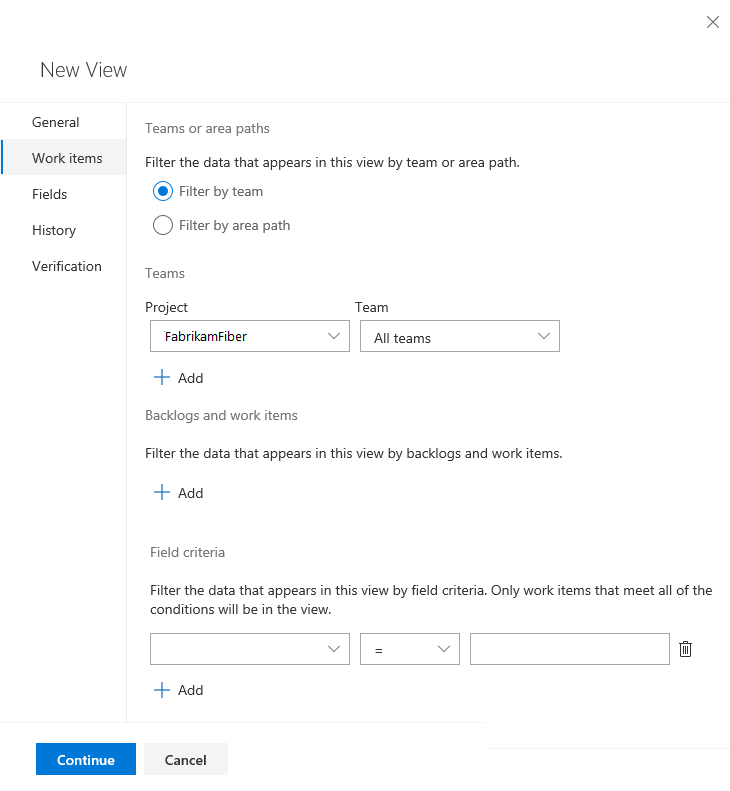
Tipp
Legen Sie einen Bereich für Ihre Daten fest, um Berichte zu generieren, die schnell aktualisiert werden. Bei großen Datasets kann das Aktualisieren nicht gefilterter Ansichten fehlschlagen. Um die Ergebnisse einzugrenzen, fügen Sie den richtigen Satz von Filtern hinzu. Je mehr Filter Sie hinzufügen, desto schneller lädt und aktualisiert die Ansicht in Power BI.
Hinzufügen von Teams- oder Bereichspfadfiltern
Standardmäßig enthält eine Ansicht alle Teams, die im aktuellen Projekt definiert sind. Sie können teams im aktuellen Projekt gezielt auswählen oder andere Projekte, die im organization definiert sind, dem Filter hinzufügen.
Wichtig
Microsoft empfiehlt eine Beschränkung von 500 Projekten pro Analyseansicht. Wenn Sie mehr als 500 Projekte benötigen, können Sie zusätzliche Analyseansichten erstellen und die Projekte zwischen den Ansichten verteilen.
Sie können die ausgewählten Teams für das aktuelle Projekt ändern oder dem Filter andere Projekte hinzufügen. Sie können auch vom Filtern nach Teams in den Bereich Pfade wechseln. Hier sehen Sie eine Ansicht, die nach zwei Fabrikam-Bereichspfaden gefiltert ist.
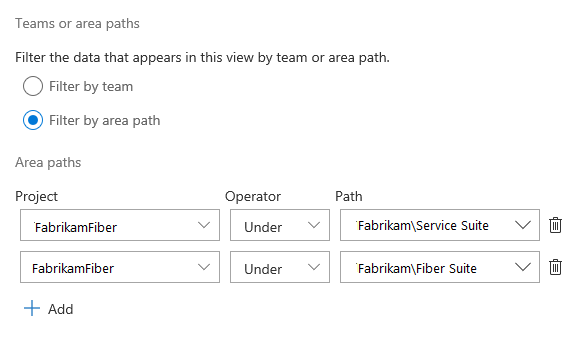
Hinzufügen von Filtern für Backlogs und Arbeitselementetypen
Legen Sie die Daten auf bestimmte Arbeitselementtypen in Ihrem Projekt fest. Sie können ein Backlog angeben, um nach Arbeitselementtypen zu filtern, die einer bestimmten Backlogebene zugeordnet sind, oder einzelne spezifische Arbeitselementtypen hinzufügen. Arbeitselemente der ausgewählten Typen sind in der Ansicht enthalten.
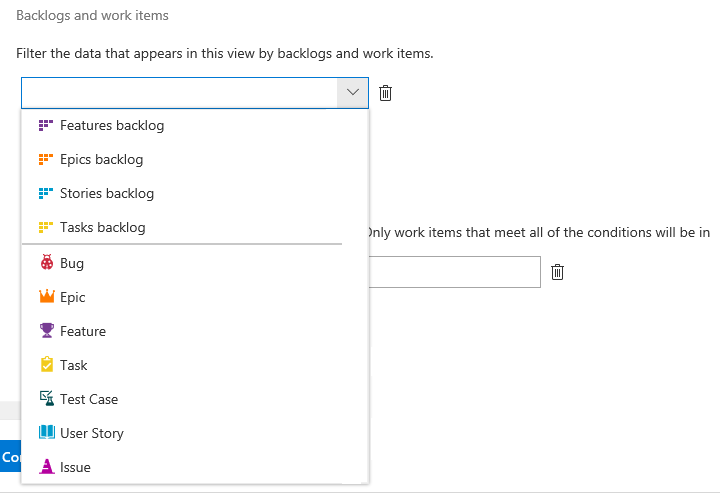
Hinzufügen von Filtern nach Feldkriterien
Zusätzlich zu allen vorherigen Filterkriterien können Sie Filter basierend auf verschiedenen Arbeitselementfeldern hinzufügen. Sie geben diese Felder auf die gleiche Weise wie für Felder an, die Sie einer Arbeitselementabfrage hinzufügen. Wie im folgenden Beispiel gezeigt, können Sie filtern, um nur Fehler mit hoher Priorität mit dem spezifischen Tag "Hotfix" anzuzeigen.
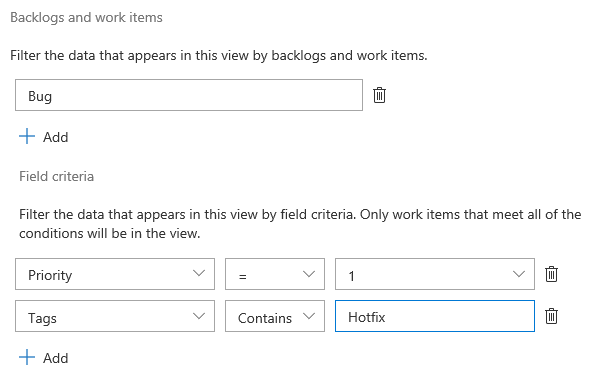
Ausführliche Informationen zum Arbeiten mit Tags finden Sie unter Hinzufügen von Arbeitselementtags zum Kategorisieren und Filtern von Listen und Boards.
Hinweis
Es ist wichtig zu verstehen, wie Filter auf Verlaufsdaten angewendet werden. Weitere Informationen finden Sie unter "Filter", die auf historische Daten angewendet wurden.
3. Wählen Sie die Felder aus, die im Bericht angezeigt werden sollen.
Auf der nächsten Registerkarte Felder können Sie Felder hinzufügen und entfernen, die Sie in Ihrem Bericht verwenden. Wählen Sie das ![]() Hinzufügen aus, um ein Feld hinzuzufügen. Um mit einer neuen Liste zu beginnen, wählen Sie Alle entfernen aus.
Hinzufügen aus, um ein Feld hinzuzufügen. Um mit einer neuen Liste zu beginnen, wählen Sie Alle entfernen aus.
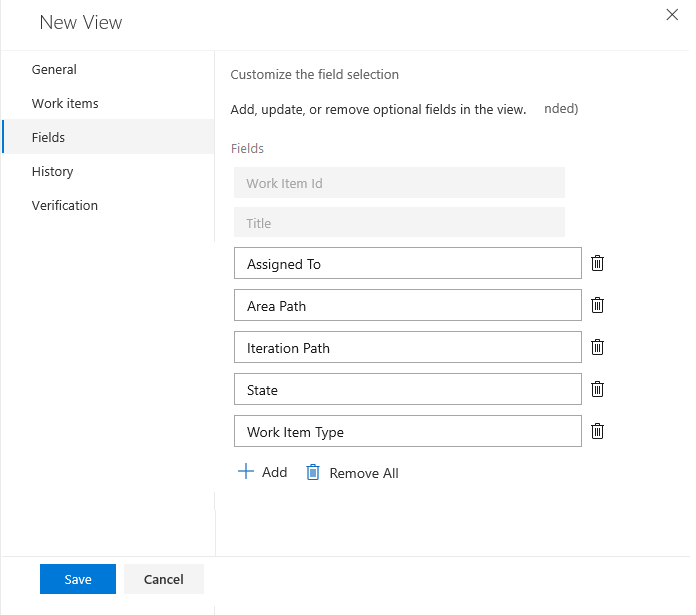
Sie können alle benutzerdefinierten Felder hinzufügen, die Sie über einen geerbten Prozess hinzugefügt haben.
Hinweis
Sie können keine Felder mit dem Datentyp Nur-Text (langer Text) oder HTML (Rich-Text) hinzufügen. Diese Felder sind in Analytics nicht für Die Berichterstellung verfügbar.
4. Auswählen von Trenddatenoptionen
Auf der nächsten Registerkarte , Verlauf, wählen Sie die Optionen aus, die bestimmen, wie viele Verlaufsdaten in der Ansicht verfügbar sein werden.
Wenn Sie in diesem Beispiel 10 Arbeitsaufgaben haben und einen rollierenden Zeitraum von 14 Tagen mit wöchentlicher Granularität auswählen, enthält Ihre Ansicht 30 Zeilen. Wenn Sie am Samstag aktualisieren, haben Sie eine Zeile an den letzten beiden Samstagen für jedes Arbeitselement und eine Zeile für die letzten Daten am Samstag.
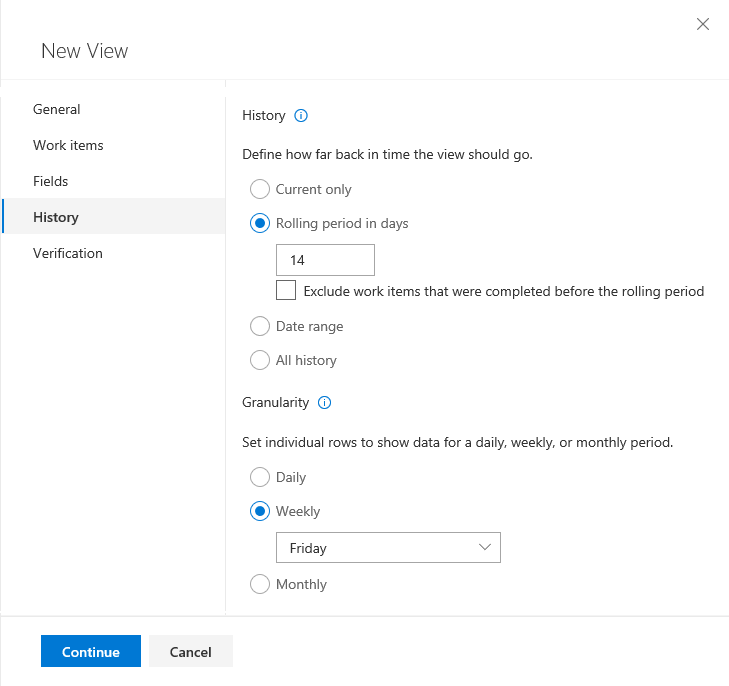
Verlauf
Wählen Sie für eine Momentaufnahme der aktuellen status nur Aktuell aus. Wählen Sie für Trenddiagramme wie angegeben eine der anderen Optionen aus.
| Option | Beschreibung |
|---|---|
| Nur aktuell | Wählen Sie diese Option aus, wenn Ein Momentaufnahme arbeitselement status soll. Generiert eine einzelne Zeile pro Arbeitselement, die den neuesten Werten des Arbeitselements im Analytics-Datenspeicher entspricht. |
| Rollierender Zeitraum | Wählen Sie diese Option aus, und geben Sie die Anzahl der Tage vor dem aktuellen Tag ein, die in das Dataset aufgenommen werden soll. Das gleitende Fenster ändert sich bei jeder Aktualisierung des Berichts. |
| Datumsbereich | Wählen Sie diese Option aus, und wählen Sie ein bestimmtes Start- und Enddatum aus, das in das Dataset aufgenommen werden soll, oder aktivieren Sie das Kontrollkästchen Zu präsentieren, um ein rollierendes Fenster ohne festes Enddatum anzugeben. Wenn Sie überprüfen, ob vorhanden ist, entspricht das Enddatum dem Tag, an dem die Berichte aktualisiert werden. Wenn Sie das Kontrollkästchen deaktivieren, ist das Enddatum immer das im Feld Enddatum ausgewählte Datum. |
| Gesamtverlauf | Wählen Sie diese Option aus, um den vollständigen Verlauf für alle Arbeitselemente einzuschließen, die Sie in Ihren Filterkriterien ausgewählt haben. Wenn Sie über einen signifikanten Verlauf verfügen, geben Sie eine Wöchentliche oder monatliche Granularität an. |
Geschlossene Elemente ausschließen : Analytics speichert den gesamten Verlauf von Arbeitselementen, einschließlich aller Überarbeitungen für ein geschlossenes Arbeitselement. Wenn Sie daher in einer Analyseansicht einen rollierenden Zeitraum von 14 Tagen auswählen, enthält Ihre Ansicht die aktuelle Überarbeitung für alle Arbeitsaufgaben, die vor diesem Zeitraum geschlossen wurden. Um Arbeitselemente auszuschließen, die vor einem bestimmten Datum abgeschlossen wurden, aktivieren Sie das entsprechende Kontrollkästchen unter einer der Optionen für den Verlauf. Dadurch wird die Menge der in Power BI geladenen Daten erheblich reduziert und erweiterte Berechnungen unterstützt, z. B. die Zeit im Zustand , um viel leistungsstärker zu sein. Bei rollierendem Zeitraum und Datumsbereich wird das Datum, an dem Arbeitsaufgaben ausgeschlossen werden sollen, bis zum Anfang des Zeitraums festgelegt. Für Nur Aktueller Verlauf und Alle Verlauf müssen Sie dieses Datum angeben. Die folgende Abbildung schließt beispielsweise alle Arbeitszeiten aus, die vor Dem 14. Mai abgeschlossen wurden.
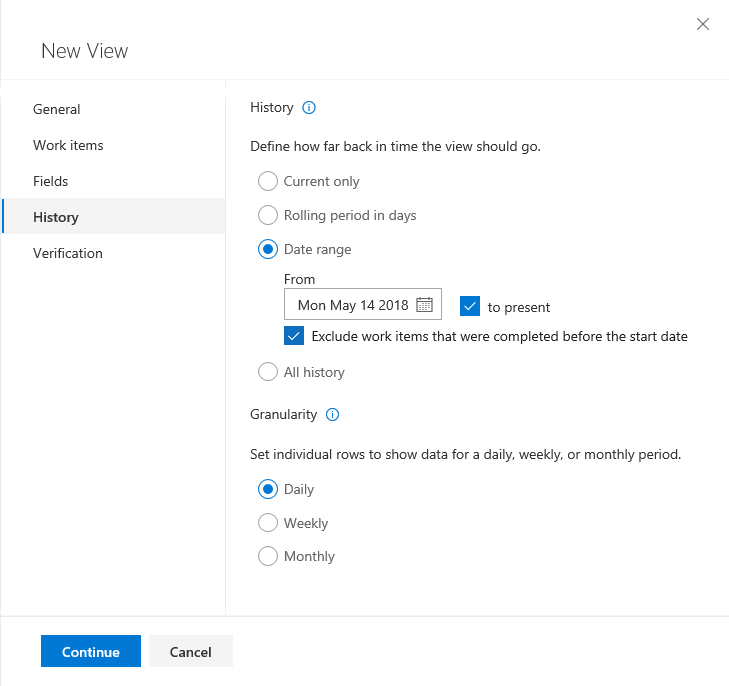
Granularität
Sie können eine Momentaufnahme jedes Arbeitselements für jeden Tag, jede Woche oder jeden Monat abrufen. Jede Zeile stellt das Element basierend auf der letzten Revision für das definierte Intervall dar.
| Option | Beschreibung |
|---|---|
| Täglich | Generiert eine Zeile pro Arbeitselement mit den neuesten Daten für jeden Tag. |
| Wöchentlich | Generiert eine Zeile pro Arbeitselement, die die Daten pro Woche an dem Tag anzeigt, der die Woche darstellt (standardwert: Samstag). |
| Monatlich | Generiert eine Zeile pro Arbeitselement mit den Daten für den letzten Tag jedes Monats. |
Hinweis
- Vorschauzeilen sind ein berechneter Wert basierend auf Verlauf und Granularität und stimmen möglicherweise nicht mit Power BI überein.
- Es ist wichtig zu verstehen, wie Filter auf Verlaufsdaten angewendet werden. Weitere Informationen finden Sie unter Auf Verlaufsdaten angewendete Filter .
5. Überprüfen und Speichern der Ansicht
Im letzten Schritt wird Ihre Ansicht überprüft, indem eine Testabfrage für die Ansicht ausgeführt und die Filterkriterien überprüft werden. Die Überprüfungszeit kann je nach der in Ihrer Ansicht definierten Datenmenge variieren. Eine Ansicht, die alle Arbeitselementtypen enthält und den Gesamten Verlauf angibt, benötigt mehr Zeit für die Überprüfung als eine Ansicht, die nur Fehler enthält und einen rollierenden Zeitraum von 30 Tagen angibt.
Tipp
Die Überprüfung Ihrer Ansicht ist ein wichtiger Schritt. Wenn die Überprüfung erfolgreich beendet wird, wird Ihre Ansicht wahrscheinlicher ordnungsgemäß in Power BI geladen. Wenn die Überprüfung zu lange dauert, können Sie die Ansicht schnell anpassen. Fügen Sie Filter hinzu, oder schränken Sie Ihren Verlauf ein, und überprüfen Sie Ihre Ansicht erneut.
Nachdem Ihre Ansicht erfolgreich überprüft wurde, speichern Sie sie. Sie können dann mit der Verwendung in Power BI beginnen.
Wenn eine Ansicht nicht erfolgreich überprüft werden kann, erhalten Sie einen Fehler, der das Problem erläutert und auf eine mögliche Lösung verweist. Versuchen Sie, die Definitionen zu ändern, und überprüfen Sie die Ansicht erneut. Wenn die Ansicht erfolgreich überprüft wird, erhalten Sie eine Schätzung der Zeilenanzahl, die in Ihrer Ansicht enthalten ist.
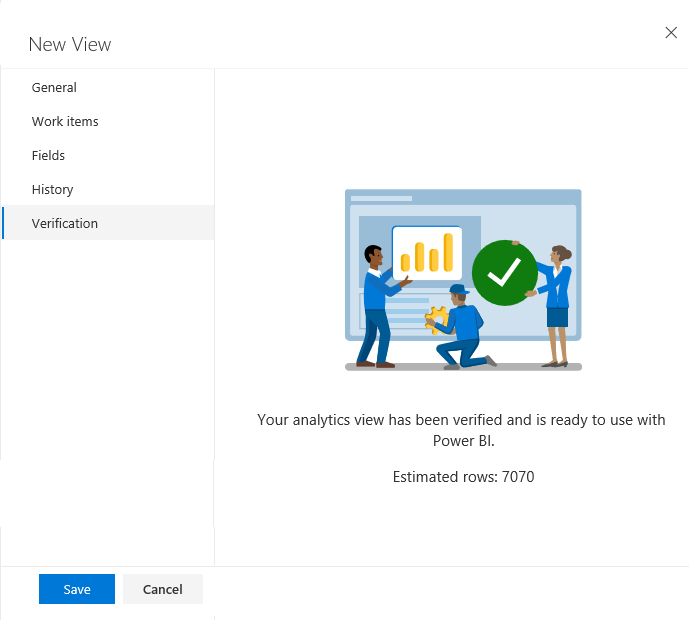
Wenn Sie beispielsweise versuchen, nach einem Feld zu filtern, das nicht mehr für das Projekt definiert ist, wird ein Fehler angezeigt. Sie können dieses Feld ganz einfach aus den Filtern auf der Registerkarte Arbeitselementefilter entfernen und erneut überprüfen.
Weitere Informationen zum Beheben von Fehlern finden Sie unter Beheben von Fehlern im Zusammenhang mit einer Analyseansicht.
Überprüfen der Filterkriterien einer Ansicht
Wählen Sie eine beliebige Ansicht auf der Seite Favoriten oder Alle der Analyseansichten aus, um eine Zusammenfassung der Definitionen und Filter der Ansicht anzuzeigen. Wählen Sie den Link Bearbeiten aus, um eine Ansicht zu bearbeiten.
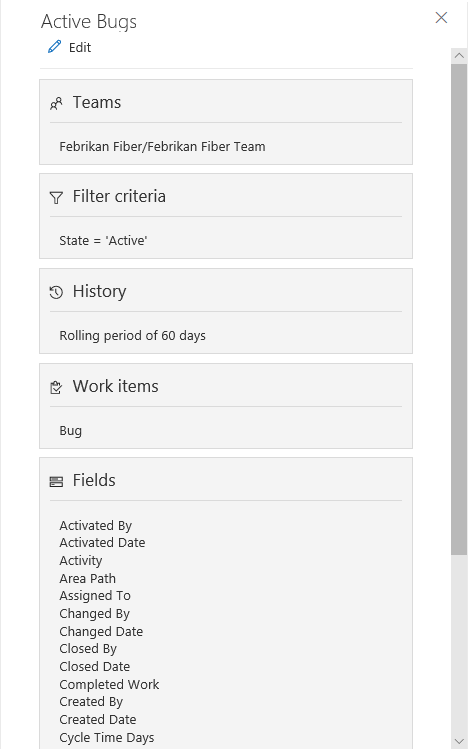
Nächste Schritte
Verwandte Artikel
Feedback
Bald verfügbar: Im Laufe des Jahres 2024 werden wir GitHub-Issues stufenweise als Feedbackmechanismus für Inhalte abbauen und durch ein neues Feedbacksystem ersetzen. Weitere Informationen finden Sie unter https://aka.ms/ContentUserFeedback.
Feedback senden und anzeigen für