Hinzufügen von Ergebnissen zu vorhandenen Fehlern mit explorativen Tests
Azure DevOps Services | Azure DevOps Server 2022 | Azure DevOps Server 2019
Um Duplizierungen zu vermeiden, sucht die Erweiterung "Test & Feedback" automatisch nach vorhandenen Fehlern, basierend auf den Schlüsselwort (keyword) im Titel, während Sie einen neuen Fehler ablegen. Sie können die Erstellung eines neuen Fehlers fortsetzen oder Ihre Ergebnisse zu einem vorhandenen Fehler hinzufügen.
Voraussetzungen
Sie müssen eine Verbindung mit einem Projekt herstellen. Wenn Sie noch kein Projekt haben, erstellen Sie eines.
Sie müssen einem Projekt hinzugefügt werden. Um hinzugefügt zu werden, fügen Sie einem Projekt oder Team Benutzer hinzu.
Um Feedback anzufordern oder zu übermitteln, benötigen Sie Zugriff auf die Stakeholder oder höher.
Wenn Sie Fehler oder andere Arbeitsaufgabentypen hinzufügen oder ändern möchten, müssen Sie die Arbeitsaufgaben in diesem Knotenberechtigungssatz auf "Zulassen " unter dem entsprechenden Bereichspfad festlegen.
Um neue Tags hinzuzufügen, müssen Sie über die Berechtigung "Tagdefinition erstellen" auf "Zulassen" festgelegt haben.
Weitere Informationen finden Sie unter "Festlegen von Berechtigungen und Zugriff für Tests".
Hinzufügen Ihrer Ergebnisse zu einem Fehler
Geben Sie den Titel für einen Fehler ein.
Im Hintergrund sucht die Erweiterung nach ähnlichen Fehlern, die möglicherweise mit dem gefundenen Problem zusammenhängen, und zeigt einen Link zu den Ergebnissen an.
Wählen Sie den Link aus, um die Ergebnisse anzuzeigen, die einen ähnlichen Titel Schlüsselwort (keyword) haben.
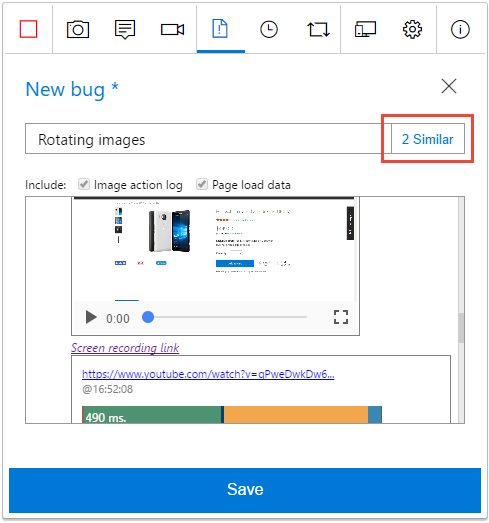
Das Formular zeigt "0 Ähnlich" an, wenn keine übereinstimmenden Fehler gefunden werden. In diesem Fall oder wenn kein "ähnlicher" Link angezeigt wird, können Sie einen neuen Fehler erstellen, der Ihre Screenshots, Notizen und Videos enthält, wie in Verbinden modus explorative Tests beschrieben.
Führen Sie zum Aktualisieren eines Fehlers die folgenden Aufgaben aus, anstatt eine neue aufgabe zu erstellen.
Wählen Sie sie aus der Liste aus, und wählen Sie "Bearbeiten" aus.
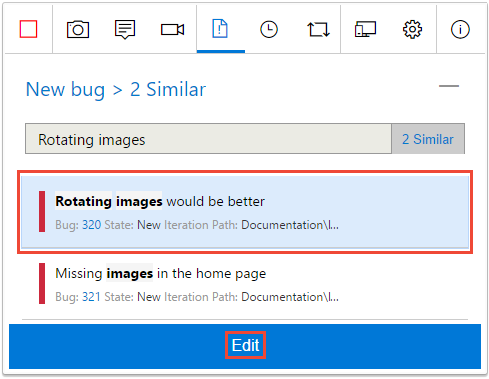
Die Erweiterung fügt alle Ihre Screenshots, Notizen und Videos an den vorhandenen Fehler an.
Speichern Sie den aktualisierten Fehler.
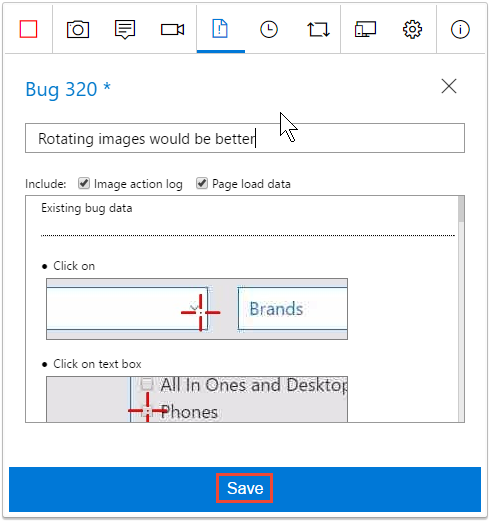
WENN Sie sich entscheiden, einen vorhandenen Fehler nicht zu aktualisieren, ignorieren Sie den Link "ähnlich", und wählen Sie "Neuer Fehler " aus, um zum Formular "Fehlerdetails" zurückzukehren.
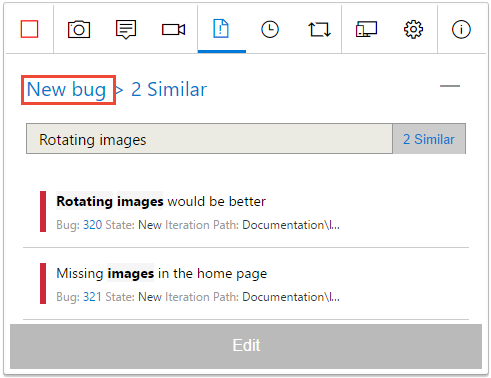
- Geben Sie die Details für den neuen Fehler ein, und speichern Sie ihn, wie in Verbinden modus explorativen Tests beschrieben.
Erkunden Sie Ihre App, Dateifehler und Aufgaben, und erstellen Sie Testfälle.
Anzeigen ihrer explorativen Sitzungsergebnisse
Nachdem Sie Fehler gespeichert, Aufgaben erstellt oder Testfälle erstellt haben, werden sie auf der Seite "Zuletzt verwendete explorative Sitzungen" in Azure-Testplänen angezeigt.
Erfahren Sie, wie Sie Ihre Sitzungen anzeigen und Einblicke erhalten können.
Verwandte Artikel
- Verwenden der Test- und Feedback-Erweiterung im Verbinden modus
- Erkunden von Arbeitsaufgaben mit explorativen Tests
- Erhalten Sie Einblicke in Ihre explorativen Testsitzungen
- Verwenden der Test- und Feedback-Erweiterung im eigenständigen Modus
- Explorative Tests mit Microsoft Test Manager
- Übersicht über manuelle und explorative Tests
Feedback
Bald verfügbar: Im Laufe des Jahres 2024 werden wir GitHub-Issues stufenweise als Feedbackmechanismus für Inhalte abbauen und durch ein neues Feedbacksystem ersetzen. Weitere Informationen finden Sie unter https://aka.ms/ContentUserFeedback.
Feedback senden und anzeigen für