Explorative Tests mit der Erweiterung "Test & Feedback" im eigenständigen Modus
Azure DevOps Services | Azure DevOps Server 2022 | Azure DevOps Server 2019
Alle Teams können die Erweiterung "Test & Feedback" im eigenständigen Modus verwenden. Benutzer benötigen kein Azure DevOps-Abonnement, um diesen Modus zu verwenden.
Starten von Tests im eigenständigen Modus
Falls noch nicht geschehen, installieren Sie die Test & Feedback-Erweiterung.
Öffnen Sie die Erweiterung in Ihrem Webbrowser, und wählen Sie den eigenständigen Modus aus.
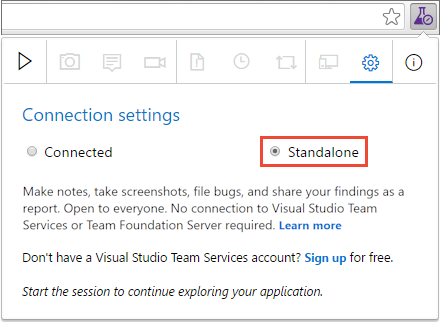
Öffnen Sie die Webanwendung, die Sie erkunden möchten, und starten Sie die Testsitzung.

Wenn Sie einen Bereich mit einem Fehler finden, erstellen Sie einen Screenshot des gesamten Bildschirms oder eines teils davon.

Sie können den Screenshot mithilfe der Tools kommentieren, die in der Inlineanmerkungssymbolleiste verfügbar sind.
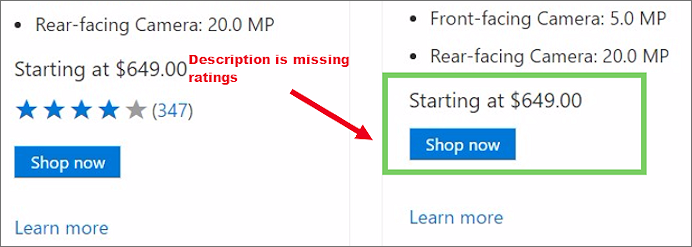
Notieren Sie sich das Problem, das Sie für Ihr Team freigeben möchten, und speichern Sie dann die Notiz.
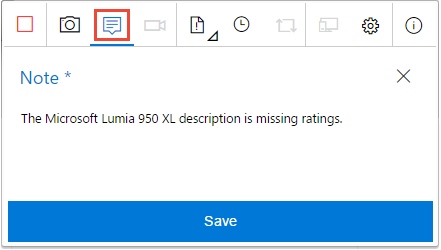
Fehler erstellen
Wenn Sie die Erfassung von Informationen für ein Problem abgeschlossen haben, wählen Sie "Fehler erstellen" aus.
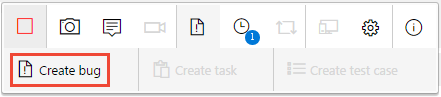
Das Fehlerformular enthält alle erfassten Informationen. Geben Sie einen Titel für den Fehler ein, und fügen Sie der Beschreibung alle anderen Notizen hinzu, die Sie benötigen. Speichern Sie dann den Fehler.
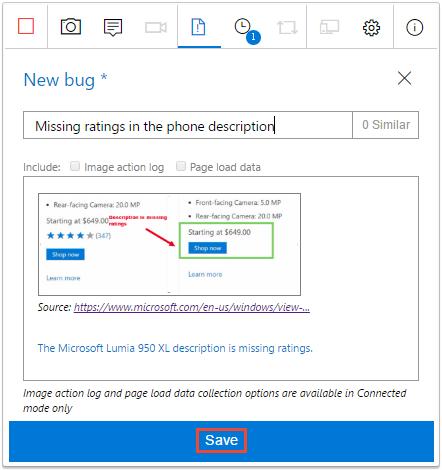
Zeigen Sie eine Liste aller Aktivitäten in umgekehrter chronologischer Reihenfolge auf der Seite "Session Zeitleiste" an. Auf dieser Seite werden alle Screenshots und Notizen angezeigt, die Sie erfasst haben, sowie die bereits erstellten Fehler.
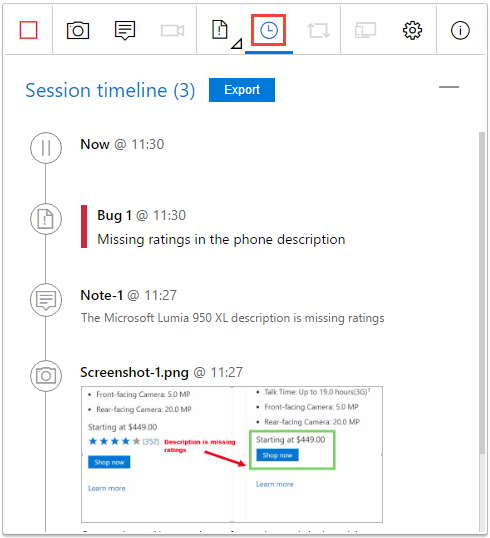
Beenden der Testsitzung
Fahren Sie mit der Anwendung fort. Erstellen Sie weitere Fehler, wenn Probleme mit der App auftreten.
Wenn Sie fertig sind, beenden Sie Ihre Sitzung.

Die Erweiterung erstellt automatisch einen Sitzungsbericht, der Details aller Fehler enthält, die während der Sitzung erstellt wurden, sowie alle Anlagen.
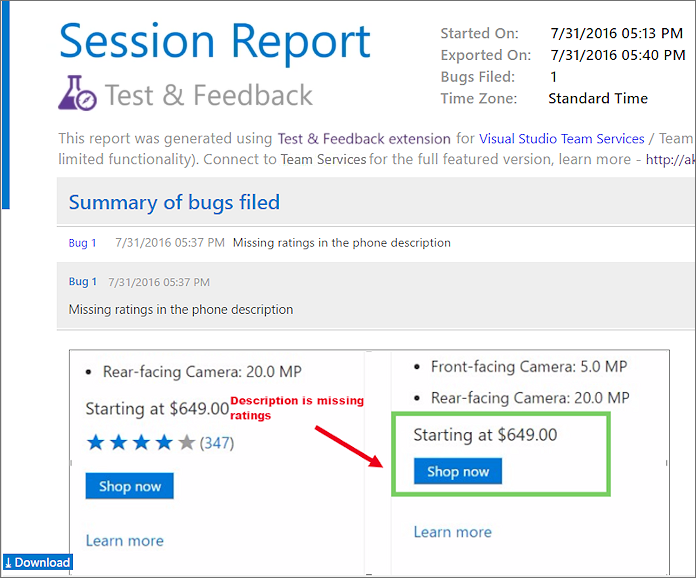
Der Bericht wird im Standardordner "Downloads " Ihres Webbrowsers gespeichert. Teilen Sie es mit dem Rest Ihres Teams als E-Mail-Anlage, oder kopieren Sie es in OneNote, Word oder in einem anderen Format, das Sie bevorzugen.
Gewusst wie die Videoaufzeichnungen wiedergeben, die ich mit der Erweiterung erstellt habe?
Nächste Schritte
Feedback
Bald verfügbar: Im Laufe des Jahres 2024 werden wir GitHub-Issues stufenweise als Feedbackmechanismus für Inhalte abbauen und durch ein neues Feedbacksystem ersetzen. Weitere Informationen finden Sie unter https://aka.ms/ContentUserFeedback.
Feedback senden und anzeigen für