Schnellstart: Erstellen einer privaten Azure DNS-Zone im Azure-Portal
In diesem Schnellstart wird Schritt für Schritt gezeigt, wie Sie im Azure-Portal Ihre erste private DNS-Zone und Ihren ersten DNS-Eintrag erstellen.
Eine DNS-Zone wird zum Hosten der DNS-Einträge für eine bestimmte Domäne verwendet. Wenn Sie eine Domäne in Azure DNS hosten möchten, müssen Sie eine DNS-Zone für diesen Domänennamen erstellen. Jeder DNS-Eintrag für Ihre Domäne wird dann in dieser DNS-Zone erstellt. Um eine private DNS-Zone in Ihrem virtuellen Netzwerk zu veröffentlichen, geben Sie die Liste mit den virtuellen Netzwerken an, für die das Auflösen von Einträgen in der Zone zulässig ist. Diese werden als verknüpfte virtuelle Netzwerke bezeichnet. Wenn die automatische Registrierung aktiviert ist, aktualisiert Azure DNS auch die Zoneneinträge, sobald eine VM erstellt, ihre IP-Adresse geändert oder die VM gelöscht wird.
Wichtig
Wenn Sie eine private DNS-Zone erstellen, speichert Azure die Zonendaten als globale Ressource. Dies bedeutet, dass die private Zone nicht von einem einzelnen VNET oder einer Region abhängig ist. Sie können dieselbe private Zone mit mehreren VNETs in verschiedenen Regionen verknüpfen. Wenn dann der Dienst in einem VNET unterbrochen wird, ist Ihre private Zone weiterhin verfügbar. Weitere Informationen dazu finden Sie unter Resilienz von Azure Private DNS-Zonen.
In diesem Artikel werden zwei VMs in einem einzelnen VNET verwendet, das mit Ihrer privaten DNS-Zone verknüpft ist, in der die automatische Registrierung aktiviert ist. Das Setup ist in der folgenden Abbildung zusammengefasst.
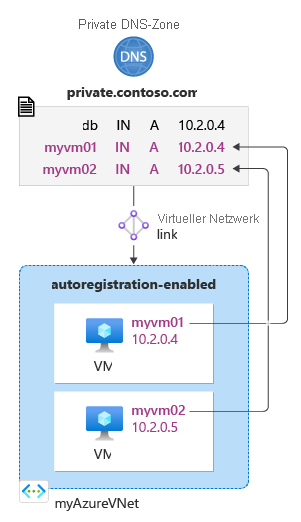
Voraussetzungen
Wenn Sie kein Azure-Abonnement besitzen, können Sie ein kostenloses Konto erstellen, bevor Sie beginnen.
Sie können für diesen Schnellstart auch Azure PowerShell oder die Azure-Befehlszeilenschnittstelle (Azure CLI) verwenden.
Erstellen einer privaten DNS-Zone
Im folgenden Beispiel wird in der Ressourcengruppe MyAzureResourceGroup eine DNS-Zone mit dem Namen contoso.com erstellt.
Eine DNS-Zone enthält die DNS-Einträge für eine Domäne. Wenn Sie eine Domäne in Azure DNS hosten möchten, erstellen Sie eine DNS-Zone für diesen Domänennamen.
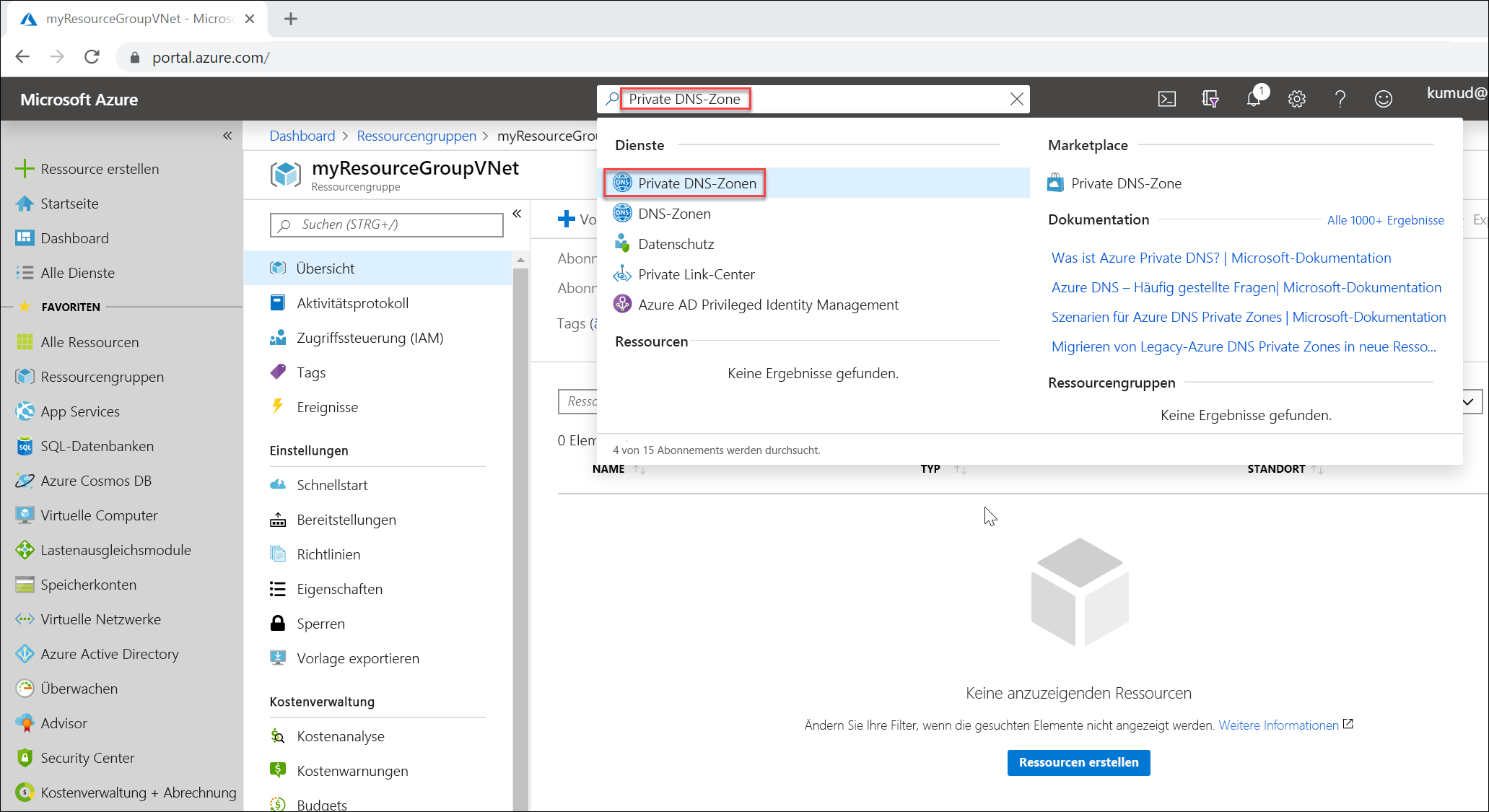
Geben Sie in der Suchleiste des Portals private DNS-Zonen in das Suchfeld ein, und drücken Sie die EINGABETASTE.
Wählen Sie Private DNS-Zone aus.
Wählen Sie Create private dns zone (Private DNS-Zone erstellen) aus.
Geben Sie auf der Seite Create Private DNS zone (Private DNS-Zone erstellen) die folgenden Werte ein (bzw. wählen Sie sie aus):
- Ressourcengruppe: Wählen Sie Neue erstellen aus, geben Sie MyAzureResourceGroup ein, und wählen Sie OK aus. Der Name der Ressourcengruppe muss innerhalb des Azure-Abonnements eindeutig sein.
- Name: Geben Sie private.contoso.com für dieses Beispiel ein.
Wählen Sie als Ressourcengruppenstandort die Option USA, Westen-Mitte aus.
Klicken Sie auf Überprüfen + erstellen.
Klicken Sie auf Erstellen.
Die Erstellung der Zone kann einige Minuten dauern.
Virtuelles Netzwerk und Parameter
In den Schritten dieses Abschnitts müssen die folgenden Parameter wie folgt ersetzt werden:
| Parameter | Wert |
|---|---|
| <Ressourcengruppenname> | MyAzureResourceGroup (Wählen Sie die vorhandene Ressourcengruppe aus.) |
| <Name des virtuellen Netzwerks> | MyAzureVNet |
| <Regionsname> | USA, Westen-Mitte |
| <IPv4-Adressraum> | 10.2.0.0/16 |
| <Subnetzname> | MyAzureSubnet |
| <Subnetzadressbereich> | 10.2.0.0/24 |
Erstellen des virtuellen Netzwerks und des Subnetzes
In diesem Abschnitt erstellen Sie ein virtuelles Netzwerk und ein Subnetz.
Wählen Sie links oben auf dem Bildschirm Ressource erstellen > Netzwerk > Virtuelles Netzwerk aus, oder suchen Sie über das Suchfeld nach Virtuelles Netzwerk.
Geben Sie unter Virtuelles Netzwerk erstellen auf der Registerkarte Grundlegende Einstellungen die folgenden Informationen ein, oder wählen Sie sie aus:
Einstellung Wert Projektdetails Subscription Auswählen des Azure-Abonnements Ressourcengruppe Wählen Sie Neu erstellen aus, geben Sie <Ressourcengruppenname> ein, und wählen Sie anschließend „OK“ aus. Alternativ kann basierend auf den Parametern auch ein bereits vorhandener <Ressourcengruppenname> ausgewählt werden. Instanzendetails Name Geben Sie <Name des virtuellen Netzwerks> ein. Region Wählen Sie <Regionsname> aus. Wählen Sie die Registerkarte IP-Adressen oder die Schaltfläche Weiter: IP-Adressen am unteren Seitenrand aus.
Geben Sie auf der Registerkarte IP-Adressen die folgenden Informationen ein:
Einstellung Wert IPv4-Adressraum Geben Sie <IPv4-Adressraum> ein. Wählen Sie unter Subnetzname das Wort Standard aus.
Geben Sie unter Subnetz bearbeiten die folgenden Informationen ein:
Einstellung Wert Subnetzname Geben Sie <Subnetzname> ein. Subnetzadressbereich Geben Sie <Subnetzadressbereich> ein. Wählen Sie Speichern aus.
Wählen Sie die Registerkarte Überprüfen + erstellen oder die Schaltfläche Überprüfen + erstellen aus.
Klicken Sie auf Erstellen.
Verknüpfen des virtuellen Networks
Wenn Sie die private DNS-Zone mit einem virtuellen Netzwerk verknüpfen möchten, erstellen Sie eine VNET-Verknüpfung.
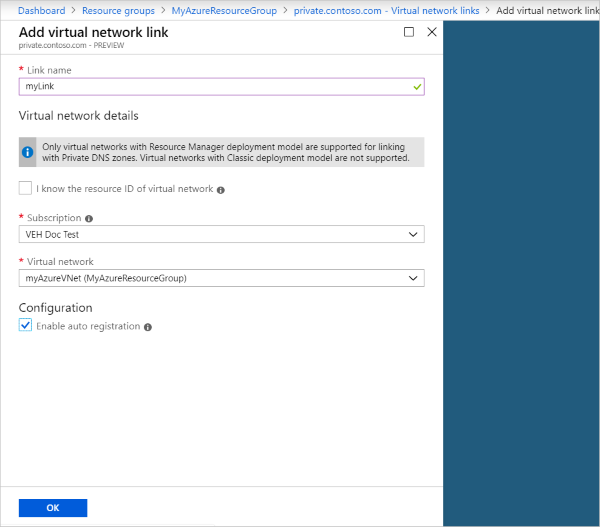
- Öffnen Sie die Ressourcengruppe MyAzureResourceGroup, und wählen Sie die private Zone private.contoso.com aus.
- Wählen Sie im linken Bereich die Option Virtual network links (Virtuelle Netzwerkverknüpfungen) aus.
- Wählen Sie Hinzufügen.
- Geben Sie myLink für den Linknamen ein.
- Wählen Sie unter Virtuelles Netzwerk die Option myAzureVNet aus.
- Aktivieren Sie das Kontrollkästchen Enable auto registration (Automatische Registrierung aktivieren).
- Klicken Sie auf OK.
Erstellen der virtuellen Testcomputer
Erstellen Sie nun zwei virtuelle Computer, um die private DNS-Zone zu testen:
- Wählen Sie links oben im Portal die Option Ressource erstellen und dann Windows Server 2016 Datacenter aus.
- Wählen Sie MyAzureResourceGroup als Ressourcengruppe aus.
- Geben Sie myVM01 als Namen des virtuellen Computers ein.
- Wählen Sie USA, Westen-Mitte für die Region aus.
- Geben Sie einen Benutzernamen für den Administrator ein.
- Geben Sie ein Kennwort ein, und bestätigen Sie es.
- Wählen Sie für Öffentliche Eingangsports die Option Ausgewählte Ports zulassen und dann für Eingangsports auswählen die Option RDP (3389) aus.
- Übernehmen Sie die anderen Standardwerte auf der Seite, und klicken Sie auf Weiter: Datenträger >.
- Übernehmen Sie die Standardwerte auf der Seite Datenträger, und klicken Sie auf Weiter: Netzwerk >.
- Stellen Sie sicher, dass myAzureVNet als virtuelles Netzwerk ausgewählt ist.
- Übernehmen Sie die anderen Standardwerte auf der Seite, und klicken Sie auf Weiter: Verwaltung >.
- Wählen Sie unter Startdiagnose die Option Deaktivieren aus, übernehmen Sie die anderen Standardwerte und wählen Sie dann Überprüfen + erstellen aus.
- Überprüfen Sie die Einstellungen, und klicken Sie dann auf Erstellen.
Wiederholen Sie diese Schritte, um einen weiteren virtuellen Computer mit dem Namen myVM02 zu erstellen.
Die Erstellung der beiden virtuellen Computer dauert einige Minuten.
Erstellen eines zusätzlichen DNS-Eintrags
Im folgenden Beispiel wird ein Eintrag mit dem relativen Namen db in der DNS-Zone private.contoso.com in der Ressourcengruppe MyAzureResourceGroup erstellt. Der vollqualifizierte Name des Ressourceneintragssatzes lautet db.private.contoso.com. Der Eintragstyp lautet „A“ mit der IP-Adresse von myVM01.
- Öffnen Sie die Ressourcengruppe MyAzureResourceGroup, und wählen Sie die private Zone private.contoso.com aus.
- Klicken Sie auf + Datensatzgruppe.
- Geben Sie für Name den Wert db ein.
- Geben Sie unter IP-Adresse die IP-Adresse ein, die für myVM01 angezeigt wird. Diese sollte beim Start des virtuellen Computers automatisch registriert worden sein.
- Klicken Sie auf OK.
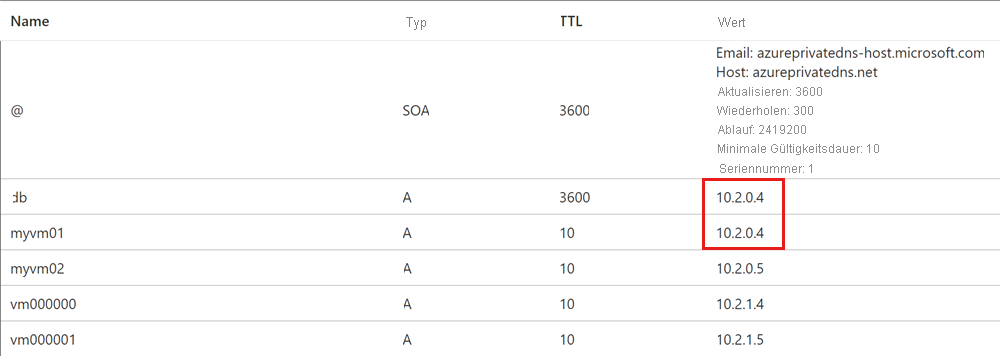
Testen der privaten Zone
Nun können Sie die Namensauflösung für die private Zone private.contoso.com testen.
Konfigurieren von virtuellen Computern zum Zulassen eingehender ICMP
Sie können den Ping-Befehl zum Testen der Namensauflösung verwenden. Konfigurieren Sie daher die Firewall auf beiden virtuellen Computern, um eingehende ICMP-Pakete zuzulassen.
Stellen Sie eine Verbindung mit „myVM01“ her, und öffnen Sie ein Windows PowerShell-Fenster mit Administratorrechten.
Führen Sie den folgenden Befehl aus:
New-NetFirewallRule –DisplayName "Allow ICMPv4-In" –Protocol ICMPv4
Wiederholen Sie den Schritt für „myVM02“.
Pingen der virtuellen Computer anhand des Namens
- Führen Sie an der Windows PowerShell-Eingabeaufforderung von „myVM02“ einen Ping-Befehl für „myVM01“ aus. Verwenden Sie dazu den automatisch registrierten Hostnamen:
Die angezeigte Ausgabe sollte so ähnlich aussehen wie die folgende:ping myVM01.private.contoso.comPS C:\> ping myvm01.private.contoso.com Pinging myvm01.private.contoso.com [10.2.0.4] with 32 bytes of data: Reply from 10.2.0.4: bytes=32 time<1ms TTL=128 Reply from 10.2.0.4: bytes=32 time=1ms TTL=128 Reply from 10.2.0.4: bytes=32 time<1ms TTL=128 Reply from 10.2.0.4: bytes=32 time<1ms TTL=128 Ping statistics for 10.2.0.4: Packets: Sent = 4, Received = 4, Lost = 0 (0% loss), Approximate round trip times in milli-seconds: Minimum = 0ms, Maximum = 1ms, Average = 0ms PS C:\> - Pingen Sie jetzt den Namen db, den Sie zuvor erstellt haben:
Die angezeigte Ausgabe sollte so ähnlich aussehen wie die folgende:ping db.private.contoso.comPS C:\> ping db.private.contoso.com Pinging db.private.contoso.com [10.2.0.4] with 32 bytes of data: Reply from 10.2.0.4: bytes=32 time<1ms TTL=128 Reply from 10.2.0.4: bytes=32 time<1ms TTL=128 Reply from 10.2.0.4: bytes=32 time<1ms TTL=128 Reply from 10.2.0.4: bytes=32 time<1ms TTL=128 Ping statistics for 10.2.0.4: Packets: Sent = 4, Received = 4, Lost = 0 (0% loss), Approximate round trip times in milli-seconds: Minimum = 0ms, Maximum = 0ms, Average = 0ms PS C:\>
Bereinigen von Ressourcen
Löschen Sie die Ressourcengruppe MyAzureResourceGroup, um die in diesem Schnellstart erstellten Ressourcen zu löschen, wenn Sie sie nicht mehr benötigen.