Schnellstart: Erstellen eines Azure Event Hubs Dedicated-Clusters mithilfe des Azure-Portals
Event Hubs-Cluster bieten Bereitstellungen mit einem einzelnen Mandanten für Kunden mit äußerst anspruchsvollen Streaminganforderungen. Dieses Angebot umfasst eine SLA mit einer garantierten Verfügbarkeit von 99,99 % und ist nur in unserem Dedicated-Tarif verfügbar. Ein Event Hubs-Cluster kann Millionen Ereignisse pro Sekunde mit garantierter Kapazität und einer Latenz im Sekundenbruchteilbereich erfassen. Namespaces und Event Hubs, die innerhalb eines Clusters erstellt werden, bieten alle Funktionen des Premium-Angebots und mehr, aber ohne jegliche Einschränkung bei eingehenden Daten. Das Dedicated-Angebot umfasst ferner das beliebte Event Hubs Capture-Feature ohne zusätzliche Kosten, die es Ihnen ermöglicht, Datenströme zu Batches zusammenzufassen und in Azure Blob Storage oder Azure Data Lake Storage Gen 1 zu protokollieren.
Dedicated-Cluster werden in Form von Kapazitätseinheiten (Capacity Units, CUs) bereitgestellt und abgerechnet, einem vorab zugewiesenen Maß an CPU- und Arbeitsspeicherressourcen. Sie können bis zu zehn CUs für einen Cluster im Azure-Portal erwerben. Wenn Sie einen Cluster mit einer Kapazität von mehr als zehn CUs benötigen, können Sie eine Azure-Supportanfrage senden, um Ihren Cluster nach der Erstellung hochzuskalieren. In diesem Schnellstart werden Sie durch die Erstellung eines 1-CU-Event Hubs-Clusters über das Azure-Portal geleitet.
Hinweis
- Die Ebene Dedicated ist nicht in allen Regionen verfügbar. Versuchen Sie, im Azure-Portal einen Dedicated-Cluster zu erstellen, und sehen Sie sich die unterstützten Regionen in der Dropdownliste Standort auf der Seite Event Hubs-Cluster erstellen an.
- Diese Self-Service-Funktion des Azure-Portals befindet sich derzeit in der Vorschauphase. Wenn Sie Fragen zum Dedicated-Angebot haben, wenden Sie sich an das Event Hubs-Team.
Voraussetzungen
Stellen Sie für diese Schnellstartanleitung sicher, dass Sie über Folgendes verfügen:
- Ein Azure-Konto. Wenn Sie noch keins besitzen, kaufen Sie ein Konto, bevor Sie beginnen. Diese Funktion wird mit kostenlosen Azure-Konten nicht unterstützt.
- Visual Studio 2017 Update 3 (Version 15.3, 26730.01) oder höher.
- .NET Standard SDK, Version 2.0 oder höher.
- Erstellte Ressourcengruppe.
Erstellen eines Event Hubs Dedicated-Clusters
Ein Event Hubs-Cluster bietet einen Container mit einem eindeutigen Bereich, in dem Sie einen oder mehrere Namespaces erstellen können.
Warnung
Sie können den Cluster frühestens 4 Stunden nach seiner Erstellung löschen. Daher werden Ihnen mindestens 4 Stunden für die Nutzung des Clusters in Rechnung gestellt. Weitere Informationen zu Preisen finden Sie unter Event Hubs – Preise.
Führen Sie die folgenden Schritte aus, um im Azure-Portal einen Cluster in Ihrer Ressourcengruppe zu erstellen:
Folgen Sie diesem Link, um einen Cluster im Azure-Portal zu erstellen. Wählen Sie im linken Navigationsbereich Alle Dienste aus, geben Sie dann Event Hubs-Cluster in die Suchleiste ein, und wählen Sie in der Ergebnisliste Event Hubs-Cluster aus.
Wählen Sie auf der Seite Event Hubs-Cluster auf der Symbolleiste die Option + Erstellen aus.
Konfigurieren Sie auf der Seite Cluster erstellen die folgenden Einstellungen:
Geben Sie einen Namen für den Cluster ein. Das System überprüft sofort, ob dieser Name verfügbar ist.
Wählen Sie das Abonnement aus, in dem Sie den Cluster erstellen möchten.
Wählen Sie die Ressourcengruppe aus, in der Sie den Cluster erstellen möchten.
Beachten Sie, dass die Option zur Skalierungsunterstützung auf Aktiviert festgelegt ist.
Wählen Sie einen Standort für den Cluster aus. Wenn Ihre bevorzugte Region abgeblendet ist oder ihre Kapazität vorübergehend erschöpft ist, senden Sie eine Supportanfrage an das Event Hubs-Team, um weitere Unterstützung zu erhalten.
Bewegen Sie den Schieberegler für Kapazitätseinheiten, um die Anzahl der CUs festzulegen. Der Mindestwert ist 1, der maximale Wert ist 10.
Wählen Sie unten auf der Seite die Schaltfläche Next: Tags (Weiter: Tags) aus. Möglicherweise müssen Sie ein paar Minuten warten, bis das System die Ressourcen vollständig bereitgestellt hat.
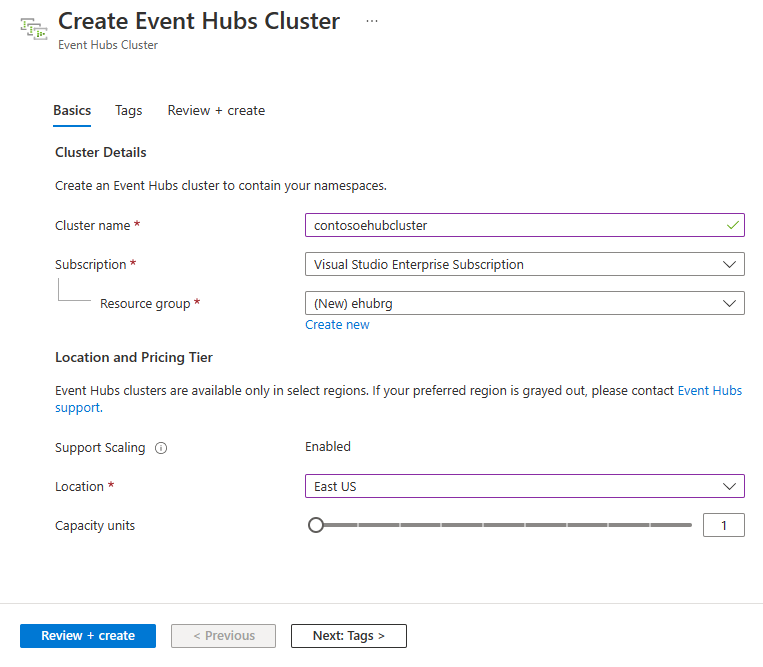
Konfigurieren Sie auf der Seite Tags die folgenden Einstellungen:
Geben Sie einen Namen und einen Wert für das Tag ein, das Sie hinzufügen möchten. Dieser Schritt ist optional.
Wählen Sie die Schaltfläche Überprüfen + erstellen aus.
Wichtig
Sie können den Cluster frühestens 4 Stunden nach seiner Erstellung löschen. Daher werden Ihnen mindestens 4 Stunden für die Nutzung des Clusters in Rechnung gestellt. Weitere Informationen zu Preisen finden Sie unter Event Hubs – Preise.
Überprüfen Sie auf der Seite Überprüfen + erstellen die Details, und wählen Sie Erstellen aus.
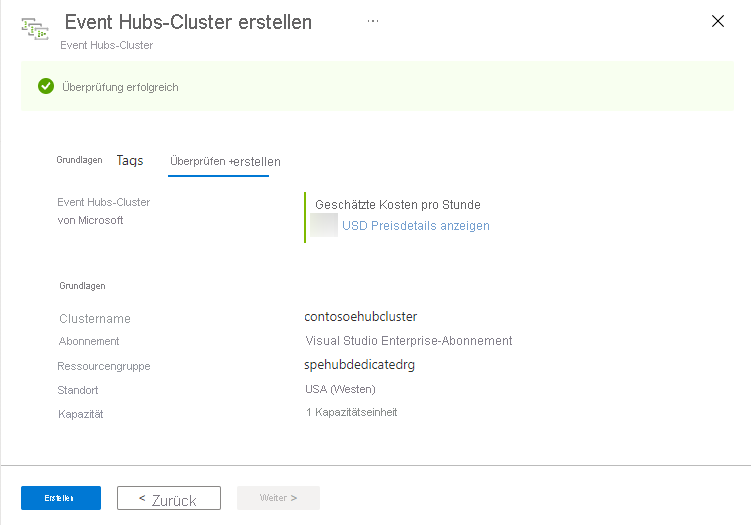
Wenn die Erstellung erfolgreich war, wählen Sie Zu Ressource wechseln aus, um zur Startseite Ihres Event Hubs-Clusters zu navigieren.
Erstellen eines Namespace und eines Event Hubs innerhalb eines Clusters
Um einen Namespace in einem Cluster zu erstellen, wählen Sie auf der Seite Event Hubs-Cluster für Ihren Cluster im oberen Menü +Namespace aus.
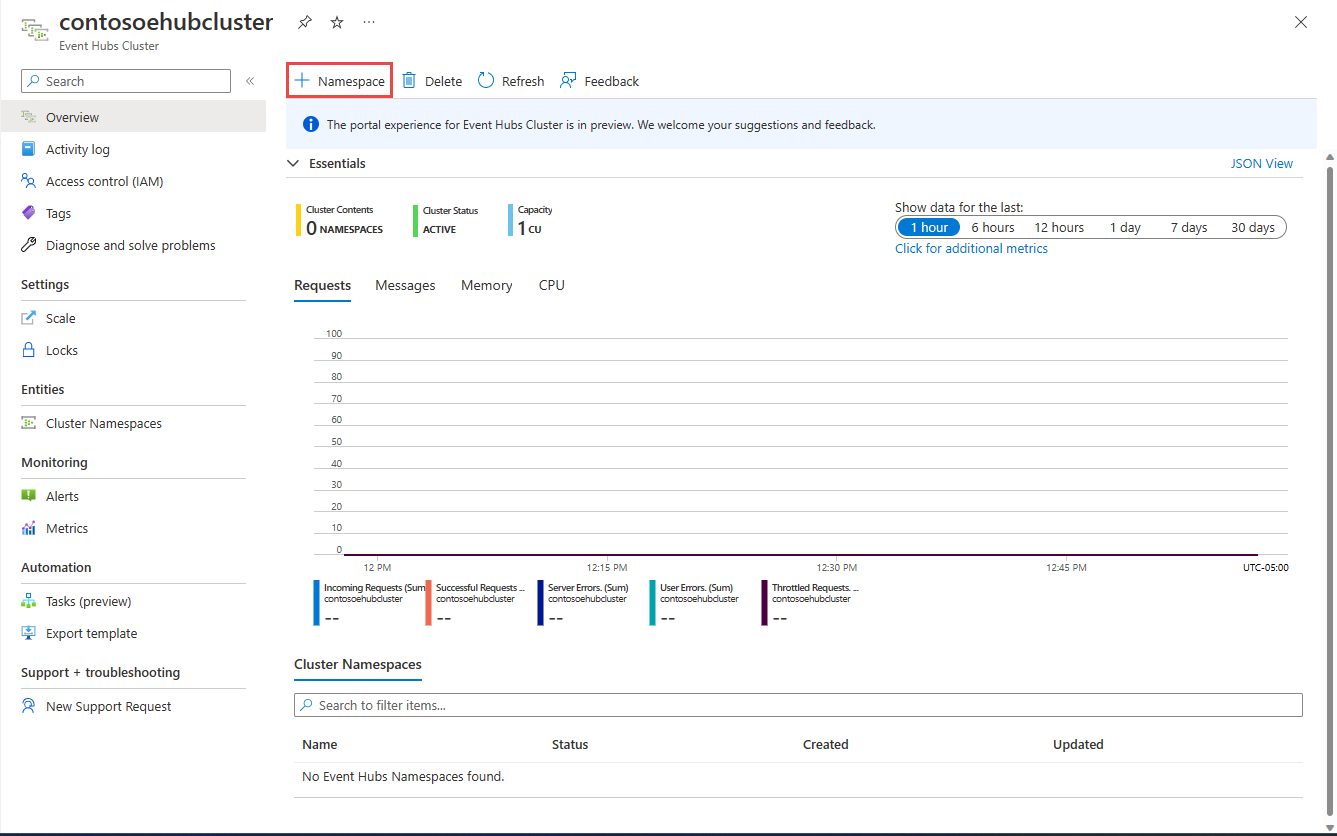
Führen Sie auf der Seite Namespace erstellen die folgenden Schritte aus:
Geben Sie einen Namen für den Namespace ein. Das System überprüft, ob der Name verfügbar ist.
Der Namespace erbt die folgenden Eigenschaften:
- Abonnement-ID
- Ressourcengruppe
- Standort
- Clustername
Klicken Sie auf Erstellen, um den Namespace zu erstellen. Jetzt können Sie Ihren Cluster verwalten.
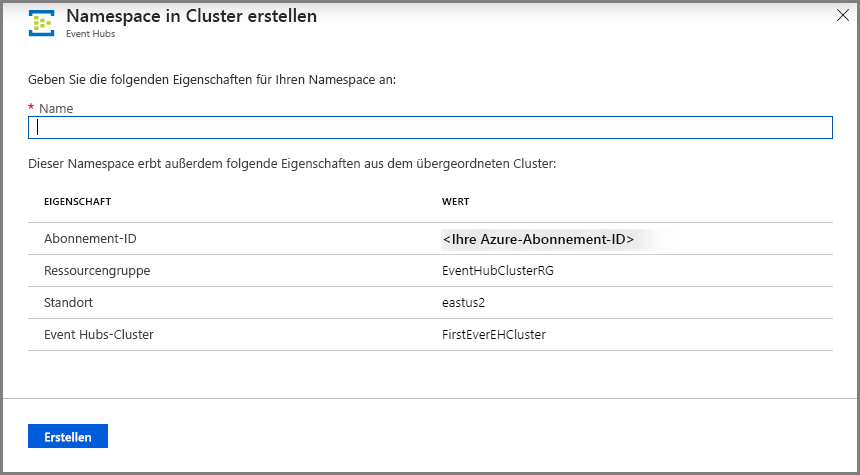
Nachdem Ihr Namespace erstellt wurde, können Sie einen Event Hub erstellen, wie Sie normalerweise einen Event Hub in einem Namespace erstellen würden.
Skalieren eines Dedicated-Clusters
Befolgen Sie zum Auf- oder Abskalieren eines Clusters mit aktivierter Option Skalierung unterstützt die folgenden Schritte.
Wählen Sie auf der Seite Event Hubs-Cluster für Ihren Dedicated-Cluster im Menü links die Option Skalieren aus.
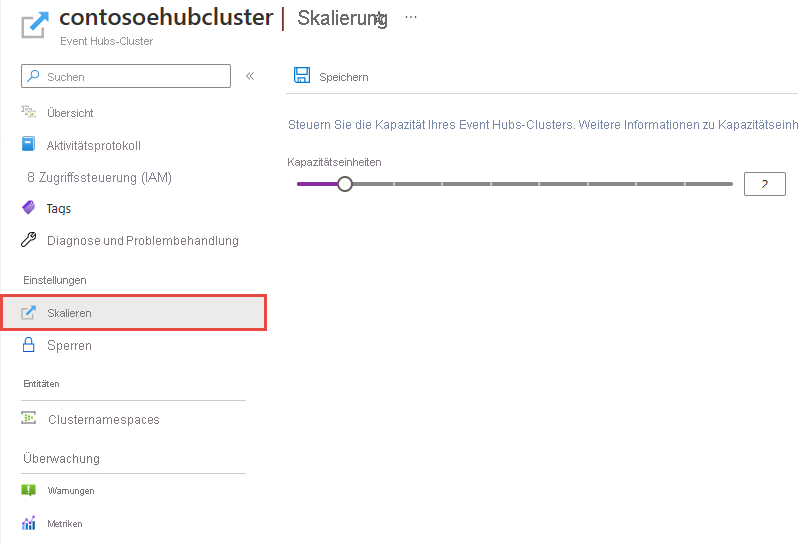
Verwenden Sie den Schieberegler, um die dem Cluster zugewiesenen Kapazitätseinheiten zu erhöhen (Aufskalieren) oder zu verringern (Abskalieren).
Wählen Sie dann auf der Befehlsleiste Speichern aus.
Die Registerkarte Skalieren ist nur für Event Hubs-Cluster verfügbar, die mit aktivierter Option Skalierung unterstützen erstellt wurden. Die Registerkarte Skalieren wird nicht für Cluster angezeigt, die vor der Veröffentlichung dieser Funktion erstellt wurden, oder für Cluster, die ohne Auswahl der Option Skalierung unterstützen erstellt wurden. Wenn Sie die Größe eines Clusters ändern möchten, den Sie nicht selbst skalieren können, oder wenn Ihre bevorzugte Region nicht verfügbar ist, reichen Sie eine Supportanfrage ein, indem Sie die folgenden Schritte ausführen.
Senden Sie eine Supportanfrage.
- Wählen Sie im Azure-Portal im linken Menü Hilfe und Support aus.
- Wählen Sie auf der Symbolleiste Supportanfrage erstellen aus.
- Führen Sie auf der Supportseite diese Schritte aus:
Wählen Sie als Problemtyp in der Dropdownliste Technisch aus.
Wählen Sie unter Abonnement Ihr Abonnement aus.
Wählen Sie unter DienstMeine Dienste und anschließend Event Hubs aus.
Wählen Sie als Ressource Ihren Cluster aus, wenn er bereits vorhanden ist, andernfalls Allgemeine Frage/Ressource nicht verfügbar.
Wählen Sie als Problemtyp die Option Kontingent- oder Konfigurationsänderungen aus.
Wählen Sie als Problemuntertyp einen der folgenden Werte in der Dropdownliste aus:
- Wählen Sie Anfrage für Cluster mit SKU „Dedicated“ aus, um die Unterstützung der Funktion in Ihrer Region anzufordern.
- Wählen Sie Dedizierten Cluster hoch- oder herunterskalieren aus, wenn Sie Ihren Dedicated-Cluster hoch- oder herunterskalieren möchten.
Beschreiben Sie unter Betreff das Problem.
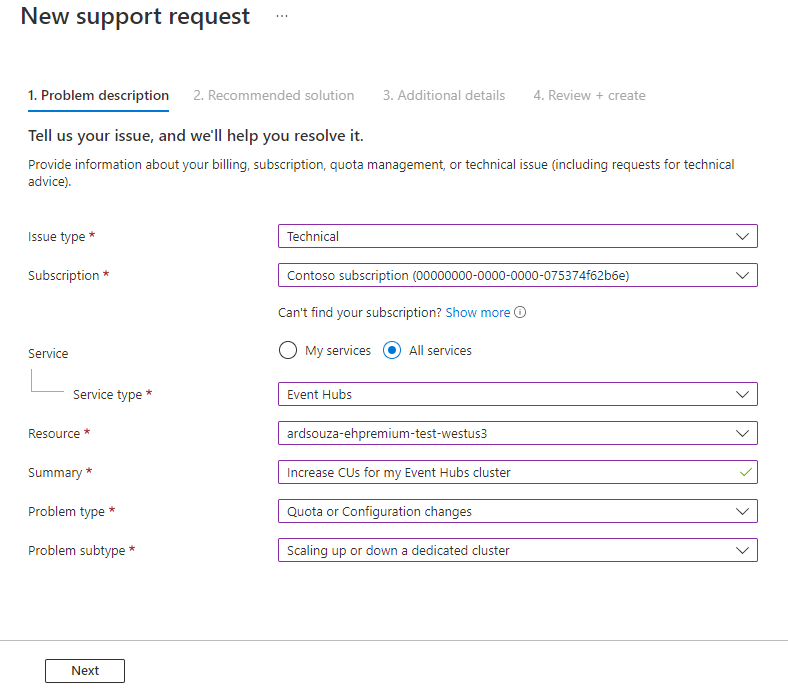
Löschen eines Dedicated-Clusters
Um den Cluster zu löschen, wählen Sie auf der Seite Event Hubs-Cluster für Ihren Cluster auf der Symbolleiste die Option Löschen aus.
Wichtig
Sie können den Cluster frühestens 4 Stunden nach seiner Erstellung löschen. Daher werden Ihnen mindestens 4 Stunden für die Nutzung des Clusters in Rechnung gestellt. Weitere Informationen zu Preisen finden Sie unter Event Hubs – Preise.
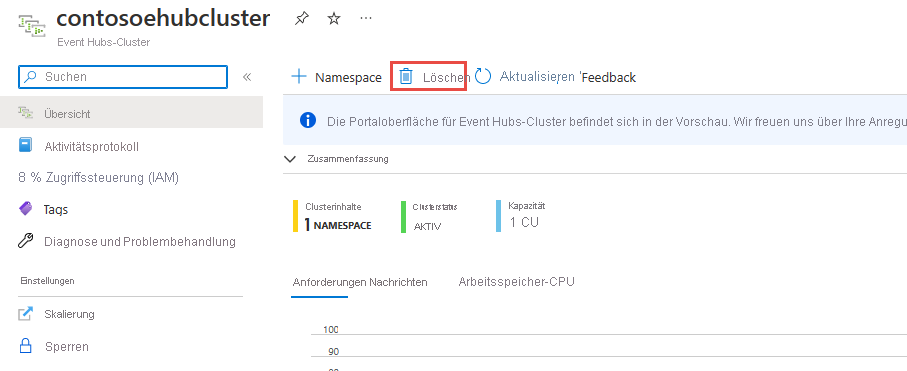
Es wird eine Meldung angezeigt, die Ihren Wunsch, den Cluster zu löschen, bestätigt.
Geben Sie den Namen des Clusters ein, und wählen Sie Löschen aus, um den Cluster zu löschen.
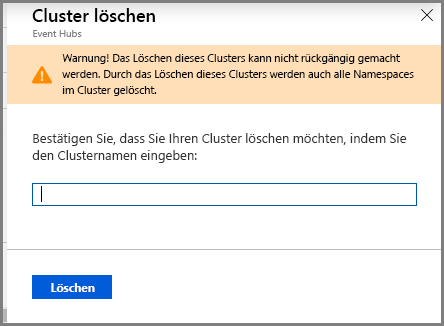
Nächste Schritte
In diesem Artikel haben Sie einen Event Hubs-Cluster erstellt. Schritt-für-Schritt-Anweisungen zum Senden und Empfangen von Ereignissen von einem Event Hub und zum Erfassen von Ereignissen in einem Azure-Speicher oder einem Azure Data Lake Store finden Sie in den folgenden Tutorials:
- Senden und Empfangen von Ereignissen
- Verwenden des Azure-Portals zum Aktivieren von Event Hubs Capture
- Verwenden von Azure Event Hubs für Apache Kafka