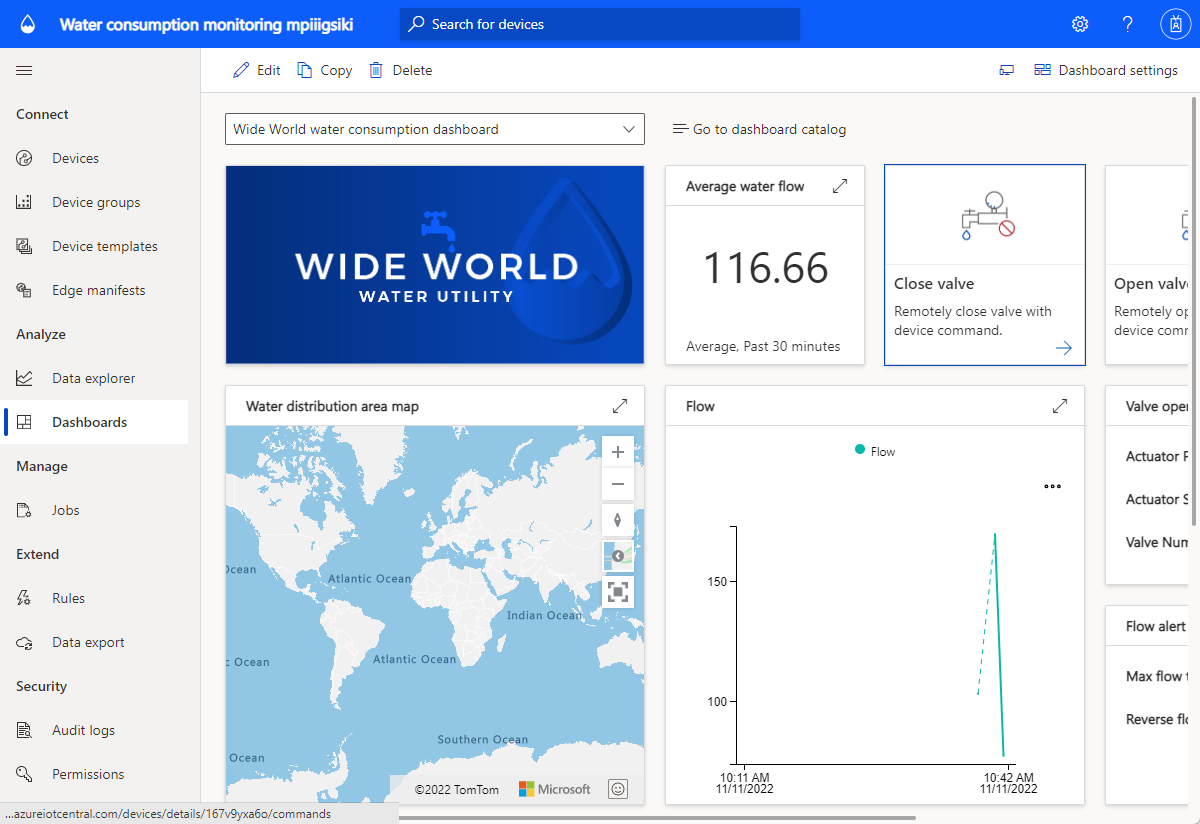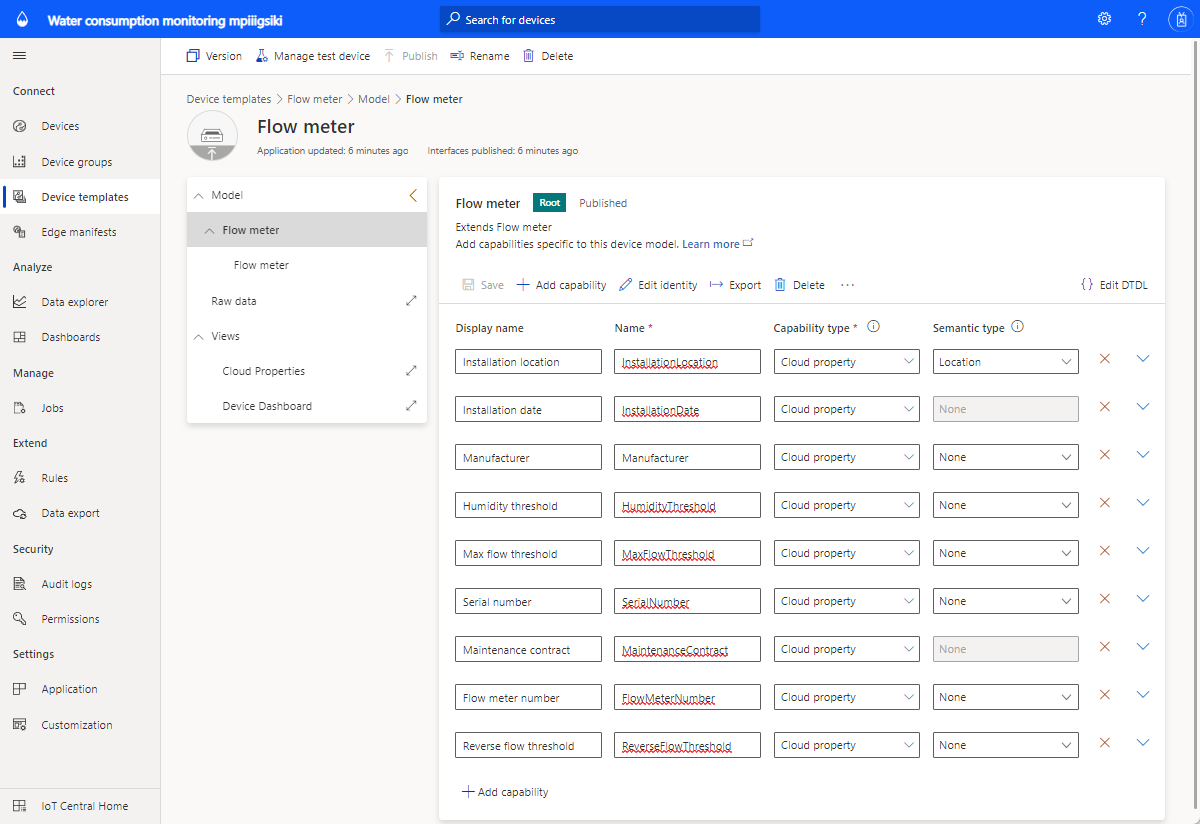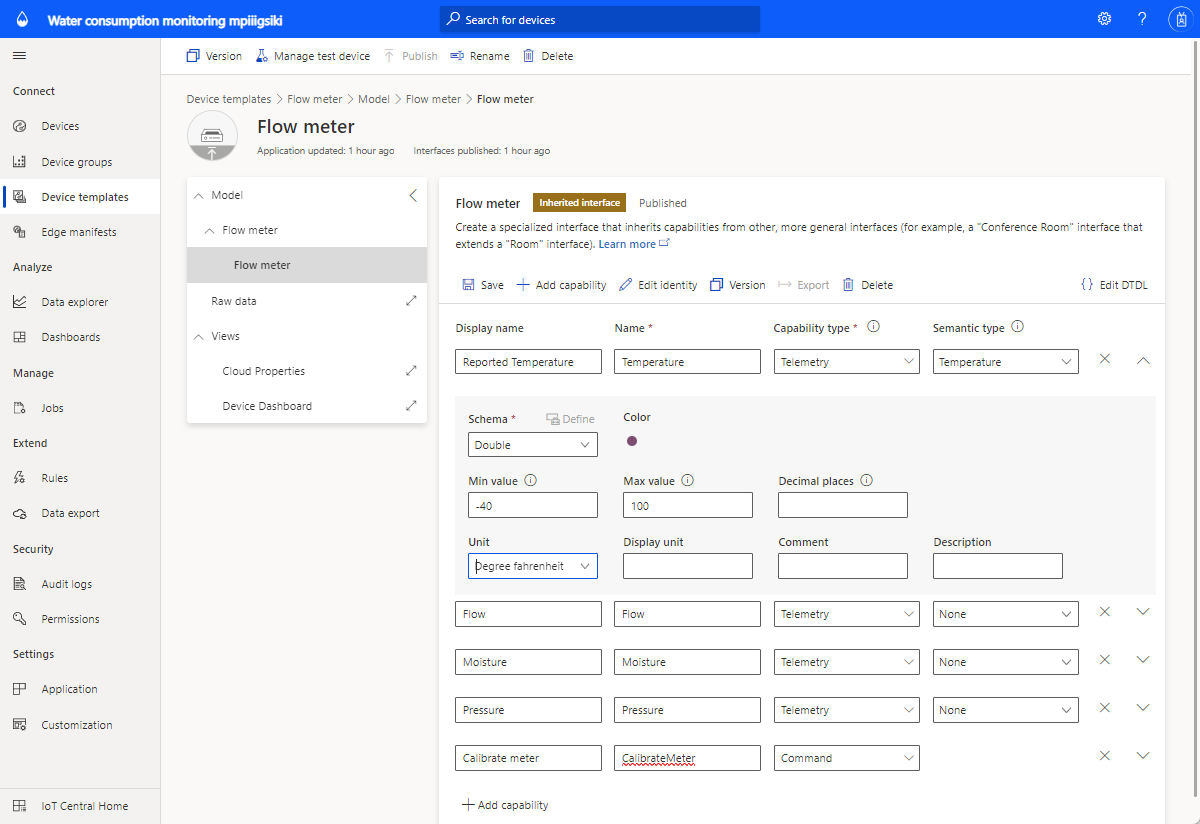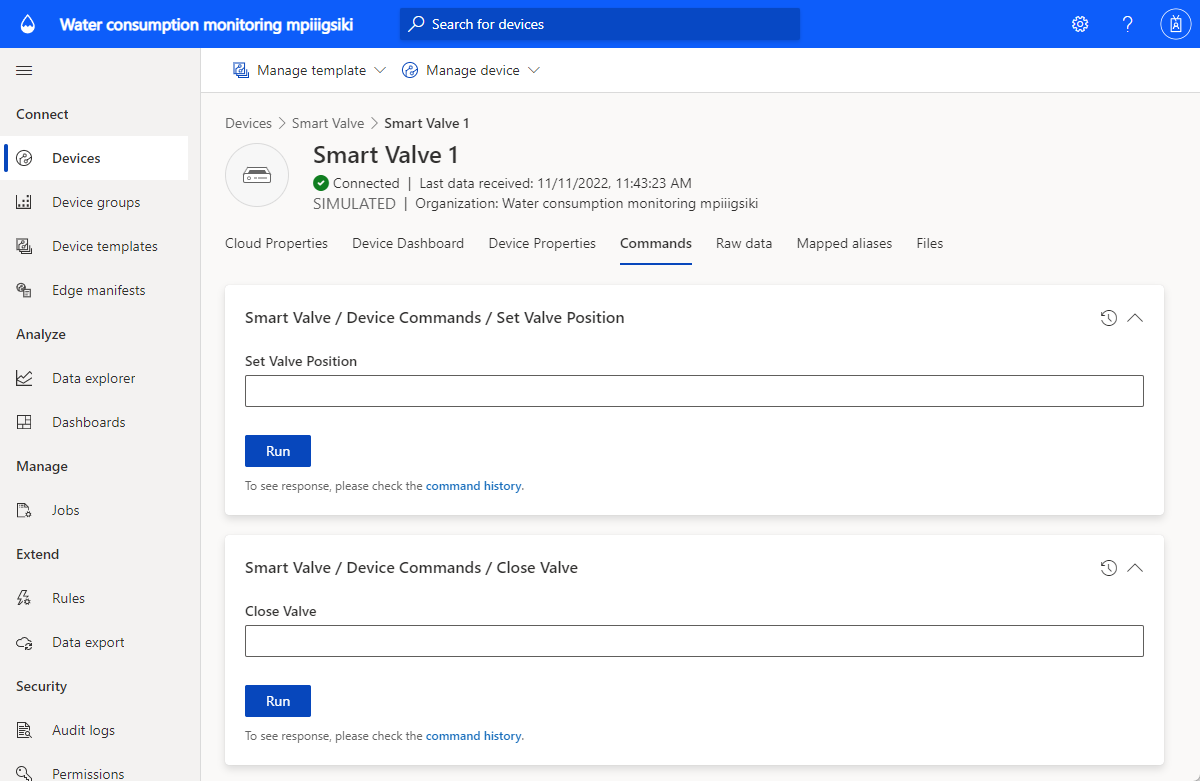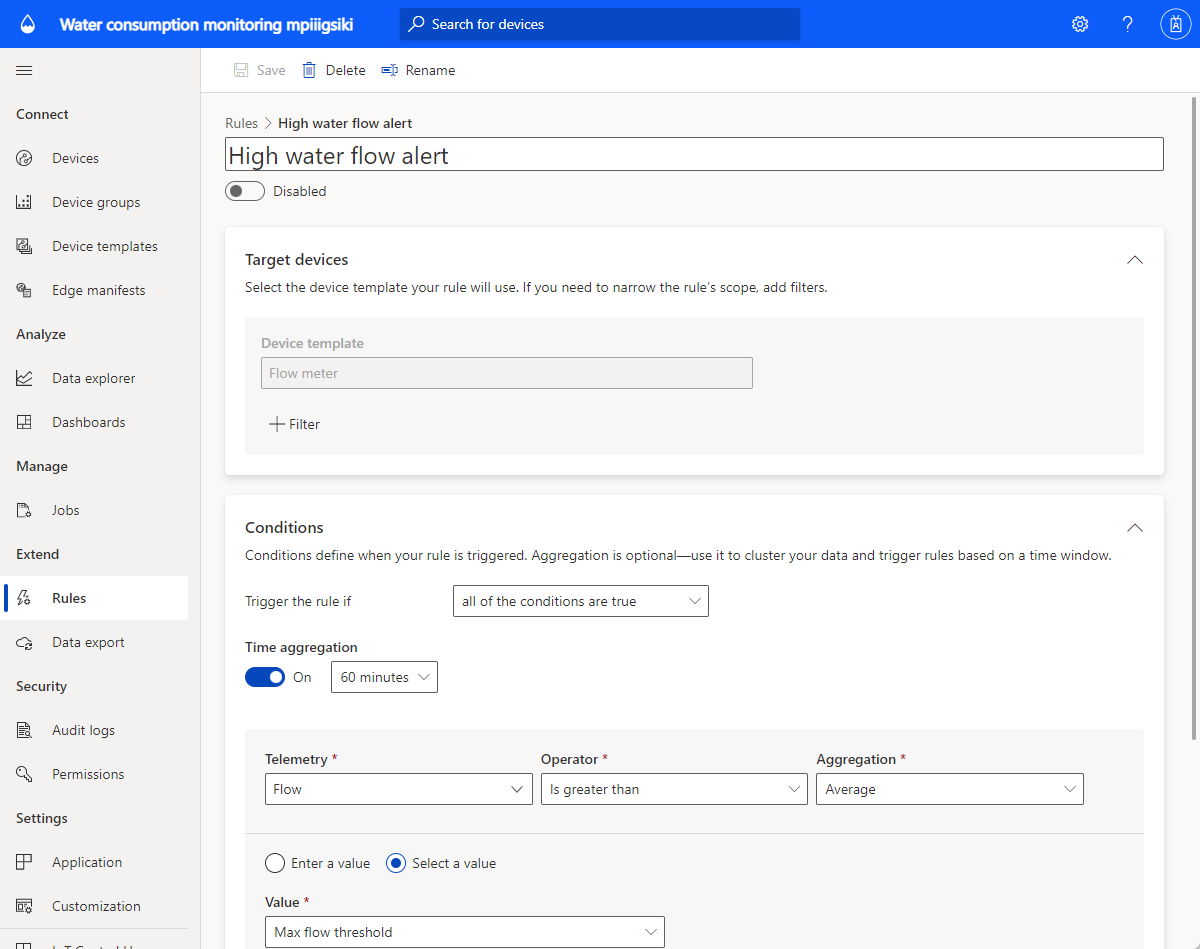Tutorial: Bereitstellen und Durchlaufen der Anwendung zur Überwachung des Wasserverbrauchs
Bei der herkömmlichen Überwachung des Wasserverbrauchs müssen Wasserzähler vor Ort abgelesen werden. Immer mehr Städte ersetzen herkömmliche Zähler durch fortschrittliche intelligente Zähler, um die Remoteüberwachung des Verbrauchs sowie die Remotesteuerung von Ventilen und somit die Steuerung des Wasserflusses zu ermöglichen. Die Überwachung des Wasserverbrauchs kann in Verbindung mit digitalem Feedback für Bürger das Bewusstsein stärken und zur Senkung des Wasserverbrauchs beitragen.
Die Anwendungsvorlage Überwachung des Wasserverbrauchs erleichtert Ihnen den Einstieg in die Entwicklung Ihrer IoT-Lösung, um Wasserversorgern die Remoteüberwachung und -steuerung des Wasserflusses zu ermöglichen.
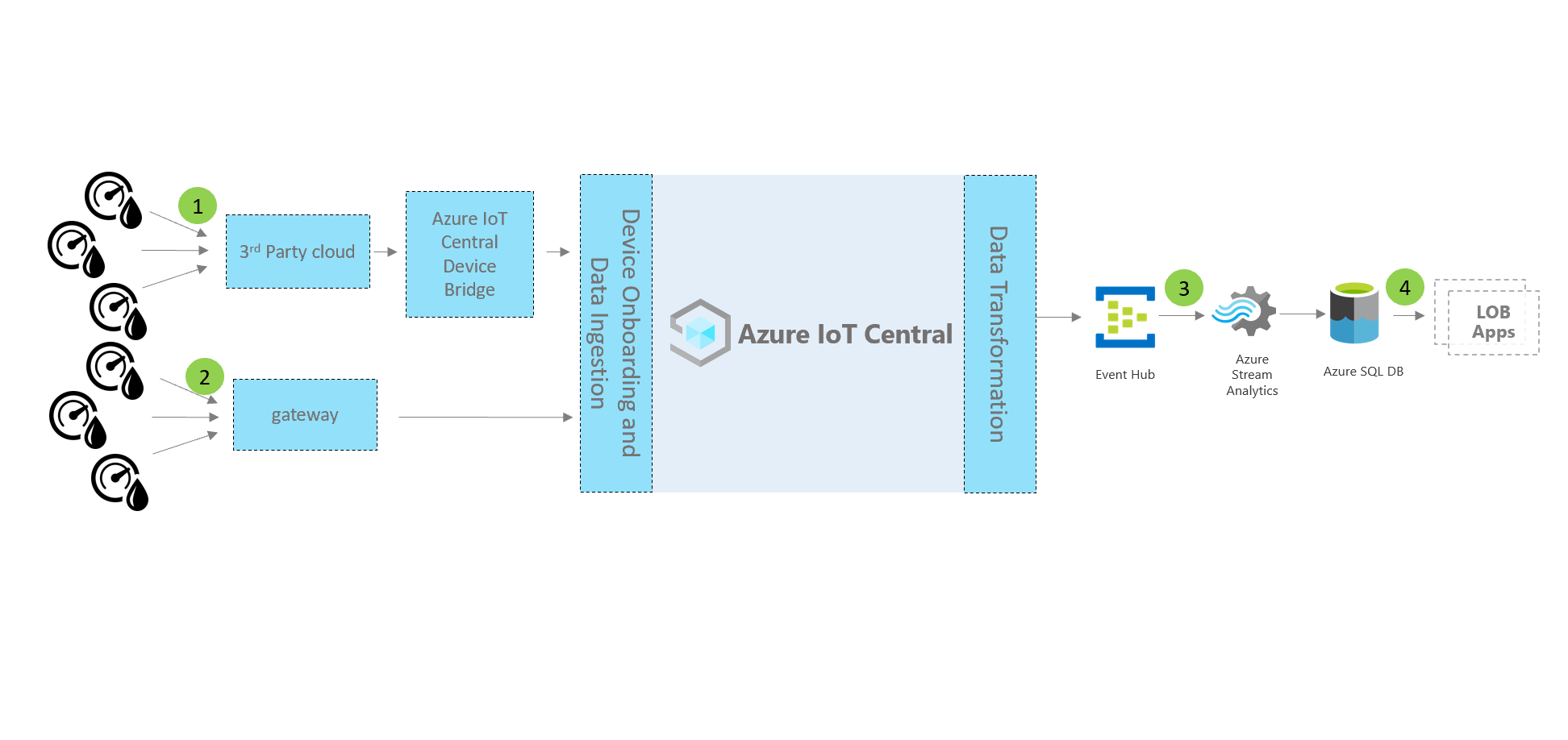
Geräte und Konnektivität (1,2)
Wasserverwaltungslösungen nutzen intelligente Wasserwirtschaftsgeräte wie Strömungsmessgeräte, Geräte zur Überwachung der Wasserqualität, intelligente Ventile und Leckdetektoren.
Geräte in intelligenten Wasserlösungen können über Low-Power Wide Area Networks (LPWAN) oder über einen externen Netzwerkbetreiber eine Verbindung herstellen. Nutzen Sie bei diesen Gerätetypen die Azure IoT Central-Geräte-Bridge, um Ihre Gerätedaten an Ihre IoT-Anwendung in Azure IoT Central zu senden. Sie können auch ein IP-fähiges Gerätegateway verwenden, das eine direkte Verbindung mit Ihrer IoT Central-Anwendung herstellt.
IoT Central
Wenn Sie eine IoT-Lösung erstellen, vereinfacht Azure IoT Central diesen Prozess und hilft, den Aufwand und die Kosten für IoT-Verwaltung, Betrieb und Entwicklung zu senken. Sie können Ihre Lösung mit Branding versehen, anpassen und in Dienste von Drittanbietern integrieren.
Wenn Sie Ihre Smart-Water-Geräte mit IoT Central verbinden, bietet die Anwendung Folgendes:
- Gerätesteuerung.
- Überwachung und Warnung.
- Eine Benutzeroberfläche mit integrierter rollenbasierter Zugriffssteuerung.
- Konfigurierbare Dashboards.
- Erweiterbarkeitsoptionen.
Erweiterbarkeit und Integrationen (3)
Sie können Ihre IoT-Anwendung in IoT Central erweitern und haben folgende Optionen:
- Transformation und Integration Ihrer IoT-Daten für erweiterte Analysen durch Datenexport aus Ihrer IoT Central-Anwendung.
- Automatisieren von Workflows in anderen Systemen, indem in der IoT Central-Anwendung Aktionen über Power Automate oder Webhooks ausgelöst werden
- Programmgesteuerter Zugriff auf Ihre IoT Central-Anwendung mithilfe der IoT Central-REST-APIs.
Geschäftsanwendungen (4)
Sie können mithilfe von IoT-Daten verschiedene Geschäftsanwendungen in einem Wasserversorgungsunternehmen betreiben. In Ihrer IoT Central-Anwendung für die Überwachung des Wasserverbrauchs können Sie Regeln und Aktionen konfigurieren und sie so festlegen, dass in Connected Field Service Warnungen erstellt werden. Konfigurieren Sie Power Automate-Regeln in IoT Central, um Workflows anwendungs- und dienstübergreifend zu automatisieren. Darüber hinaus können Informationen basierend auf Dienstaktivitäten in Connected Field Service zurück an Azure IoT Central gesendet werden.
In diesem Tutorial lernen Sie, wie die folgenden Aufgaben ausgeführt werden:
- Erstellen einer Anwendung zur Überwachung des Wasserverbrauchs unter Verwendung der entsprechenden Azure IoT Central-Vorlage
- Erkunden und Anpassen des Dashboards
- Erkunden von Gerätevorlagen
- Erkunden von simulierten Geräten
- Erkunden und Konfigurieren von Regeln
- Konfigurieren von Aufträgen
- Anpassen des Brandings Ihrer Anwendung mittels Whitelabeling
Voraussetzungen
Ein aktives Azure-Abonnement. Wenn Sie kein Azure-Abonnement besitzen, können Sie ein kostenloses Konto erstellen, bevor Sie beginnen.
Erstellen einer Anwendung zur Überwachung des Wasserverbrauchs
So erstellen Sie Ihre IoT Central-Anwendung
Navigieren Sie im Azure-Portal zur Seite IoT Central-Anwendung erstellen. Melden Sie sich nach Aufforderung mit Ihrem Azure-Konto an.
Geben Sie Folgendes ein:
Feld BESCHREIBUNG Subscription Das Azure-Abonnement, das Sie verwenden möchten Resource group Die Ressourcengruppe, die Sie verwenden möchten. Sie können eine neue Ressourcengruppe erstellen oder eine bereits vorhandene Ressourcengruppe verwenden. Ressourcenname Ein gültiger Azure-Ressourcenname Anwendungs-URL Die URL-Unterdomäne für Ihre Anwendung. Die URL für eine IoT Central-Anwendung sieht wie https://yoursubdomain.azureiotcentral.comaus.Vorlage Überwachung des Wasserverbrauchs Region Die Azure-Region, die Sie verwenden möchten. Tarif Der Preisplan, den Sie verwenden möchten Klicken Sie auf Überprüfen + erstellen. Klicken Sie anschließend auf Erstellen.
Wenn die App bereit ist, können Sie sie über das Azure-Portal aufrufen:
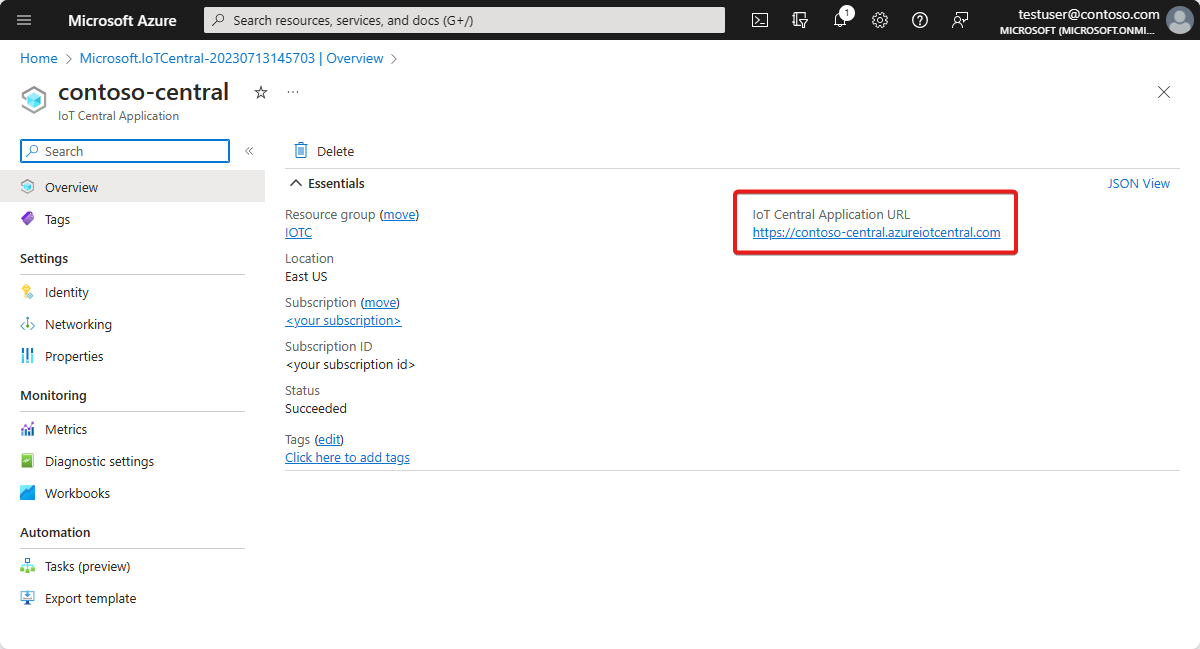
Weitere Informationen finden Sie unter Erstellen einer IoT Central-Anwendung.
Einführung in die Anwendung
In den nächsten Abschnitten werden die wichtigsten Features der Anwendung behandelt:
Dashboard
Nachdem Sie die Anwendung erstellt haben, wird das exemplarische Wide World-Dashboard für den Wasserverbrauch (Wide World water consumption dashboard) geöffnet.
Sie können Ansichten im Dashboard für Operators erstellen und anpassen.
Hinweis
Alle auf dem Dashboard angezeigten Daten basieren auf simulierten Gerätedaten, mit denen Sie sich im nächsten Abschnitt ausführlicher beschäftigen.
Das Dashboard besteht aus unterschiedlichen Arten von Kacheln:
Wide World Water Utility-Bildkachel: Die erste Kachel auf dem Dashboard ist eine Bildkachel des fiktiven Wasserversorgungsunternehmens „Wide World Water“. Sie können die Kachel anpassen, indem Sie ein eigenes Bild einfügen oder das Bild entfernen.
Kachel mit KPI zur durchschnittlichen Wassermenge: Die KPI-Kachel ist so konfiguriert, dass als Beispiel der Durchschnitt der letzten 30 Minuten angezeigt wird. Sie können die KPI-Kachel anpassen und auf einen anderen Typ und Zeitbereich festlegen.
Gerätebefehlskacheln: Hierbei handelt es sich um die Kacheln Close valve (Ventil schließen), Open valve (Ventil öffnen) und Set valve position (Ventilposition festlegen). Durch Auswählen der Befehle gelangen Sie zur Seite mit den Befehlen für das simulierte Gerät. In Azure IoT Central ist ein Befehl ein Gerätefunktionstyp. Dieses Konzept wird weiter unten in diesem Tutorial im Abschnitt Gerätevorlage erläutert.
Karte mit dem Wasserüberwachungsbereich: Die Karte basiert auf Azure Maps und kann direkt in Azure IoT Central konfiguriert werden. Auf der Kartenkachel wird der Gerätestandort angezeigt. Zeigen Sie mit dem Mauszeiger auf die Karte, und probieren Sie die Steuerelemente aus (beispielsweise Vergrößern, Verkleinern oder Erweitern).
Liniendiagramm zur durchschnittlichen Wassermenge und Liniendiagramm zu Umgebungsbedingungen: Sie können einzelne oder mehrere Gerätetelemetriedaten als Liniendiagramm für einen gewünschten Zeitbereich visualisieren.
Wärmebild zum durchschnittlichen Ventildruck: Sie können die Wärmebildvisualisierung von Gerätetelemetriedaten auswählen, um deren Verteilung innerhalb eines Zeitbereichs mit einem Farbindex anzuzeigen.
Inhaltskachel zum Zurücksetzen von Warnungsschwellenwerten: Sie können Inhaltskacheln mit einer Handlungsaufforderung hinzufügen und einen Link zu einer Aktionsseite einbetten. In diesem Fall gelangen Sie über die Kachel zum Zurücksetzen von Schwellenwerten zum Bereich Aufträge der Anwendung, wo Sie Updates für Geräteeigenschaften ausführen können. Diese Option wird weiter unten in diesem Tutorial im Abschnitt Konfigurieren von Aufträgen erläutert.
Eigenschaftenkacheln: Auf dem Dashboard werden die Kacheln Valve operational info (Betriebsinformationen zum Ventil), Flow alert thresholds (Warnungsschwellenwerte für Wasserfluss) und Maintenance info (Wartungsinformationen) angezeigt.
Anpassen des Dashboards
Um die Ansichten im Operators-Dashboard anzupassen, wählen Sie Bearbeiten auf dem Dashboard Wide World Wasserverbrauch aus. Sie können das Dashboard anpassen, indem Sie das Menü Bearbeiten auswählen. Im Modus Bearbeiten können Sie dem Dashboard neue Kacheln hinzufügen und es konfigurieren.
Weitere Informationen finden Sie unter Erstellen und Anpassen von Dashboards.
Erkunden der Gerätevorlage
In Azure IoT Central werden mit einer Gerätevorlage die Funktionen eines Geräts definiert. Zu den Gerätefunktionen gehören von Gerätesensoren gesendete Telemetriedaten, Geräteeigenschaften sowie Befehle, die das Gerät ausführen kann. Sie können in Azure IoT Central eine oder mehrere Gerätevorlagen definieren, die die Funktion der zu verbindenden Geräte darstellen.
Die Anwendung zur Überwachung des Wasserverbrauchs verfügt standardmäßig über zwei Beispielgerätevorlagen. Diese stellen ein Durchflussmessgerät (flow meter) und ein intelligentes Ventil (smart valve) dar.
Zeigen Sie die Gerätevorlage wie folgt an:
Wählen Sie in Azure IoT Central im linken Bereich für Ihre Anwendung die Option Gerätevorlagen aus. Die Liste Gerätevorlagen enthält zwei Gerätevorlagen: Smart Valve (Intelligentes Ventil) und Flow meter (Durchflussmessgerät).
Wählen Sie die Gerätevorlage Flow meter (Durchflussmessgerät) aus, und machen Sie sich mit den Gerätefunktionen vertraut.
Anpassen der Gerätevorlage
So passen Sie die Gerätevorlage an:
- Navigieren Sie zur Gerätevorlage Strömungsmesser.
- Suchen Sie nach dem Telemetrietyp
Temperature. - Ändern Sie den Wert unter Anzeigename von
TemperatureinReported temperature. - Ändern Sie die Maßeinheit, oder legen Sie Werte für Minimalwert und Maximalwert fest.
- Wählen Sie Speichern aus, um die Änderungen zu speichern.
Hinzufügen einer Cloudeigenschaft
- Navigieren Sie zur Gerätevorlage Strömungsmesser, und wählen Sie + Funktion hinzufügen aus.
- Fügen Sie eine neue Cloudeigenschaft hinzu, indem Sie unter Funktionstyp die Option Cloudeigenschaft auswählen. In Azure IoT Central können Sie eine Eigenschaft hinzufügen, die für ein Gerät relevant ist, aber nicht von dem Gerät stammt. Bei einer Cloudeigenschaft kann es sich beispielsweise um einen Warnungsschwellenwert handeln, der für einen bestimmten Installationsbereich, bestimmte Ressourceninformationen oder andere Wartungsinformationen gilt.
- Wählen Sie Speichern aus, um die Änderungen zu speichern.
Weitere Informationen finden Sie unter Cloudeigenschaften.
Sichten
Die Gerätevorlage zur Überwachung des Wasserverbrauchs verfügt über vordefinierte Ansichten. Mit den Ansichten wird definiert, wie die Gerätedaten für Operators angezeigt werden und wie diese die Werte von Cloudeigenschaften festlegen können.
Weitere Informationen finden Sie unter Sichten.
Veröffentlichen der Gerätevorlage
Navigieren Sie zur Seite mit den Gerätevorlagen, und wählen Sie die Option Veröffentlichen aus, um die Änderungen zu speichern, die an der Gerätevorlage vorgenommen wurden.
Weitere Informationen finden Sie unter Veröffentlichen der Gerätevorlage.
Erstellen einer neuen Gerätevorlage
Wählen Sie die Option + Neu aus, um eine neue Gerätevorlage zu erstellen, und führen Sie die Schritte des Erstellungsprozesses aus. Sie können eine benutzerdefinierte Gerätevorlage ganz neu erstellen oder eine Gerätevorlage in der Liste der empfohlenen Gerätevorlagen auswählen.
Weitere Informationen finden Sie unter Hinzufügen einer Gerätevorlage.
Erkunden von simulierten Geräten
In Azure IoT Central können Sie simulierte Geräte erstellen, um Ihre Gerätevorlage und Ihre Anwendung zu testen. Die Anwendung zur Überwachung des Wasserverbrauchs verfügt über zwei simulierte Geräte, die den Gerätevorlagen für Flow meter (Durchflussmessgerät) und Smart Valve (Intelligentes Ventil) zugeordnet sind.
Anzeigen der Geräte
Wählen Sie im linken Bereich Geräte>Alle Geräte aus.
Wählen Sie Smart Valve 1 (Intelligentes Ventil 1) aus.
Auf der Registerkarte Befehle werden die drei Gerätebefehle Close valve (Ventil schließen), Open valve (Ventil öffnen) und Set valve position (Ventilposition festlegen) angezeigt, die in der Gerätevorlage Smart Valve (Intelligentes Ventil) definiert sind.
Erkunden Sie die Registerkarten Geräteeigenschaften und Gerätedashboard.
Hinweis
Die Ansichten auf dieser Seite werden über die Seite Gerätevorlage > Ansichten konfiguriert.
Hinzufügen neuer Geräte
Fügen Sie neue Geräte hinzu, indem Sie auf der Registerkarte Geräte die Option + Neu auswählen.
Weitere Informationen finden Sie unter Verwalten von Geräten.
Erkunden von Regeln
In Azure IoT Central können Sie Regeln zur automatischen Überwachung von Gerätetelemetriedaten erstellen und festlegen, dass Aktionen ausgelöst werden sollen, wenn einzelne oder mehrere Bedingungen erfüllt sind. Mögliche Aktionen sind beispielsweise das Senden von E-Mail-Benachrichtigungen oder das Auslösen einer Microsoft Power Automate-Aktion oder einer Webhookaktion zum Senden von Daten an andere Dienste.
Die von Ihnen erstellte Anwendung zur Überwachung des Wasserverbrauchs verfügt über drei vorkonfigurierte Regeln.
Anzeigen von Regeln
Wählen Sie im linken Bereich die Option Regeln aus.
Wählen Sie die Option High water flow alert (Warnung: Hoher Wasserdurchfluss) aus. Dies ist eine der vorkonfigurierten Regeln in der Anwendung.
Die Regel
High water flow alertist so konfiguriert, dass die BedingungFlowauf Folgendes überprüft wird:greater thanMax flow threshold. Der Schwellenwert für die Flussmenge ist eine Cloudeigenschaft, die in der Gerätevorlage Smart Valve (Intelligentes Ventil) definiert ist. Der Wert vonMax flow thresholdwird pro Geräteinstanz festgelegt.
Als Nächstes können Sie eine E-Mail-Aktion erstellen.
So fügen Sie der Regel eine Aktion hinzu:
- Wählen Sie + E-Mail aus.
- Geben Sie unter Anzeigename den Namen High flow alert (Warnung: Hoher Durchfluss) für die Aktion ein.
- Geben Sie unter An die E-Mail-Adresse ein, die Ihrem Azure IoT Central-Konto zugeordnet ist.
- Geben Sie optional eine Notiz ein, die in den Text der E-Mail aufgenommen werden soll.
- Wählen Sie Fertig aus, um die Aktion fertig zu stellen.
- Klicken Sie auf Speichern, um die neue Regel zu speichern.
- Aktivieren Sie die Regel.
Wenn die konfigurierte Bedingung erfüllt wird, erhalten Sie innerhalb weniger Minuten eine entsprechende E-Mail.
Hinweis
Von der Anwendung wird jedes Mal eine E-Mail gesendet, wenn eine Bedingung erfüllt wird. Wählen Sie Deaktivieren aus, um die Regel zu deaktivieren und keine E-Mails mehr von der automatisierten Regel zu erhalten.
Erstellen Sie wie folgt eine neue Regel:
Wählen Sie zum Erstellen einer neuen Regel im linken Bereich auf der Registerkarte Regeln die Option + Neu aus.
Konfigurieren von Aufträgen
Mithilfe von Aufträgen können Sie in Azure IoT Central die Aktualisierung von Geräte- oder Cloudeigenschaften für mehrere Geräte auslösen. Sie können Aufträge nicht nur für Eigenschaften verwenden, sondern auch zum Auslösen von Gerätebefehlen auf mehreren Geräten. Der Workflow wird von Azure IoT Central für Sie automatisiert.
- Wählen Sie im linken Bereich die Option Aufträge aus.
- Wählen Sie + Neu aus, und konfigurieren Sie eine beliebige Anzahl von Aufträgen.
Weitere Informationen finden Sie unter Ausführen eines Auftrags.
Anpassen Ihrer Anwendung
Als Administrator können Sie Einstellungen ändern, um die Benutzeroberfläche Ihrer Anwendung anzupassen.
Wählen Sie Anpassung>Darstellung aus, und gehen Sie dann folgendermaßen vor:
- Wählen Sie Ändern aus, um das Bild des Titellogos festzulegen.
- Wählen Sie Ändern aus, um das Browsersymbolbild festzulegen, das auf Browserregisterkarten angezeigt wird.
- Unter Browserfarben können Sie die Standardfarben für Browser ersetzen, indem Sie HTML-Farbcodes im Hexadezimalformat hinzufügen. Weitere Informationen zur Farbnotation für HEX-Werte finden Sie im W3Schools-Tutorial zu HTML-Farben.
Sie können das Anwendungsbild auf der Seite Anwendung>Verwaltung ändern.
Bereinigen von Ressourcen
Wenn Sie diese Anwendung nicht weiterhin verwenden möchten, können Sie sie löschen:
- Navigieren Sie in Ihrer Azure IoT Central-Anwendung zu Anwendung>Verwaltung.
- Wählen Sie Löschen aus, und bestätigen Sie anschließend Ihre Aktion.
Nächste Schritte
Als Nächstes empfehlen wir Ihnen, sich über die Überwachung der Wasserqualität zu informieren.