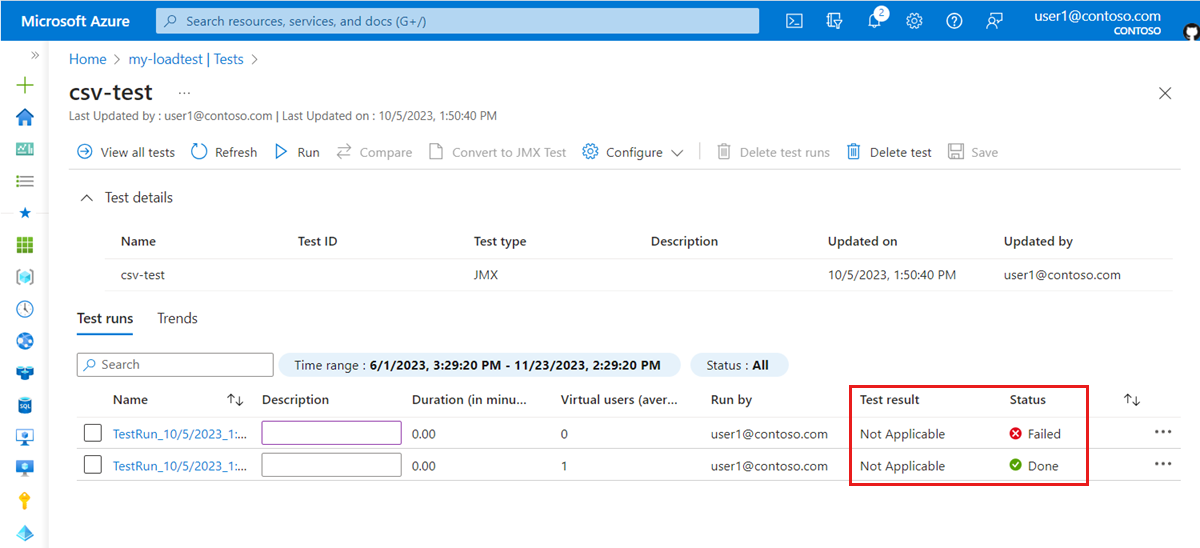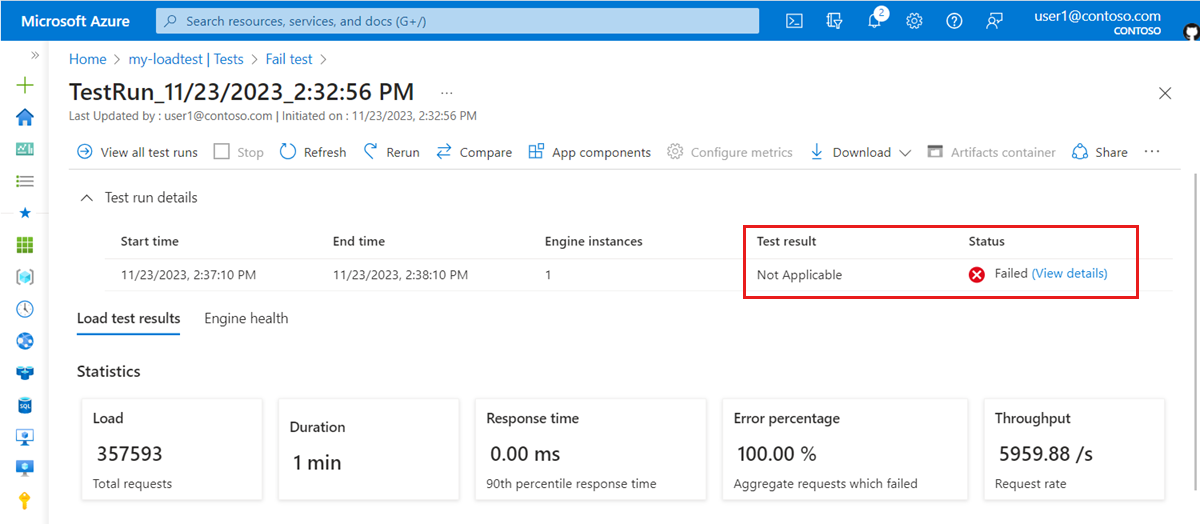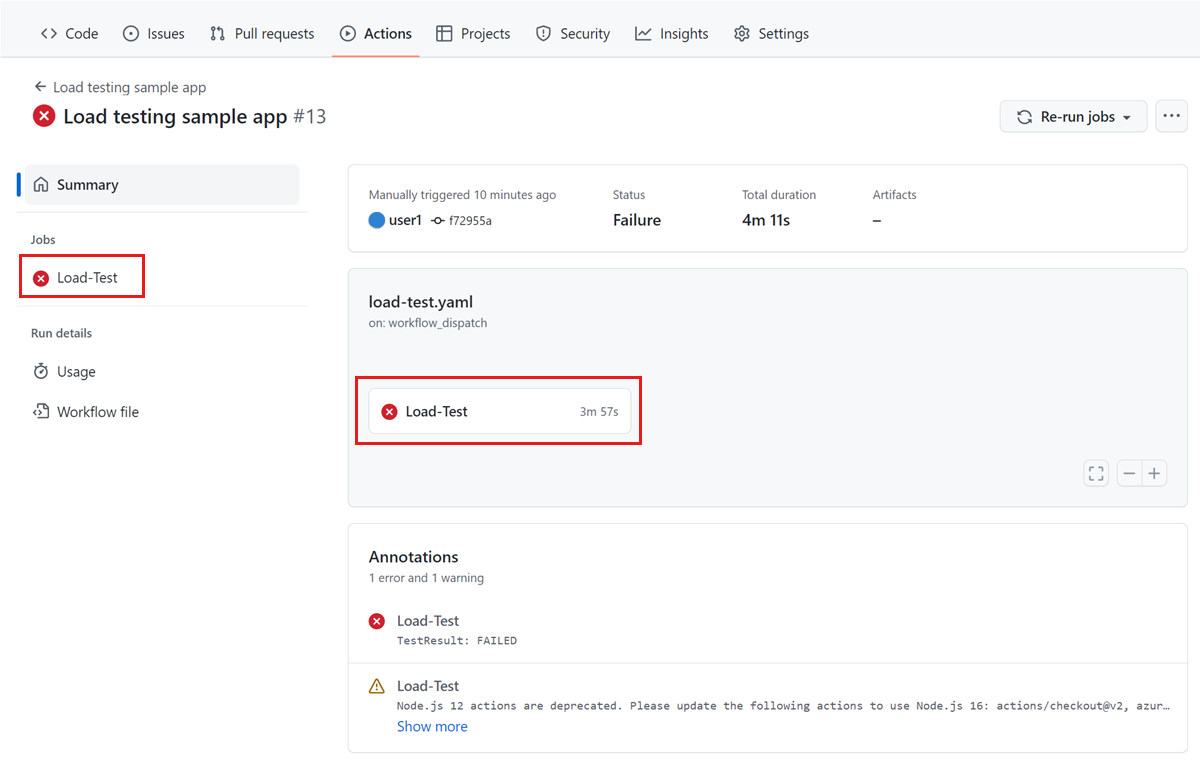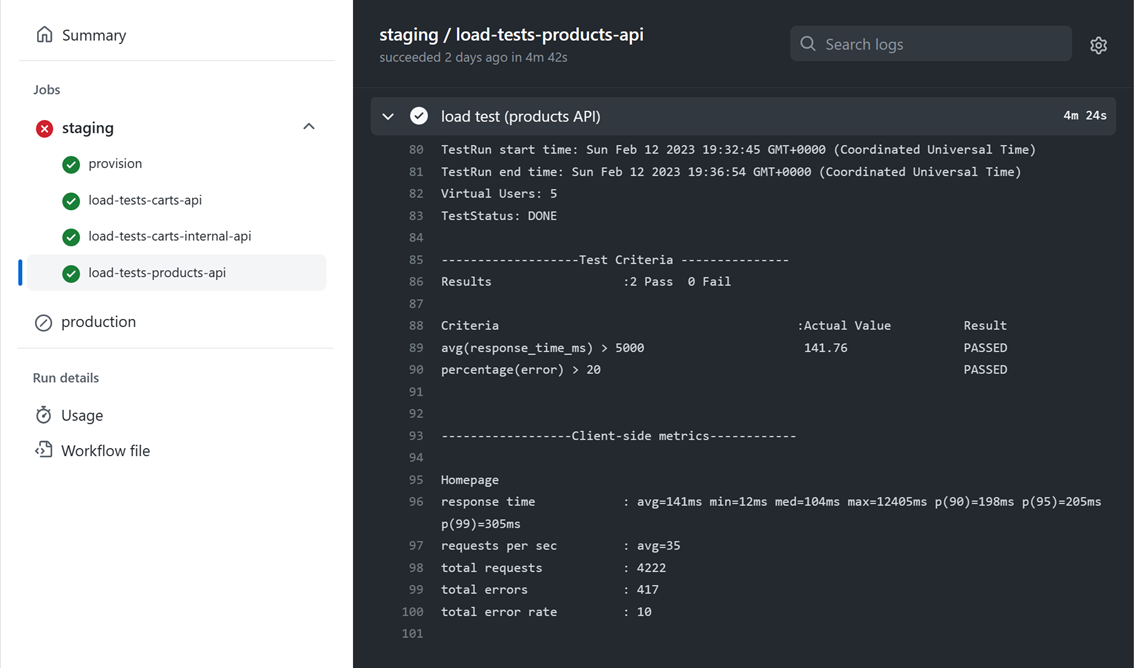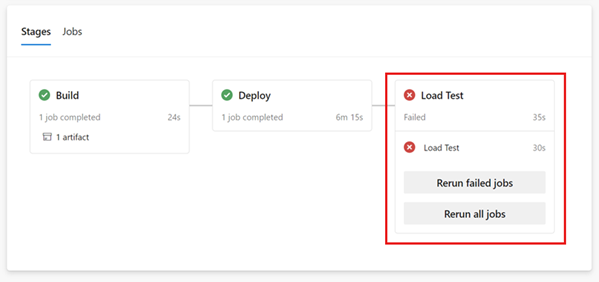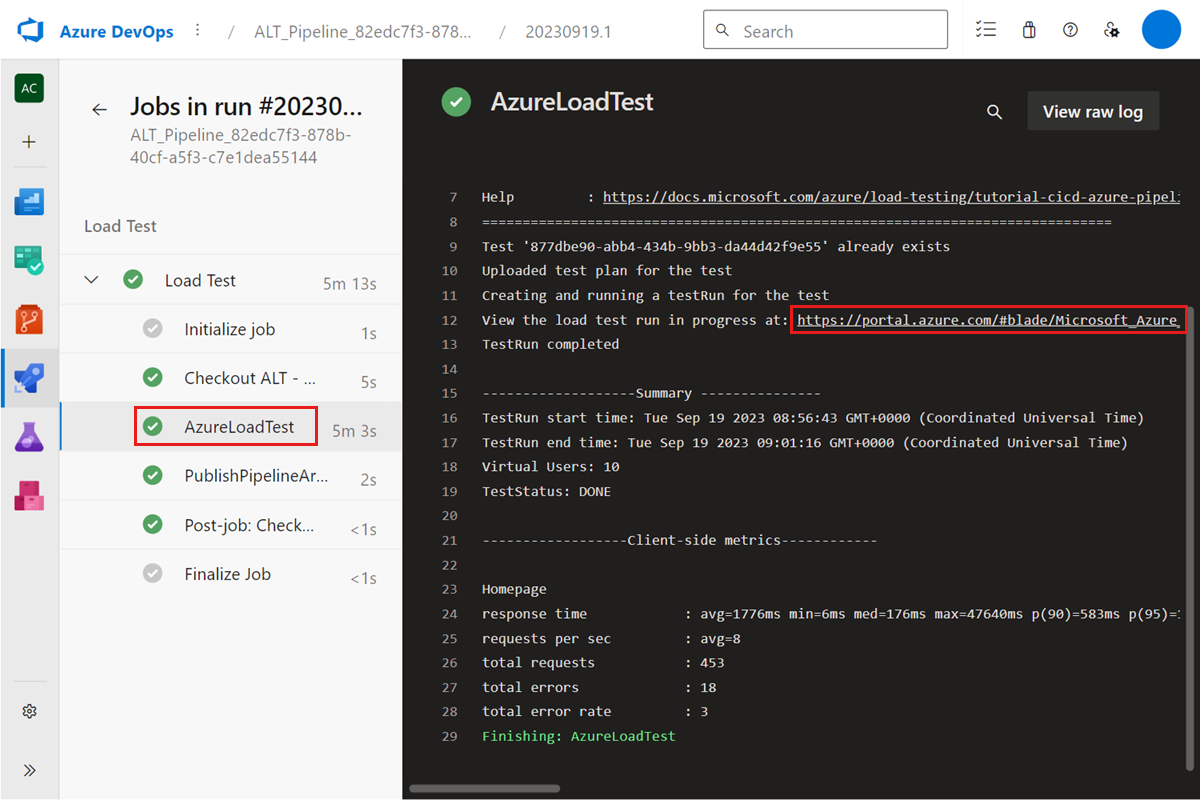Diagnostizieren von fehlerhaften Auslastungstests in Azure Load Testing
In diesem Artikel erfahren Sie, wie Sie fehlerhafte Auslastungstests in Azure Load Testing diagnostizieren und beheben. Azure Load Testing bietet mehrere Optionen, um die Ursache eines fehlerhaften Auslastungstests zu identifizieren. Sie können z. B. das Auslastungstestdashboard verwenden oder die Testergebnisse oder Testprotokolldateien für eine eingehende Analyse herunterladen. Konfigurieren Sie alternativ serverseitige Metriken, um Probleme mit dem Anwendungsendpunkt zu identifizieren.
Azure Load Testing verwendet zwei Indikatoren, um das Ergebnis eines Auslastungstests zu ermitteln:
Teststatus: Gibt an, ob der Ladetest erfolgreich gestartet und das Testskript bis zum Ende ausgeführt werden konnte. Der Teststatus ist beispielsweise fehlgeschlagen , wenn im JMeter-Testskript ein Fehler auftritt oder der Autotop-Listener den Ladetest unterbrochen hat , da zu viele Anforderungen fehlgeschlagen sind.
Testergebnis: Gibt das Ergebnis der Auswertung der Testfehlerkriterien an. Wenn mindestens eine der Testfehlerkriterien erfüllt wurde, wird das Testergebnis auf "Fehlgeschlagen" festgelegt.
Je nach Indikator können Sie einen anderen Ansatz verwenden, um die Ursache eines Testfehlers zu identifizieren.
Voraussetzungen
- Ein Azure-Konto mit einem aktiven Abonnement. Wenn Sie kein Azure-Abonnement besitzen, erstellen Sie ein kostenloses Konto, bevor Sie beginnen.
- Eine Azure Auslastungstestressource, die einen abgeschlossenen Testlauf hat. Wenn Sie eine Azure Auslastungstestressource erstellen müssen, lesen Sie bitte Erstellen und Ausführen eines Lasttests.
Ermitteln des Ergebnisses eines Auslastungstests
Führen Sie die folgenden Schritte aus, um das Ergebnis eines Auslastungstests zu erhalten:
Wechseln Sie im Azure-Portal zu Ihrer Auslastungstestressource.
Wählen Sie "Tests " im linken Bereich aus, um die Liste der Tests anzuzeigen.
Wählen Sie einen Test aus der Liste aus, um alle Testläufe für diesen Test anzuzeigen.
Die Liste der Testläufe zeigt die Felder "Testergebnis " und "Teststatus" an.
Wählen Sie alternativ eine Testausführung aus, um das Auslastungstestdashboard für die Testausführung anzuzeigen.
Diagnostizieren von Testfehlern
Sie können einen anderen Ansatz verwenden, um einen Auslastungstestfehler zu diagnostizieren, basierend darauf, ob Azure Load Testing das Testskript ausführen und abschließen konnte oder nicht.
Der Ladetest konnte nicht abgeschlossen werden.
Wenn der Auslastungstest nicht abgeschlossen werden kann, wird der Teststatus der Testausführung auf "Fehlgeschlagen" festgelegt.
Ein Auslastungstest kann aus mehreren Gründen nicht abgeschlossen werden. Beispiele dafür, warum ein Auslastungstest nicht abgeschlossen ist:
- Fehler im JMeter-Testskript.
- Das Testskript verwendet JMeter-Features, die Azure Load Testing nicht unterstützt. Erfahren Sie mehr über die unterstützten JMeter-Features.
- Das Testskript verweist auf eine Datei oder ein Plug-In, die in der Testmodulinstanz nicht verfügbar ist.
- Die Autotopfunktion hat den Auslastungstest unterbrochen, da zu viele Anforderungen fehlschlagen und die Fehlerrate den Schwellenwert überschreitet. Erfahren Sie mehr über die Autotop-Funktionalität in Azure Load Testing.
Führen Sie die folgenden Schritte aus, um zu diagnostizieren, dass ein Test nicht beendet wird:
- Überprüfen Sie die Fehlerdetails im Ladetestdashboard.
- Laden Sie die Testprotokolle herunter, und analysieren Sie sie, um Probleme im JMeter-Testskript zu identifizieren.
- Laden Sie die Testergebnisse herunter, um Probleme mit einzelnen Anforderungen zu identifizieren.
Auslastungstest abgeschlossen
Ein Auslastungstest kann das Testskript bis zum Ende ausführen (Teststatus entspricht "Fertig"), aber nicht alle Testfehlerkriterien bestehen. Wenn mindestens eine der Testkriterien nicht bestanden wurde, wird das Testergebnis der Testausführung auf "Fehlgeschlagen" festgelegt.
Führen Sie die folgenden Schritte aus, um zu diagnostizieren, dass ein Test nicht den Testkriterien entspricht:
- Überprüfen Sie die Testfehlerkriterien im Auslastungstestdashboard.
- Überprüfen Sie die Samplerstatistiken im Auslastungstestdashboard, um weiter zu ermitteln, welche Anforderungen im Testskript zu einem Problem führen können.
- Überprüfen Sie die clientseitigen Metriken im Ladetestdashboard. Optional können Sie die Diagramme mithilfe der Filtersteuerelemente nach einer bestimmten Anforderung filtern.
- Laden Sie die Testergebnisse herunter, um Fehlerinformationen für einzelne Anforderungen zu erhalten.
- Überprüfen Sie die Integritätsmetriken des Testmoduls, um mögliche Ressourceninhalte für die Testmodule zu identifizieren.
- Fügen Sie optional App-Komponenten hinzu, und überwachen Sie serverseitige Metriken, um Leistungsengpässe für den Anwendungsendpunkt zu identifizieren.
Laden Sie Apache JMeter-Arbeitsprotokolle für Ihren Ladetest herunter.
Wenn Sie einen Auslastungstest ausführen, führen die Azure Load Testing-Test-Engines Ihr Apache JMeter-Testskript aus. Während des Lasttests speichert Apache JMeter detaillierte Protokollierungsinformationen in den Workerknotenprotokollen. Sie können diese JMeter-Workerprotokolle für jeden Testlauf im Azure-Portal herunterladen. Azure Load Testing generiert ein Arbeitsprotokoll für jede Testmodulinstanz.
Hinweis
Azure Load Testing zeichnet nur Protokollnachrichten mit WARN oder ERROR Ebenen in den Arbeitsprotokollen auf.
Wenn beispielsweise ein Problem mit Ihrem JMeter-Skript vorliegt, ist der Ladeteststatus fehlgeschlagen. In den Workerprotokollen finden Sie möglicherweise zusätzliche Informationen zur Ursache des Problems.
Führen Sie die folgenden Schritte aus, um die Workerprotokolle für einen Azure Load Testing-Testlauf herunterzuladen:
Navigieren Sie im Azure-Portal zu Ihrer Azure Load Testing-Ressource.
Wählen Sie "Tests" aus, um die Liste der Tests anzuzeigen, und wählen Sie dann ihren Auslastungstest aus der Liste aus.
Wählen Sie in der Liste der Testläufe eine Testausführung aus, um das Ladetestdashboard anzuzeigen.
Wählen Sie auf dem Dashboard Herunterladen und dann Protokolle aus.
Der Browser sollte nun mit dem Herunterladen eines gezippten Ordners beginnen, der die JMeter-Workerknotenprotokolldatei für jede Testmodulinstanz enthält.

Sie können jedes zip-Tool verwenden, um den Ordner zu extrahieren und auf die Protokolldateien zuzugreifen.
Die Datei worker.log kann Ihnen helfen, die Ursache eines fehlgeschlagenen Lasttests zu diagnostizieren. Im Screenshot können Sie sehen, dass der Test aufgrund einer fehlenden Datei fehlgeschlagen ist.
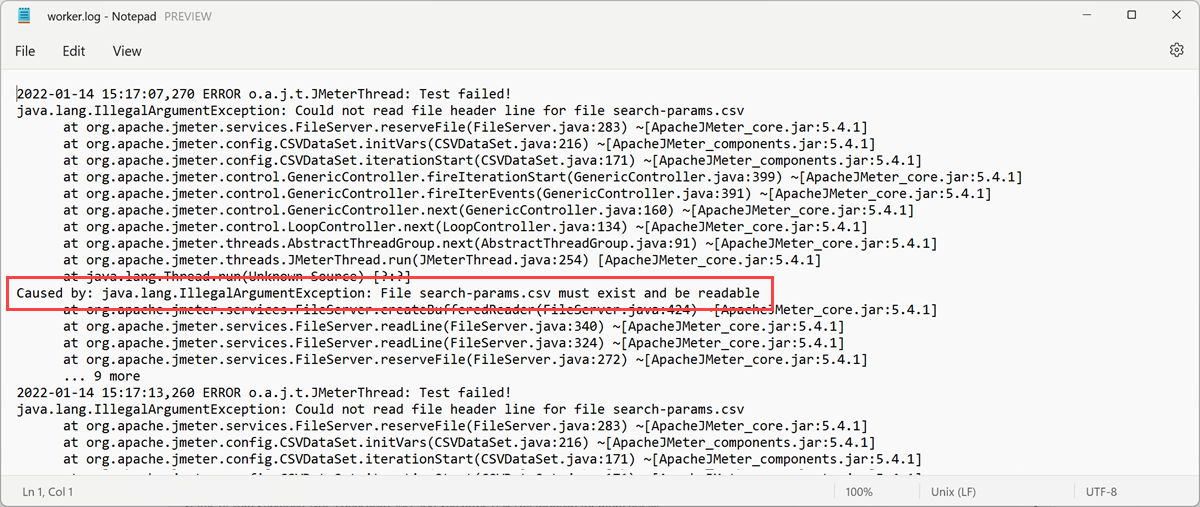
Zugehöriger Inhalt
- Erfahren Sie, wie Sie das Auslastungstestergebnis exportieren.
- Erfahren Sie, wie Sie serverseitige Anwendungsmetriken überwachen.
- Erfahren Sie, wie Sie detaillierte Einblicke für Azure-App dienstbasierte Anwendungen erhalten.
- Erfahren Sie, wie Sie mehrere Auslastungstests vergleichen.
Feedback
Bald verfügbar: Im Laufe des Jahres 2024 werden wir GitHub-Issues stufenweise als Feedbackmechanismus für Inhalte abbauen und durch ein neues Feedbacksystem ersetzen. Weitere Informationen finden Sie unter https://aka.ms/ContentUserFeedback.
Feedback senden und anzeigen für