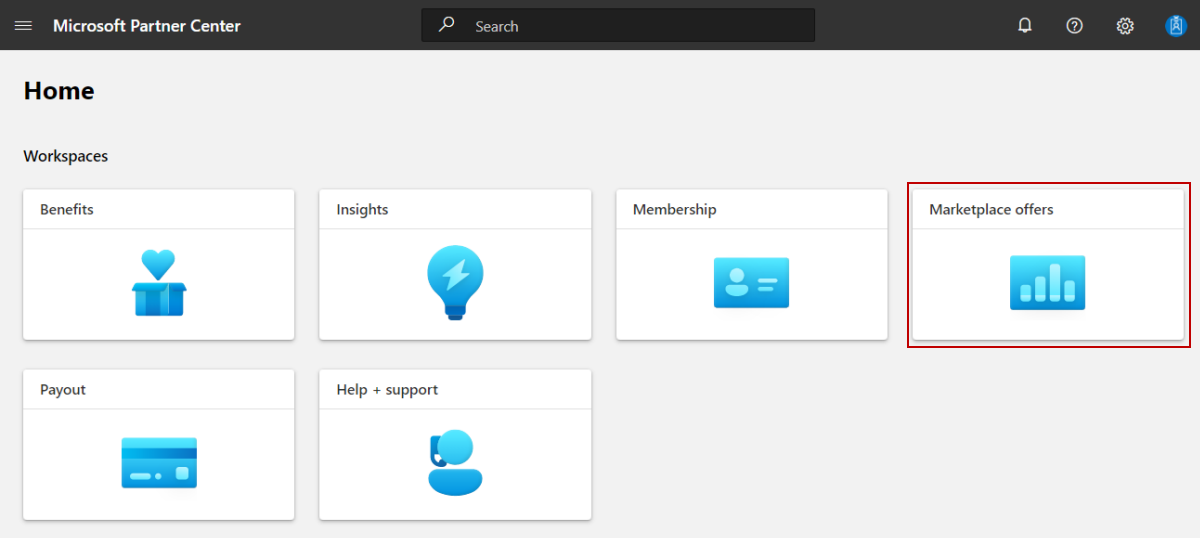Erstellen eines Angebots für Dynamics 365-Apps in Dataverse und Power Apps
In diesem Artikel erfahren Sie, wie Sie ein Angebot für Dynamics 365-Apps in Dataverse und Power Apps erstellen.
Voraussetzungen
Bevor Sie ein Angebot für Dynamics 365-Apps auf Dataverse und Power Apps veröffentlichen können, müssen Sie über ein Konto für den kommerziellen Marketplace in Partner Center verfügen und sicherstellen, dass Ihr Konto im kommerziellen Marketplace-Programm registriert ist. Weitere Informationen finden Sie unter Erstellen eines Kontos im kommerziellen Marketplace in Partner Center und Bestätigen Ihrer Kontoinformationen, wenn Sie sich für ein neues Partner Center-Programm anmelden.
Lesen Sie Planen eines Microsoft Dynamics 365-Angebots. Es werden die technischen Anforderungen für dieses Angebot erläutert und die Informationen und Ressourcen aufgeführt, die Sie beim Erstellen benötigen.
Erstellen eines neuen Angebots
Melden Sie sich bei Partner Center an.
Wählen Sie auf der Startseite die Kachel Marketplace-Angebote aus.
Wählen Sie auf der Seite „Marketplace-Angebote“ Folgendes aus: + Neues Angebot>Dynamics 365 apps on Dataverse and Power Apps (Dynamics 365-Apps in Dataverse und Power Apps).
Wichtig
Nachdem ein Angebot veröffentlicht wurde, werden sämtliche Änderungen, die Sie im Partner Center daran vornehmen, erst nach erneuter Veröffentlichung des Angebots in Microsoft AppSource angezeigt. Achten Sie darauf, ein Angebot nach einer Änderung stets neu zu veröffentlichen.
Neues Angebot
Geben Sie eine Angebots-ID ein. Dies ist ein eindeutiger Bezeichner für jedes Angebot in Ihrem Konto.
- Diese ID ist in der Webadresse für das Angebot und in Azure Resource Manager-Vorlagen für Kunden sichtbar, falls zutreffend.
- Verwenden Sie nur Kleinbuchstaben und Zahlen. Die ID kann Bindestriche und Unterstriche enthalten, jedoch keine Leerzeichen. Die kombinierte Summe der Angebots-ID und Publisher ID ist auf 40 Zeichen beschränkt. Wenn die Herausgeber-ID z. B.
testpublisheridlautet und Sie test-offer-1 eingeben, lautet die Webadresse für das Angebothttps://appsource.microsoft.com/product/dynamics-365/testpublisherid.test-offer-1. In diesem Fall ist das Segment "testpublisherid.test-offer-1" 28 Zeichen lang, das sich innerhalb des Grenzwerts von 40 Zeichen befindet. - Nachdem Sie Erstellen ausgewählt haben, kann die Angebots-ID nicht mehr geändert werden.
Geben Sie einen Angebotsalias ein. Dies ist der Name, der für das Angebot im Partner Center verwendet wird.
- Dieser Name wird bei AppSource nicht verwendet. Er unterscheidet sich vom Angebotsnamen und anderen Werten, die Kunden präsentiert werden.
- Dieser Name kann nach der Auswahl von Erstellen nicht mehr geändert werden.
Ordnen Sie das neue Angebot einem Herausgeber zu. Ein Herausgeber stellt ein Konto für Ihre Organisation dar. Möglicherweise müssen Sie das Angebot unter einem bestimmten Herausgeber erstellen. Andernfalls können Sie einfach das Herausgeberkonto akzeptieren, mit dem Sie angemeldet sind.
Hinweis
Der ausgewählte Herausgeber muss im Commercial Marketplace-Programm registriert sein und kann nach der Erstellung des Angebots nicht mehr geändert werden.
Wählen Sie Erstellen aus, um das Angebot zu generieren. In Partner Center wird die Seite Angebotseinrichtung geöffnet.
Alias
Geben Sie einen beschreibenden Namen ein, mit dem ausschließlich in Partner Center auf dieses Angebot verwiesen wird. Der Angebotsalias (vorausgefüllt mit dem, was Sie beim Erstellen des Angebots eingegeben haben) wird auf dem Marktplatz nicht verwendet und unterscheidet sich von dem Angebotsnamen, der den Kunden angezeigt wird. Wenn Sie den Angebotsnamen später ändern möchten, wechseln Sie zur Seite Angebotsliste.
Details zur Konfiguration
Wählen Sie auf der Seite Angebotseinrichtung eine der folgenden Optionen aus:
Wählen Sie Ja aus, um über Microsoft zu verkaufen und Microsoft Transaktionen in Ihrem Namen hosten zu lassen.
Wenn Sie diese Option auswählen, ist das Kontrollkästchen "App-Lizenzverwaltung über Microsoft aktivieren" aktiviert und kann nicht geändert werden.
Wählen Sie Nein aus, wenn Sie Ihr Angebot lieber nur über den Marketplace auflisten und Transaktionen unabhängig verarbeiten möchten.
Wenn Sie diese Option auswählen, können Sie mit dem Kontrollkästchen App-Lizenzverwaltung über Microsoft aktivieren auswählen, ob die App-Lizenzverwaltung über Microsoft aktiviert werden soll. Weitere Informationen finden Sie unter ISV-App-Lizenzverwaltung.
Wenn Kunden die Basisfunktionen Ihrer App ohne Lizenz ausführen und Premiumfeatures ausführen können, nachdem sie eine Lizenz erworben haben, wählen Sie die Option "Kunden erlauben, meine App zu installieren" aus, auch wenn keine Lizenzen zugewiesen sind. Wenn Sie dieses zweite Kontrollkästchen aktivieren, müssen Sie Ihr Lösungspaket so konfigurieren, dass keine Lizenz erforderlich ist.
Wenn Sie in Schritt 1 die Option Nein ausgewählt haben und die App-Lizenzverwaltung über Microsoft nicht aktivieren möchten, können Sie eine der folgenden Optionen auswählen:
Jetzt abrufen (kostenlos): Listen Sie Ihr Angebot für Kunden als kostenlos auf.
Kostenlose Testversion (Listing): Listen Sie Ihr Angebot für Kunden als kostenlos auf, und stellen Sie einen Link zu einer kostenlose Testversion bereit. Mithilfe der Testversion können Benutzer Ihre Lösung in einer Dynamics 365-Liveumgebung bereitstellen. Kostenlose Testversionen in der Angebotsliste werden von Ihrem Dienst erstellt, verwaltet und konfiguriert und weisen keine von Microsoft verwalteten Abonnements auf.
Hinweis
Die Token, die Ihre Anwendung über Ihren Testlink erhält, können nur verwendet werden, um Benutzerinformationen über die Microsoft Entra-ID zu erhalten, um die Kontoerstellung in Ihrer App zu automatisieren. Microsoft-Konten werden für die Authentifizierung mit diesem Token nicht unterstützt.
Kontakt mit mir aufnehmen: Erfassen Sie Kundenkontaktinformationen im Arbeitsbereich mit Empfehlungen in Partner Center. Sie können auch eine Verbindung mit Ihrem CRM-System (Customer Relationship Management) herstellen, um Leads dort zu verwalten.
Hinweis
Das Herstellen einer Verbindung mit einem CRM-System ist optional. Weitere Informationen zum Konfigurieren des CRM-Systems finden Sie unter Kundenleads.
Testversion
Eine Testversion ist eine hervorragende Möglichkeit, Ihr Angebot potenziellen Kunden zu präsentieren, indem Sie ihnen für eine festgelegte Anzahl von Stunden Zugang zu einer vorkonfigurierten Umgebung gewähren. Wenn Sie eine Testversion anbieten, können Sie die Konvertierungsrate erhöhen und hochqualifizierte Leads generieren. Um mehr zu erfahren, beginnen Sie mit Was ist eine Testversion?.
Tipp
Eine Testversion unterscheidet sich von einer kostenlosen Testversion. Sie können entweder eine Testversion, eine kostenlose Testversion oder beides anbieten. Mit beiden können Kunden Ihre Lösung für einen festgelegten Zeitraum nutzen. Eine Testfahrt umfasst jedoch auch eine praktische, selbstgeführte Tour durch die wichtigsten Features und Vorteile Ihres Produkts, die in einem realen Implementierungsszenario demonstriert werden.
Um eine Testversion zu aktivieren, aktivieren Sie das Kontrollkästchen Testversion aktivieren und wählen Sie die Art der Testversion. Sie konfigurieren die Testversion später. Deaktivieren Sie dieses Kontrollkästchen, um die Testversion aus Ihrem Angebot zu entfernen.
Kundenleads
Wenn ein Kunde sein Interesse bekundet oder Ihr Produkt einsetzt, erhalten Sie einen Lead im Arbeitsbereich Empfehlungen im Partner Center.
Sie können auch eine Verbindung des Produkts mit Ihrem CRM-System (Customer Relationship Management) herstellen, um Leads dort zu verarbeiten.
Hinweis
Das Herstellen einer Verbindung mit einem CRM-System ist optional.
So konfigurieren Sie die Leadverwaltung in Partner Center:
Wählen Sie unter Kundenleads den Link Verbinden aus.
Wählen Sie im Dialogfeld Verbindungsdetails eine Leadzielgruppe aus.
Füllen Sie alle angezeigten Felder aus. Ausführliche Schritte finden Sie in den folgenden Artikeln:
- Konfigurieren des Angebots zum Senden von Leads an die Azure-Tabelle
- Konfigurieren Ihres Angebots zum Senden von Leads an Dynamics 365 Customer Engagement (früher Dynamics CRM Online)
- Konfigurieren Ihres Angebots zum Senden von Leads an den HTTPS-Endpunkt
- Konfigurieren Ihres Angebots zum Senden von Leads zu Marketo
- Konfigurieren Ihres Angebots zum Senden von Leads zu Salesforce
Um die von Ihnen angegebene Konfiguration zu überprüfen, wählen Sie den Link Überprüfen aus.
Wählen Sie Verbinden.
Weitere Informationen finden Sie unter Kundenleads aus Ihrem Marketplace-Angebot.
Wählen Sie Entwurf speichern aus, bevor Sie mit der nächsten Registerkarte im linken Navigationsmenü (Eigenschaften) fortfahren.
Nächste Schritte
Feedback
Bald verfügbar: Im Laufe des Jahres 2024 werden wir GitHub-Issues stufenweise als Feedbackmechanismus für Inhalte abbauen und durch ein neues Feedbacksystem ersetzen. Weitere Informationen finden Sie unter https://aka.ms/ContentUserFeedback.
Feedback senden und anzeigen für