Schnellstart: Einrichten von Pushbenachrichtigungen in einem Notification Hub
Azure Notification Hubs bietet ein Pushmodul, das einfach zu verwenden ist und horizontal hochskaliert. Mit Notification Hubs können Sie Benachrichtigungen an beliebige Plattformen (iOS, Android, Windows, Baidu) und von jedem Back-End (Cloud oder lokal) senden. Weitere Informationen finden Sie unter Was ist Azure Notification Hubs?.
In diesem Schnellstart verwenden Sie die Einstellungen des Plattformbenachrichtigungssystems (PNS) in Notification Hubs zum Einrichten von Pushbenachrichtigungen auf mehreren Plattformen. Der Schnellstart zeigt Ihnen die Schritte, die Sie im Azure-Portal ausführen müssen. Google Firebase Cloud Messaging enthält eine Anleitung zur Verwendung der Azure CLI.
Hinweis
Informationen zur Einstellung von Firebase Cloud Messaging sowie Schritte zur Migration finden Sie unter Google Firebase Cloud Messaging-Migration.
Wenn Sie noch keinen Notification Hub erstellt haben, erstellen Sie ihn jetzt. Weitere Informationen finden Sie unter Erstellen einer Azure Notification Hub-Instanz über das Azure-Portal oder Erstellen einer Azure Notification Hub-Instanz mithilfe der Azure-Befehlszeilenschnittstelle.
Apple Push Notification Service
So richten Sie einen Apple Push Notification Service (APNS) ein:
Wählen Sie im Azure-Portal auf der Seite Notification Hub im Menü auf der linken Seite die Option Apple (APNS) aus.
Wählen Sie für Authentifizierungsmodus entweder Zertifikat oder Token aus.
a. Wenn Sie Zertifikat auswählen:
Wählen Sie das Dateisymbol und anschließend die hochzuladende P12-Datei aus.
Geben Sie ein Kennwort ein.
Wählen Sie den Modus Sandbox aus. Alternativ können Sie den Modus Produktion auswählen, um Pushbenachrichtigungen an Benutzer zu senden, die Ihre App im Store erworben haben.
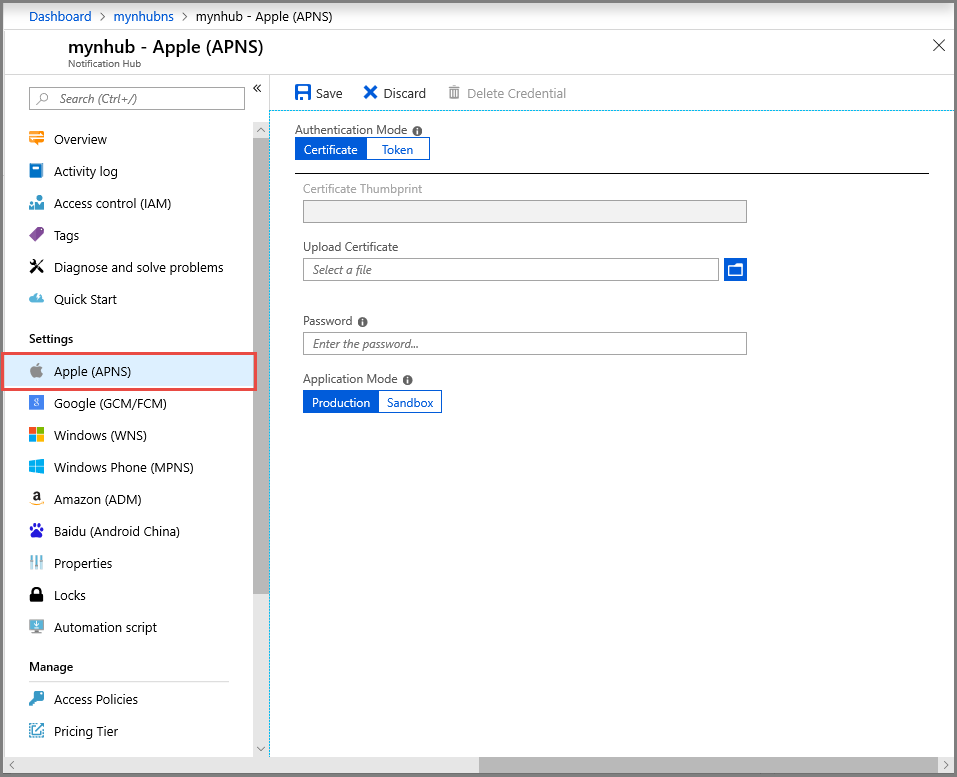
b. Wenn Sie Token auswählen:
Geben Sie die Werte für Schlüssel-ID, Paket-ID, Team-ID und Token ein.
Wählen Sie den Modus Sandbox aus. Alternativ können Sie den Modus Produktion auswählen, um Pushbenachrichtigungen an Benutzer zu senden, die Ihre App im Store erworben haben.
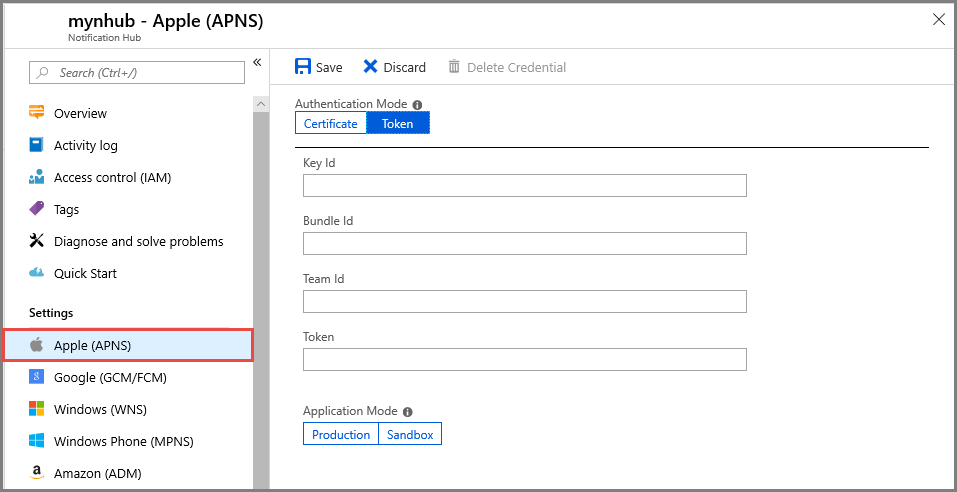
Weitere Informationen finden Sie unter Senden von Pushbenachrichtigungen an iOS-Apps mit Azure Notification Hubs.
Google Firebase Cloud Messaging (FCM)
Richten Sie Pushbenachrichtigungen für Google FCM wie folgt ein:
Wählen Sie im Azure-Portal auf der Seite Notification Hub im Menü auf der linken Seite die Option Google (GCM/FCM) aus.
Fügen Sie den API-Schlüssel für das Google FCM-Projekt ein, das Sie zuvor gespeichert haben.
Wählen Sie Speichern aus.
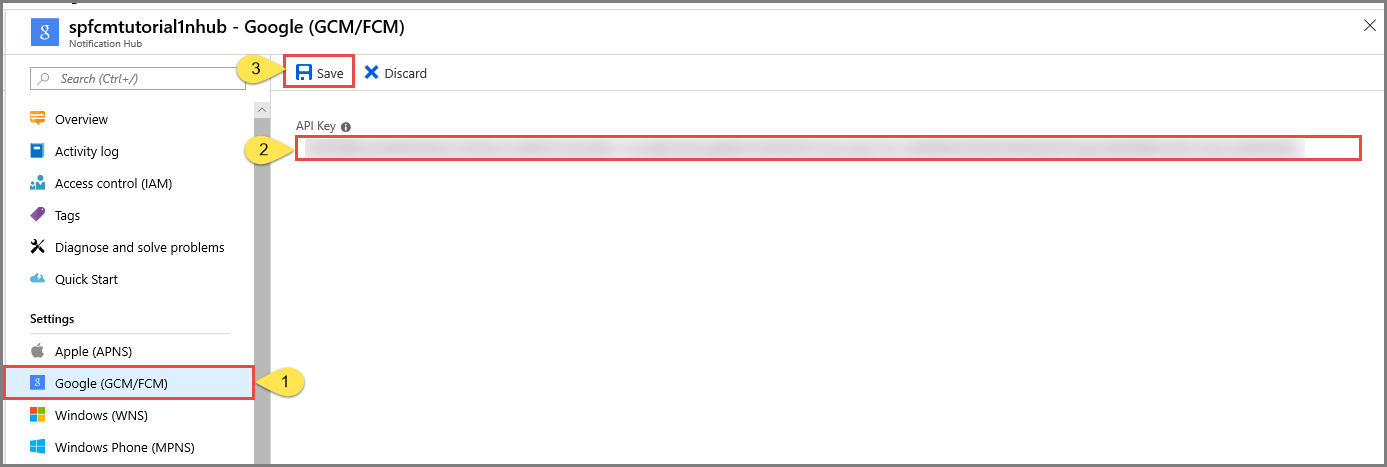
Wenn Sie diese Schritte abgeschlossen haben, wird angezeigt, dass der Notification Hub erfolgreich aktualisiert wurde. Die Schaltfläche Save (Speichern) ist deaktiviert.
Windows-Pushbenachrichtigungsdienst (Windows Push Notification Service, WNS)
So richten Sie den Windows-Pushbenachrichtigungsdienst (WNS) ein:
Wählen Sie im Azure-Portal auf der Seite Notification Hub im Menü auf der linken Seite die Option Windows (WNS) aus.
Geben Sie Werte für Paket-SID und Sicherheitsschlüssel ein.
Wählen Sie Speichern aus.
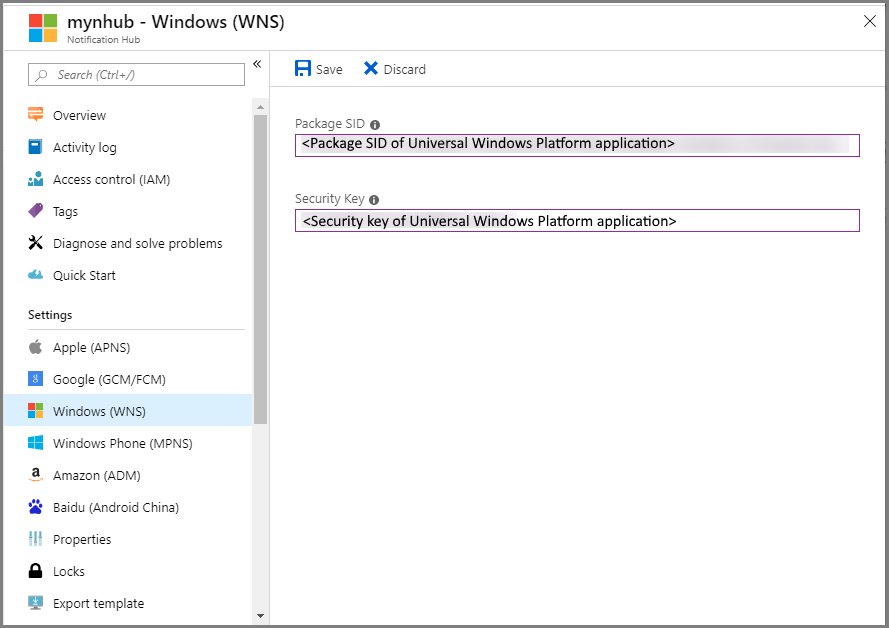
Weitere Informationen finden Sie unter Tutorial: Senden von Benachrichtigungen an Apps für die universelle Windows-Plattform mit Azure Notification Hubs.
Microsoft-Pushbenachrichtigungsdienst für Windows Phone
Hinweis
Der Microsoft-Pushbenachrichtigungsdienst (MPNS) ist veraltet und wird nicht mehr unterstützt.
So richten Sie den Microsoft-Pushbenachrichtigungsdienst (Microsoft Push Notification Service, MPNS) für Windows Phone ein:
Wählen Sie im Azure-Portal auf der Seite Notification Hub im Menü auf der linken Seite die Option Windows Phone (MPNS) aus.
Aktivieren Sie entweder nicht authentifizierte oder authentifizierte Pushbenachrichtigungen:
a. Um nicht authentifizierte Pushbenachrichtigungen zu aktivieren, wählen Sie Nicht authentifizierte Pushbenachrichtigungen zulassen>Speichern aus.
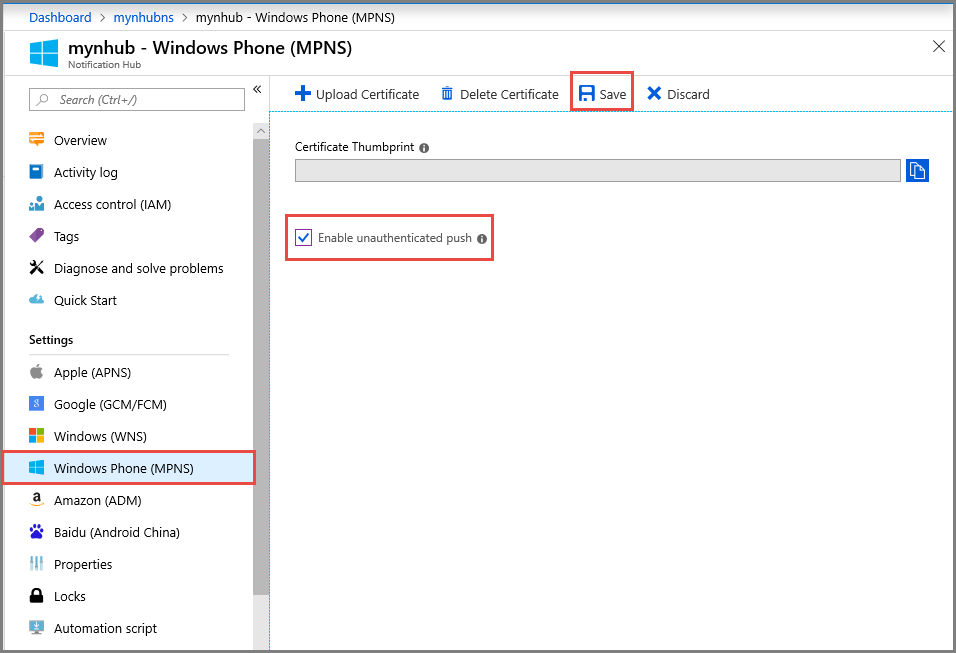
b. So aktivieren Sie authentifizierte Pushbenachrichtigungen:
- Wählen Sie auf der Symbolleiste die Option Zertifikat hochladen aus.
- Wählen Sie das Dateisymbol und anschließend die Zertifikatdatei aus.
- Geben Sie das Kennwort für das Zertifikat ein.
- Klicken Sie auf OK.
- Wählen Sie auf der Seite Windows Phone (MPNS) die Option Speichern aus.
Weitere Informationen finden Sie unter Tutorial: Senden von Pushbenachrichtigungen an Windows Phone-Apps mit Azure Notification Hubs.
Baidu (Android China)
So richten Sie Pushbenachrichtigungen für Baidu ein:
Wählen Sie im Azure-Portal auf der Seite Notification Hub im Menü auf der linken Seite die Option Baidu (Android China) aus.
Geben Sie den API-Schlüssel aus der Baidu-Konsole in das Baidu Cloud Push-Projekt ein.
Geben Sie den Geheimen Schlüssel aus der Baidu-Konsole in das Baidu Cloud Push-Projekt ein.
Wählen Sie Speichern aus.
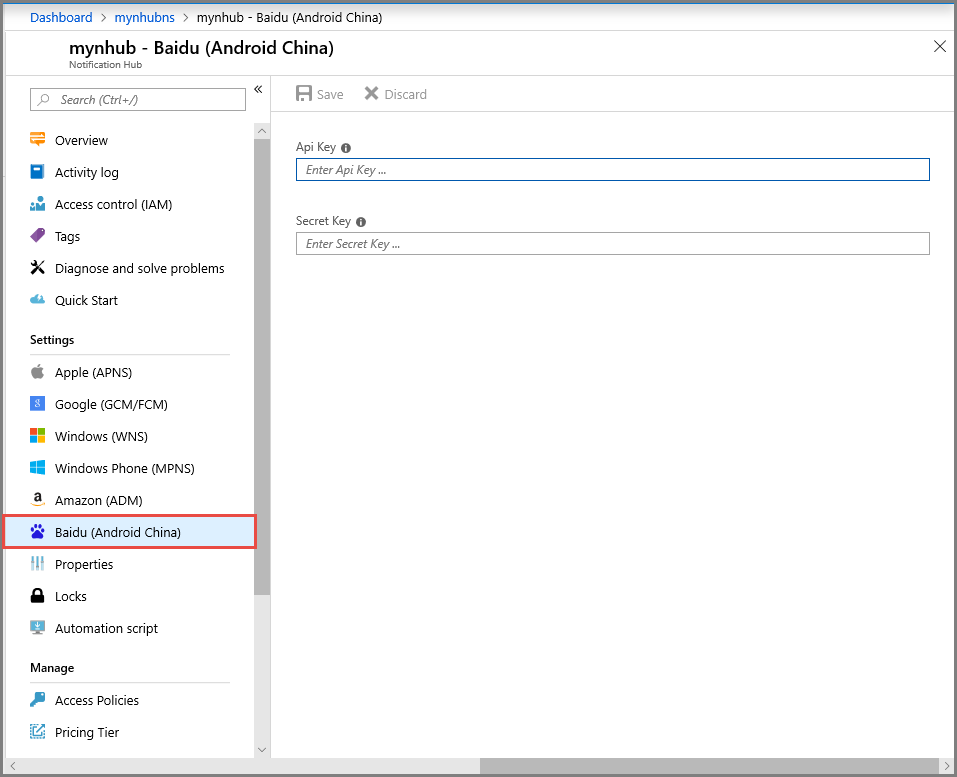
Wenn Sie diese Schritte abgeschlossen haben, wird angezeigt, dass der Notification Hub erfolgreich aktualisiert wurde. Die Schaltfläche Save (Speichern) ist deaktiviert.
Weitere Informationen finden Sie unter Erste Schritte mit Notification Hubs mit Baidu.
Nächste Schritte
In dieser Schnellstartanleitung haben Sie gelernt, wie Sie im Azure-Portal Benachrichtigungssystemeinstellungen für einen Notification Hub konfigurieren.
Weitere Informationen zum Senden von Pushbenachrichtigungen an verschiedene Plattformen finden Sie in diesen Tutorials:
- Senden von Pushbenachrichtigungen an iOS-Apps mit Azure Notification Hubs
- Senden von Benachrichtigungen an Android-Geräte mit Azure Notification Hubs und Google Firebase Cloud Messaging
- Senden von Benachrichtigungen an Apps für die universelle Windows-Plattform auf einem Windows-Gerät
- Senden von Benachrichtigungen an eine Windows Phone 8-App mit MPNS
- Senden von Benachrichtigungen mit Azure Notification Hubs und Baidu Cloud Push
