Schnellstart: Bereitstellen des nativen C++-WMR-Beispiels für HoloLens
In diesem Schnellstart erfahren Sie, wie Sie die native C++ WMR-Tutorialanwendung (Windows Mixed Reality) auf einem HoloLens 2-Gerät bereitstellen und ausführen.
In diesem Schnellstart erfahren Sie, wie die folgenden Aufgaben ausgeführt werden:
- Erstellen der Tutorialanwendung für HoloLens
- Ändern der Azure-Remote Rendering-Anmeldeinformationen im Quellcode
- Bereitstellen und Ausführen des Beispiels auf dem Gerät
Voraussetzungen
Sie müssen zunächst ein Konto erstellen, um Zugriff auf Remote Rendering zu erhalten.
Die folgende Software muss installiert sein:
- Windows SDK 10.0.18362.0 oder höher
- Die aktuelle Version von Visual Studio 2022.
- Visual Studio-Tools für Mixed Reality. Insbesondere sind die folgenden Workloadinstallationen obligatorisch:
- Desktopentwicklung mit C++
- Entwicklung für die universelle Windows-Plattform (UWP)
- Git.
- Git-LFS-Plug-In
Klonen des Repositorys mit Remote Rendering-Beispielen
Klonen Sie zuerst das Git-Repository mit den globalen Azure Remote Rendering-Beispielen. Geben Sie cmd in das Windows Startmenü ein, um ein Eingabeaufforderungsfenster zu öffnen. Wechseln Sie in ein Verzeichnis, in dem Sie das ARR-Beispielprojekt speichern möchten.
Führen Sie die folgenden Befehle aus:
mkdir ARR
cd ARR
git clone https://github.com/Azure/azure-remote-rendering
Mit dem letzten Befehl wird ein Ordner im ARR-Ordner erstellt, der die verschiedenen Beispielprojekte für Azure Remote Rendering enthält.
Das C++-HoloLens-Tutorial befindet sich im Ordner NativeCpp/HoloLens-Wmr.
Erstellen des Projekts
Öffnen Sie die Lösungsdatei HolographicApp.sln im Ordner NativeCpp/HoloLens-Wmr mit Visual Studio.
Legen Sie die Buildkonfiguration auf Debug (oder Release) und ARM64 fest. Vergewissern Sie sich außerdem, dass der Debugmodus auf Gerät und nicht auf Remotecomputer festgelegt ist:
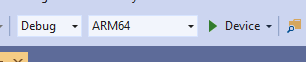
Da die Kontoanmeldeinformationen im Quellcode des Tutorials hartcodiert sind, müssen sie in gültige Anmeldeinformationen geändert werden. Öffnen Sie in Visual Studio die Datei HolographicAppMain.cpp, und ändern Sie den Teil, in dem der Client erstellt wird (innerhalb des Konstruktors der Klasse HolographicAppMain):
// 2. Create Client
{
// Users need to fill out the following with their account data and model
RR::SessionConfiguration init;
init.AccountId = "00000000-0000-0000-0000-000000000000";
init.AccountKey = "<account key>";
init.RemoteRenderingDomain = "westus2.mixedreality.azure.com"; // <change to the region that the rendering session should be created in>
init.AccountDomain = "westus2.mixedreality.azure.com"; // <change to the region the account was created in>
m_modelURI = "builtin://Engine";
m_sessionOverride = ""; // If there is a valid session ID to re-use, put it here. Otherwise a new one is created
m_client = RR::ApiHandle(RR::RemoteRenderingClient(init));
}
Ändern Sie die folgenden Werte:
init.AccountId,init.AccountKeyundinit.AccountDomain, damit Ihre Kontodaten verwendet werden. Mehr dazu finden Sie im Abschnitt zum Abrufen von Kontoinformationen.- Geben Sie an, wo die Remote Rendering-Sitzung erstellt werden soll, indem Sie den Regionsteil der Zeichenfolge
init.RemoteRenderingDomainfür andere Regionen alswestus2ändern, z. B."westeurope.mixedreality.azure.com". - Darüber hinaus kann
m_sessionOverridein eine vorhandene Sitzungs-ID geändert werden. Sitzungen können außerhalb dieses Beispiels erstellt werden. Weitere Informationen finden Sie unter RenderingSession.ps1, oder verwenden Sie die REST-API der Sitzungsverwaltung direkt.
Die Erstellung einer Sitzung außerhalb des Beispiels wird empfohlen, wenn das Beispiel mehrmals ausgeführt werden soll. Wird keine Sitzung übergeben, wird bei jedem Start eine neue Sitzung erstellt, was mehrere Minuten dauern kann.
Jetzt können Sie die Anwendung kompilieren.
Starten der Anwendung
- Schließen Sie das HoloLens-Gerät mit einem USB-Kabel an Ihren PC an.
- Schalten Sie das HoloLens-Gerät ein, und warten Sie, bis das Startmenü angezeigt wird.
- Starten Sie den Debugger in Visual Studio (F5). Er stellt die App automatisch auf dem Gerät bereit.
Die Beispiel-App wird gestartet, und es wird ein Textbereich mit Informationen zum aktuellen Anwendungszustand angezeigt. Beim Start wird entweder eine neue Sitzung gestartet oder eine Verbindung mit einer vorhandenen Sitzung hergestellt. Nachdem das Modell geladen wurde, erscheint das integrierte Motorenmodell direkt an ihrer Kopfposition. Im Hinblick auf die Okklusion interagiert das Motorenmodell korrekt mit dem sich drehenden Würfel, der lokal gerendert wird.
Wenn Sie das Beispiel später erneut starten möchten, ist das auch über das HoloLens-Startmenü möglich. Möglicherweise wurde eine abgelaufene Sitzungs-ID einkompiliert.
Nächste Schritte
Diese Schnellstartanleitung basiert auf dem Ergebnis eines Tutorials, in dem die Integration der einzelnen Remote Rendering-bezogenen Komponenten in eine Holographic-App erläutert wird. Informationen zu den erforderlichen Schritten finden Sie im folgenden Tutorial: