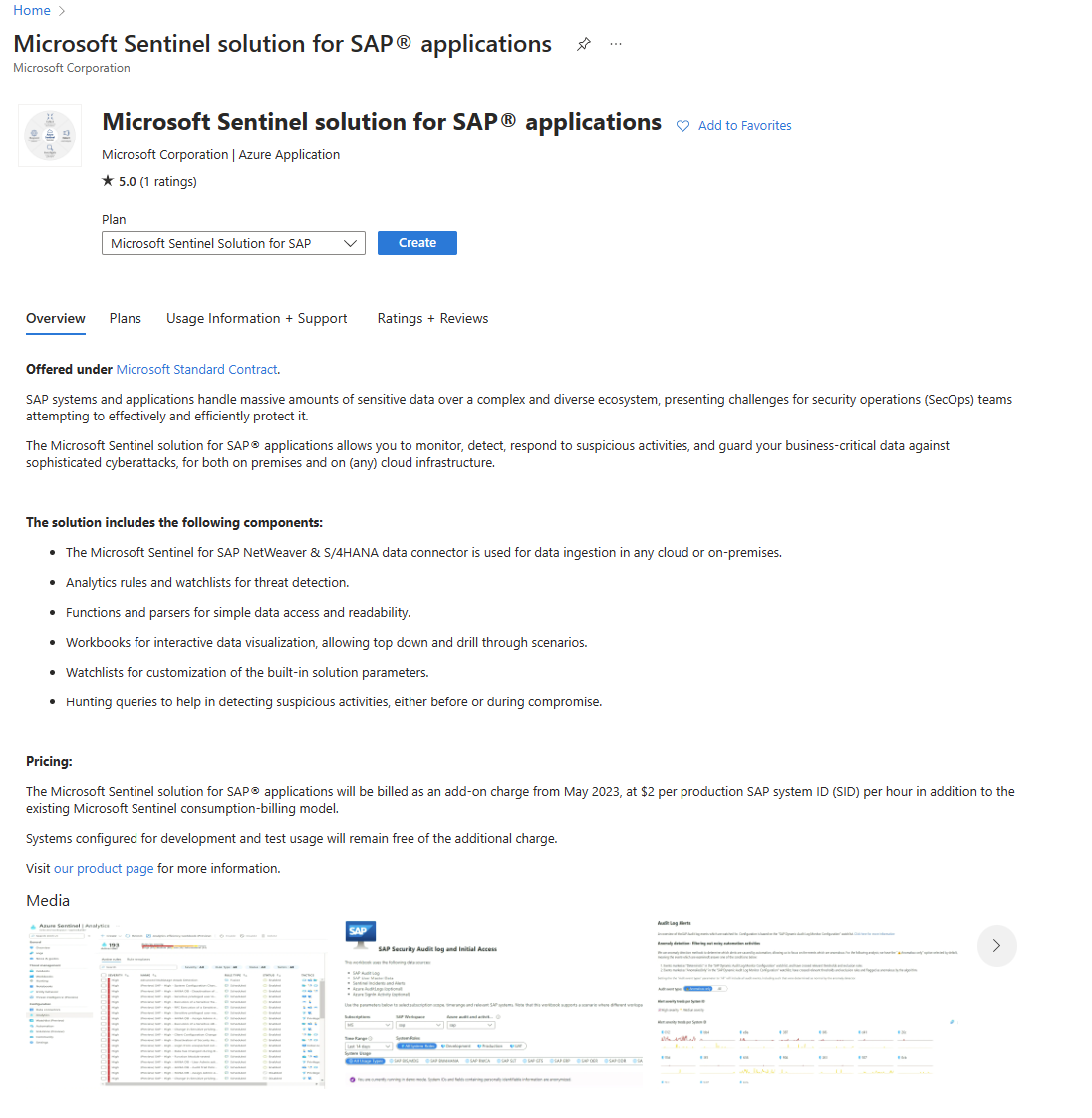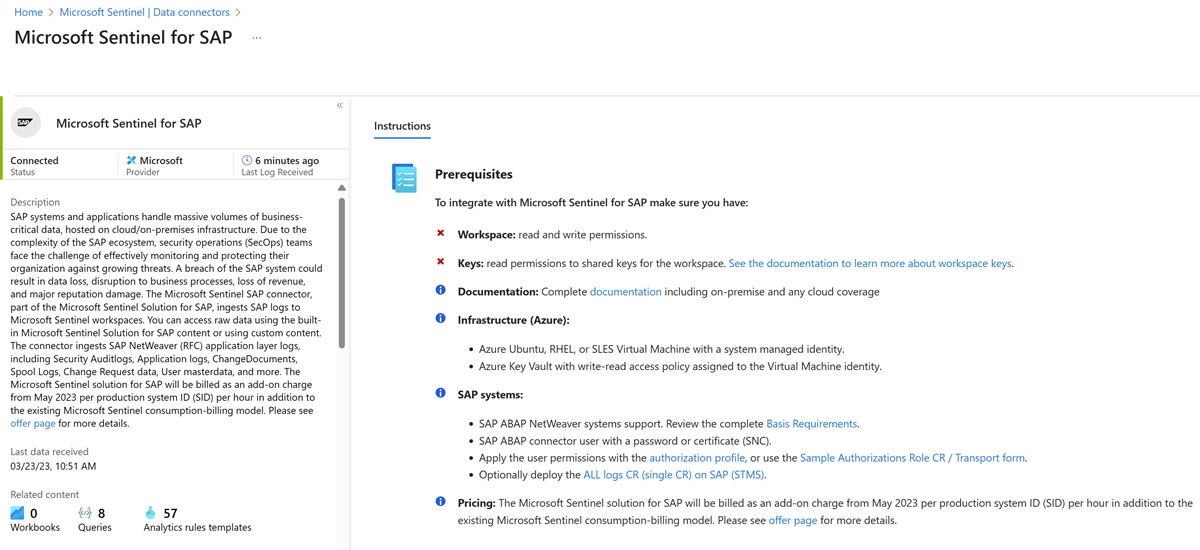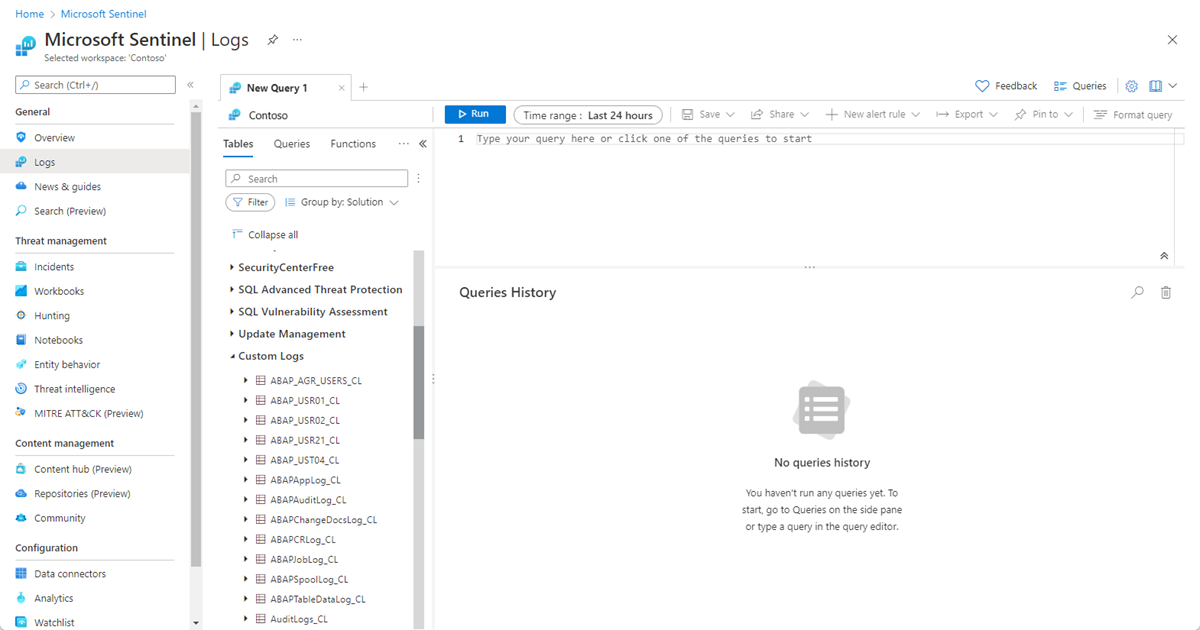Bereitstellen der Microsoft Sentinel-Lösung für SAP-Anwendungen aus dem Inhaltshub
In diesem Artikel erfahren Sie, wie Sie die Sicherheitsinhalte der Microsoft Sentinel-Lösung für SAP-Anwendungen aus dem Inhaltshub bei Ihrem Microsoft Sentinel-Arbeitsbereich bereitstellen. Diese Inhalte bilden die noch verbleibenden Teile der Microsoft Sentinel-Lösung für SAP.
Voraussetzungen
Zum Bereitstellen der Microsoft Sentinel-Lösung für SAP-Anwendungen aus dem Inhaltshub benötigen Sie:
- Eine Microsoft Sentinel-Instanz.
- Einen definierten Microsoft Sentinel-Arbeitsbereich sowie Lese- und Schreibberechtigungen für den Arbeitsbereich.
- Einen eingerichteten Microsoft Sentinel für SAP-Datenconnector.
Überprüfen von Bereitstellungsmeilensteinen
Verfolgen Sie den Bereitstellungsweg Ihrer SAP-Lösung durch diese Reihe von Artikeln:
Verwendung der Lösung in mehreren Arbeitsbereichen (Vorschau)
Bereitstellen der Microsoft Sentinel-Lösung für SAP-Anwendungen aus dem Inhaltshub (Sie sind hier)
Konfigurieren der Microsoft Sentinel-Lösung für SAP-Anwendungen
Optionale Bereitstellungsschritte:
Bereitstellen der Sicherheitsinhalte aus dem Inhaltshub
Stellen Sie die SAP-Sicherheitsinhalte aus den Bereichen Inhaltshub und Watchlists von Microsoft Sentinel bereit.
Wenn Sie die Microsoft Sentinel-Lösung für SAP-Anwendungen bereitstellen, wird der Datenconnector in Microsoft Sentinel für SAP im Datenconnector-Bereich von Microsoft Sentinel angezeigt. Die Lösung stellt außerdem die Arbeitsmappe SAP – Systemanwendungen und -produkte sowie SAP-bezogene Analyseregeln bereit.
So stellen Sie Sicherheitsinhalte der SAP-Lösung bereit:
Wählen Sie in Microsoft Sentinel im linken Bereich Inhaltshub (Vorschau) aus.
Auf der Seite Inhaltshub (Vorschau) wird eine gefilterte, durchsuchbare Liste von Lösungen angezeigt.
Um die Seite mit der SAP-Lösung anzuzeigen, wählen Sie Microsoft Sentinel-Lösung für SAP-Anwendungen aus.
Wählen Sie die Schaltfläche Erstellen aus, um den Lösungsbereitstellungs-Assistenten zu starten, und geben Sie anschließend die Details des Azure-Abonnements und der Ressourcengruppe ein.
Wählen Sie unter Zielarbeitsbereich der Bereitstellung Log Analytics-Arbeitsbereich aus (den Microsoft Sentinel verwendet), in dem Sie die Lösung bereitstellen möchten.
Wenn Sie die Microsoft Sentinel-Lösung für SAP-Anwendungen in mehreren Arbeitsbereiche verwenden möchten (Vorschau) aus, aktivieren Sie wählen Sie Einige der Daten befinden sich in einem anderen Arbeitsbereich aus und führen Sie die folgenden Schritte aus:
Wählen Sie unter Arbeitsbereich konfigurieren, in dem sich die SOC-Daten befinden, das SOC-Abonnement und den entsprechenden Arbeitsbereich aus.
Wählen Sie unter Arbeitsbereich konfigurieren, in dem sich die SAP-Daten befinden, das SAP-Abonnement und den entsprechenden Arbeitsbereich aus.
Beispiel:
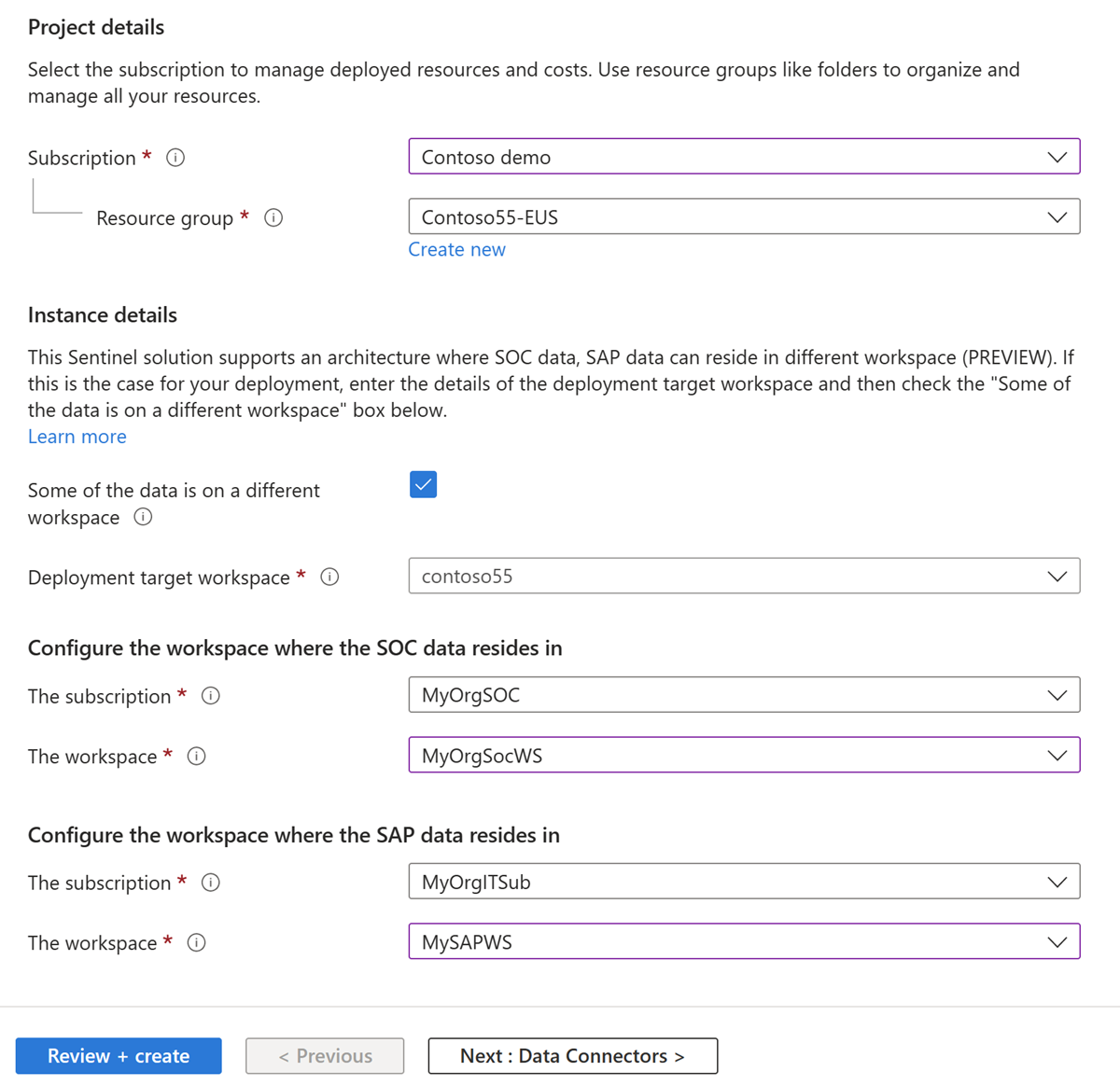
Hinweis
Wenn sich die SAP- und SOC-Daten im gleichen Arbeitsbereich ohne zusätzliche Zugriffssteuerungen befinden sollen, lassen Sie das Kontrollkästchen Einige der Daten befinden sich in einem anderen Arbeitsbereich. deaktiviert. Wenn sich die SAP- und SOC-Daten im gleichen Arbeitsbereich befinden, aber zusätzliche Zugriffssteuerungen angewendet werden sollen, sehen Sie sich dieses Szenario an.
Wählen Sie Weiter aus, um die Registerkarten Datenconnectors, Analysen und Arbeitsmappen zu durchlaufen. Dort erfahren Sie mehr über die Komponenten, die mit dieser Lösung bereitgestellt werden.
Weitere Informationen finden Sie unter Microsoft Sentinel-Lösung für SAP-Anwendungen: Referenz zu Sicherheitsinhalten.
Warten Sie, bis auf der Registerkarte Überprüfen und erstellen die Meldung Überprüfung erfolgreich angezeigt wird und wählen Sie dann Erstellen aus, um die Lösung bereitzustellen.
Tipp
Sie können auch Vorlage herunterladen auswählen, um einen Link zum Bereitstellen der Lösung als Code zu erhalten.
Wenn die Bereitstellung abgeschlossen ist, um den neu bereitgestellten Inhalt anzuzeigen:
Um die integrierten SAP-Arbeitsmappen zu suchen, wechseln Sie zu Bedrohungsverwaltung>Arbeitsmappen>Meine Arbeitsmappen.
Für eine Reihe von SAP-bezogenen Analyseregeln, wechseln Sie zu Konfiguration>Analysen.
Wechseln Sie in Microsoft Sentinel zum Microsoft Sentinel für SAP-Datenconnector, um die Verbindung zu bestätigen:
SAP ABAP-Protokolle werden auf der Seite Protokolle von Microsoft Sentinel unter Benutzerdefinierte Protokolle angezeigt:
Weitere Informationen finden Sie unter Referenz zu den Lösungsprotokollen für die Microsoft Sentinel-Lösung für SAP-Anwendungen.
Problembehandlung und Referenz
Informationen zur Problembehandlung finden Sie in diesen Artikeln:
- Problembehandlung bei der Bereitstellung der Microsoft Sentinel-Lösung für SAP-Anwendungen
- Microsoft Azure Sentinel-Lösungen
Referenzen hierzu finden Sie in den folgenden Artikeln:
- Lösungsdatenreferenz für die Microsoft Sentinel-Lösung für SAP-Anwendungen
- Microsoft Sentinel-Lösung für SAP-Anwendungen: Referenz zu sicherheitsbezogenen Inhalten
- Referenz zum Updateskript
- Referenz zur Datei „Systemconfig.ini“