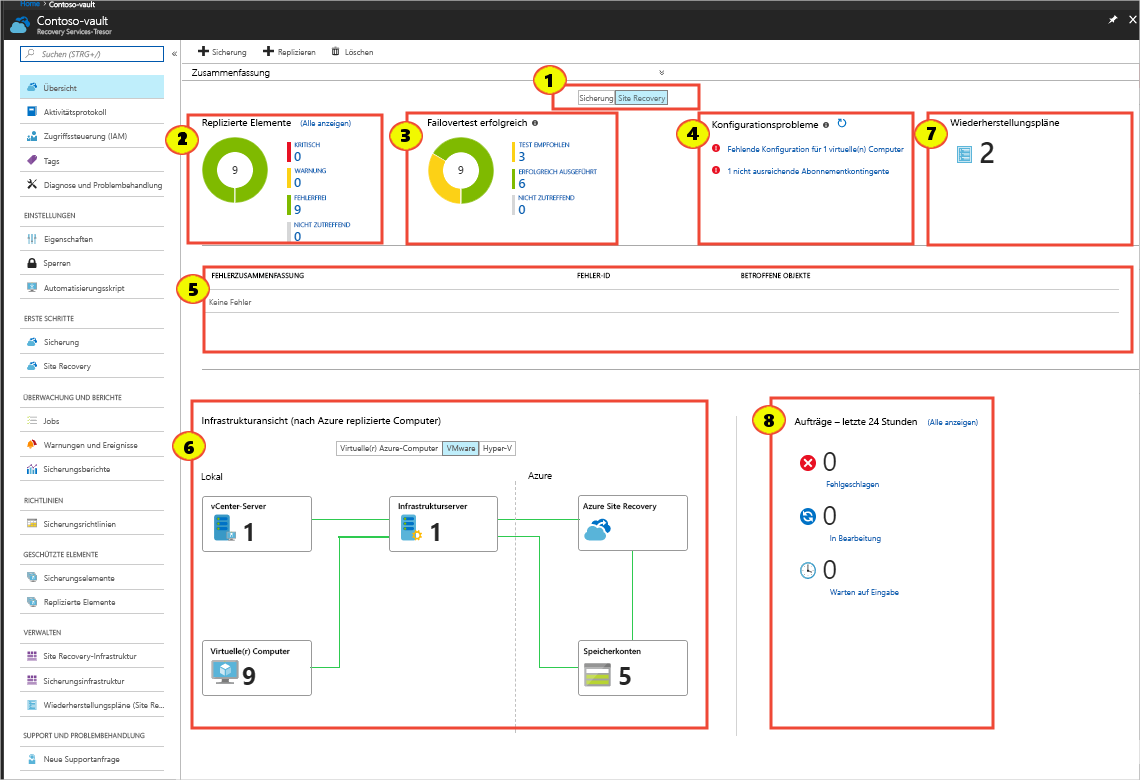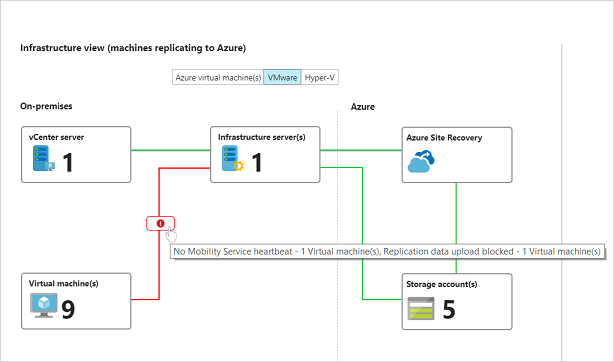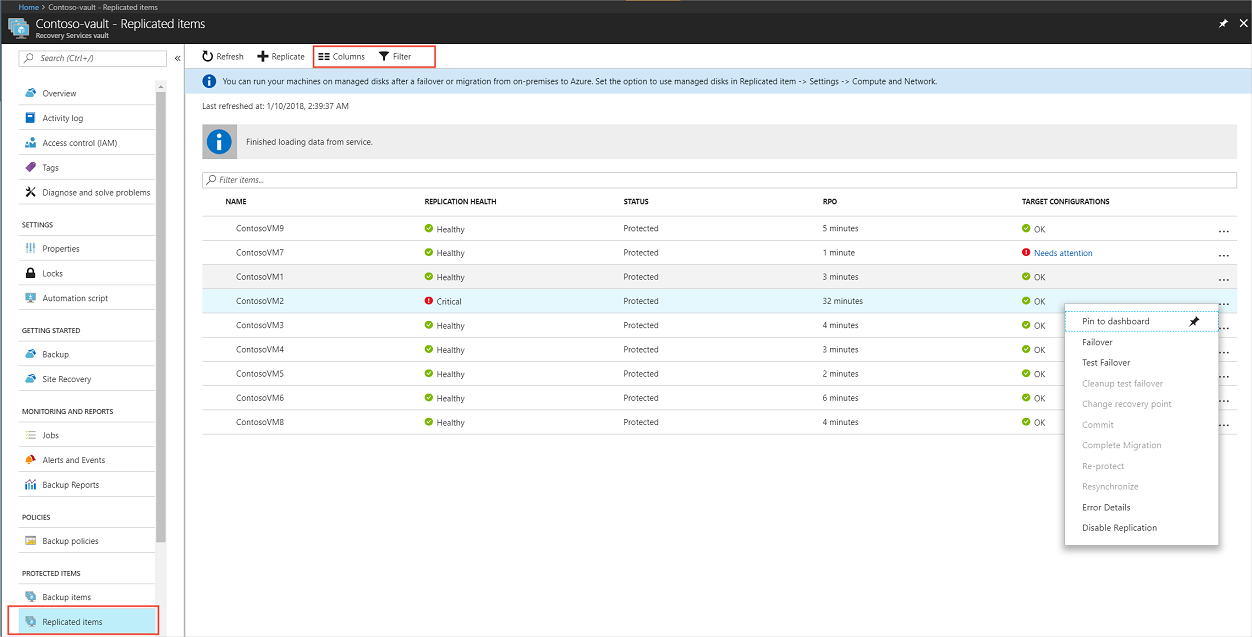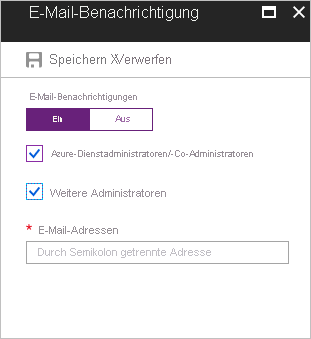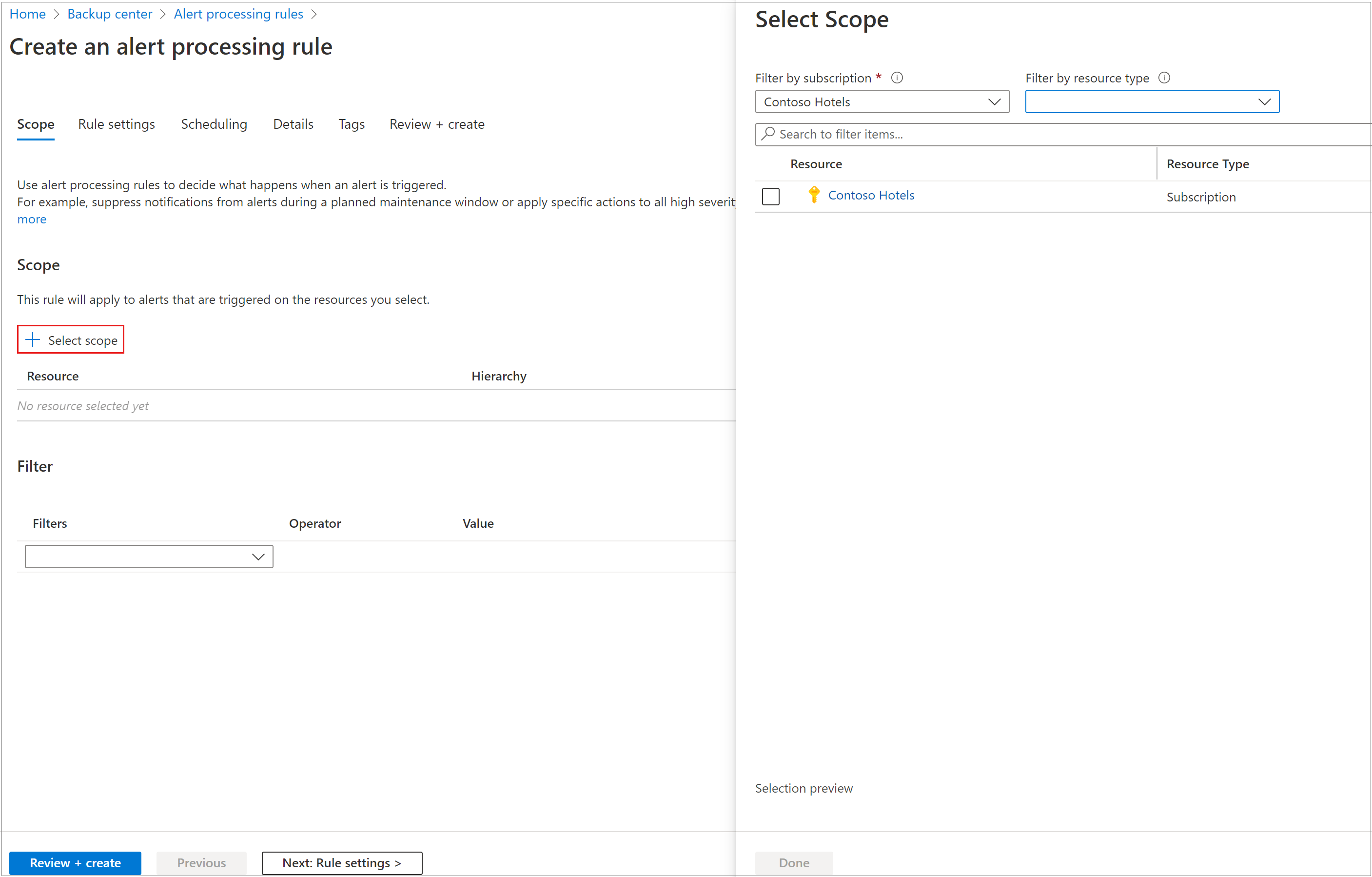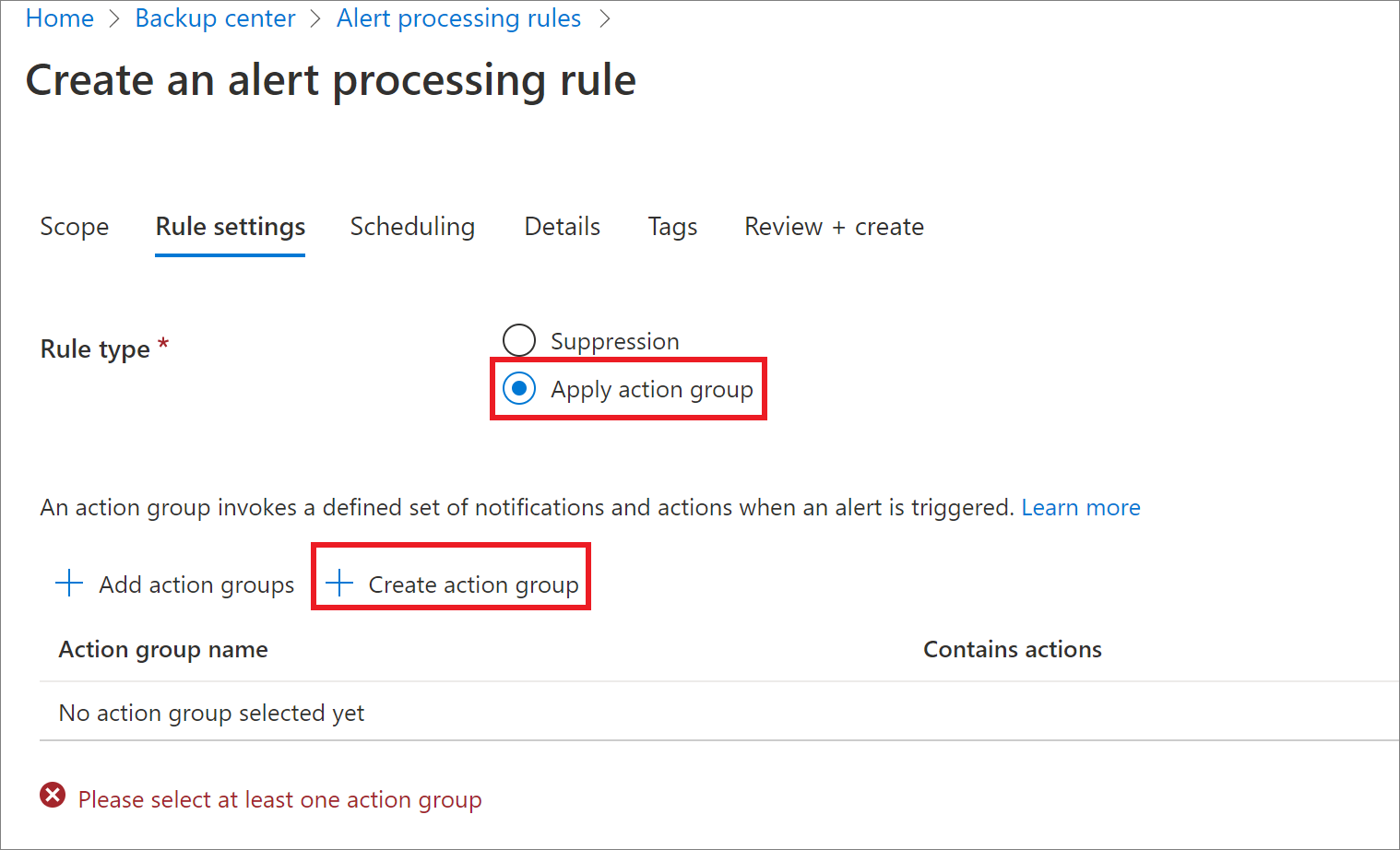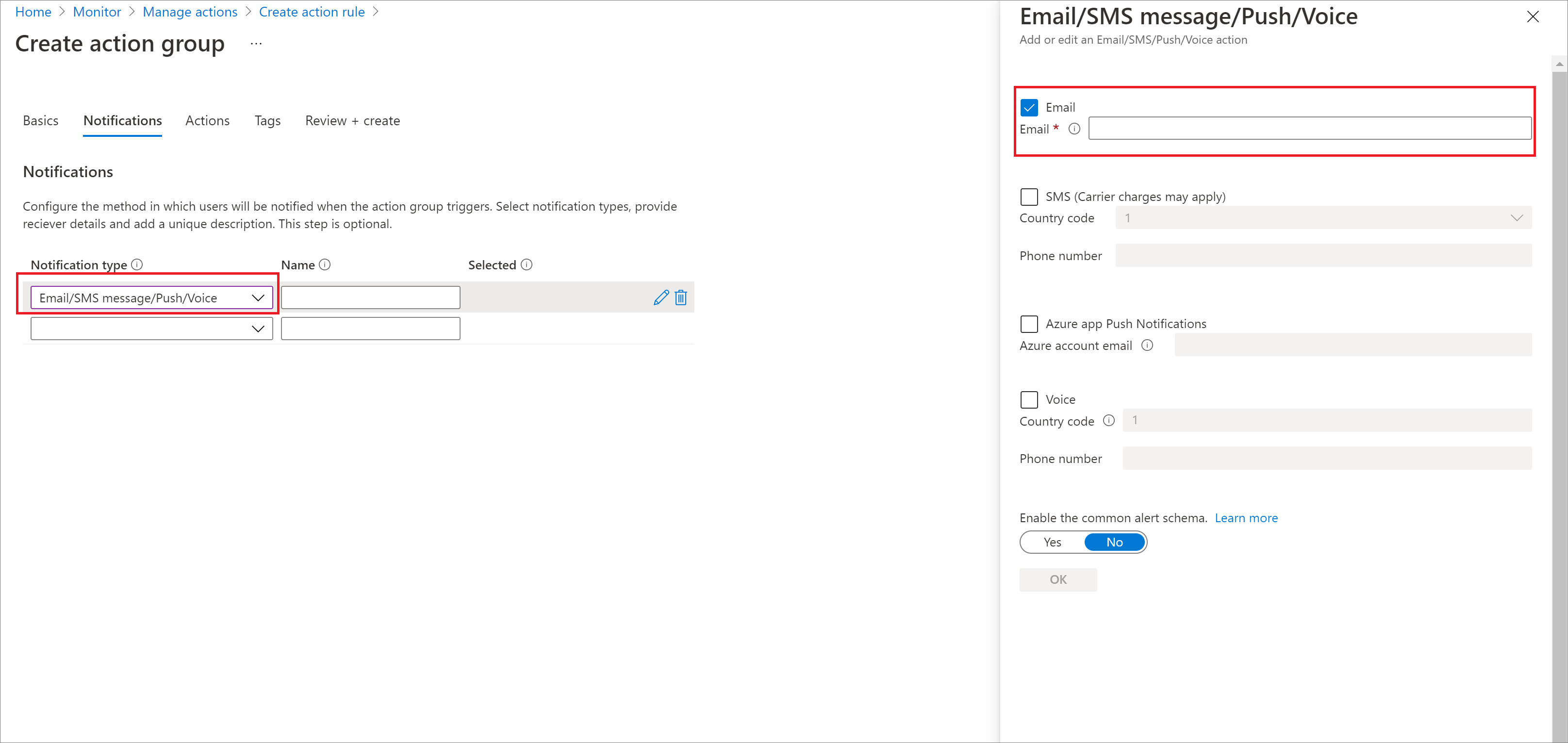Überwachen von Site Recovery
In diesem Artikel erfahren Sie, wie Sie Azure Site Recovery mithilfe der integrierten Site Recovery-Überwachung überwachen. Folgendes kann überwacht werden:
- Integrität und Status der durch Site Recovery replizierten Computer
- Testfailoverstatus von Computern
- Probleme und Fehler mit Auswirkungen auf die Konfiguration und Replikation
- Infrastrukturkomponenten (beispielsweise lokale Server)
Vorbereitung
Machen Sie sich ggf. zunächst mit allgemeinen Fragen zur Überwachung vertraut.
Überwachen mithilfe des Dashboards
Wählen Sie im Tresor die Option Übersicht aus. Auf dem Recovery Services-Dashboard werden alle Überwachungsinformationen für den Tresor an einem zentralen Ort zusammengefasst. Sie können zwischen Seiten für Site Recovery und den Azure Backup-Dienst wechseln.
Zeigen Sie über das Dashboard Detailinformationen zu verschiedenen Bereichen an.
Wählen Sie unter Replizierte Elemente, Alle anzeigen, um alle Server im Tresor anzuzeigen.
Wählen Sie in den einzelnen Abschnitten die Statusdetails, um Detailinformationen anzuzeigen.
Sortieren Sie in der Infrastrukturansicht die Überwachungsinformationen nach der Art der replizierten Computer.
Überwachen replizierter Elemente
Überwachen Sie im Abschnitt Replizierte Elemente die Integrität aller Computer im Tresor, für die die Replikation aktiviert ist.
| State | Details |
|---|---|
| Healthy | Die Replikation verläuft normal. Es werden keine Fehler oder Warnungssymptome erkannt. |
| Warnung | Mindestens ein Warnungssymptom wird erkannt, das sich auf die Replikation auswirken kann. |
| Kritisch | Mindestens ein Symptom eines schwerwiegenden Replikationsfehlers wurde erkannt. Diese Fehlersymptome weisen in der Regel darauf hin, dass die Replikation hängen geblieben ist oder nicht so schnell verläuft, wie die Datenänderung fortschreitet. |
| Nicht verfügbar | Server, für die derzeit keine Replikation erwartet wird. Dazu können Computer gehören, für die ein Failover ausgeführt wurde. |
Überwachen der Testfailover
Überwachen Sie unter Failovertest erfolgreich den Failoverstatus für Computer im Tresor.
- Es wird empfohlen, mindestens einmal alle sechs Monate ein Testfailover für replizierte Computer auszuführen. So können Sie ohne Unterbrechungen in der Produktionsumgebung überprüfen, ob das Failover wie erwartet funktioniert.
- Ein Testfailover wird erst als erfolgreich betrachtet, nachdem das Failover und die Bereinigung nach dem Failover erfolgreich abgeschlossen wurden.
| State | Details |
|---|---|
| Test empfohlen | Computer, für die seit Aktivierung des Schutzes kein Testfailover ausgeführt wurde |
| Erfolgreich ausgeführt | Computer mit mindestens einem erfolgreichen Testfailover |
| Nicht verfügbar | Computer, die derzeit nicht zu einem Testfailover berechtigt sind. Für Computer, für die ein Failover ausgeführt wird, wird beispielsweise gerade die erste Replikation/ein Testfailover/ein Failover ausgeführt. |
Überwachen von Konfigurationsproblemen
Überwachen Sie unter Konfigurationsprobleme alle Probleme, die unter Umständen das Failover beeinträchtigen.
- Konfigurationsprobleme (mit Ausnahme der Verfügbarkeit von Softwareupdates) werden durch einen periodischen Validierungssteuerelement-Vorgang erkannt, der standardmäßig alle zwölf Stunden ausgeführt wird. Sie können erzwingen, dass der Validierungssteuerelementvorgang sofort ausgeführt wird, indem Sie das Aktualisierungssymbol neben der Abschnittsüberschrift Konfigurationsprobleme auswählen.
- Wählen Sie die Links aus, um weitere Details zu erhalten. Wählen Sie bei Problemen, die Auswirkungen auf bestimmte Computer haben, in der Spalte Zielkonfigurationen, Eingreifen erforderlich aus. In den Details sind Empfehlungen zur Behebung angegeben.
| State | Details |
|---|---|
| Fehlende Konfigurationen | Eine erforderliche Einstellung fehlt, etwa ein Wiederherstellungsnetzwerk oder eine Ressourcengruppe. |
| Missing resources (Fehlende Ressourcen) | Eine angegebene Ressource wurde nicht gefunden oder ist nicht im Abonnement verfügbar. Beispielsweise wurde die Ressource gelöscht oder migriert. Zu überwachten Ressourcen gehören die Zielressourcengruppe, Ziel-VNET/-Subnetz, Protokoll-/Zielspeicherkonto, Zielverfügbarkeitsgruppe und Ziel-IP-Adresse. |
| Abonnementkontingent | Die verfügbare Abonnementressourcenkontingent-Bilanz wird mit der Bilanz verglichen, die zum Ausführen eines Failovers aller Computer im Tresor erforderlich ist. Wenn nicht genügend Ressourcen vorhanden sind, wird nicht genügend Kontingentbilanz gemeldet. Mit Kontingenten werden die Anzahl von VM-Kernen, die Anzahl von Kernen der VM-Familien und die Anzahl von Netzwerkadaptern (Network Interface Card, NIC) überwacht. |
| Softwareupdates | Die Verfügbarkeit neuer Softwareupdates sowie Informationen zu ablaufenden Softwareversionen |
Überwachen von Fehlern
Überwachen Sie unter Fehlerzusammenfassung die derzeit aktiven Fehlersymptome, die ggf. die Replikation von Servern im Tresor beeinträchtigen, sowie die Anzahl betroffener Computer.
- Am Anfang des Abschnitts sind Fehler aufgeführt, die Auswirkungen auf lokale Infrastrukturkomponenten haben. Hierzu zählt beispielsweise das Ausbleiben der Übermittlung eines Heartbeats vom Azure Site Recovery-Anbieter auf dem lokalen Konfigurationsserver oder Hyper-V-Host.
- Danach sind Replikationsfehlersymptome aufgeführt, die Auswirkungen auf replizierte Server haben.
- Die Tabelleneinträge werden in absteigender Reihenfolge nach dem Schweregrad des Fehlers und dann in absteigender Reihenfolge nach der Anzahl der betroffenen Computer sortiert.
- Die Anzahl betroffener Server gibt Aufschluss darüber, ob sich ein einzelnes zugrunde liegendes Problem unter Umständen auf mehrere Computer auswirkt. Eine Netzwerkstörung kann sich beispielsweise potenziell auf alle Computer auswirken, die in Azure repliziert werden.
- Auf einem einzelnen Server können mehrere Replikationsfehler auftreten. In diesem Fall wird in der Liste der betroffenen Server jedes Fehlersymptom dieses Servers einzeln gezählt. Nach der Behebung des Problems verbessern sich die Replikationsparameter, und der Fehler wird vom Computer gelöscht.
Überwachen der Infrastruktur
Überwachen Sie in der Infrastrukturansicht die an der Replikation beteiligten Infrastrukturkomponenten und die Konnektivität zwischen Servern und Azure-Diensten.
Eine grüne Linie gibt an, dass die Verbindung fehlerfrei ist.
Eine rote Linie mit dem überlagerten Fehlersymbol weist auf mindestens ein Fehlersymptom hin, das Auswirkungen auf die Konnektivität hat.
Zeigen Sie mit dem Mauszeiger auf das Fehlersymbol, um den Fehler und die Anzahl der betroffenen Entitäten anzuzeigen, und wählen Sie das Symbol für eine gefilterte Liste der betroffenen Entitäten aus.
Tipps zum Überwachen der Infrastruktur
Stellen Sie sicher, dass auf den lokalen Infrastrukturkomponenten (Konfigurationsserver, Prozessserver, VMM-Server, Hyper-V-Hosts, VMware-Computer) die neueste Version des Site Recovery-Anbieters und/oder der Agents ausgeführt wird.
Um alle Funktionen in der Infrastrukturansicht zu verwenden, müssen Sie Updaterollup 22 für diese Komponenten verwenden.
Wählen Sie zum Verwenden der Infrastrukturansicht das entsprechende Replikationsszenario in Ihrer Umgebung aus. Sie können einen Drilldown in der Ansicht ausführen, um weitere Details anzuzeigen. Die folgende Tabelle enthält die dargestellten Szenarien.
Szenario State Ansicht verfügbar? Replikation zwischen lokalen Standorten Alle Status Nein Azure-VM-Replikation zwischen Azure-Regionen Replikation aktiviert/derzeitige Ausführung der ersten Replikation Ja Azure-VM-Replikation zwischen Azure-Regionen Failover ausgeführt/Failback Nein VMware-Replikation in Azure Replikation aktiviert/derzeitige Ausführung der ersten Replikation Ja VMware-Replikation in Azure Failover/Failback ausgeführt Nein Hyper-V-Replikation in Azure Failover/Failback ausgeführt Nein Wenn Sie die Infrastrukturansicht für einen einzelnen replizierenden Computer anzeigen möchten, wählen Sie im Menü des Tresors Replizierte Elemente aus, und wählen Sie dann einen Server aus.
Überwachen von Wiederherstellungsplänen
Überwachen Sie unter Wiederherstellungspläne die Anzahl von Plänen, erstellen Sie neue Pläne, und ändern Sie bereits vorhandene Pläne.
Überwachen von Aufträgen
Überwachen Sie unter Aufträge den Status der Site Recovery-Vorgänge.
- Die meisten Vorgänge in Azure Site Recovery werden asynchron ausgeführt, wobei ein Nachverfolgungsauftrag erstellt wird, der den Fortschritt des Vorgangs verfolgt.
- Das Auftragsobjekt verfügt über alle Informationen, die Sie zum Nachverfolgen von Status und Fortschritt des Vorgangs benötigen.
Aufträge werden wie folgt überwacht:
Auf dem Dashboard wird im Abschnitt >Aufträge eine Zusammenfassung der Aufträge der letzten 24 Stunden angezeigt: Aufträge, die abgeschlossen wurden, die gerade ausgeführt werden oder die auf eine Eingabe warten. Sie können auf einen beliebigen Status klicken, um weitere Informationen zu den entsprechenden Aufträgen abzurufen.
Klicken Sie auf Alle anzeigen, um alle Aufträge der letzten 24 Stunden anzuzeigen.
Hinweis
Sie können auf die Auftragsinformationen auch über >Site Recovery-Aufträge im Tresormenü zugreifen.
Die Liste Site Recovery-Aufträge enthält eine Liste der Aufträge. Über das obere Menü können Sie Fehlerdetails für bestimmte Aufträge abrufen, die Aufträge basierend auf bestimmten Kriterien filtern und ausgewählte Auftragsdetails in Excel exportieren.
Durch Auswählen eines bestimmten Auftrags können Sie seine Detailinformationen anzeigen.
Überwachen virtueller Maschinen
Unter Replizierte Elemente erhalten Sie eine Liste der replizierten Computer.
Sie können Informationen betrachten und filtern. Über das Aktionsmenü im oberen Bereich können Sie Aktionen für einen bestimmten Computer ausführen und u.a. ein Testfailover ausführen oder bestimmte Fehler anzeigen.
Wählen Sie Spalten, um zusätzliche Spalten einzublenden und beispielsweise RPO, Zielkonfigurationsprobleme und Replikationsfehler anzuzeigen.
Wählen Sie Filter, um Informationen basierend auf bestimmten Parametern wie Replikationsintegrität oder basierend auf einer bestimmten Replikationsrichtlinie anzuzeigen.
Wählen Sie einen Computer, um für ihn Vorgänge wie Testfailover zu initiieren oder bestimmte Fehlerdetails anzuzeigen.
Wählen Sie einen Computer, um weitere Details zu ihm anzuzeigen. Zu den Details gehören:
- Replikationsinformationen: Aktueller Status und Integrität des Computers.
- RPO (Recovery Point Objective): Aktuelle RPO für den virtuellen Computer und die Uhrzeit, an dem die RPO zuletzt berechnet wurde.
- Wiederherstellungspunkte: Neueste verfügbare Wiederherstellungspunkte für den Computer.
- Failoverbereitschaft: Gibt an, ob ein Testfailover für den Computer ausgeführt wurde, und zeigt die auf dem Computer ausgeführte Agent-Version (für Computer mit dem Mobilitätsdienst) und etwaige Konfigurationsprobleme an.
- Fehler: Liste der Replikationsfehlersymptome, die derzeit auf dem Computer beobachtet werden, sowie mögliche Ursachen und empfohlene Aktionen.
- Ereignisse: Eine chronologische Liste der aktuellen Ereignisse, die den Computer beeinträchtigen. Während Fehlerdetails die derzeit auf dem Computer feststellbaren Fehlersymptome anzeigen, sind die Ereignisse eine historische Aufzeichnung von Problemen, die Auswirkungen auf den Computer gehabt haben.
- Infrastrukturansicht: Zeigt den Status der Infrastruktur für das Szenario an, wenn Computer in Azure repliziert werden.
Abonnieren von E-Mail-Benachrichtigungen
Sie können E-Mail-Benachrichtigungen für die folgenden kritischen Ereignisse abonnieren:
- Kritischer Zustand für den replizierten Computer
- Keine Konnektivität zwischen den lokalen Infrastrukturkomponenten und dem Site Recovery-Dienst. Die Konnektivität zwischen Site Recovery und den in einem Tresor registrierten lokalen Servern wird mithilfe eines Heartbeatmechanismus erkannt.
- Fehler beim Failover
Benachrichtigungen werden wie folgt abonniert:
Wählen Sie im Tresor im Abschnitt >Überwachung, Site Recovery-Ereignisse aus.
Klicken Sie auf E-Mail-Benachrichtigungen.
Aktivieren Sie unter E-Mail-Benachrichtigung die Benachrichtigungen, und geben Sie an, an wen sie gesendet werden sollen. Sie können festlegen, dass Benachrichtigungen an alle Abonnementadministratoren gesendet werden sollen, und optional bestimmte E-Mail-Adressen angeben.
Integrierte Azure Monitor-Warnungen für Azure Site Recovery (Preview)
Azure Site Recovery bietet auch Standardwarnungen über Azure Monitor, wodurch Sie über eine einheitliche Benutzeroberfläche für die Warnungsverwaltung in verschiedenen Azure-Diensten verfügen können. Mit Azure Monitor-basierten Warnungen können Sie Warnungen an jeden Benachrichtigungskanal weiterleiten, der von Azure Monitor unterstützt wird, z. B. E-Mail, Webhook, Logik-App usw. Sie können auch andere von Azure Monitor angebotene Benachrichtigungsverwaltungsfunktionen verwenden, z. B. das Unterdrücken von Benachrichtigungen während eines geplanten Wartungsfensters.
Integrierte Azure Monitor-Warnungen aktivieren
Um integrierte Azure Monitor-Warnungen für Azure Site Recovery zu aktivieren, navigieren Sie für ein bestimmtes Abonnement zu Previewfunktionen im Azure-Portal, und registrieren Sie das Featureflag EnableAzureSiteRecoveryAlertsToAzureMonitor für das ausgewählte Abonnement.
Hinweis
- Es wird empfohlen, dass Sie 24 Stunden warten, bis die Registrierung wirksam wird, bevor Sie das Feature testen.
- Wenn der Recovery Services-Tresor erstellt wird, bevor das Abonnement registriert wird, muss das Abonnement erneut registriert werden.
Warnungsszenarien
Sobald Sie dieses Feature registriert haben, sendet Azure Site Recovery eine Standardbenachrichtigung (die über Azure Monitor angezeigt wird), wenn eines der folgenden kritischen Ereignisse auftritt:
- Aktivieren Sie Warnungen bei Notfallwiederherstellungsfehlern für Azure VM, Hyper-V und VMware-Replikation.
- Kritische Warnungen zur Replikationsintegrität für Azure VM, Hyper-V und VMware-Replikation.
- Ablaufwarnungen des Azure Site Recovery-Agents für Azure VM und Hyper-V-Replikation.
- Der Azure Site Recovery-Agent kann keine Warnungen für die Hyper-V-Replikation erreichen.
- Failover-Fehlerwarnungen für die Azure-VM-, Hyper-V- und VMware-Replikation.
- Automatische Zertifizierungsablaufwarnungen für die Azure VM-Replikation.
Um die Funktion der Warnungen für einen virtuellen Testcomputer mit Azure Site Recovery zu testen, können Sie den öffentlichen Netzwerkzugriff für das Cachespeicherkonto deaktivieren, damit eine Replikationsintegrität an kritische Warnungen generiert wird. Warnungen werden standardmäßig generiert, ohne dass eine Regelkonfiguration erforderlich ist. Um Benachrichtigungen (z. B. E-Mail-Benachrichtigungen) für diese generierten Warnungen zu aktivieren, müssen Sie jedoch eine Warnungsverarbeitungsregel erstellen, wie in den folgenden Abschnitten beschrieben.
Anzeigen der generierten Azure Site Recovery-Warnungen in Azure Monitor
Sobald Warnungen generiert wurden, können Sie sie im Azure Monitor-Portal anzeigen und verwalten. Führen Sie folgende Schritte aus:
- Navigieren Sie im Azure-Portal zu Azure Monitor> Warnungen.
- Legen Sie den Filter auf die Überwachung des Dienstes = Azure Site Recovery fest, um bestimmte Warnungen für Azure Site Recovery anzuzeigen. Sie können auch die Werte anderer Filter anpassen, um Warnungen eines bestimmten Zeitraums bis zu 30 Tage oder für Tresore, Abonnements, Schweregrad und Warnungsstatus (Benutzerantwort) anzuzeigen.
- Wählen Sie eine beliebige Benachrichtigung Ihres Interesses aus, um weitere Details anzuzeigen. Beispielsweise die betroffene VM, mögliche Ursachen, empfohlene Aktion usw.
- Nachdem das Ereignis abgemildert wurde, können Sie den Zustand in Geschlossen oder Bestätigt ändern.
Anzeigen der generierten Azure Site Recovery-Warnungen im Recovery Services-Tresor
Führen Sie die folgenden Schritte aus, um die für einen bestimmten Tresor generierten Warnungen über die Tresorerfahrung anzuzeigen:
- Wechseln Sie im Azure-Portalzum von Ihnen verwendeten Recovery Services-Tresor.
- Wählen Sie den Abschnitt Warnungen aus, und filtern Sie nachMonitor Service = Azure Site Recovery, um bestimmte Warnungen für Azure Site Recovery anzuzeigen. Sie können auch die Werte anderer Filter anpassen, um Warnungen eines bestimmten Zeitraums bis zu 30 Tage oder für Tresore, Abonnements, Schweregrad und Warnungsstatus (Benutzerantwort) anzuzeigen.
- Wählen Sie eine beliebige Benachrichtigung Ihres Interesses aus, um weitere Details wie die betroffene VM, mögliche Ursachen, empfohlene Aktion usw. anzuzeigen.
- Nachdem das Ereignis abgemildert wurde, können Sie den Zustand in Geschlossen oder Bestätigt ändern.
Konfigurieren von E-Mail-Benachrichtigungen für Warnungen
Um E-Mail-Benachrichtigungen für integrierte Azure Monitor-Warnungen für Azure Site Recovery zu konfigurieren, müssen Sie eine Warnungsverarbeitungsregel in Azure Monitor erstellen. Die Warnungsverarbeitungsregel gibt an, welche Warnungen an einen bestimmten Benachrichtigungskanal (Aktionsgruppe) gesendet werden sollen.
Führen Sie die folgenden Schritte aus, um eine Warnungsverarbeitungsregel zu erstellen:
Wechseln Sie zu Azure Monitor>Warnungen, und wählen Sie Warnungsverarbeitungsregeln im oberen Bereich aus.
Klicken Sie auf Erstellen.
Unter Umfang>Wählen Sie den Bereich der Warnungsverarbeitungsregel, Sie können die Regel für alle Ressourcen innerhalb eines Abonnements anwenden. Andere Anpassungen können auf den Bereich vorgenommen werden, indem Filter angewendet werden. Beispielsweise wird eine Benachrichtigung für Warnungen einer bestimmten Schwere generiert.
Wählen Sie in den RegeleinstellungenAktionsgruppe anwenden und Aktionsgruppe erstellen aus (oder verwenden Sie eine vorhandene Gruppe). Das ist das Ziel, an das die Warnungsbenachrichtigung gesendet werden soll. beispielsweise eine E-Mail-Adresse.
Wählen Sie für die Erstellung einer Aktionsgruppe auf der Registerkarte Basics den Namen der Aktionsgruppe, des Abonnements und der Ressourcengruppe aus, unter der sie erstellt werden muss.
Wählen Sie auf der Registerkarte Benachrichtigungen das Ziel der Benachrichtigung E-Mail/SMS-Nachricht/Push/Voice aus, und geben Sie die E-Mail-ID des Empfängers und andere Details nach Bedarf ein.
Wählen Sie Überprüfen+Erstellen>Erstellen aus, um die Aktionsgruppe bereitzustellen. Die Erstellung der Aktionsgruppe führt Sie zurück zur Erstellung von Warnungsverarbeitungsregeln.
Hinweis
Die erstellte Aktionsgruppe wird auf der Seite Regeleinstellungen angezeigt.
Wählen Sie auf der Registerkarte TerminplanungImmer aus.
Geben Sie auf der Registerkarte Details die Abonnement-, Ressourcengruppe und den Namen der zu erstellenden Warnungsverarbeitungsregel an.
Fügen Sie bei Bedarf Kategorien hinzu, und wählen Sie Überprüfen+Erstellen>Erstellenaus. Die Warnungsverarbeitungsregel ist nach wenigen Minuten aktiv.
Konfigurieren von Benachrichtigungen für Nicht-E-Mail-Kanäle
Mit Azure Monitor-Aktionsgruppen können Sie Benachrichtigungen an andere Benachrichtigungskanäle wie Webhooks, Logik-Apps, Funktionen usw. weiterleiten. Erfahren Sie mehr über unterstützte Aktionsgruppen in Azure Monitor.
Konfigurieren von Benachrichtigungen über befehlsorientierte Benutzerschnittstelle
Sie können die folgenden von Azure Monitor unterstützten Schnittstellen verwenden, um Aktionsgruppen und Warnungsverarbeitungsregeln zu verwalten:
- Referenz zur REST-API für Azure Monitor
- Referenz zu PowerShell für Azure Monitor
- Referenz zur CLI für Azure Monitor CLI
Unterdrücken von Benachrichtigungen während eines geplanten Wartungsfensters
Es kann Szenarien wie Wartungsfenster geben, in denen Azure Site Recovery-Vorgänge voraussichtlich fehlschlagen. Wenn Sie Benachrichtigungen während dieser Zeiträume unterdrücken müssen, können Sie eine Regel für die Verarbeitung von Unterdrückungswarnungen für einen bestimmten Zeitraum einrichten.
Verwenden Sie zum Erstellen einer Unterdrückungswarnungsverarbeitungsregel den gleichen Prozess, gefolgt vom Erstellen einer benachrichtigungsbasierten Warnungsverarbeitungsregel, die im vorherigen Abschnitt beschrieben wird, mit den folgenden Unterschieden:
Wählen Sie unter Regeleinstellungen die Option Benachrichtigungen unterdrücken aus. Wenn sowohl eine Regel zur Unterdrückungswarnungsverarbeitung als auch eine Regel zur Verarbeitung von Aktionsgruppenbenachrichtigungen auf denselben Bereich angewendet wird, hat die Unterdrückungsregel Vorrang.
Geben Sie unter Planung das Zeitfenster ein, für das die Warnungen unterdrückt werden sollen.
Preisberechnung
Mit integrierten Azure Monitor-Warnungen werden standardmäßig Warnungen für kritische Vorgänge oder Fehler generiert. Sie können diese Benachrichtigungen im Portal oder über Nichtportalschnittstellen ohne zusätzliche Kosten anzeigen. Um diese Warnungen an einen Benachrichtigungskanal (z. B. E-Mail) weiterzuleiten, fallen jedoch geringe Kosten für Benachrichtigungen an, die den kostenlosen Tarif (von 1000 E-Mails pro Monat) übersteigen. Hier erfahren Sie mehr über die Preise für Azure Monitor.
Nächste Schritte
Machen Sie sich mit Überwachen von Site Recovery mit Azure Monitor-Protokollen vertraut.