Einrichten der Notfallwiederherstellung in Azure für lokale VMware-VMs – modernisiert
In diesem Artikel wird beschrieben, wie Sie mithilfe der modernisierten Schutzoberfläche für VMware-/physische Computer die Replikation für lokale VMware-VMs für die Notfallwiederherstellung in Azure aktivieren.
Informationen zum Einrichten der Notfallwiederherstellung in klassischen Releases von Azure Site Recovery finden Sie im Tutorial.
Dies ist das zweite Tutorial in einer Reihe, welche die Einrichtung der Notfallwiederherstellung in Azure für lokale virtuelle VMware-Computer veranschaulicht. Im vorherigen Tutorial haben Sie sich mit der Vorbereitung der lokalen Azure Site Recovery-Replikationsappliance für die Notfallwiederherstellung in Azure befasst.
In diesem Tutorial lernen Sie Folgendes:
- Einrichten der Quellreplikationseinstellungen
- Einrichten der Einstellungen des Replikationsziels
- Aktivieren der Replikation für eine VMware-VM
Erste Schritte
Die Replikation von VMware zu Azure umfasst die folgenden Verfahren:
- Melden Sie sich am Azure-Portal an.
- Vorbereiten eines Azure-Kontos
- Vorbereiten eines Kontos auf dem vCenter-Server oder dem vSphere ESXi-Host zum Automatisieren der VM-Ermittlung
- Erstellen eines Recovery Services-Tresor
- Vorbereiten der Infrastruktur: Bereitstellen einer Azure Site Recovery-Replikationsappliance
- Aktivieren der Replikation
Vorbereiten des Azure-Kontos
Zum Erstellen und Registrieren der Azure Site Recovery-Appliance benötigen Sie ein Azure-Konto mit den folgenden Berechtigungen:
- Berechtigungen vom Typ „Mitwirkender“ oder „Besitzer“ für das Azure-Abonnement.
- Berechtigungen zum Registrieren von Microsoft Entra-Apps.
- Berechtigungen vom Typ „Besitzer“ und „Mitwirkender“ sowie Berechtigungen vom Typ „Benutzerzugriffsadministrator“ für das Azure-Abonnement, um einen Schlüsseltresor zu erstellen, der bei der VMware-Migration ohne Agent verwendet wird.
Wenn Sie gerade erst ein kostenloses Azure-Konto erstellt haben, sind Sie der Besitzer Ihres Abonnements. Wenn Sie nicht der Besitzer des Abonnements sind, arbeiten Sie zum Zwecke der erforderlichen Berechtigungen mit dem Besitzer zusammen.
Verwenden Sie die folgenden Schritte, um die erforderlichen Berechtigungen zuzuweisen:
Suchen Sie im Azure-Portal nach Abonnements, und wählen Sie unter Dienste das Kontrollkästchen Abonnements aus, um nach dem erforderlichen Azure-Abonnement zu suchen.
Wählen Sie auf der Seite Abonnements das Abonnement aus, in dem Sie den Recovery Services-Tresor erstellt haben.
Wählen Sie im Abonnement die Option Zugriffssteuerung (IAM) >Zugriff überprüfen aus. Suchen Sie unter Zugriff überprüfen nach dem entsprechenden Benutzerkonto.
Wählen Sie unter Rollenzuweisung hinzufügen die Option Hinzufügen, dann die Rolle „Mitwirkender“ oder „Besitzer“ und anschließend das Konto aus. Wählen Sie dann Speichern aus.
Um die Azure Site Recovery-Replikationsappliance zu registrieren, benötigt Ihr Azure-Konto die Berechtigung zur Registrierung der Microsoft Entra-Apps.
Führen Sie die folgenden Schritte aus, um erforderliche Berechtigungen zuzuweisen:
Navigieren Sie im Azure-Portal zu Microsoft Entra ID>Benutzer>Benutzereinstellungen. Vergewissern Sie sich unter Benutzereinstellungen, dass Microsoft Entra-Benutzer*innen Anwendungen registrieren können (standardmäßig auf Ja festgelegt).
Wenn die Einstellungen für die App-Registrierungen auf Nein festgelegt sind, können Sie beim Mandantenadministrator/globalen Administrator anfordern, Ihnen die erforderliche Berechtigung zuzuweisen. Der Mandant/globale Administrator muss einem Konto die Rolle „Anwendungsregistrierung“ zuweisen, um die Registrierung der Microsoft Entra-App zuzulassen.
Erteilen der erforderlichen Berechtigungen für den Tresor
Außerdem müssen Sie der verwalteten Identität Berechtigungen für die Cachespeicherkonten erteilen. Sie können das Speicherkonto im Voraus erstellen und zum Aktivieren der Replikation verwenden.
Stellen Sie sicher, dass je nach Typ des Speicherkontos die folgenden Rollenberechtigungen vorhanden sind:
- Resource Manager-basierte Speicherkonten (Standard):
- Resource Manager-basierte Speicherkonten (Premium):
Vorbereiten eines Kontos für die automatische Ermittlung
Site Recovery benötigt Zugriff auf VMware-Server, um folgende Aufgaben durchzuführen:
- Automatisches Ermitteln von VMs. Dafür ist mindestens ein Konto mit Lesezugriff erforderlich.
- Orchestrieren von Replikation, Failover und Failback. Sie benötigen ein Konto, das berechtigt ist, Vorgänge wie das Erstellen und Entfernen von Datenträgern sowie das Einschalten virtueller Computer durchzuführen.
Erstellen Sie das Konto wie folgt:
- Erstellen Sie zum Verwenden eines dedizierten Kontos eine Rolle auf vCenter-Ebene. Geben Sie der Rolle einen Namen wie Azure_Site_Recovery.
- Weisen Sie der Rolle die Berechtigungen, die in der folgenden Tabelle aufgeführt sind, zu.
- Erstellen Sie einen Benutzer auf dem vCenter-Server oder vSphere-Host. Weisen Sie dem Benutzer die Rolle zu.
VMware-Kontoberechtigungen
| Aufgabe | Rolle/Berechtigungen | Details |
|---|---|---|
| VM-Ermittlung | Mindestens ein Benutzer mit Lesezugriff Rechenzentrumsobjekt > Auf untergeordnetes Objekt übertragen, role=Read-only |
Der Benutzer wird auf Datencenterebene zugewiesen und hat Zugriff auf alle Objekte im Datencenter. Um den Zugriff einzuschränken, weisen Sie den untergeordneten Objekten (vSphere-Hosts, Datenspeicher, VMs und Netzwerke) die Rolle No access (Kein Zugriff) mit Propagate to child object (Auf untergeordnetes Objekt übertragen) zu. |
| Vollständige Replikation, Failover, Failback | Erstellen Sie eine Rolle („Azure_Site_Recovery“) mit den erforderlichen Berechtigungen, und weisen Sie die Rolle dann einem VMware-Benutzer oder einer VMware-Gruppe zu. Rechenzentrumsobjekt > An untergeordnetes Objekt weitergeben, role=Azure_Site_Recovery Datenspeicher > Speicherplatz zuordnen, Datenspeicher durchsuchen, Low-Level-Dateivorgänge, Datei entfernen, Dateien virtueller Computer aktualisieren Netzwerk > Netzwerk zuweisen Ressource > Zuweisen der VM zu einem Ressourcenpool, ausgeschaltete VM migrieren, eingeschaltete VM migrieren Aufgaben > Aufgabe erstellen, Aufgabe aktualisieren Virtueller Computer > Konfiguration Virtueller Computer > Interagieren > Frage beantworten, Geräteverbindung, CD-Medien konfigurieren, Diskettenmedien konfigurieren, Ausschalten, Einschalten, VMware-Tools installieren Virtueller Computer > Inventar > Erstellen, Registrieren, Registrierung aufheben Virtueller Computer > Bereitstellung > Download virtueller Computer zulassen, Upload von Dateien virtueller Computer zulassen Virtueller Computer > Momentaufnahmen > Momentaufnahmen entfernen, Momentaufnahme erstellen, Momentaufnahme wiederherstellen. |
Der Benutzer wird auf Datencenterebene zugewiesen und hat Zugriff auf alle Objekte im Datencenter. Um den Zugriff einzuschränken, weisen Sie den untergeordneten Objekten (vSphere-Hosts, Datenspeicher, VMs und Netzwerke) die Rolle No access (Kein Zugriff) mit Propagate to child object (Auf untergeordnetes Objekt übertragen) zu. |
Vorbereiten der Infrastruktur: Einrichten der Azure Site Recovery-Replikationsappliance
Sie müssen eine Azure Site Recovery-Replikationsappliance in der lokalen Umgebung einrichten, um die Kommunikation der Mobilitäts-Agents zu kanalisieren.
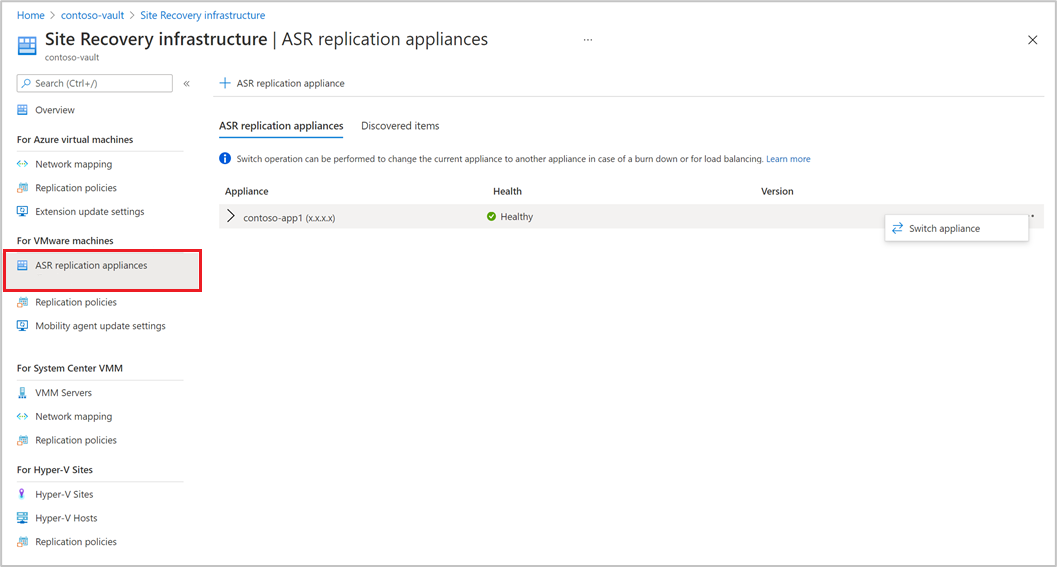
Aktivieren der Replikation von virtuellen VMware-Computern
Nachdem eine Azure Site Recovery-Replikationsappliance einem Tresor hinzugefügt wurde, können Sie mit dem Schützen der Computer beginnen.
Stellen Sie sicher, dass die Voraussetzungen für Speicher und Netzwerk erfüllt sind.
Gehen Sie folgendermaßen vor, um die Replikation zu aktivieren:
Wählen Sie Site Recovery im Abschnitt Erste Schritte aus. Klicken Sie unter dem Abschnitt „VMware“ auf Replikation aktivieren (modernisiert).
Wählen Sie den Computertyp aus, den Sie über Azure Site Recovery schützen möchten.
Hinweis
In der modernisierten Version ist die Unterstützung auf virtuelle Computer beschränkt.
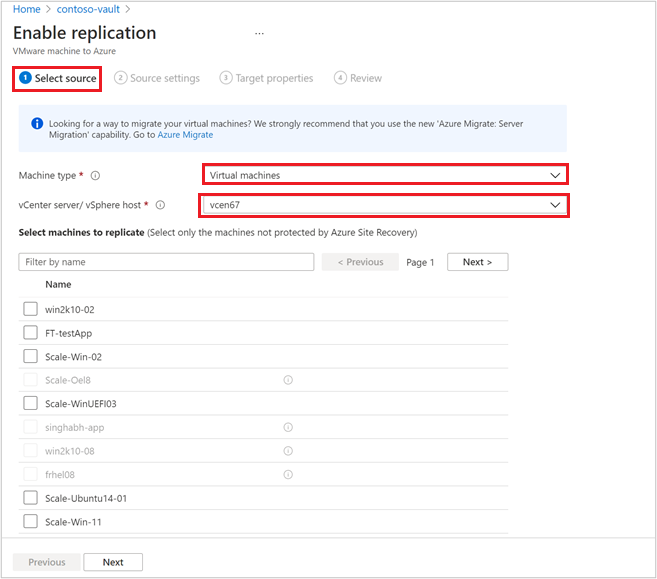
Nachdem Sie den Computertyp ausgewählt haben, wählen Sie den vCenter-Server aus, der der Azure Site Recovery-Replikationsappliance hinzugefügt wurde, die in diesem Tresor registriert ist.
Suchen Sie den Namen des Quellcomputers, um ihn zu schützen. Wählen Sie Ausgewählte Ressourcen aus, um die ausgewählten Computer zu überprüfen.
Nachdem Sie die Liste der virtuellen Computer ausgewählt haben, wählen Sie Weiter aus, um mit den Quelleinstellungen fortzufahren. Wählen Sie hier die Replikationsappliance und die VM-Anmeldeinformationen aus. Diese Anmeldeinformationen werden zum Pushen des Mobilitäts-Agents auf dem Computer durch die Azure Site Recovery-Replikationsappliance verwendet, um die Aktivierung von Azure Site Recovery abzuschließen. Stellen Sie sicher, dass die richtigen Anmeldeinformationen ausgewählt werden.
Hinweis
Stellen Sie für das Linux-Betriebssystem sicher, dass Sie die Stammanmeldeinformationen angeben. Für das Windows-Betriebssystem sollte ein Benutzerkonto mit Administratorrechten hinzugefügt werden. Diese Anmeldeinformationen werden verwendet, um den Mobilitätsdienst während der Aktivierung der Replikation auf den Quellcomputer zu pushen.
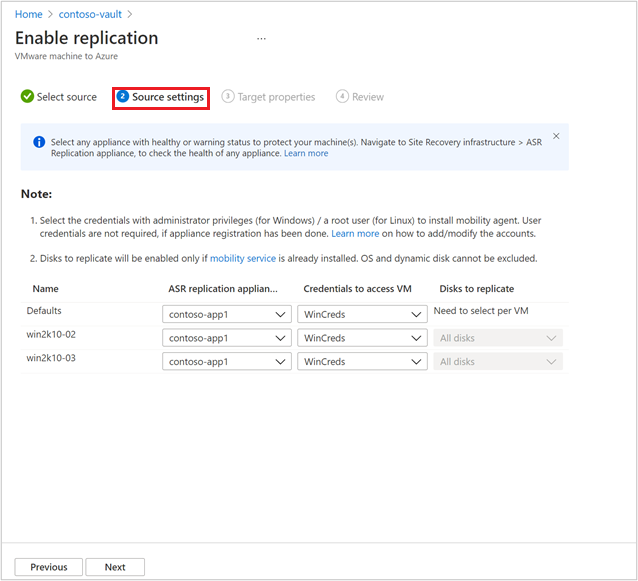
Wählen Sie Weiter aus, um die Eigenschaften der Zielregion bereitstellen. Standardmäßig sind Tresorabonnement und Tresorressourcengruppe ausgewählt. Sie können ein Abonnement und eine Ressourcengruppe Ihrer Wahl auswählen. Ihre Computer werden in diesem Abonnement und in dieser Ressourcengruppe bereitgestellt, wenn Sie in Zukunft ein Failover ausführen.
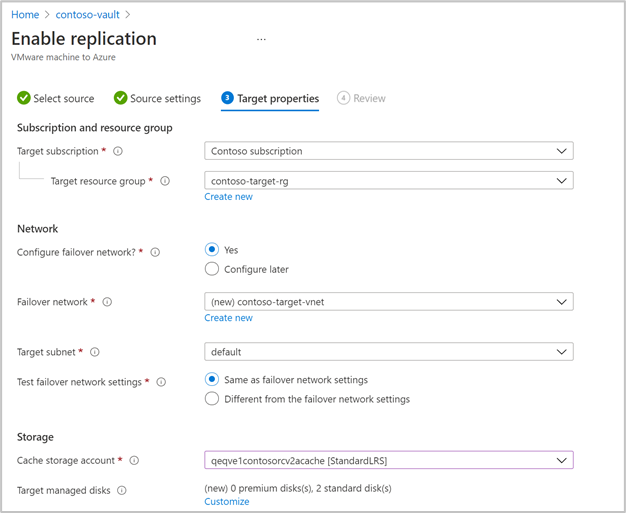
Als nächstes können Sie ein vorhandenes Azure-Netzwerk auswählen oder ein neues Zielnetzwerk erstellen, das während des Failovers verwendet werden soll. Wenn Sie Neu erstellen auswählen, werden Sie zum Kontextblatt zum Erstellen des virtuellen Netzwerks umgeleitet und aufgefordert, Informationen zum Adressraum und Subnetz bereitzustellen. Dieses Netzwerk wird in dem Zielabonnement und der Zielressourcengruppe erstellt, die Sie im vorherigen Schritt ausgewählt haben.
Geben Sie dann die Details für das Testfailovernetzwerk an.
Hinweis
Stellen Sie sicher, dass sich das Testfailovernetzwerk vom Failovernetzwerk unterscheidet. Dadurch wird sichergestellt, dass das Failovernetzwerk im Falle eines tatsächlichen Notfalls sofort verfügbar ist.
Wählen Sie den Speicher aus.
Cachespeicherkonto: Wählen Sie jetzt das Cachespeicherkonto aus, das von Azure Site Recovery für Stagingzwecke verwendet wird – zum Zwischenspeichern und Speichern von Protokollen, bevor die Änderungen auf die verwalteten Datenträger geschrieben werden.
Standardmäßig wird von Azure Site Recovery ein neues Speicherkonto vom Typ „LRS v1“ für den ersten aktivierten Replikationsvorgang in einem Tresor erstellt. Für die nächsten Vorgänge wird dasselbe Cachespeicherkonto wiederverwendet.
Verwaltete Datenträger
Standardmäßig werden verwaltete HDD Standard-Datenträger in Azure erstellt. Sie können den Typ der verwalteten Datenträger anpassen, indem Sie Anpassen auswählen. Wählen Sie den Datenträgertyp basierend auf den geschäftlichen Anforderungen aus. Stellen Sie sicher, dass basierend auf den IOPS der Datenträger des Quellcomputers ein geeigneter Datenträgertyp ausgewählt wird. Preisinformationen finden Sie hier in der Preisübersicht für verwaltete Datenträger.
Hinweis
Wenn der Mobilitätsdienst vor dem Aktivieren der Replikation manuell installiert wird, können Sie den Typ des verwalteten Datenträgers auf Datenträgerebene ändern. Andernfalls kann standardmäßig ein verwalteter Datenträgertyp auf Computerebene ausgewählt werden.
Erstellen Sie bei Bedarf eine neue Replikationsrichtlinie.
Im Tresor wird eine Standardreplikationsrichtlinie mit einer Aufbewahrungsfrist von 3 Tagen für Wiederherstellungspunkte erstellt, wobei App-konsistente Wiederherstellungspunkte standardmäßig deaktiviert sind. Sie können eine neue Replikationsrichtlinie erstellen oder die vorhandene Richtlinie entsprechend Ihren RPO-Anforderungen ändern.
Wählen Sie Neu erstellen.
Geben Sie den Namen ein.
Geben Sie einen Wert für Aufbewahrungszeitraum (in Tagen) ein. Sie können einen beliebigen Wert von 0 bis 15 eingeben.
Aktivieren Sie die App-Konsistenzhäufigkeit, falls gewünscht, und geben Sie einen Wert für App-konsistente Momentaufnahmenhäufigkeit (in Stunden) entsprechend den Geschäftsanforderungen ein.
Wählen Sie OK aus, um die Richtlinie zu speichern.
Die Richtlinie wird erstellt und kann zum Schutz der ausgewählten Quellcomputer verwendet werden.
Nachdem Sie die Replikationsrichtlinie ausgewählt haben, wählen Sie Weiter aus. Überprüfen Sie die Eigenschaften von Quelle und Ziel. Wählen Sie Replikation aktivieren aus, um den Vorgang zu starten.
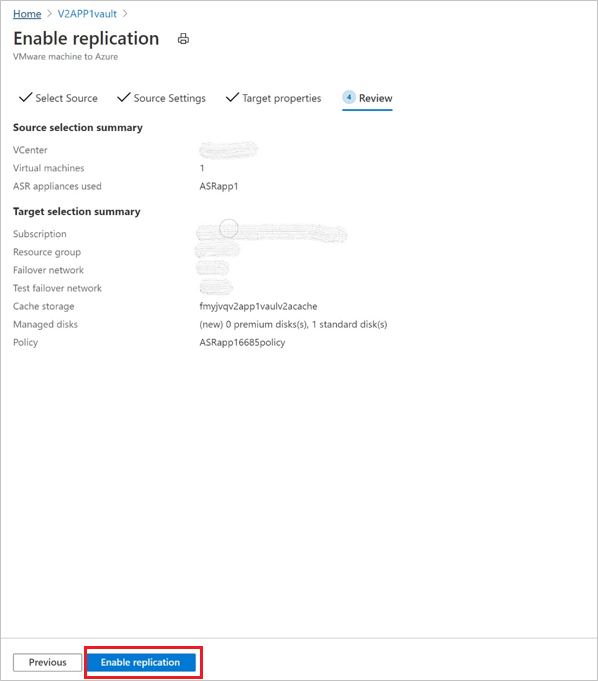
Es wird ein Auftrag erstellt, um die Replikation der ausgewählten Computer zu aktivieren. Navigieren Sie zum Nachverfolgen des Fortschritts zu Site Recovery-Aufträgen im Recovery Services-Tresor.
Applianceauswahl
- Sie können jede der Azure Site Recovery-Replikationsappliances auswählen, die in einem Tresor registriert sind, um einen Computer zu schützen.
- Dieselbe Replikationsappliance kann für Vorgänge für den Vorwärtsschutz und für den Rückwärtsschutz verwendet werden, wenn sie sich in einem nicht kritischen Zustand befindet. Dies sollte sich nicht auf die Leistung der Replikationen auswirken.
Nächste Schritte
Führen Sie nach dem Aktivieren der Replikation eine Übung durch, um sicherzustellen, dass alles wie erwartet funktioniert.