Migrieren von Azure Data Lake Storage von Gen1 zu Gen2 mithilfe des Azure-Portals
In diesem Artikel wird gezeigt, wie die Migration mithilfe des Azure-Portals vereinfacht werden.
Hinweis
Azure Data Lake Storage Gen1 wurde außer Betrieb genommen. Weitere Informationen finden Sie in der Ankündigung zur Außerbetriebnahme hier. Auf Data Lake Storage Gen1-Ressourcen kann nicht mehr zugegriffen werden. Wenn Sie besondere Unterstützung benötigen, kontaktieren Sie uns bitte.
Hier ist ein Video, in dem Sie mehr darüber erfahren.
Kapitel:
00.37 – Einführung
01:16 – Vorbereiten für Migration
07:15 – Migration durch Kopieren
17:40 – Kopieren im Vergleich zur vollständigen Migration
19:43 – Vollständige Migration
33:15 – Nach der Migration
Bevor Sie beginnen, lesen Sie unbedingt die allgemeinen Anleitungen zum Migrieren von Gen1 zu Gen2 in Azure Data Lake Storage-Migrationsrichtlinien und -mustern.
Ihr Konto ist aufgrund bestimmter Einschränkungen möglicherweise nicht für die portalbasierte Migration qualifiziert. Wenn die Schaltfläche Daten migrieren im Azure-Portal für Ihr Gen1-Konto nicht aktiviert ist, können Sie eine Supportanfrage einreichen, wenn Sie über einen Supportplan verfügen. Bei Fragen können Sie auch Antworten von Communityexpert*innen unter Microsoft Q&A erhalten.
Hinweis
Zur besseren Lesbarkeit wird in diesem Artikel mit dem Begriff Gen1 auf Azure Data Lake Storage Gen1 verwiesen und mit dem Begriff Gen2 auf Azure Data Lake Storage Gen2.
Schritt 1: Erstellen eines Speicherkontos mit Gen2-Funktionen
Azure Data Lake Storage Gen2 ist kein dedizierter Speicherkonto- oder Diensttyp. Vielmehr handelt es sich hierbei um verschiedene Funktionen, die Sie erwerben können, indem Sie das Feature Hierarchischer Namespace eines Azure-Speicherkontos aktivieren. Informationen zum Erstellen eines Kontos mit Gen2-Funktionen finden Sie unter Erstellen eines Speicherkontos für die Verwendung mit Azure Data Lake Storage Gen2.
Konfigurieren Sie die Einstellungen beim Erstellen des Kontos mit den folgenden Werten.
| Einstellung | Wert |
|---|---|
| Speicherkontoname | Ein beliebiger Name Ihrer Wahl. Dieser Name muss nicht mit dem Namen Ihres Gen1-Kontos übereinstimmen und kann in einem beliebigen Abonnement Ihrer Wahl enthalten sein. |
| Location | Die Region, die vom Data Lake Storage Gen1-Konto verwendet wird |
| Replikation | LRS oder ZRS |
| TLS-Mindestversion | 1.0 |
| NFS v3 | Disabled |
| Hierarchischer Namespace | Aktiviert |
Hinweis
Mit dem Migrationstool im Azure-Portal werden keine Kontoeinstellungen verschoben. Daher müssen Sie nach dem Erstellen des Kontos Einstellungen wie Verschlüsselung, Netzwerkfirewalls und Datenschutzeinstellungen manuell konfigurieren.
Wichtig
Achten Sie darauf, dass Sie ein ganz neu erstelltes Speicherkonto verwenden, bei dem es keinen Nutzungsverlauf gibt. Migrieren Sie keinesfalls zu einem zuvor verwendeten Konto, oder verwenden Sie kein Konto, in dem Container gelöscht wurden, um es zu leeren.
Schritt 2: Überprüfen der Rollenzuweisungen der rollenbasierten Zugriffssteuerung in Azure (Azure RBAC)
Stellen Sie bei Gen2 sicher, dass Ihrer Microsoft Entra-Benutzeridentität im Bereich des Speicherkontos, der übergeordneten Ressourcengruppe oder des Abonnements die Rolle Besitzer von Speicherblobdaten zugewiesen wurde.
Stellen Sie bei Gen1 sicher, dass Ihrer Microsoft Entra-Identität im Bereich des Gen1-Kontos, der übergeordneten Ressourcengruppe oder des Abonnements die Rolle Besitzer zugewiesen wurde.
Schritt 3: Migrieren von Azure Data Lake Analytics-Workloads
Azure Data Lake Storage Gen2 unterstützt Azure Data Lake Analytics nicht. Azure Data Lake Analytics wird am 29. Februar 2024 eingestellt. Wenn Sie versuchen, das Azure-Portal zum Migrieren eines Azure Data Lake Storage Gen1-Kontos zu verwenden, das für Azure Data Lake Analytics verwendet wird, ist es möglich, dass Sie Ihre Azure Data Lake Analytics Workloads unterbrechen. Sie müssen zuerst Ihre Azure Data Lake Analytics Workloads zu Azure Synapse Analytics oder einer anderen unterstützten Computeplattform migrieren, bevor Sie versuchen, Ihr Gen1-Konto zu migrieren.
Weitere Informationen finden Sie unter Verwalten von Azure Data Lake Analytics mithilfe des Azure-Portals.
Schritt 4: Vorbereiten des Gen1-Kontos
Datei- oder Verzeichnisnamen, die nur Leerzeichen oder Tabstoppzeichen enthalten, mit einem . enden, einen : oder mehrere aufeinander folgende Schrägstriche (//) enthalten, sind mit Gen2 nicht kompatibel. Sie müssen diese Dateien oder Verzeichnisse umbenennen, bevor Sie migrieren.
Um die Leistung zu verbessern, sollten Sie erwägen, die Migration ab dem Zeitpunkt des letzten Löschvorgangs um mindestens zehn Tage zu verzögern. In einem Gen1-Konto werden gelöschte Dateien zu vorläufig gelöschten Dateien. Der Garbage Collector entfernt sie erst nach ungefähr sieben Tagen dauerhaft und benötigt einige zusätzliche Tage zur Verarbeitung der Bereinigung. Die Zeit für die Bereinigung hängt von der Anzahl der Dateien ab. Alle Dateien, einschließlich vorläufig gelöschter Dateien, werden während der Migration verarbeitet. Wenn Sie warten, bis der Garbage Collector gelöschte Dateien endgültig entfernt hat, kann ihre Wartezeit verbessert werden.
Schritt 5: Durchführen der Migration
Bevor Sie beginnen, überprüfen Sie die beiden folgenden Migrationsoptionen, und entscheiden Sie, ob nur Daten von Gen1 nach Gen2 kopiert werden sollen (empfohlen) oder eine vollständige Migration ausgeführt werden soll.
Option 1: Nur Daten kopieren (empfohlen). In dieser Option werden Daten von Gen1 in Gen2 kopiert. Während die Daten kopiert werden, wird das Gen1-Konto als schreibgeschützt gesetzt. Nachdem die Daten kopiert wurden, sind sowohl die Gen1- als auch die Gen2-Konten zugänglich. Sie müssen jedoch die Anwendungen und Computeworkloads aktualisieren, um den neuen ADLS Gen2-Endpunkt zu verwenden.
Option 2: Durchführen einer vollständigen Migration In dieser Option werden Daten von Gen1 in Gen2 kopiert. Nachdem die Daten kopiert wurden, wird der gesamte Datenverkehr aus dem Gen1-Konto an das Gen2-fähige Konto umgeleitet. Umgeleitete Anforderungen verwenden die Gen1-Kompatibilitätsebene, um Gen1-API-Aufrufe in Gen2-Entsprechungen zu übersetzen. Während der Migration wird das Gen1-Konto auf schreibgeschützt gesetzt. Nachdem die Migration abgeschlossen ist, kann auf das Gen1-Konto nicht zugegriffen werden.
Egal, welche Option Sie auswählen, nachdem Sie migriert und überprüft haben, ob alle Workloads erwartungsgemäß funktionieren, können Sie das Gen1-Konto löschen.
Option 1: Kopieren von Daten von Gen1 in Gen2
Melden Sie sich zunächst beim Azure-Portal an.
Suchen Sie Ihr Data Lake Storage Gen1-Konto, und rufen Sie die Kontoübersicht auf.
Wählen Sie die Schaltfläche Daten migrieren aus.
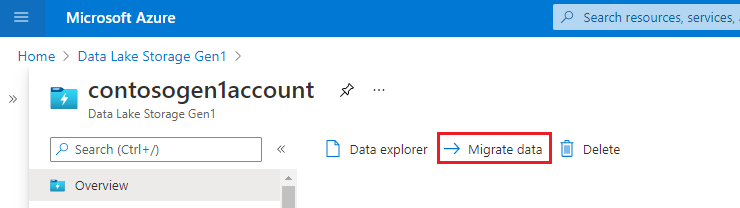
Wählen Sie Daten in ein neues Gen2-Konto kopieren aus.

Erteilen Sie Microsoft die Zustimmung zum Durchführen der Datenmigration, indem Sie das Kontrollkästchen aktivieren. Wählen Sie anschließend die Schaltfläche Anwenden aus.

Eine Statusanzeige wird zusammen mit einer Unterstatusmeldung angezeigt. Sie können diese Indikatoren verwenden, um den Fortschritt der Migration zu messen. Da die Zeit zum Abschließen der einzelnen Aufgaben variiert, wird die Fortschrittsleiste nicht mit einer konsistenten Rate voranschreiten. Beispielsweise kann die Fortschrittsleiste schnell auf 50 Prozent voranschreiten, aber dann etwas mehr Zeit benötigen, um die verbleibenden 50 Prozent abzuschließen.
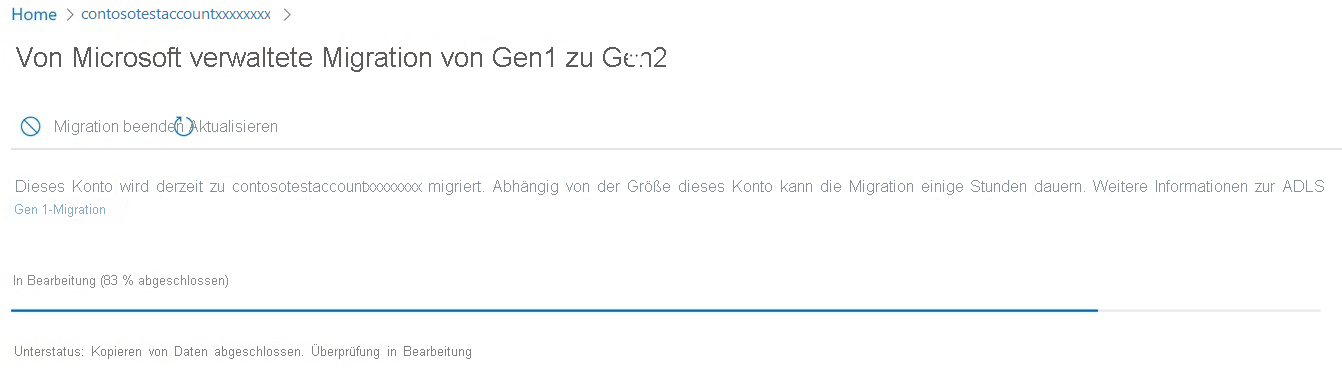
Wichtig
Während Ihre Daten migriert werden, ist Ihr Gen1-Konto schreibgeschützt und Ihr Gen2-fähiges Konto deaktiviert. Nach Abschluss der Migration sind Lese- und Schreibvorgänge wieder in beiden Konten möglich.
Sie können die Migration jederzeit beenden, indem Sie die Schaltfläche Migration beenden auswählen.

Option 2: Durchführen einer vollständigen Migration
Melden Sie sich zunächst beim Azure-Portal an.
Suchen Sie Ihr Data Lake Storage Gen1-Konto, und rufen Sie die Kontoübersicht auf.
Wählen Sie die Schaltfläche Daten migrieren aus.
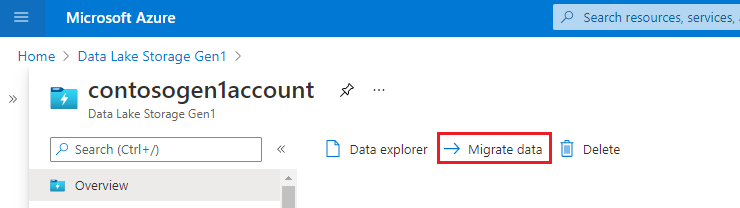
Wählen Sie Migration zu einem neuen Gen2-Konto abschließen aus.

Erteilen Sie Microsoft die Zustimmung zum Durchführen der Datenmigration, indem Sie das Kontrollkästchen aktivieren. Wählen Sie anschließend die Schaltfläche Anwenden aus.

Eine Statusanzeige wird zusammen mit einer Unterstatusmeldung angezeigt. Sie können diese Indikatoren verwenden, um den Fortschritt der Migration zu messen. Da die Zeit zum Abschließen der einzelnen Aufgaben variiert, wird die Fortschrittsleiste nicht mit einer konsistenten Rate voranschreiten. Beispielsweise kann die Fortschrittsleiste schnell auf 50 Prozent voranschreiten, aber dann etwas mehr Zeit benötigen, um die verbleibenden 50 Prozent abzuschließen.
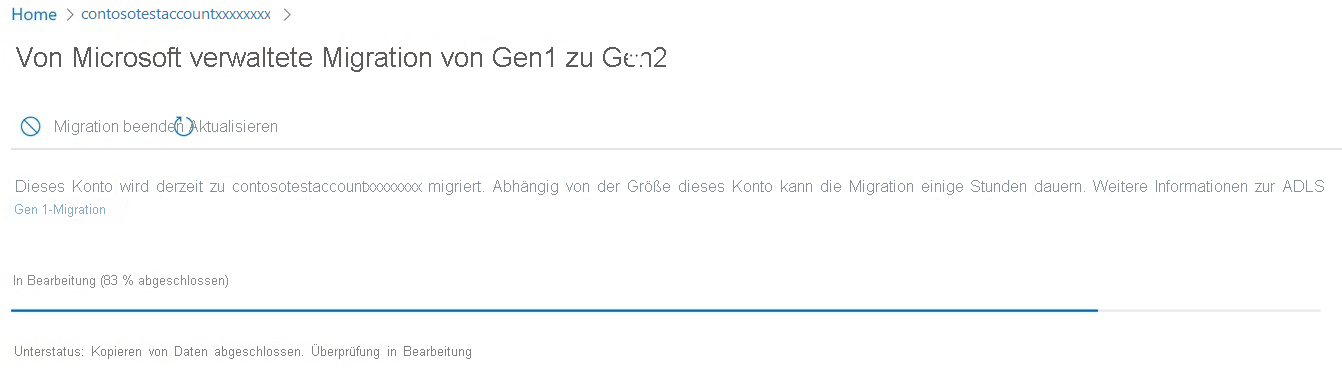
Wichtig
Während Ihre Daten migriert werden, ist Ihr Gen1-Konto schreibgeschützt und Ihr Gen2-fähiges Konto deaktiviert.
Während der Gen1-URI umgeleitet wird, sind beide Konten außerdem deaktiviert.
Wenn die Migration abgeschlossen ist, wird Ihr Gen1-Konto deaktiviert. Die Daten in Ihrem Gen1-Konto sind nicht zugänglich und werden nach 30 Tagen gelöscht. Ihr Gen2-Konto ist für Lese- und Schreibvorgänge verfügbar.
Sie können die Migration vor der Umleitung des URI jederzeit beenden, indem Sie die Schaltfläche Migration beenden auswählen.

Schritt 6: Überprüfen, ob die Migration abgeschlossen ist
Wenn die Migration erfolgreich abgeschlossen wurde, wird ein Container namens gen1 im Gen2-fähigen Konto erstellt, und alle Daten aus dem Gen1-Konto werden in diesen neuen gen1-Container kopiert. Um die Daten in einem Pfad zu ermitteln, der in Gen1 vorhanden war, fügen Sie das Präfix gen1/ zum selben Pfad hinzu, um in Gen2 darauf zuzugreifen. Beispiel: Ein Pfad, der in Gen1 den Namen „FolderRoot/FolderChild/FileName.csv“ hatte, ist in Gen2 unter „gen1/FolderRoot/FolderChild/FileName.csv“ verfügbar. Containernamen können in Gen2 nicht umbenannt werden, sodass dieser gen1-Container in Gen2 nach der Migration nicht umbenannt werden kann. Die Daten können jedoch bei Bedarf in einen neuen Container in Gen2 kopiert werden.
Wenn die Migration nicht erfolgreich abgeschlossen wurde, wird eine Meldung angezeigt, die besagt, dass die Migration aufgrund von Inkompatibilitäten angehalten wird. Wenn Sie Hilfe beim nächsten Schritt wünschen, wenden Sie sich bitte an den Microsoft-Support. Diese Meldung kann angezeigt werden, wenn das Gen2-aktivierte Konto zuvor verwendet wurde oder wenn Dateien und Verzeichnisse im Gen1-Konto inkompatible Benennungskonventionen verwenden.
Bevor Sie sich an den Support wenden, stellen Sie sicher, dass Sie ein neu erstelltes Speicherkonto ohne Nutzungsverlauf verwenden. Vermeiden Sie es, zu einem zuvor verwendeten Konto zu migrieren oder ein Konto zu verwenden, in dem Container gelöscht wurden, um es zu leeren. Stellen Sie in Ihrem Gen1-Konto sicher, dass Sie alle Datei- oder Verzeichnisnamen umbenennen, die nur Leerzeichen oder Tabs enthalten, die auf . enden, : enthalten oder mehrere Schrägstriche (//) enthalten.
Schritt 7: Migrieren von Workloads und Anwendungen
Konfigurieren Sie Dienste in Ihren Workloads, sodass sie auf Ihren Gen2-Endpunkt verweisen. Links zu Artikeln, die Ihnen bei der Konfiguration von Azure Databricks, HDInsight und anderen Azure-Diensten für die Nutzung von Gen2 helfen, finden Sie unter Azure-Dienste, die Azure Data Lake Storage Gen2 unterstützen.
Aktualisieren Sie Anwendungen für die Verwendung von Gen2-APIs. Weitere Informationen finden Sie in diesen Leitfäden:
Aktualisieren Sie Skripts für die Verwendung der PowerShell-Cmdlets und Azure CLI-Befehle für Data Lake Storage Gen2.
Suchen Sie nach URI-Verweisen, die die Zeichenfolge
adl://in Codedateien oder in Databricks-Notebooks, Apache Hive-HQL-Dateien oder anderen Dateien in Ihren Workloads enthalten. Ersetzen Sie diese Verweise durch den für Gen2 formatierten URI Ihres neuen Speicherkontos. Beispiel: Der Gen1-URIadl://mydatalakestore.azuredatalakestore.net/mydirectory/myfilekönnte inabfss://myfilesystem@mydatalakestore.dfs.core.windows.net/mydirectory/myfilegeändert werden.
Gen1-Kompatibilitätsebene
Diese Ebene versucht, Anwendungskompatibilität zwischen Gen1 und Gen2 als Komfort während der Migration bereitzustellen, sodass Anwendungen weiterhin Gen1-APIs verwenden können, um mit Daten im Gen2-aktivierten Konto zu interagieren. Diese Ebene verfügt über eingeschränkte Funktionen, und es wird empfohlen, die Workloads mit Testkonten zu überprüfen, wenn Sie diesen Ansatz als Teil der Migration verwenden. Die Kompatibilitätsebene wird auf dem Server ausgeführt, sodass keine Installation erforderlich ist.
Wichtig
Microsoft empfiehlt diese Funktion nicht als Ersatz für die Migration von Workloads und Anwendungen. Die Unterstützung für die Gen1-Kompatibilitätsebene endet, wenn Gen1 am 29. Februar 2024 eingestellt wird.
Damit die Kompatibilitätsebene möglichst wenige Probleme bereitet, verwenden Sie die Gen1-SDKs der folgenden Versionen (oder höher).
| Sprache | SDK-Version |
|---|---|
| .NET | 2.3.9 |
| Java | 1.1.21 |
| Python | 0.0.51 |
Die folgenden Funktionen werden in der Kompatibilitätsebene nicht unterstützt.
ListStatus-API-Option für ListBefore für einen Eintrag.
ListStatus-API mit über 4.000 Dateien ohne Fortsetzungstoken.
Blockcodierung für Anfügevorgänge.
Alle API-Aufrufe, die
https://management.azure.com/als Microsoft Entra-Tokenzielgruppe verwenden.Datei- oder Verzeichnisnamen, die nur Leerzeichen oder Tabstoppzeichen enthalten, mit einem Punkt (
.) enden, einen Doppelpunkt (:) oder mehrere aufeinander folgende Schrägstriche (//) enthalten.
Häufig gestellte Fragen
Wie lange wird die Migration dauern?
Daten und Metadaten werden parallel migriert. Die Gesamtzeit, die zum Abschließen einer Migration erforderlich ist, entspricht der Zeit des zuletzt abgeschlossenen dieser beiden Prozesse.
Die folgende Tabelle zeigt die ungefähre Geschwindigkeit der einzelnen Migrationsverarbeitungsaufgaben.
Hinweis
Diese Zeitschätzungen sind ungefähr und können variieren. Beispielsweise kann das Kopieren einer großen Anzahl kleiner Dateien die Leistung verlangsamen.
| Aufgabe wird verarbeitet | Geschwindigkeit |
|---|---|
| Daten kopieren | 9 TB pro Stunde |
| Datenüberprüfungen | 9 Millionen Dateien oder Ordner pro Stunde |
| Metadatenkopie | 4 Millionen Dateien oder Ordner pro Stunde |
| Metadatenverarbeitung | 25 Millionen Dateien oder Ordner pro Stunde |
| Zusätzliche Metadatenverarbeitung (Option zum Kopieren von Daten)1 | 50 Millionen Dateien oder Ordner pro Stunde |
1 Die zusätzliche Verarbeitungszeit für Metadaten gilt nur, wenn Sie die Option Daten in ein neues Gen2-Konto kopieren auswählen. Diese Verarbeitungszeit gilt nicht, wenn Sie die Option Vollständige Migration zu einem neuen Gen2-Konto auswählen.
Beispiel: Verarbeiten einer großen Menge an Daten und Metadaten
In diesem Beispiel wird von 300 TB Daten und 200 Millionen Daten- und Metadatenelemente ausgegangen.
| Aufgabe | Voraussichtliche Zeit |
|---|---|
| Kopieren von Daten | 300 TB / 9 TB = 33,33 Stunden |
| Überprüfen von Daten | 200 Millionen / 9 Millionen = 22,22 Stunden |
| Gesamtzeit der Datenmigration | 33,33 + 22,2 = 55,55 Stunden |
| Metadaten kopieren | 200 Millionen / 4 Millionen = 50 Stunden |
| Metadatenverarbeitung | 200 Millionen / 25 Millionen = 8 Stunden |
| Zusätzliche Metadatenverarbeitung – Nur Option Datenkopieren | 200 Millionen / 50 Millionen = 4 Stunden |
| Gesamtzeit der Metadatenmigration | 50 + 8 + 4 = 62 Stunden |
| Gesamtzeit für die Durchführung einer reinen Datenmigration | 62 Stunden |
| Gesamtzeit für die Durchführung einer vollständigen Migration | 62 - 4 = 58 Stunden |
Beispiel: Verarbeiten einer kleinen Menge von Daten und Metadaten
In diesem Beispiel wird von 2 TB Daten und 56 Tausend Daten- und Metadatenelemente ausgegangen.
| Aufgabe | Voraussichtliche Zeit |
|---|---|
| Kopieren von Daten | (2 TB / 9 TB) * 60 Minuten = 13,3 Minuten |
| Überprüfen von Daten | (56 000 / 9 Millionen) * 3600 Sekunden = 22,4 Sekunden |
| Gesamtzeit der Datenmigration | 13,3 Minuten + 22,4 Sekunden = ungefähr 14 Minuten |
| Metadaten kopieren | (56 000 / 4 Millionen) * 3600 Sekunden = ungefähr 51 Sekunden |
| Metadatenverarbeitung | 56 000/ 25 Millionen = 8 Sekunden |
| Zusätzliche Metadatenverarbeitung – Nur Option Datenkopieren | (56 000 / 50 Millionen) * 3600 Sekunden = 4 Sekunden |
| Gesamtzeit der Metadatenmigration | 51 + 8 + 4 = 63 Sekunden |
| Gesamtzeit für die Durchführung einer reinen Datenmigration | 14 Minuten |
| Gesamtzeit für die Durchführung einer vollständigen Migration | 14 Minuten - 4 Sekunden = 13 Minuten und 56 Sekunden (ungefähr 14 Minuten) |
Wie viel kostet die Datenmigration?
Es gibt keine Kosten für die Verwendung des portalbasierten Migrationstools, Ihnen werden jedoch der Verbrauch von Azure Data Lake Gen1- und Gen2-Diensten in Rechnung gestellt. Während der Datenmigration werden Ihnen die Datenspeicherung und die Transaktionen des Gen1-Kontos in Rechnung gestellt.
Nach der Migration, wenn Sie die Option ausgewählt haben, die nur Daten kopiert, werden Ihnen die Datenspeicherung und die Transaktionen für Azure Data Lake Gen1- und Gen2-Konten in Rechnung gestellt. Um zu vermeiden, dass das Gen1-Konto berechnet wird, löschen Sie das Gen1-Konto, nachdem Sie Ihre Anwendungen aktualisiert haben, um auf Gen2 zu verweisen. Wenn Sie sich für eine vollständige Migration entscheiden, werden Ihnen nur die Datenspeicherung und die Transaktionen des Gen2-fähigen Kontos in Rechnung gestellt.
Bei der Bereitstellung der Einwilligung ist die Fehlermeldung Initiierung der Migration fehlgeschlagen aufgetreten. Was soll ich als Nächstes tun?
Stellen Sie sicher, dass alle Ihre Azure Data Lake Analytics-Konten zu Azure Synapse Analytics oder einer anderen unterstützten Computeplattform migriert werden. Nachdem Azure Data Lake Analytics-Konten migriert wurden, wiederholen Sie die Einwilligung. Wenn das Problem weiter angezeigt wird und Sie über einen Supportplan verfügen, können Sie eine Supportanfrage einreichen. Bei Fragen können Sie auch Antworten von Communityexpert*innen unter Microsoft Q&A erhalten.
Kann ich nach Abschluss der Migration das Gen1-Konto noch verwenden?
Wenn Sie die oben beschriebene Option 1: Kopieren von Daten von Gen1 in Gen2 verwendet haben, stehen sowohl das Gen1-Konto als auch das Gen2-Konto nach der Migration für Lese- und Schreibvorgänge zur Verfügung. Wenn Sie jedoch Option 2: Durchführen einer vollständigen Migration verwendet haben, wird das Navigieren zurück zum Gen1-Konto nicht unterstützt. Bei Option 2 sind die Daten in Ihrem Gen1-Konto nach Abschluss der Migration nicht zugänglich und werden nach 30 Tagen gelöscht. Sie können das Gen1-Konto weiterhin im Azure-Portal anzeigen. Wenn Sie so weit sind, können Sie das Gen1-Konto löschen.
Ich möchte georedundanten Speicher (GRS) für das Gen2-fähige Konto aktivieren. Wie geht das?
Nach Abschluss der Migration können Sie sowohl bei der Option „Daten kopieren“ als auch bei der Option „Migration abschließen“ die Redundanzoption in GRS ändern, sofern Sie nicht vorhaben, die Anwendungskompatibilitätsebene zu verwenden. Bei Konten, welche die GRS-Redundanz verwenden, funktioniert die Anwendungskompatibilität nicht.
Gen1 hat keine Container, aber Gen2. Was erwartet mich?
Wenn wir die Daten in Ihr Gen2-fähiges Konto kopieren, erstellen wir automatisch einen Container mit dem Namen „Gen1“. In Gen2 können Containernamen nicht umbenannt werden. Daher können Daten nach der Migration nach Bedarf in einen neuen Container in Gen2 kopiert werden.
Was sollte ich im Hinblick auf die Migrationsleistung berücksichtigen?
Wenn Sie die Daten in Ihr Gen2-Konto kopieren, können zwei Faktoren die Leistung beeinträchtigen: die Anzahl der Dateien und die Menge der vorhandenen Metadaten. So können beispielsweise viele kleine Dateien die Leistung der Migration beeinträchtigen.
Werden WebHDFS-Dateisystem-APIs nach der Migration auf Gen2-Konten unterstützt?
WebHDFS-Dateisystem-APIs der Gen1 werden in Gen2 unterstützt, allerdings mit einigen Abweichungen, und über die Kompatibilitätsebene wird nur eine begrenzte Funktionalität unterstützt. Kunden sollten die Nutzung von Gen2-spezifischen APIs einplanen, um die Leistung und die Funktionen zu verbessern.
Was geschieht mit meinem Gen1-Konto nach dem Deaktivierungstermin?
Auf das Konto kann nicht mehr zugegriffen werden. Folgendes ist nicht möglich:
Verwalten des Kontos
Zugreifen auf Daten im Konto
Empfangen von Dienstupdates für Gen1- oder Gen1-APIs, SDKs oder Clienttools
Zugriff auf den Gen1-Kundensupport online, telefonisch oder per E-Mail
Siehe Aktion erforderlich: Wechseln zu Azure Data Lake Storage Gen2 bis zum 29. Februar 2024.
Nächste Schritte
- Erfahren Sie mehr über die Migration im Allgemeinen. Weitere Informationen finden Sie unter Migrieren von Azure Data Lake Storage von Gen1 zu Gen2.