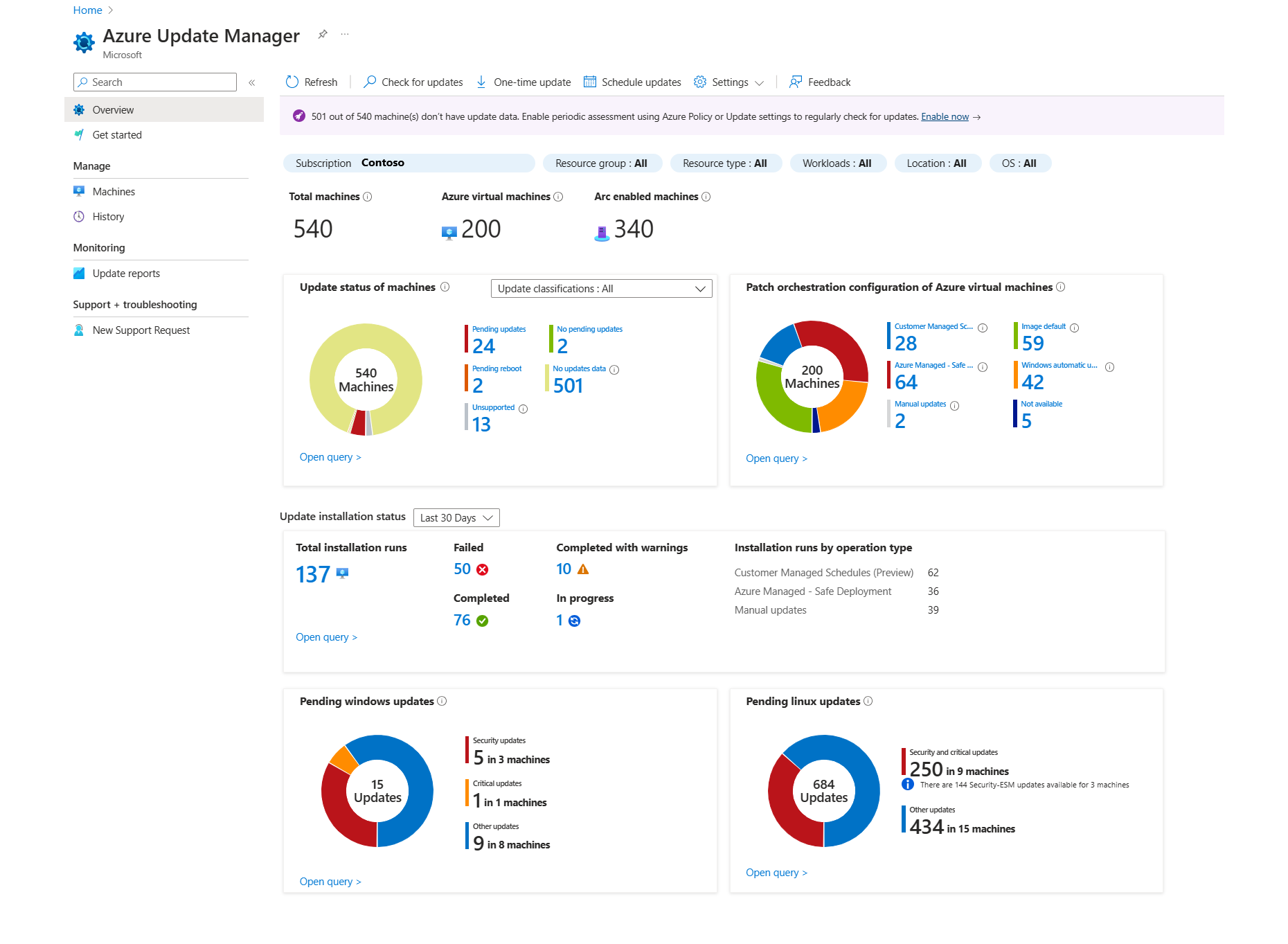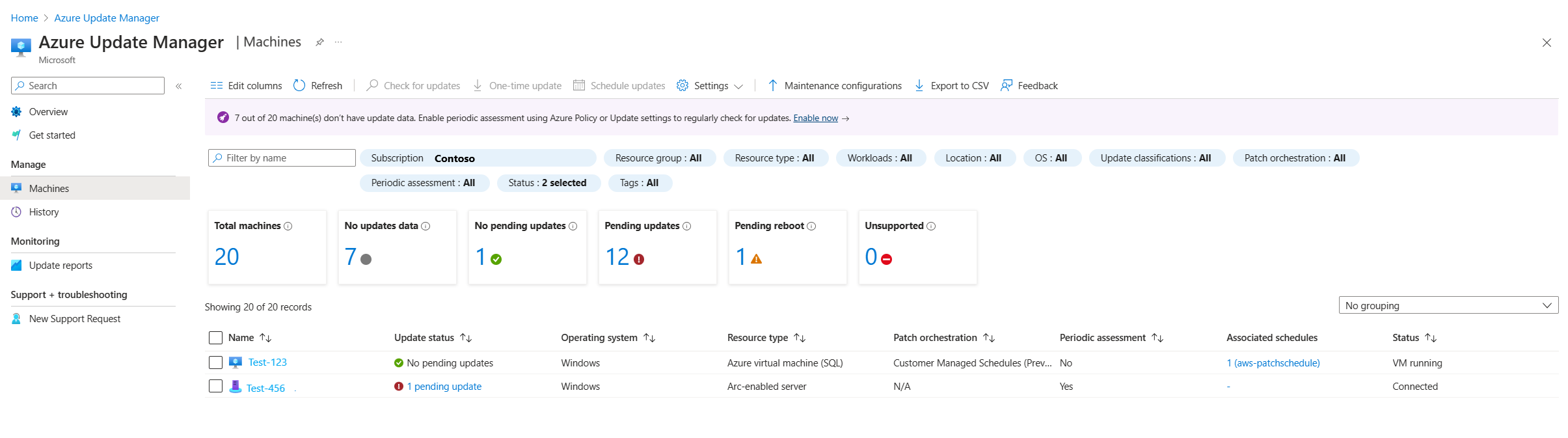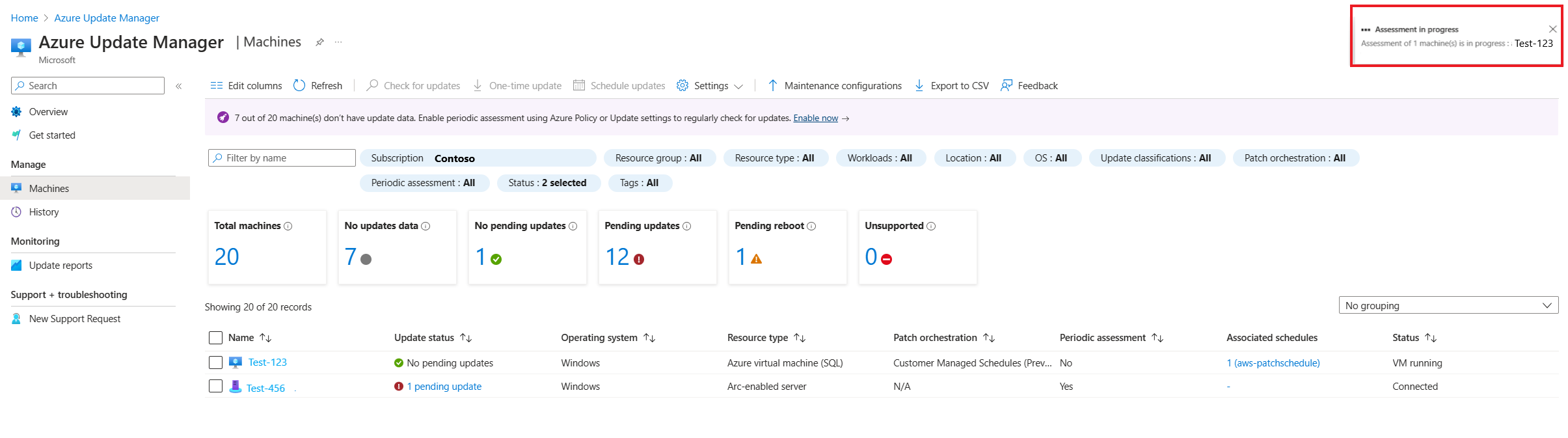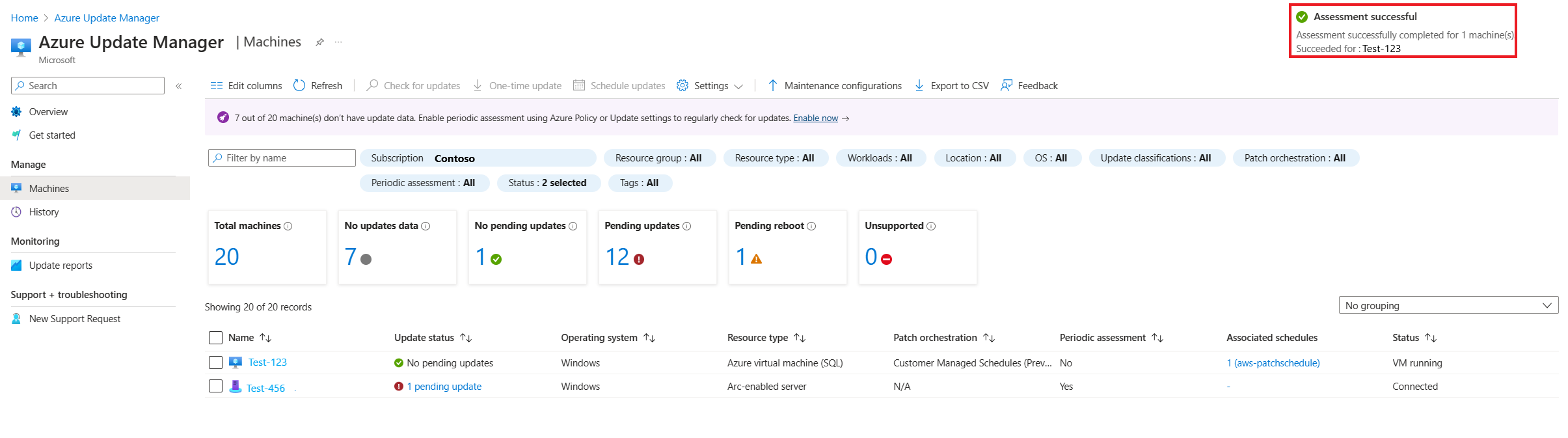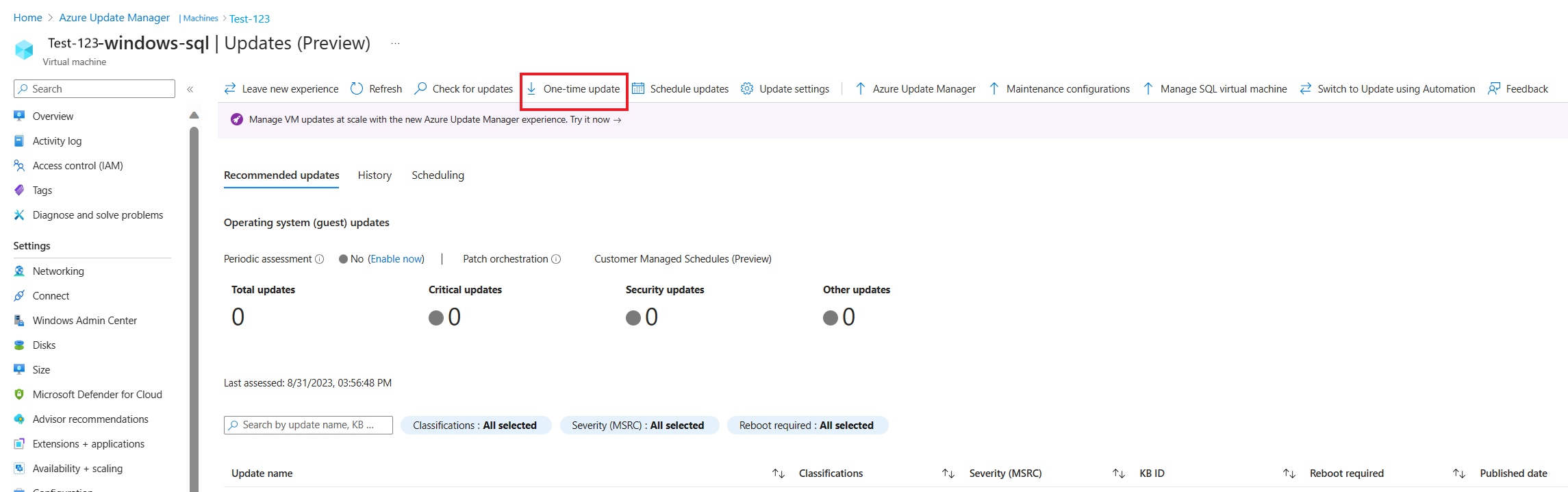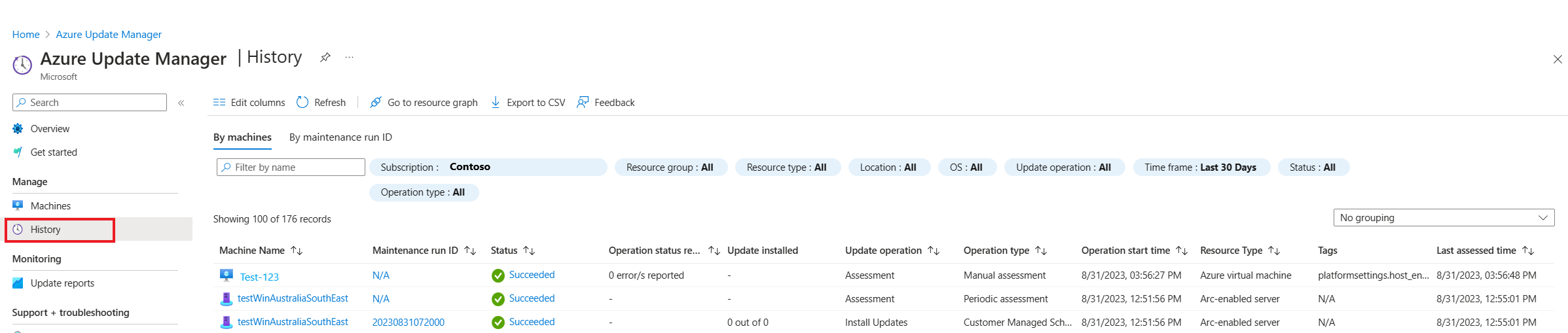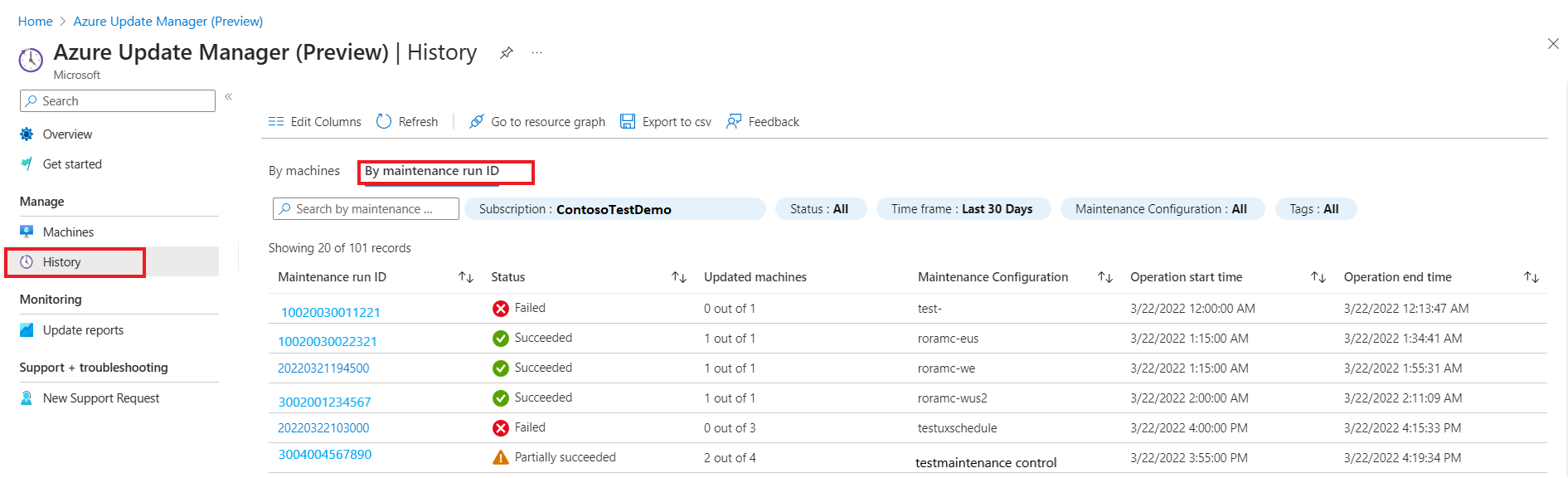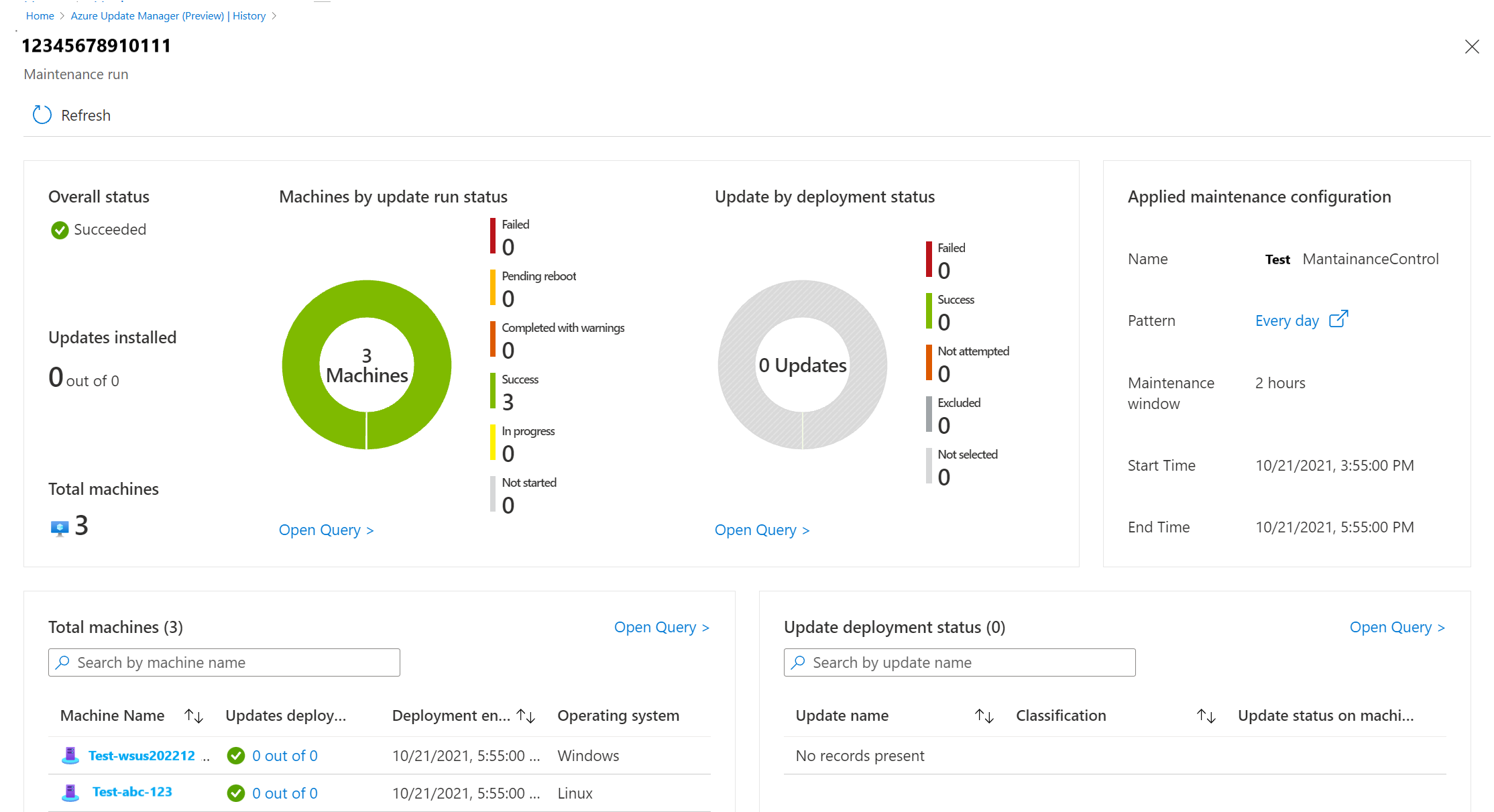Verwalten mehrerer Computer mit Azure Update Manager
Gilt für: ✔️ Windows-VMs ✔️ Linux-VMs ✔️ Lokale Umgebung ✔️ Azure Arc-fähige Server.
Wichtig
- Für eine nahtlose geplante Patching-Erfahrung empfehlen wir, dass Sie für alle Azure-VMs die Patch-Orchestrierung auf vom Kunden verwaltete Zeitpläne aktualisieren. Wenn Sie die Patch-Orchestrierung nicht aktualisieren, können Sie eine Unterbrechung der Geschäftskontinuität feststellen, da die Zeitpläne die VMs nicht patchen.Weitere Informationen.
In diesem Artikel werden die verschiedenen Features beschrieben, die Azure Update Manager zum Verwalten der Systemupdates auf Ihren Computern bietet. Mithilfe des Update-Managers können Sie:
- Schnelles Bewerten des Status der verfügbaren Betriebssystemupdates.
- Bereitstellen von Updates.
- Richten Sie einen Bereitstellungszeitplan für wiederkehrende Updates ein.
- Erhalten von Erkenntnissen zur Anzahl verwalteten Computer.
- Erhalten Sie Informationen dazu, wie sie verwaltet werden, und andere relevante Details.
Anstatt diese Aktionen von einem ausgewählten Azure-VM- oder Azure Arc-aktivierten Server auszuführen, können Sie alle Ihre Computer im Azure-Abonnement verwalten.
Update-Manager-Status anzeigen
Melden Sie sich beim Azure-Portal an.
Um die Updatebewertung auf allen Computern anzuzeigen, einschließlich Azure Arc-fähigen Servern, navigieren Sie zu Azure Update Manager.
Auf der Übersichtsseite zeigen die Zusammenfassungskacheln den folgenden Status an:
Filter: Verwenden Sie Filter, um sich auf eine Teilmenge Ihrer Ressourcen zu konzentrieren. Die Selektoren oberhalb der Kacheln geben Abonnement, Ressourcengruppe, Ressourcentyp (Azure VMs und Azure Arc-fähige Server), Standort und Betriebssystemtyp (Windows oder Linux) basierend auf den Azure-rollenbasierten Zugriffsrechten zurück, denen Sie gewährt wurden. Sie können Filter kombinieren, um den Bereich auf eine bestimmte Ressource einzuschränken.
Updatestatus von Computern: Zeigt die Updatestatusinformationen für bewertete Computer an, die entsprechende oder erforderliche Updates hatten. Sie können die Ergebnisse nach Klassifizierungstypen filtern. Standardmäßig sind alle Klassifizierungen ausgewählt. Entsprechend der Klassifizierungsauswahl wird die Kachel aktualisiert.
Das Diagramm stellt eine Momentaufnahme für alle Ihre Computer in Ihrem Abonnement bereit, unabhängig davon, ob Sie Update Manager für diesen Computer verwendet haben. Diese Beurteilungsdaten stammen aus Azure Resource Graph und werden dort sieben Tage lang gespeichert.
Auf der Grundlage der verfügbaren Beurteilungsdaten werden die Computer in die folgenden Kategorien klassifiziert:
- Keine Updates verfügbar: Für diese Computer stehen keine Updates aus, und diese Computer sind auf dem neuesten Stand.
- Verfügbare Updates: Updates stehen für diese Computer aus, und diese Computer sind nicht auf dem neuesten Stand.
- Neustart erforderlich: Ausstehend eines Neustarts, damit die Updates wirksam werden.
- Keine Aktualisierungsdaten: Für diese Computer sind keine Bewertungsdaten verfügbar.
Die folgenden Gründe könnten erklären, warum keine Bewertungsdaten vorhanden sind:
- In den letzten sieben Tagen wurde keine Bewertung durchgeführt.
- Der Computer verfügt über ein nicht unterstütztes Betriebssystem.
- Der Computer befindet sich in einer nicht unterstützten Region, und Sie können keine Beurteilung ausführen.
Patch-Orchestrierungskonfiguration von virtuellen Azure-Computern: Alle im Abonnement inventarisierten Azure-Computer werden von jeder Update-Orchestrierungsmethode zusammengefasst. Gültige Werte:
- Vom Kunden verwaltete Zeitpläne – ermöglicht das Planen des Patchens auf Ihren vorhandenen virtuellen Computern.
- Azure Managed – Tresor Deployment – dieser Modus ermöglicht das automatische Vm-Gastpatching für den virtuellen Azure-Computer. Die nachfolgende Patchinstallation wird von Azure orchestriert.
- Standardwert des Images: Für Linux-Computer wird die Standardpatchingkonfiguration verwendet.
- Betriebssystem orchestriert: Das Betriebssystem aktualisiert den Computer automatisch.
- Manuelle Updates: Sie steuern die Anwendung von Patches auf einen Computer, indem Sie Patches manuell innerhalb des Computers anwenden. In diesem Modus sind automatische Updates für Windows-Betriebssysteme deaktiviert.
Weitere Informationen zu den einzelnen Orchestrierungsmethoden finden Sie unter Automatische VM-Gastpatches für Azure-VMs.
Weitere Informationen zu den einzelnen Orchestrierungsmethoden finden Sie unter Automatisches VM-Gastpatching für Azure-VMs.
- Updateinstallationsstatus: Standardmäßig zeigt die Kachel den Status für die letzten 30 Tage an. Mithilfe der Zeitauswahl können Sie einen anderen Bereich auswählen. Die Werte sind:
- Fehler: Mindestens ein Update in der Bereitstellung ist fehlgeschlagen.
- Abgeschlossen: Die Bereitstellung endet erfolgreich nach dem ausgewählten Zeitraum.
- Abgeschlossen mit Warnungen: Die Bereitstellung wurde erfolgreich abgeschlossen, hatte jedoch Warnungen.
- In Bearbeitung: Die Bereitstellung wird zurzeit ausgeführt.
- Wählen Sie den Updatestatus von Computern oder die Patch-Orchestrierungskonfiguration von virtuellen Azure-Computern aus, um zur Seite "Computer " zu wechseln.
- Wählen Sie "Updateinstallationsstatus" aus, um zur Seite "Verlauf" zu wechseln.
- Ausstehende Windows-Updates: Status der ausstehenden Updates für Windows-Computer in Ihrem Abonnement.
- Ausstehende Linux-Updates: Status der ausstehenden Updates für Linux-Computer in Ihrem Abonnement.
Zusammenfassung des Computerstatus
Mit Dem Update-Manager in Azure können Sie Informationen zu Ihren Azure-VMs und Arc-fähigen Servern in Ihren Azure-Abonnements durchsuchen, die für Update Manager relevant sind. Der Abschnitt zeigt, wie Sie Informationen filtern können, um den Updatestatus Ihrer Computerressourcen zu verstehen. Sie können eine Updatebeurteilung oder eine Updatebereitstellung für mehrere Computer einleiten und ihre Updateeinstellungen verwalten.
Wählen Sie auf der Seite "Azure Update Manager" im linken Menü "Computer " aus.
Wählen Sie auf der Seite "Update-Manager" im linken Menü "Computer" aus.
In der Tabelle sind alle Computer im angegebenen Abonnement aufgeführt, und für jeden Computer können Sie die folgenden Details verstehen, die basierend auf der neuesten Bewertung angezeigt werden:
- Vom Kunden verwaltete Zeitpläne – ermöglicht das Planen des Patchens auf Ihren vorhandenen virtuellen Computern. Die neue Patch-Orchestrierungsoption ermöglicht die beiden VM-Eigenschaften Patchmodus = AutomaticByPlatform und BypassPlatform Tresor tyChecksOnUserSchedule = TRUE in Ihrem Auftrag, nachdem Sie Ihre Zustimmung erhalten haben.
- Azure Managed – Tresor Bereitstellung – für eine Gruppe virtueller Computer, die ein Update durchlaufen, werden Updates von der Azure-Plattform koordiniert. Der virtuelle Computer ist auf automatische VM-Gastpatching festgelegt.( d.h.), der Patchmodus ist AutomaticByPlatform.
- Automatisch durch Betriebssystem: Der Computer wird automatisch vom Betriebssystem aktualisiert.
- Standardwert des Images: Für Linux-Computer wird die Standardpatchkonfiguration verwendet.
- Manuell: Sie steuern die Anwendung von Patches auf einen Computer, indem Sie Patches manuell innerhalb des Computers anwenden. In diesem Modus sind automatische Updates für Windows-Betriebssysteme deaktiviert.
Die Patch-Orchestrierungsspalte im Patchmodus des Computers weist die folgenden Werte auf:
- Vom Kunden verwaltete Zeitpläne (Vorschau): Ermöglicht das Planen des Patchens auf Ihren vorhandenen virtuellen Computern. Die neue Patch-Orchestrierungsoption ermöglicht die beiden VM-Eigenschaften:
Patch mode = AutomaticByPlatformundBypassPlatformSafetyChecksOnUserSchedule = TRUEin Ihrem Namen, nachdem Sie Ihre Zustimmung erhalten haben. - Azure Managed – Tresor Bereitstellung: Für eine Gruppe virtueller Computer, die ein Update durchführen, koordiniert die Azure-Plattform Updates. Der virtuelle Computer ist auf automatische VM-Gastpatching festgelegt. Der Patchmodus ist
AutomaticByPlatformz. B. . - Automatisch nach Betriebssystem: Der Computer wird automatisch vom Betriebssystem aktualisiert.
- Image default: For Linux machines, its default patching configuration is used.
- Manuell: Sie steuern die Anwendung von Patches auf einem Computer, indem Sie Patches manuell auf dem Computer anwenden. In diesem Modus sind automatische Updates für Windows-Betriebssysteme deaktiviert.
Der Status des Computers: Für einen virtuellen Azure-Computer wird der Energiezustand angezeigt. Bei einem Azure Arc-fähigen Server wird angezeigt, ob er verbunden ist oder nicht.
Verwenden Sie Filter, um sich auf eine Teilmenge Ihrer Ressourcen zu konzentrieren. Die Selektoren über den Kacheln geben Abonnements, Ressourcengruppen, Ressourcentypen (d. h. Azure VMs und Azure Arc-fähige Server) und Regionen zurück. Sie basieren auf den rollenbasierten Azure-Zugriffsrechten, die Ihnen gewährt wurden. Sie können Filter kombinieren, um den Bereich auf eine bestimmte Ressource einzuschränken.
Die Zusammenfassungskacheln oben auf der Seite fassen die Anzahl der Computer zusammen, die beurteilt wurden, und deren Aktualisierungsstatus.
Informationen zum Verwalten der Updateeinstellungen des Computers finden Sie unter Verwalten von Updatekonfigurationseinstellungen.
Nach Updates suchen
Bei Computern, auf denen zum ersten Mal keine Überprüfung der Compliancebewertung durchgeführt wurde, können Sie eine oder mehrere dieser Computer aus der Liste auswählen. Wählen Sie dann "Nach Updates suchen" aus. Sie erhalten Statusmeldungen, während die Konfiguration ausgeführt wird.
Andernfalls beginnt eine Complianceüberprüfung, und die Ergebnisse werden in Azure Resource Graph weitergeleitet und gespeichert. Dieser Vorgang dauert einige Minuten. Nach Abschluss der Bewertung wird auf der Seite eine Bestätigungsmeldung angezeigt.
Wählen Sie einen Computer aus der Liste aus, um den Update-Manager auf diesen Computer zu öffnen. Hier können Sie den detaillierten Bewertungsstatus und den Updateverlauf anzeigen, die Patch-Orchestrierungsoptionen konfigurieren und eine Updatebereitstellung starten.
Bereitstellen der Updates
Wählen Sie für bewertete Computer, die Updates melden, einen oder mehrere computer aus der Liste aus, und beginnen Sie eine Updatebereitstellung, die sofort gestartet wird. Wählen Sie den Computer aus, und wechseln Sie zu Einmaliges Update.
Eine Benachrichtigung bestätigt, wann eine Aktivität gestartet wird, und eine andere teilt Ihnen mit, wann sie abgeschlossen ist. Nach dem erfolgreichen Abschluss stehen die Installationsvorgangsergebnisse zur Anzeige zur Verfügung. Sie können die Registerkarte "Updateverlauf " verwenden, wenn Sie den Computer auf der Seite "Computer " auswählen. Sie können auch die Seite "Verlauf" auswählen. Sie werden automatisch zu dieser Seite umgeleitet, nachdem Sie mit der Updatebereitstellung begonnen haben. Sie können den Status des Vorgangs jederzeit aus dem Azure-Aktivitätsprotokoll anzeigen.
Einrichten einer wiederkehrenden Updatebereitstellung
Sie können für Ihre Computer eine wiederkehrende Updatebereitstellung erstellen. Wählen Sie Ihren Computer und dann Geplante Updates aus. Es wird ein neuer Standard Konfigurationsfluss erstellt.
Updatebereitstellungsverlauf
Mit Dem Update-Manager können Sie Informationen zu Ihren Azure-VMs und Azure Arc-fähigen Servern in Ihren Azure-Abonnements durchsuchen, die für Update Manager relevant sind. Sie können Informationen filtern, um den Verlauf von Updatebeurteilung und -bereitstellung für mehrere Computer zu verstehen. Wählen Sie auf der Seite "Update-Manager" im linken Menü "Verlauf" aus.
Aktualisieren des Bereitstellungsverlaufs nach Computern
Der Updatebereitstellungsverlauf bietet einen zusammengefassten Status von Update- und Bewertungsaktionen, die für Ihre Azure-VMs und Azure Arc-fähigen Server ausgeführt werden. Sie können auch einen Drilldown zu einem bestimmten Computer ausführen, um aktualisierungsbezogene Details anzuzeigen und direkt zu verwalten. Sie können den detaillierten Update- oder Bewertungsverlauf für den Computer und andere zugehörige Details in der Tabelle überprüfen.
Jeder Datensatz zeigt Folgendes an:
- Computername
- Status
- Update installiert
- Updatevorgang
- Vorgangstyp
- Startzeit des Vorgangs
- Ressourcentyp
- Tags
- Zeitpunkt der letzten Beurteilung
Updatebereitstellungsverlauf nach Wartungslauf-ID.
Wählen Sie auf der Seite "Verlauf" die Ausführungs-ID "Nach Standard Tenance" aus, um den Verlauf der Ausführungszeitpläne der Standard tenance anzuzeigen.
Jeder Datensatz zeigt Folgendes an:
- ID des Wartungslaufs
- Status
- Aktualisierte Computer
- Wartungskonfiguration
- Startzeit des Vorgangs
- Endzeit des Vorgangs
Wenn Sie einen beliebigen Wartungslauf-ID-Datensatz auswählen, können Sie einen erweiterten Status des Wartungslaufs anzeigen. Er enthält Informationen zu Computern und Updates. Sie enthält die Anzahl der Computer, die aktualisiert wurden und auf denen Updates installiert wurden. Ein Kreisdiagramm zeigt den Status der einzelnen Computer an. Am Ende der Seite zeigt eine Listenansicht sowohl Computer als auch Updates an, die Teil dieser Standard Ausführung waren.
Resource Graph
Die Updatebeurteilungs- und Bereitstellungsdaten stehen für die Abfrage in Azure Resource Graph zur Verfügung. Sie können diese Daten auf Szenarien anwenden, die Sicherheitscompliance, Sicherheitsvorgänge und Problembehandlung beinhalten. Wählen Sie Zu Ressourcendiagramm wechseln aus, um zum Azure Resource Graph-Explorer zu wechseln. Dadurch wird die direkte Ausführung der Resource Graph-Abfragen im Azure-Portal aktiviert. Resource Graph unterstützt die Azure CLI, Azure PowerShell, Das Azure SDK für Python und vieles mehr. Weitere Informationen finden Sie unter Quickstart: Run your first Resource Graph query using Azure Resource Graph Explorer (Schnellstart: Ausführen Ihrer ersten Resource Graph-Abfrage mithilfe des Azure Resource Graph-Explorers).
Wenn der Ressourcendiagramm-Explorer geöffnet wird, wird sie automatisch mit derselben Abfrage aufgefüllt, mit der die Ergebnisse generiert werden, die in der Tabelle auf der Seite "Verlauf " im Update-Manager angezeigt werden. Stellen Sie sicher, dass Sie die Übersicht über Abfrageprotokolle in Azure Update Manager überprüfen, um mehr über die Protokolldatensätze und deren Eigenschaften sowie die enthaltenen Beispielabfragen zu erfahren.
Nächste Schritte
- Informationen zum Einrichten und Verwalten von Terminplänen für wiederkehrende Bereitstellungen finden Sie unter Planen von wiederkehrenden Updates.
- Informationen zum Anzeigen von Updatebewertungs- und Bereitstellungsprotokollen, die von Update Manager generiert werden, finden Sie unter Abfrageprotokolle.