Schnellstart: Erstellen eines virtuellen Windows-Computers in Azure mit PowerShell
Gilt für: ✔️ Windows-VMs
Das Azure PowerShell-Modul dient zum Erstellen und Verwalten von Azure-Ressourcen über die PowerShell-Befehlszeile oder mit Skripts. In dieser Schnellstartanleitung wird gezeigt, wie Sie mit dem Azure PowerShell-Modul einen virtuellen Computer unter Windows Server 2016 in Azure bereitstellen. Sie fügen außerdem ein Remotedesktop-Portal zum virtuellen Computer hinzu und installieren den IIS-Webserver, um den virtuellen Computer in Aktion zu erleben.
Wenn Sie kein Azure-Abonnement besitzen, können Sie ein kostenloses Konto erstellen, bevor Sie beginnen.
Starten von Azure Cloud Shell
Die Azure Cloud Shell ist eine kostenlose interaktive Shell, mit der Sie die Schritte in diesem Artikel durchführen können. Sie verfügt über allgemeine vorinstallierte Tools und ist für die Verwendung mit Ihrem Konto konfiguriert.
Wählen Sie zum Öffnen von Cloud Shell oben rechts in einem Codeblock einfach die Option Cloud Shell öffnen aus. Sie können Cloud Shell auch auf einem separaten Browsertab starten, indem Sie zu https://shell.azure.com/powershell navigieren. Wählen Sie Kopieren aus, um die Codeblöcke zu kopieren. Fügen Sie sie anschließend in Cloud Shell ein, und drücken Sie die EINGABETASTE, um sie auszuführen.
Ressourcengruppe erstellen
Erstellen Sie mit New-AzResourceGroup eine Azure-Ressourcengruppe. Eine Ressourcengruppe ist ein logischer Container, in dem Azure-Ressourcen bereitgestellt und verwaltet werden.
New-AzResourceGroup -Name 'myResourceGroup' -Location 'EastUS'
Erstellen eines virtuellen Computers
Erstellen Sie mit New-AzVM einen virtuellen Computer. Geben Sie Namen für die einzelnen Ressourcen an. Diese werden dann durch das Cmdlet New-AzVM erstellt, sofern sie nicht bereits vorhanden sind.
Geben Sie bei entsprechender Aufforderung einen Benutzernamen und ein Kennwort als Anmeldeinformationen für den virtuellen Computer ein:
New-AzVm `
-ResourceGroupName 'myResourceGroup' `
-Name 'myVM' `
-Location 'East US' `
-Image 'MicrosoftWindowsServer:WindowsServer:2022-datacenter-azure-edition:latest' `
-VirtualNetworkName 'myVnet' `
-SubnetName 'mySubnet' `
-SecurityGroupName 'myNetworkSecurityGroup' `
-PublicIpAddressName 'myPublicIpAddress' `
-OpenPorts 80,3389
Kosteninformationen werden während des Erstellungsprozesses von VMs in PowerShell nicht wie über das Azure-Portal angezeigt. Wenn Sie mehr über die Funktionsweise von Kosten für VMs erfahren möchten, lesen Sie die Übersichtsseite zur Kostenoptimierung.
Installieren des Webservers
Installieren Sie den IIS-Webserver, um den virtuellen Computer in Aktion zu sehen. Öffnen Sie eine PowerShell-Eingabeaufforderung auf dem virtuellen Computer, und führen Sie den folgenden Befehl aus:
Invoke-AzVMRunCommand -ResourceGroupName 'myResourceGroup' -VMName 'myVM' -CommandId 'RunPowerShellScript' -ScriptString 'Install-WindowsFeature -Name Web-Server -IncludeManagementTools'
Der -ScriptString Parameter erfordert eine Version 4.27.0 oder höher des Az.Compute Moduls.
Anzeigen des Webservers in Aktion
Nachdem Sie IIS installiert und Port 80 auf Ihrem virtuellen Computer für den Zugriff über das Internet geöffnet haben, können Sie einen Webbrowser Ihrer Wahl verwenden, um die IIS-Standardwillkommensseite anzuzeigen. Verwenden Sie die öffentliche IP-Adresse des virtuellen Computers, den Sie erstellt haben. Im folgenden Beispiel ist die IIS-Standardwebsite dargestellt:
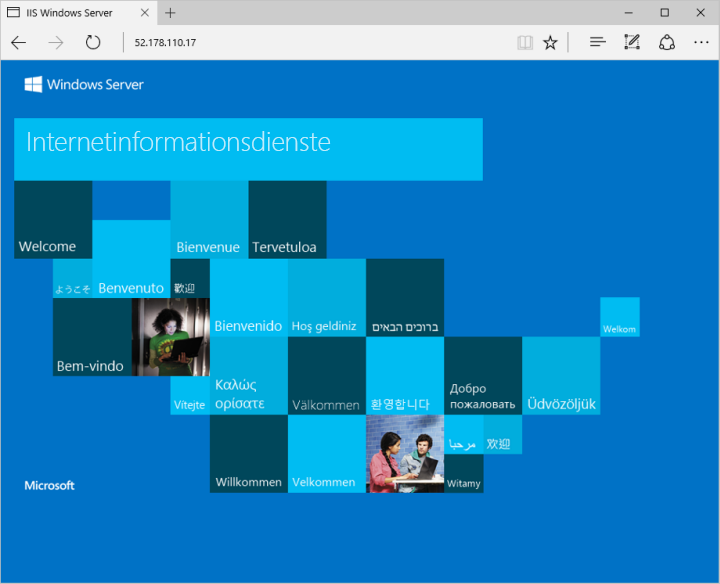
Bereinigen von Ressourcen
Wenn die Ressourcengruppe, die VM und alle dazugehörigen Ressourcen nicht mehr benötigt werden, können Sie sie mit dem Cmdlet Remove-AzResourceGroup entfernen:
Remove-AzResourceGroup -Name 'myResourceGroup'
Nächste Schritte
In dieser Schnellstartanleitung haben Sie einen einfachen virtuellen Computer bereitgestellt, einen Netzwerkport für den Webdatenverkehr geöffnet und einen einfachen Webserver installiert. Fahren Sie mit dem Tutorial für virtuelle Windows-Computer fort, um weitere Informationen zu virtuellen Azure-Computern zu erhalten.