Den Formular-Editor anpassen
Die neueste Version des Formular-Editors vereinfacht den Prozess des Entwerfens von Formularen oder einfachen Landingpages, indem mehr Platz auf dem Bildschirm für dem Design-Canvas bereitgestellt wird. Sie können den Formular-Editor weiter an Ihre Bedürfnisse anpassen, indem Sie Ihre eigenen Anpassungen implementieren.
Bei Folgendem handelt es sich um anpassbare Formular-Editor-Entitäten:
- Formular (msdynmkt_marketingform)
- Formularübermittlung (msdynmkt_marketingformsubmission)
Für Anpassungen am Hauptformular oder Anpassungen zum Hinzufügen neuer Felder zum Formular Formulareinstellungen sind keine Maßnahmen erforderlich.
Beispielsweise können Sie jetzt den Formular-Editor erweitern, um benutzerdefinierte Felder über Dataverse hinzuzufügen und so Ihre Geschäftsprozesse im Interesse einer höheren Effizienz zu rationalisieren. Durch die Anpassung können Sie Felder wie „Kampagne“ zu Ihren Formularen hinzufügen.
Den Formular-Editor Schritt für Schritt anpassen
In dieser Schritt-für-Schritt-Anleitung fügen wir ein Feld „Kampagne“ zu Ihren Formularen hinzu.
Gehen Sie zu Power Apps und suchen Sie die Tabelle Formular (msdynmkt_marketingform) unter Dataverse>Tabellen.
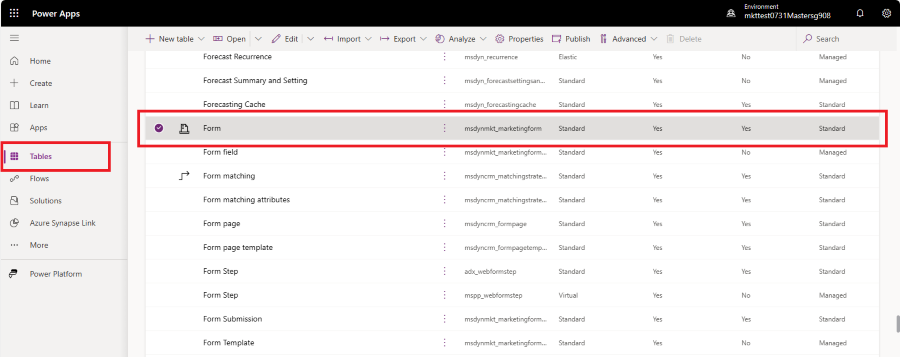
Erstellen Sie eine neue Spalte der Formulartabelle, in welcher der Verweis auf Ihre Kampagne gespeichert wird. Klicken Sie auf die Schaltfläche „Neu“ und wählen Sie „Spalte“ aus. Wenn Sie den Datentyp auf Suche ändern, wird das Dropdownmenü Verknüpfte Tabelle hinzugefügt. Wählen Sie „Kampagne“ in der „Verknüpfte Tabelle“ aus. Fügen Sie einen Anzeigenamen hinzu und speichern Sie die neue Spalte.
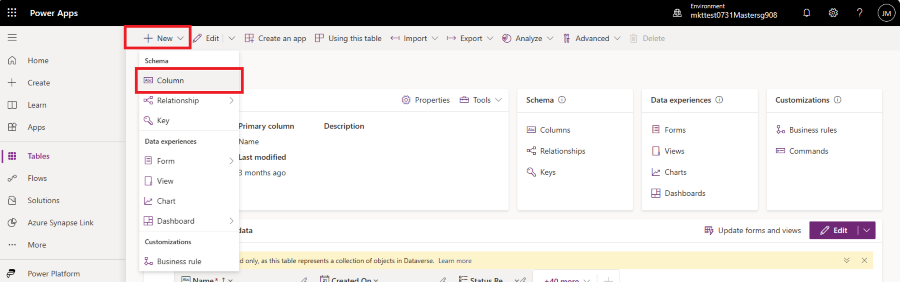
Gehen Sie zu Datenerfahrungen -> Formulare, um auf das neue Formular-Editor-Formular zuzugreifen
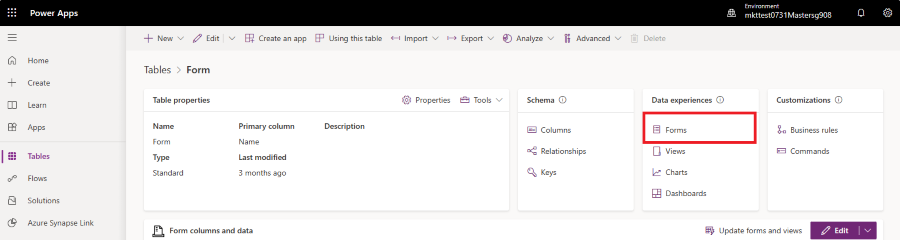
Wählen Sie aus der Liste Formulareinstellungen aus.
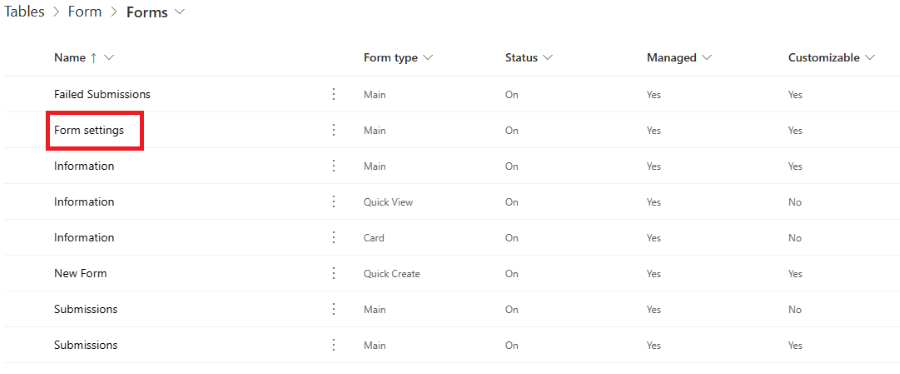
Ziehen Sie das Feld Kampagne per Drag & Drop aus der linken Spalte an die dafür vorgesehene Stelle im Formular.
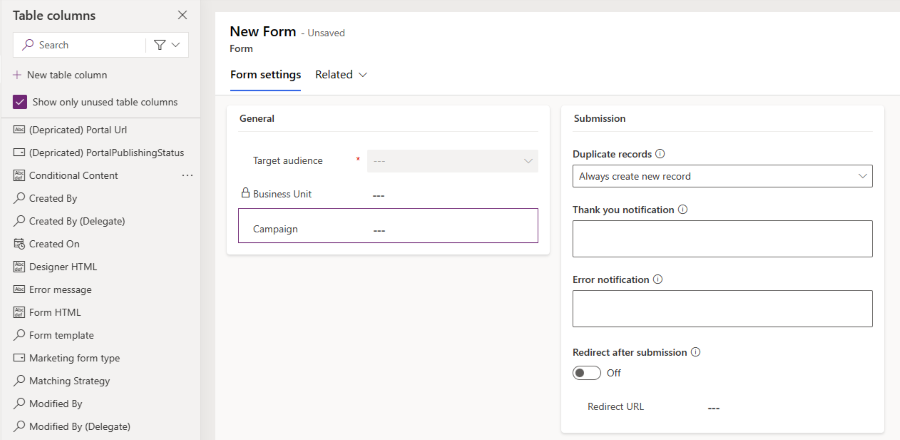
Es ist wichtig, das Feld Kampagne zum Hauptformular hinzuzufügen, da das benutzerdefinierte Feld sonst nicht gerendert werden kann. Gehen Sie zu Datenerfahrungen>Formulare und wählen Sie das Formular Informationen mit dem Formulartyp Haupt aus.
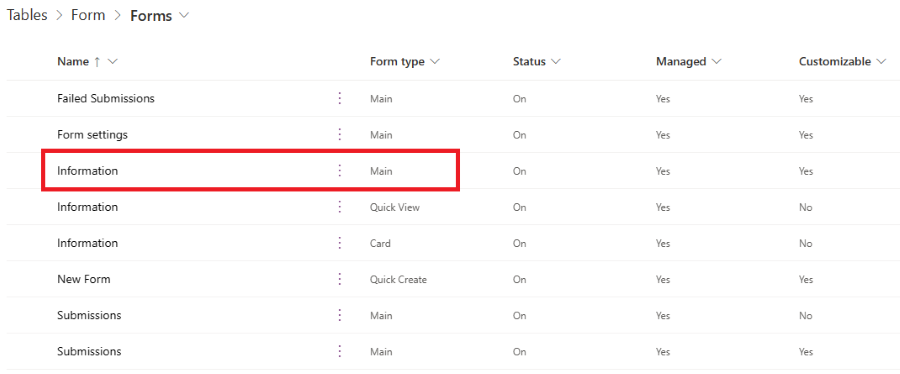
Wählen Sie das Feld Kampagne in der linken Spalte aus, um sie dem Formular hinzuzufügen. Sobald Sie in der rechten Spalte die Feldeigenschaften Kampagne sehen, aktivieren Sie das Kontrollkästchen Ausblenden, um dieses Feld im Hauptformular auszublenden.
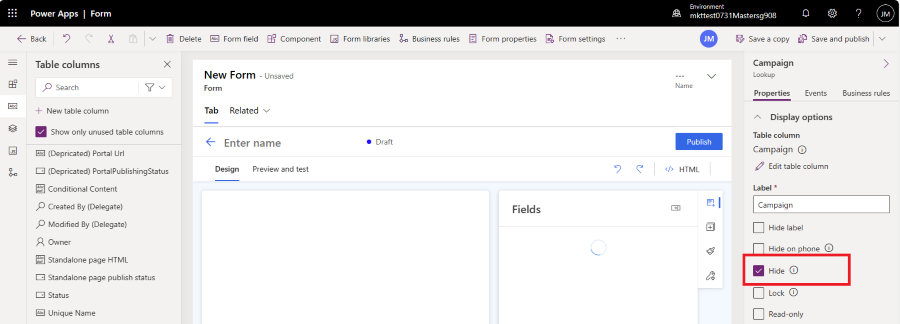
Wählen Sie in der oberen rechten Ecke die Schaltfläche Speichern und veröffentlichen aus, um Ihre Änderungen zu speichern.
Sobald Sie in Customer Insights – Journeys ein neues Marketingformular erstellen, sehen Sie jetzt das Feld Kampagne in den Formulareinstellungen. Möglicherweise müssen Sie die „Customer Insights – Journeys“-App neu laden, um die Anpassungsänderungen widerzuspiegeln. Drücken Sie F5, um die Browserregisterkarte neu zu laden.
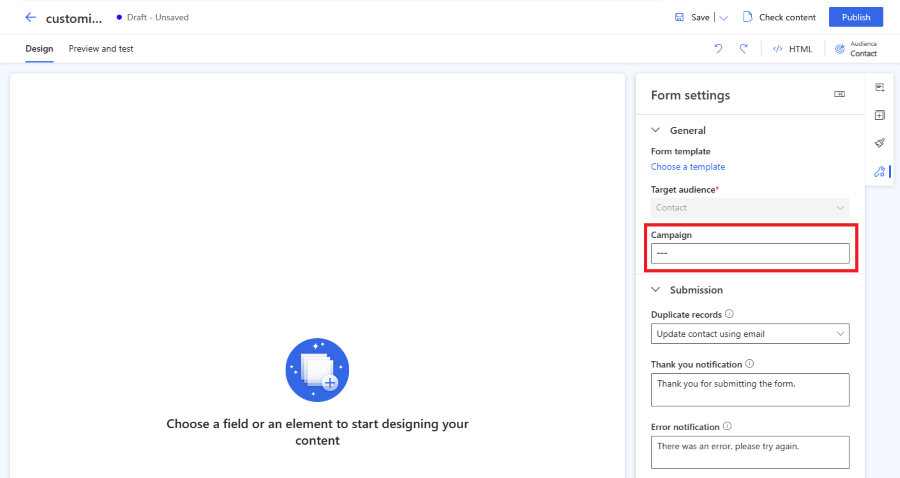
Wichtig
Es wird empfohlen, Änderungen an der Formularentität innerhalb einer verwalteten Lösung bereitzustellen. Weitere Informationen