Umgebungen verwalten
Administratoren erstellen und verwalten Umgebungen. Sie können einige Einstellungen in bestehenden Umgebungen ändern. Region, Speicheroption und Dataverse-Einstellungen werden nach dem Erstellen der Umgebung festgelegt. Wenn Sie diese Einstellungen ändern möchten, setzen Sie die Umgebung zurück oder erstellen Sie eine neue Umgebung.
So bearbeiten Sie eine bestehende Umgebung
Bearbeiten Sie Details einer vorhandenen Umgebung, z. B. den Namen oder das Festlegen der Standardumgebung.
Wählen Sie die Umgebung-Auswahl in der Kopfzeile der App aus.
Wählen Sie das Symbol Bearbeiten aus.
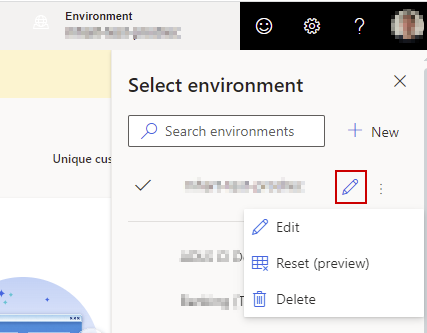
In dem Bereich Umgebung bearbeiten können Sie die Umgebungseinstellungen aktualisieren.
Wählen Sie Überprüfen und beenden und dann Aktualisieren, um die Änderungen zu übernehmen.
Umgebungskonfiguration kopieren
Sie können die Konfiguration einer vorhandenen Umgebung kopieren, wenn Sie eine neue erstellen. Wählen Sie die Quelle aus der Liste aller verfügbaren Umgebungen in Ihrer Organisation aus.
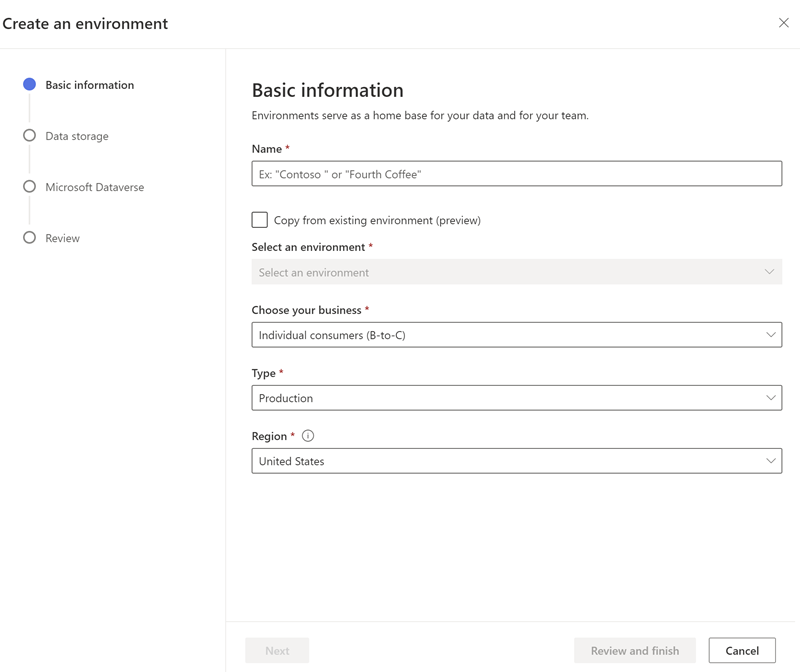
Folgende Konfigurationseinstellungen werden kopiert:
- Mit Power Query importierte Datenquellen
- Konfiguration der Datenvereinheitlichung
- Segmente
- Measures
- Beziehungen
- Aktivitäten
- Such- und Filterindex
- Exporte
- Zeitplan aktualisieren
- Anreicherungen
- Vorhersagemodelle
- Zuweisungen von Rollen
Vorsicht
Verwenden Sie Umgebungsvorgang kopieren im Power Platform Admin Center nicht, wenn Sie Customer Insights - Data in der Zielumgebung installiert haben, weil durch diesen Vorgang werden alle Artefakte aus der vorhandenen Installation entfernt. Gelöschte Daten können nicht wiederhergestellt werden.
Einrichten einer kopierten Umgebung
Wenn Sie die Umgebungskonfiguration kopieren, wird eine Bestätigungsmeldung angezeigt, dass die Umgebung kopiert wurde. Um die Anmeldeinformationen auszuführen, müssen Sie die folgenden Schritte durchführen:
Wählen Sie Gehen Sie zu Datenquellen, um die Liste der Datenquellen anzuzeigen. Alle Datenquellen zeigen einen Status Anmeldeinformationen erforderlich.
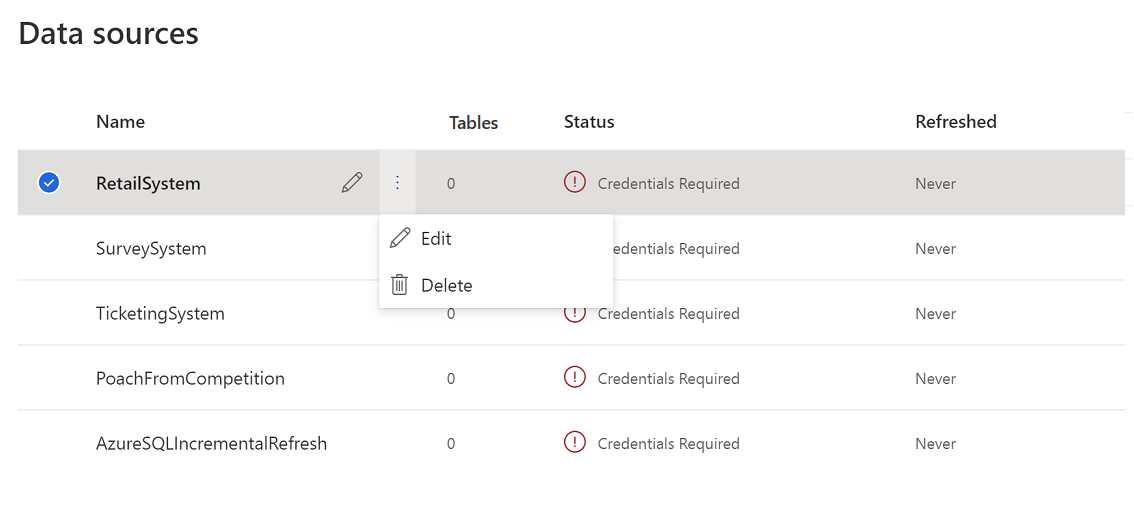
Bearbeiten Sie die Datenquellen und geben Sie die Anmeldeinformationen ein, um sie zu aktualisieren. Datenquellen aus dem Common Data Model-Ordner und Dataverse muss manuell mit demselben Namen wie in der Quellumgebung erstellt werden.
Nachdem Sie die Datenquellen aktualisiert haben, gehen Sie zu Daten>Vereinheitlichen. Hier finden Sie Einstellungen aus der Quellumgebung. Bearbeiten Sie sie nach Bedarf oder wählen Sie Vereinheitlichen>Kundenprofile und Abhängigkeiten vereinheitlichen, um den Datenvereinheitlichungsprozess zu starten und die vereinheitlichte Kundentabelle zu erstellen.
Wenn die Datenvereinheitlichung abgeschlossen ist, gehen Sie zu Erkenntnisse>Kennzeichen und Erkenntnisse>Segmente, um sie zu aktualisieren.
Gehen Sie zu Erkenntnisse>Verbindungen, um die Verbindungen in Ihrer neuen Umgebung erneut zu authentifizieren.
Gehen Sie zu Daten>Anreicherung und Daten>Exporte, um sie zu reaktivieren.
Den Besitzer einer Umgebung ändern
Mehrere Benutzer können Administratorberechtigungen haben, jedoch ist nur ein Benutzer der Besitzer einer Umgebung. Standardmäßig erstellt zunächst der Administrator eine Umgebung. Als Administrator einer Umgebung können Sie einem anderen Benutzer mit Administratorberechtigungen die Eigentümerschaft zuweisen.
Wählen Sie die Umgebung-Auswahl in der Kopfzeile der App aus.
Wählen Sie das Symbol Bearbeiten aus.
In dem Bereich Umgebung bearbeiten gehen Sie zum Schritt Grundinformation.
In dem Feld Eigentümer der Umgebung ändern wählen Sie den neuen Eigentümer der Umgebung aus.
Wählen Sie Überprüfen und beenden und dann Aktualisieren, um die Änderungen zu übernehmen.
Beanspruchen Sie den Besitz einer Umgebung
Wenn das Benutzerkonto des Besitzers gelöscht oder gesperrt wird, hat die Umgebung keinen Besitzer mehr. Jeder Benutzer mit Administratorberechtigungen kann die Eigentümerschaft beanspruchen und der neue Eigentümer werden. Der Besitzer Admin kann weiterhin die Umgebung besitzen oder den Besitz auf einen anderen Administrator übertragen.
Um den Besitz zu beanspruchen, wählen Sie die Schaltfläche In Besitz nehmen aus, die oben auf jeder Seite in Dynamics 365 Customer Insights - Data angezeigt wird, wenn der ursprüngliche Besitzer die Organisation verlassen hat.
Sie sollten neben dem Besitzer mindestens einen weiteren Benutzer mit Administratorberechtigungen haben, um eine reibungslose Besitzübertragung zu ermöglichen, wenn der Besitzer die Organisation verlässt.
Zurücksetzen einer bestehenden Umgebung
Sie können eine Umgebung für einen Neuanfang auf einen leeren Zustand zurücksetzen. Um eine Umgebung zurückzusetzen, müssen Sie der Eigentümer der Customer Insights - Data-Umgebung sein und eine Systemadministratorrolle in der Dataverse-Umgebung haben. Abhängig vom Grund für das Zurücksetzen sollten Sie erwägen, Ihre Umgebung und Ihre Daten zu sichern, um Datenverluste zu vermeiden. Im Wesentlichen handelt es sich dabei um eine schnelle Möglichkeit zur Deinstallation und Installation von Customer Insights - Data über die Benutzeroberfläche.
Wenn Sie die Customer Insights - Data-Umgebung zurücksetzen, passieren mehrere Dinge:
- Das System löscht alle Ihre Konfigurationen für Datenquellen, Vereinheitlichungsregeln, Segmente usw. Außer Ihre Azure Data Lake Storage Gen 2-Verbindung (falls konfiguriert). Nach dem Zurücksetzen müssen Sie dies jedoch tun, indem Sie erneut die Datenfreigabe aktivieren (falls konfiguriert).
- Daten, die außerhalb der Dataverse-Umgebung gespeichert werden, wie z. B. Ihre Quelldaten oder Daten in Ihrem eigenen Data Lake, werden nicht entfernt.
- Das System entfernt Berechtigungen von Benutzenden, die Zugriff auf die Umgebung hatten. Der Benutzende, der das Zurücksetzen initiiert hat, wird Besitzende und Administrierende der Zurücksetzungsumgebung.
Der Vorgang zum Zurücksetzen weist Ihrer Umgebung eine neue Instanz-ID zu. Aktualisieren Sie daher Ihre Lesezeichen für Ihre Customer Insights - Data-Umgebung.
Wählen Sie die Umgebung-Auswahl in der Kopfzeile der App aus.
Wählen Sie die Umgebung aus, die Sie zurücksetzen möchten, und wählen Sie die vertikalen Auslassungspunkte (⋮).
Wählen Sie Zurücksetzen aus.
Geben Sie zur Bestätigung den Namen der Umgebung ein und wählen Sie Zurücksetzen.
Löschen Sie eine vorhandene Umgebung
Als Eigentümer einer Umgebung können Sie diese löschen.
Wir empfehlen die Verwendung der Option Deinstallieren im Power Platform Admin Center, um eine Customer Insights - Data-Umgebung außer Betrieb zu nehmen.
Wählen Sie die Umgebung-Auswahl in der Kopfzeile der App aus.
Wählen Sie die Umgebung aus, die Sie löschen möchten, und wählen Sie die vertikalen Auslassungspunkte (⋮).
Wählen Sie Löschen.
Um das Löschen zu bestätigen, geben Sie den Namen der Umgebung ein und wählen Sie Löschen.
Nachdem Sie die Umgebung gelöscht haben, können Sie eine neue Customer Insights - Data-Umgebung in derselben Microsoft Dataverse-Umgebung neu installieren. Abhängigkeiten werden entfernt, da eine Neuinstallation nicht erforderlich ist.
Customer Insights - Data-Abhängigkeiten aus einer Dataverse-Umgebung entfernen
Durch das Löschen einer Customer Insights - Data-Umgebung werden keinen Abhängigkeiten aus der Dataverse-Umgebung entfernt. Wenn Sie jedoch alle Abhängigkeiten zu Customer Insights - Data entfernen möchten, führen Sie die folgenden Schritte aus.
Anmerkung
Sie müssen ein globaler Administrator in der Dataverse-Umgebung haben. Es kann einige Stunden dauern, bis das Entfernen der Abhängigkeiten wirksam wird.
- Wechseln Sie zu Power Apps.
- Wählen Sie die Umgebung aus der Umgebungsauswahl aus.
- Wenn Sie Dynamics 365 Customer Insights - Journeys in der Dataverse-Umgebung installiert haben und es mit Ihrer Customer Insights - Data-Umgebung verbunden ist, entfernen Sie zuerst diese Verbindung. Andernfalls überspringen Sie diesen Schritt und fahren Sie mit Schritt 4 fort.
- Wechseln Sie zu Tabellen.
- Suchen Sie nach der Tabelle msdynmkt_configuration.
- Gehen Sie in dieser Tabelle zur Zeile CXPConfig.
- Gehen Sie zur Spalte Customer Insights-Status und ändern Sie den Wert von Konfiguriert in NotConfigured.
- Gehen Sie zu Lösungen.
- Deinstallieren Sie die folgenden Dynamics 365 Customer Insights - Journeys-Lösungen:
- DynamicsMKT_AttachCIApplicationUser (DynamicsMKT_AttachCIApplicationUser)
- Dynamics Marketing-Einwilligung für Customer Insights (DynamicsMKT_ConsentAttachCI)
- DynamicsMKT_OrchestrationEngineAttachCI (DynamicsMKT_OrchestrationEngineAttachCI)
- Gehen Sie zu Lösungen.
- Deinstallieren Sie alle Lösungen, die mit msdyn_CustomerInsights beginnen.
Wenn das Entfernen der Verbindung aufgrund anderer Abhängigkeiten fehlschlägt, müssen Sie auch diese Abhängigkeiten entfernen. Weitere Informationen finden Sie unter Abhängigkeiten entfernen.