Änderungsantragnavigation mithilfe von SiteMap
Die Siteübersicht ermöglicht Ihnen die Steuerung der Anwendungsnavigation (Menüs) und anderer Optionen in Dynamics 365 for Customer Engagement wie z. B. Bearbeiten von Beschriftungen, Hinzufügen oder Ändern der Symbole und Elementen.
Anwendungsnavigation
Die SiteMap liefert die Struktur für die Navigation in Dynamics 365 for Customer Engagement.
Wird zusammen Sie mit Ihren Sicherheitsrechten evaluiert, um die Navigationsoptionen in der Anwendung anzuzeigen.
Wenn die Sicherheitsrechte keinen Lesezugriff auf eine Entität gemäß SiteMap zulassen, wird diese Navigationsoption nicht für Sie angezeigt.
Das <Privilege>-Element kann auch verwendet werden, um Rechteanforderungen zu definieren, um eine Seite zu sehen, die nicht mit einer bestimmten Entität verknüpft ist.
Um die Daten zu verstehen, die die Anwendungsnavigationen definieren, vergleichen Sie das, was Sie in der Anwendung sehen mit dem sitemap-Element das von Ihrer Organisation exportiert wurde.
Webanwendungs-Navigationsbereich
Das folgende Bild zeigt die Webanwendungsnavigationsleiste. Die voreingestellten Bereiche sind Vertrieb (SFA ), Service (CS ), Marketing (MA), Einstellungen und Help Center (HLP ).

Auswählbare Bereiche werden am unteren Rand der Navigationsleiste angezeigt. Wenn ein Bereich ausgewählt wird, wird der Bereich als ausgewählter Bereich angezeigt. Der zuletzt verwendete Unterbereich für diesen Bereich wird automatisch angezeigt. Wenn Sie in den ausgewählten Bereich wählen, werden die verfügbaren Gruppen und Unterbereiche wie im folgenden Bild der Ansicht angezeigt.
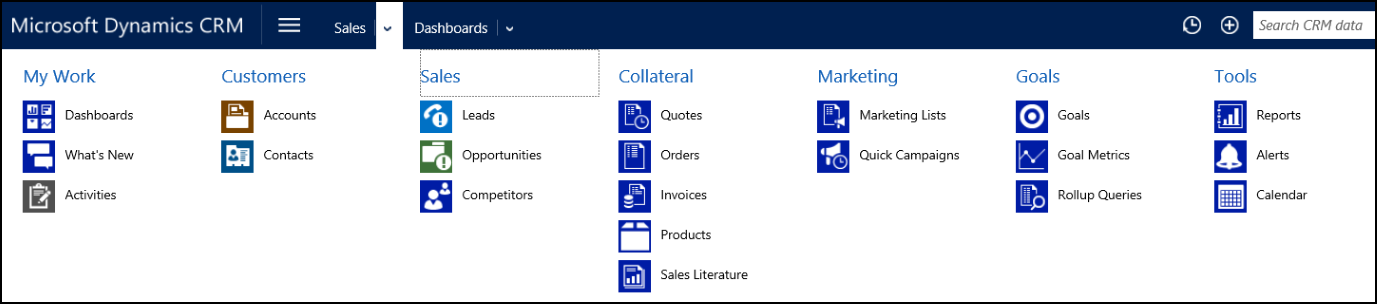
An diesem Bild wird der Bereich Vertrieb (SFA) ausgewählt, und die Gruppen Meine Arbeit, Kunden, Vertrieb (SFA), Begleitmaterial, Marketing (MA), Ziele und Tools sind sichtbar.
Jede Gruppe enthält verschiedene Unterbereiche. Wenn Sie einen Unterbereich ausgewählt haben, wird der Inhalte in der SiteMap für diesen Unterbereich unter der Navigationsleiste angezeigt.
Dynamics 365 for Outlook-Navigation
Im folgenden Diagramm ist Dynamics 365 for Outlook die Navigation angezeigt. Outlook stellt jeden Navigationsbereich in alphabetischer Reihenfolge in einer Baum-Ansicht dar, anstatt die in der SiteMap angegebene Reihenfolge zu verwenden. Jede Person kann den Lesebereich unten an der Seite, wie gezeigt, oder an der Seite positionieren. Sie können ihn auch verstecken. Jede Entität kann so konfiguriert werden, dass bestimmt werden kann, ob der Lesebereich angezeigt werden soll oder nicht. Weitere Informationen: Editable Eigenschaften der Entitäten
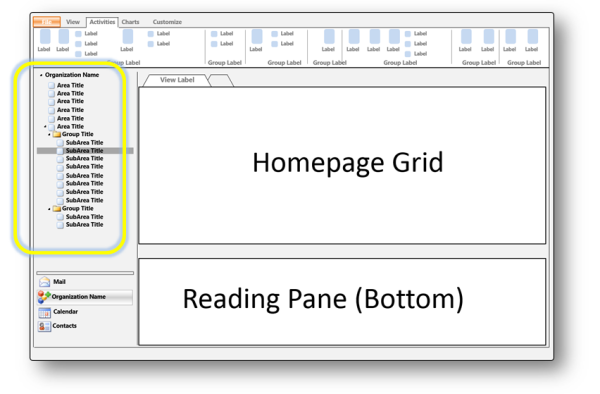
Konfigurationsoptionen sind mithilfe der Siteübersicht verfügbar.
In den folgenden Abschnitten werden allgemeine Aufgaben, die mit der SiteMap ausgeführt werden können, beschrieben.
Beschriftungen bearbeiten
Sämtlicher Standardtext SiteMap verwendet ein ResourceId Attribut, um den Text an zu definieren. ResourceId-Attributwerte sollten Sie nicht ändern oder entfernen.
Wenn Sie die Bezeichnung ändern möchten, die in einem Element angezeigt wird, <Title> verwenden Sie <Titles>-Elemente, um den Text, den Sie für Ihre Organisation verwenden möchten oder die Lösung zu definieren.
Alle Titelelementen werden die Attributwerte ResourceId überschreiben.
Hinzufügen oder Ändern von Symbolen
Beide <Area> und <SubArea>-Elemente besitzen Icon ein Attribut, das Sie verwenden können, um ein Bild mit der angegebenen Größe und anderen Merkmalen als Symbol anzuzeigen.
Nach CRM 2015 SP1 sind die Symbole für die <Area> 85x71 (Breite x Höhe) Pixel groß, von weißer Farbe und mit 18% Deckkraft. Die <SubArea>-Menüs verwenden ein Bild mit 32 x 32 Pixel als Entitätssymbole.
![]()
Sie sollen eine GIF-, PNG- oder JPG-Bildwebressource als die Quelle für Ihr Symbol verwenden. Wenn Sie auf die Webressource verweisen, achten Sie darauf, dass Sie die Richtlinie für Webressourcen ($webresource:) verwenden. Verwenden Sie zum Beispiel Icon="$webresource:sample_/icons/MyAreaIcon1.png", wenn der Name der Webressource „sample_/icons/MyAreaIcon1.png“ lautet. Durch die Verwendung dieser Richtlinie wird eine Abhängigkeit erstellt, so dass die Webressource nicht gelöscht werden kann, solange Ihr SiteMap-Element sie benötigt.
Elemente hinzufügen oder entfernen
Elemente hinzufügen
Wenn Sie XML-Elemente in SiteMap bearbeiten, können Sie bestehende XML-Elemente kopieren und übertragen, um einen erweiterten Ausgangspunkt zu haben.
Wichtig
Wenn Sie ein neues Element erstellen, müssen Sie einen eindeutigen Id Attributwert haben, da sonst die Importierung Ihrer Lösung Fehler erzeugt.
Sie sollten einen entsprechenden Lösungsherausgeberanpassungspräfix Id aller neuen Elemente haben, die hinzugefügt werden sollen.
Weitere Informationen: Hinzufügen neuer Seiten zu einem Bereich
Um Elemente zu entfernen
Bevor Sie in SiteMap-Elemente entfernen, beachten Sie, ob die Bearbeitung der Sicherheitsrollen- Recht für Benutzer sicherstellt, dass das Ziel erreicht wird.
Jedes <SubArea>-Element, das einer Entitätsseite zugeordnet ist, wird mit den Rechten des Benutzers ausgewertet und nur angezeigt, wenn ein Benutzer Ansichtsdatensätzen für diese Entität sehen darf.
Wenn der Unterbereich eine Seite anzeigt wie beispielsweise eine Webressource, die nicht einer bestimmten Entität zugeordnet ist, können Sie dem Unterbereich Elemente hinzufügen <Privilege>, die im Zusammenhang mit dieser Seite mit Privilegien für eine bestimmte Aktion oder den Zugriff auf eine Entität im Zusammenhang stehen.
Wenn in Unterbereichselementen keines der Computer <Group> oder <Area> ein Benutzer bei der Sicherheitsrechte angezeigt werden kann, ist dieses Element nicht angezeigt.
Wenn Sie mit dem Attribut <SubArea>AvailableOffline verhindern, dass ein Teilbereich angezeigt wird, während der Dynamics 365 for Outlook-Benutzer offline arbeitet, können die Benutzer zwar immer noch zu dem Teilbereich navigieren, aber sie sehen eine Nachricht, die besagt, dass die anzuzeigende Seite offline nicht verfügbar ist.
Notiz
Es ist empfehlenswert, dass Sie Sicherheitsrollen-Privilegien verwenden, um den Zugriff auf die Bereiche der Anwendung zu steuern.
Sollen Sie keine Sicherheitsrollen ändern möchten, können Sie diese in einem XML SiteMap Dokument. Einen Kommentar zu kommentieren ist besser, als diesen zu löschen. Sie können den Knoten immer Auskommentieren, wenn Sie ihn für die Zukunft wieder herstellen möchten.
Gruppieren von Links in Bereichen
Der Arbeitsbereich und die Einstellungen umfassen verschiedene Gruppenlinks. Sie können das Element <Group> in ähnlicher Weise verwenden, um in anderen Bereichen Gruppen zu erstellen.
Ein Gruppenelement ist erforderlich und muss sämtliche <Title> und <Description> Elemente enthalten, um als Gruppe angezeigt zu werden.
Schließlich müssen Sie das <Area>-Element bearbeiten, um das Attribut hinzuzufügen ShowGroups und es auf true festzulegen.
Einem Bereich eine neue Seite hinzufügen
Verwenden Sie <SubArea>, um neue Elemente, um einem Bereich neue Seiten hinzuzufügen. Wenn Sie eine Entität für einen Raster einschließen möchten, schließen Sie eine eindeutige ID mit ein, geben die Entität an, indem Sie Entity Attribute verwenden, geben dann die Beschreibung mithilfe der <Title> und <Description> der Elemente an.
Um eine benutzerdefinierte Seite in der Anwendung zu zeigen, müssen sie die Url Attribute anstelle der Entity Attribute festlegen. Das Url Attribut kann auf eine Seite auf einer externen Website oder auf eine HTML-Webressource verweisen.
Wenn Sie auf die HTML-Webressource verweisen, stellen Sie sicher, dass Sie die Richtlinie $webresource: für Webressourcen verwenden.
Zum Beispiel verwenden Sie Icon="$webresource:sample_/Pages/MyCustomPage.htm", wenn der Name der HTML-Webressource sample_/Pages/MyCustomPage.htm ist.
Mithilfe dieser Direktive wird eine Abhängigkeit erstellt, so dass die HTML-Webressource nicht gelöscht werden kann, solange Ihr SiteMap-Element dies verlangt..
Wenn Sie eine externe Seite von SiteMap hinzufügen ist es allgemein erforderlich Daten in Form einer Abfragezeichenfolge an die Seite zu übermitteln.
Um Informationen über den Namen Ihrer Organisation und die Sprache für den Benutzer anzugeben, verwenden Sie das PassParams Attribut.
Weitere Informationen: Übergeben von Parametern an eineURL mithilfe von SiteMap
Siehe auch
Anpassen von Dynamics 365 Customer Engagement
Übergeben von Parametern an eine URL mithilfe der Seitenübersicht
Erweitern des Metadatenmodells
Anpassen der Entitätsformulare
Anpassen der Visualisierungen und Dashboards
Anpassen der Entitätsansichten
Anpassen der globalen Optionssätze
Befehle und das Menüband anpassen
Servicekalender-Darstellungs-Konfiguration
Anpassungen veröffentlichen
Wann Anpassungsdatei zu bearbeiten ist