Erstellen eines interaktiven Kundenkontaktverlaufs mit Bedingungen und Anmeldung
Wichtig
Dieser Artikel gilt nur für Outbound-Marketing.
In Erstellen eines einfachen Kundenkontaktverlauf mit E-Mail-Messaging haben Sie einen Kundenkontaktverlauf erstellt, der eine E-Mail-Nachricht an alle Kontakte in einem Segment sendet. Jetzt gehen wir etwas tiefer auf Kundenkontakt-Verläufe ein, um zu sehen, wie interaktive Funktionen und Entscheidungspunkte durch die Einbeziehung von Angebotsseiten und Bedingungen in das Design hinzugefügt werden können.
Wechseln Sie zu Outbound-Marketing>Marketingausführung>Marketing-E-Mails, und erstellen Sie eine neue E-Mail wie die, die Sie in Erstellen und Liveschalten von Marketing-E-Mails erstellt haben. Stellen Sie sicher, dass alle Mindestanforderungen erfüllt sind - Name, Betreff, Absender-Kontakt, Link zum Abonnement-Center und physische Adresse des Absenders - aber gehen Sie noch nicht live.
Tipp
Wählen Sie diesmal vielleicht eine nicht leere E-Mail-Vorlage aus. Diese Vorlagen enthalten nicht nur Beispielinhalte, Grafiken und Spaltenlayouts, sie beinhalten auch alle erforderlichen Elemente wie den Abonnementcenterlink und die physische Adresse.
Diese Nachricht bietet Empfängern einen kostenlosen Download auf Ihrer Website an. Um den kostenlosen Download zu erhalten, müssen sie die Angebotsseite aufrufen, ein Formular übermitteln und auf eine weitere E-Mail warten, die den Downloadlink enthält. (Der Nachrichteninhalt würde dies normalerweise erklären, für diese Übung ist dies allerdings nicht erforderlich.) Lassen Sie die E-Mail geöffnet, und ziehen Sie aus der Toolbox ein Marketingseite-Designelement auf das Entwurfscanvas.
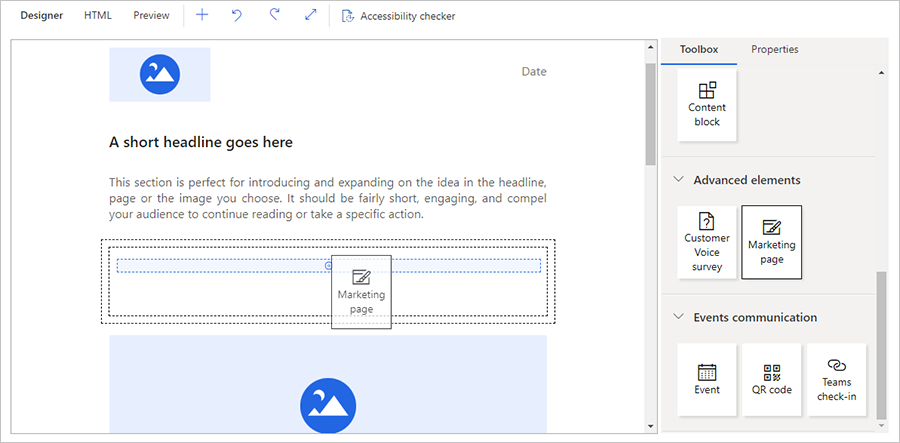
Wenn Sie das Element Marketingseite an Ort und Stelle ablegen, wird es automatisch ausgewählt, und die Registerkarte Eigenschaften öffnet sich, um seine Einstellungen anzuzeigen.
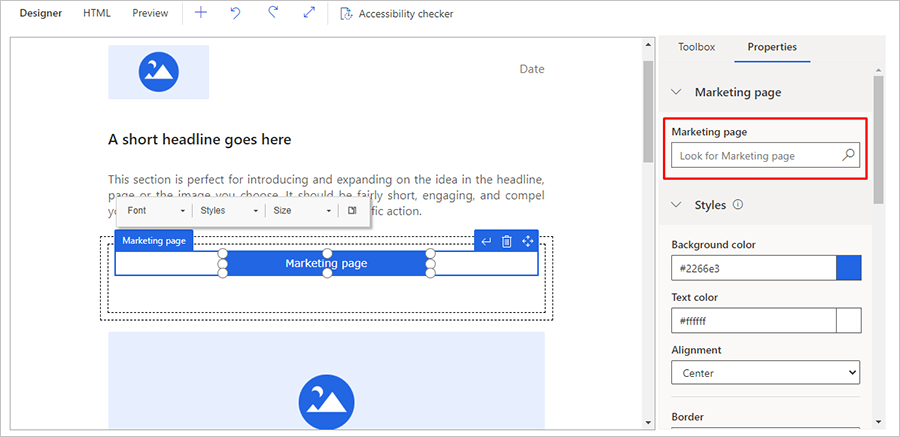
Legen Sie für das Feld Marketingseite den Namen der Angebotsseite fest, die Sie in Erstellen einer Angebotsseite mit einem Formular erstellt haben (oder eine beliebige andere Angebotsseite).
Konfigurieren und formatieren Sie dann die Schalfläche wie folgt:
Bearbeiten und formatieren Sie den Schaltflächentext, indem Sie direkt auf dem Canvas arbeiten und die unverankerte Menüleiste verwenden – genauso wie Sie es mit einem Text-Element tun würden. Geben Sie beispielsweise folgenden Text ein: Klicken Sie hier, um sich für den Download zu registrieren.
Wählen Sie auf der Registerkarte Eigenschaften eine Hintergrundfarbe, eine Textfarbe, die Höhe und die Breite für die Schaltfläche aus.
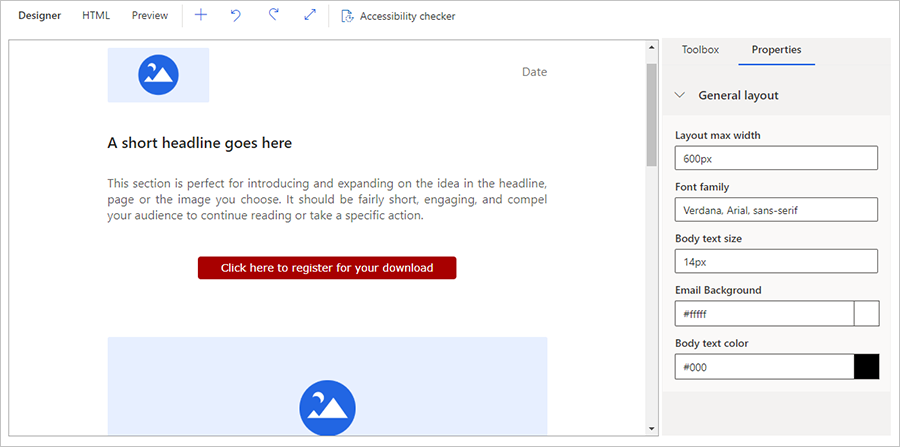
Speichern Sie die Nachricht, wählen Sie Auf Fehler überprüfen aus, beheben Sie mögliche Fehler, und wählen Sie Live schalten aus.
Erstellen Sie zwei weitere Marketing-E-Mails:
Eine Nachricht mit einem Download-Link: Diese Nachricht wird gesendet, nachdem ein Kontakt das Formular auf der Landing Page abgeschickt hat. Legen Sie als Betreff Danke für Ihre Anmeldung, hier ist Ihr Download-Link! fest, aber machen Sie sich vorerst keine Gedanken über den Inhalt. (Bei einem echten Projekt würden Sie hier einen Link zum versprochenen Download einfügen).
Eine Nachverfolgungsnachricht: Diese Nachricht wird gesendet, wenn ein Kontakt das Formular nach ein paar Tagen nicht gesendet hat. Setzen Sie den Betreff auf Verpassen Sie nicht!, aber machen Sie sich vorerst nicht allzu viele Gedanken über den Inhalt. (In einem echten Projekt würden Sie hier einen Großteil des ursprünglichen Angebots wiederholen.)
Berücksichtigen Sie alle erforderlichen Elemente, und schalten Sie sie alle live.
Wechseln Sie zu Outbound-Marketing>Marketingausführung>Kundenkontaktverläufe, und erstellen Sie einen neuen Kundenkontaktverlauf wie den, den Sie in Erstellen einfacher Kundenkontaktverläufe mit E-Mail-Versand erstellt haben. Fügen Sie wie zuvor die folgenden Attribute hinzu:
Konfigurieren Sie eine Zielgruppe Kachel an der ersten Position, indem Sie das Segment auswählen, das Sie in Dynamisches Segment als Quelle der Zielgruppe erstellen.
Fügen Sie eine Kachel E-Mail direkt nach der Kachel Zielgruppe hinzu und konfigurieren Sie sie so, dass sie sich auf die erste E-Mail-Nachricht bezieht, die Sie für diese Übung erstellt haben (mit der Schaltfläche Angebotsseite).
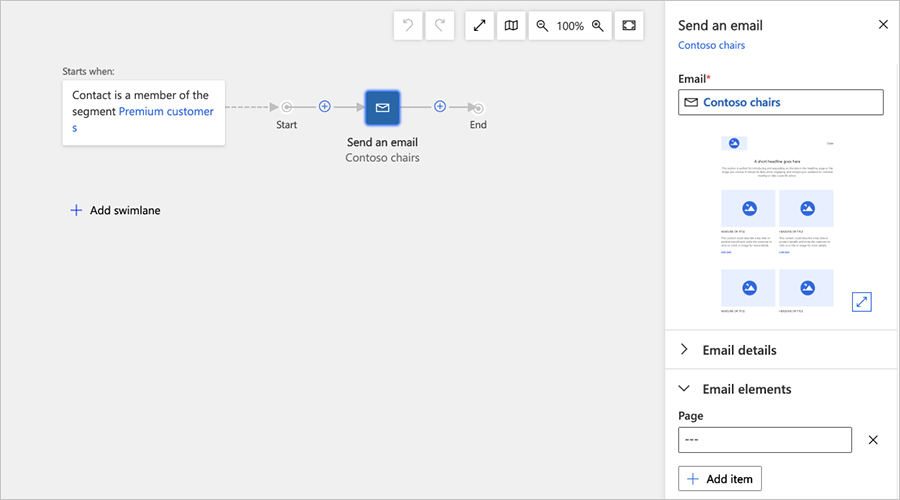
Obwohl Ihre E-Mail-Nachricht einen Link zu einer Angebotsseite enthält, ist dieser Link oder sogar die Angebotsseite dem Verlaufs nicht bekannt. Dieser Verlauf sollte auf Landingpage-Anmeldungen reagieren, daher müssen Sie in den Eigenschaften der E-Mail-Kachel auf die Marketing-Seite verweisen. Gehen Sie zur Kachel E-Mail sendenEigenschaften und fügen Sie das richtige Element Seite innerhalb der Kategorie E-Mail-Elemente hinzu.
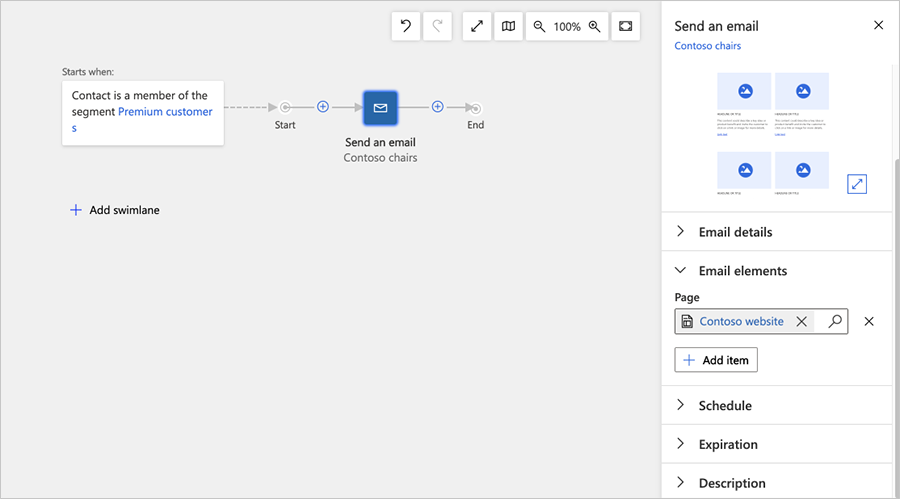
Fügen Sie nun eine Bedingungskachel („Wenn/dann“) hinzu. Wenn/dann Kacheln erhöhen die Interaktivität des Verlaufs, indem sie die Pipeline aufteilen und logische Kriterien für die Entscheidung festlegen, welchen Weg jeder Kontakt nehmen wird. Wählen Sie eine Kachel Wenn/dann aus dem In-Place-Menü auf dem Canvas und fügen Sie sie sofort rechts neben der Kachel E-Mail senden hinzu.
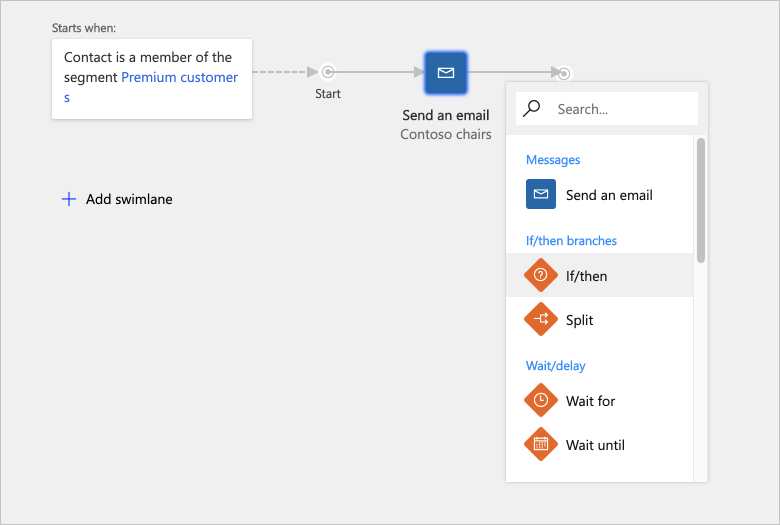
Die Seite Eigenschaften für die Kachel Wenn/dann erscheint automatisch auf der rechten Seite des Canvas.
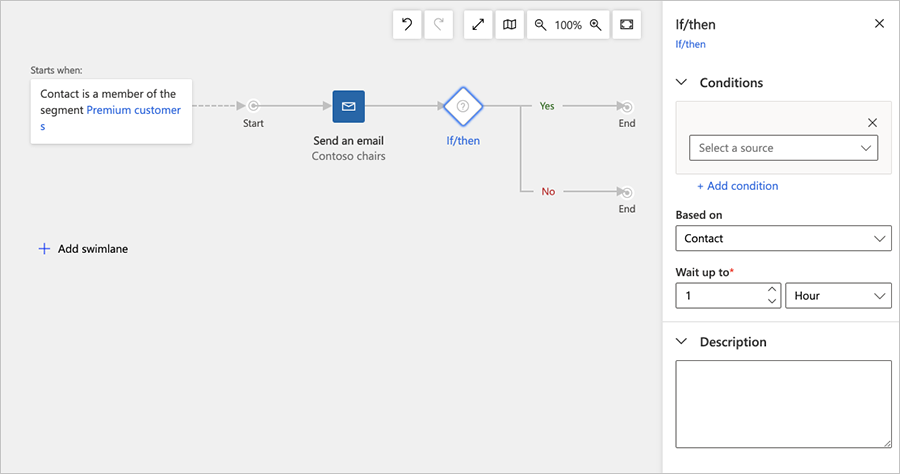
Nehmen Sie die folgenden Einstellungen für Bedingung vor:
- Quelle: Wählen Sie den Namen der Marketingseite Kachel, die Sie zu den E-Mail senden Kachel-Eigenschaften hinzugefügt haben. Dies verweist auf den Namen der Marketing-Seite selbst.
- Bedingung: Einstellung auf Registrierung vornehmen.
Wenn die Kachel Wenn/dann immer noch ausgewählt ist und die Registerkarte Eigenschaften immer noch geöffnet ist, stellen Sie Warten bis zu ein, um festzulegen, wie lange Kontakte auf diese Kachel warten, bevor sie auf dem falschen (unteren) Pfad gesendet werden, wenn sie das Registrierungsformular nicht senden. Drei Tage sind ein typischer Timeout-Wert, aber die beste Wahl hängt von Ihren Umständen ab.
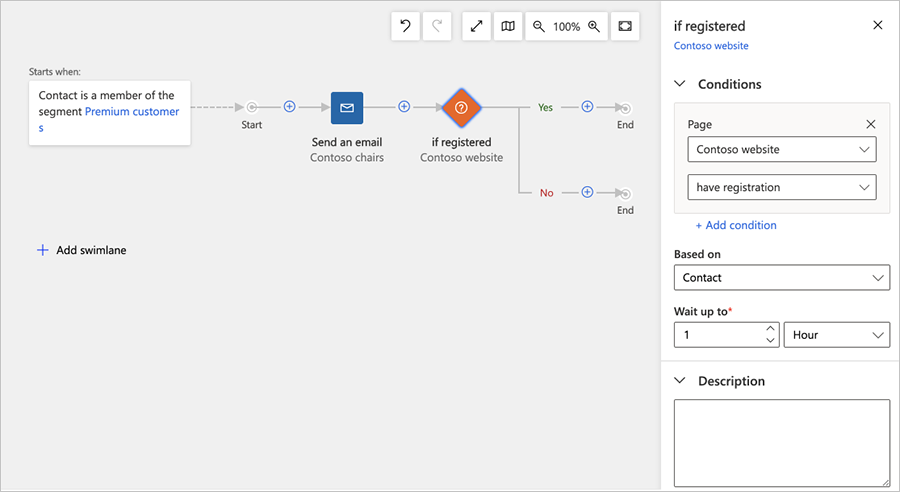
Der Ausdruck wird als „true“ ausgewertet, sobald ein Kontakt unter Verwendung der angegebenen Angebotsseite gültige Daten übermittelt. Jeder Kontakt wartet bei dieser Zustandskachel entweder, bis seine Logik als wahr bewertet wird oder bis der Zeitraum Warten bis verstrichen ist, je nachdem, was zuerst eintritt. Sobald ein Kontakt die Anforderungen erfüllt, wird er über den wahren (oberen) Pfad gesendet; wenn die Option „Warten auf bis“ zuerst abläuft, wird der Kontakt stattdessen über den falschen (unteren) Pfad gesendet.
Tipp
Viele Arten von Bedingungen sind möglich, je nachdem, welche Arten von Kacheln entlang der Pipeline, die zur Wenn/Dann-Kachel führt, zur Verfügung stehen. Sie können z.B. eine Wenn-Dann-Bedingung definieren, wenn ein Kontakt nur die Zielseite öffnet, oder eine Wenn-Dann-Bedingung auf der E-Mail-Nachricht selbst definieren, wenn ein Kontakt einen Link auswählt oder die Nachricht öffnet. Sie können auch eine sehr komplexe Logik aufbauen, indem Sie verschiedene Regeln hinzufügen und sie mit UND- bzw. ODER-Operatoren kombinieren.
Fügen Sie zwei weitere E-Mail senden Kacheln nach der Wenn/Dann-Kachel hinzu, eine auf dem oberen Pfad und eine auf dem unteren Pfad.
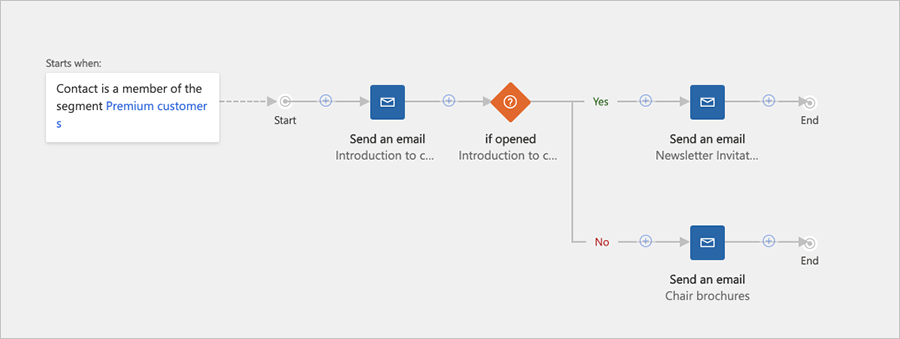
Konfigurieren Sie die Kacheln wie folgt:
Kachel oben: Diese Nachricht wird an Kontakte gesendet, die das Formular senden (wenn die Wenn/Dann-Bedingung als wahr bewertet wird). Konfigurieren Sie sie so, dass sie die Nachricht mit dem Downloadlink versendet, die Sie im Verlauf dieser Übung erstellt haben.
Untere Kachel: Diese Nachricht wird an Kontakte gesendet, die das Formular nicht innerhalb von drei Tagen nach Erhalt des ersten Angebots empfangen haben. Konfigurieren Sie sie so, dass sie die Nachfolgeerinnerungsnachricht versendet, die Sie im Verlauf dieser Übung erstellt haben.
Tipp
An diesem Punkt endet diese Übung. In einer echten Kampagne würden Sie jedoch wahrscheinlich den größten Teil dieser Pipeline entlang des unteren Pfades wiederholen, so dass Sie eine Nachverfolgungserinnerung und dann eine Wenn/Dann-Kachel haben, die auf die Einreichung von Seiten wartet. Sie können dieselbe Angebotsseite und Nachricht mit Downloadlink verwenden.
Speichern Sie den Kundenkontaktverlauf. Wechseln Sie dann wie zuvor zur Registerkarte Allgemein, um den Verlauf zu benennen und einen Zeitplan dafür zu schaffen. Wählen Sie zum Schluss Auf Fehler überprüfen und dann Live schalten aus. Weitere Informationen: Erstellen einfacher Kundenkontaktverläufe mit E-Mail-Versand