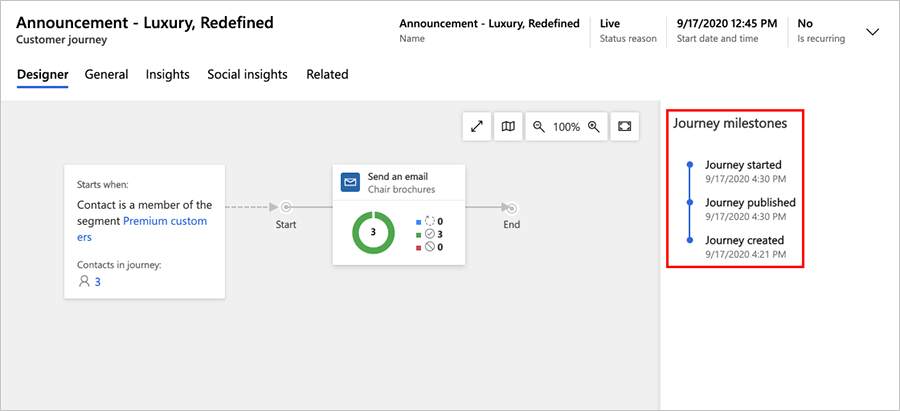Verwenden von Kundenkontaktverläufen zur Erstellung automatisierter Kampagnen
Wichtig
Dieser Artikel gilt nur für Outbound-Marketing.
Dynamics 365 Customer Insights - Journeys kann Ihnen dabei helfen, den Kundenkontaktverlauf auf dem Weg zum Kauf zu visualisieren und zu automatisieren. Ein einfacher Kundenkontaktverlauf könnte eine kurzen Interaktion, wie eine einzelne E-Mail-Kampagne, umfassen. Ein komplexer Verkauf kann den gesamten Prozess von der Entdeckung über die Pflege bis hin zur Identifizierung qualifizierter Leads umfassen. Kundenkontaktverläufe können auch Aufgaben (z.B. einen geplanten Folgeanruf) generieren und zuordnen und Business Workflows auslösen.
Dynamics 365 Customer Insights - Journeys bietet einen grafischen Kontaktverlaufs-Modellierer, der wie ein einfaches Brettspiel funktioniert. Jeder Kontakt startet auf dem ersten Quadrat (indem er Teil eines Zielsegments wird) und läuft anschließend weiter durch die verschiedenen Quadrate, von denen jedes eine Marketingkampagne, einen Entscheidungspunkt oder ein internes Aktionselement darstellt.
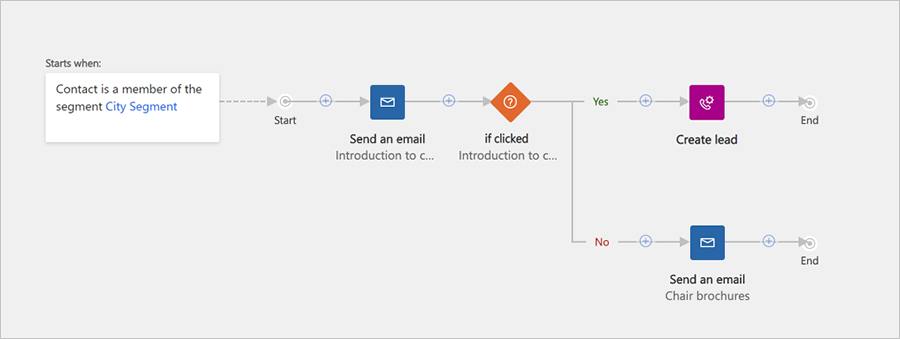
Die vorherige Abbildung veranschaulicht, wie ein einfacher Kundenkontaktverlauf aussehen könnte. Ein komplexeres Beispiel könnte folgendermaßen verlaufen:
Ein neuer Kontakt aus New York möchte Ihren Newsletter abonnieren und füllt ein Formular auf einer Marketing-Seite aus. Dies führt zu einem neuen Kontaktdatensatz in der Datenbank.
Ein dynamisches Segment findet alle Newsletter-Abonnenten aus New York, so dass der neue Kontakt automatisch dieser Liste beitritt.
Sie haben einen Kundenkontaktverlauf erstellt, der mit dem New Yorker Abonnenten-Segment als Kachel eins beginnt, so dass der Kontakt dort beginnt und direkt zur nächsten Kachel übergeht.
Die nächste Kachel ist eine E-Mail-Kachel, so dass das System automatisch eine Marketing-E-Mail an den neuen Kontakt sendet, und der Kontakt geht zur nächsten Kachel über. Die E-Mail-Nachricht enthält einen Downloadlink zu einem kostenlosen Whitepaper.
Die nächste Kachel ist eine Wenn/Dann-Kachel (Bedingung). Die Kachel hält den Kontakt hier, bis entweder eine Woche vergeht oder der Kontakt den Download-Link auswählt. Die Wenn/Dann-Kachel verzweigt den Pfad, d.h. wenn der Kontakt das Papier herunterladen möchte, nimmt er sofort den „wahren“ Pfad. Wenn jedoch eine Woche vergeht, ohne dass der Kontakt eine Auswahl trifft, geht der Kontakt den „falschen“ Weg.
Der obere Pfad („true“) wird mit weiteren Kacheln fortgesetzt, die dem weiteren Aufbau des Leads dienen. Da der Kontakt auf den Link geklickt hat, hat Dynamics 365 Customer Insights - Journeys einen Lead für diesen Kontakt erstellt, mit dem dieser das Interesse am Produkt bezeugt, das mit diesem Whitepaper beworben wird. Einige Kacheln entlang des Pfad können Leadinteraktionen initiieren oder bewerten (wie z. B. Umfragen oder Ereigniseinladungen), während andere interne Ereignisse erzeugen (beispielsweise Zuweisen einer Aufgabe oder Starten eines Workflows im CRM-System). Während der Interaktion des Kontakts mit Ihren Initiativen wird die Punktzahl des Leads erhöht, bis dieser bereit für die Weiterleitung an den Vertrieb ist.
Der untere („falsche“) Pfad beginnt mit einer weiteren E-Mail-Kachel, die eine Erinnerung mit einer zweiten Chance zum Herunterladen des Whitepapers sendet. Danach könnte der Kontakt, falls er antwortet, den gleichen pflegerischen Weg einschlagen, oder er wird vorläufig fallen gelassen, falls er nicht antwortet.
Kundenkontaktverlauf einrichten
Zum Anzeigen und Erstellen Ihres Kundenkontaktverlaufs navigieren Sie zu Outbound-Marketing>Marketingausführung>Kundenkontaktverläufe. Hier finden Sie eine Standardlistenansicht, die Sie verwenden können, um einen Kundenkontaktverlauf zu durchsuchen, zu sortieren und zu filtern.
Zum Erstellen eines neuen Verlaufs wählen Sie in der Befehlsleiste auf Neu.
Wenn Sie einen neuen Kundenkontaktverlauf erstellen, wird Ihnen zunächst eine Liste von Kundenkontaktverlaufsvorlagen angezeigt, die Ihnen einen schnellen Einstieg ermöglichen. Das Dialogfeld Kundenkontaktverlaufsvorlagen bietet eine kategorisierte Übersicht der Vorlagen und ein Suchformular, das Ihnen hilft, die gesuchte Vorlage zu finden. Jede Vorlage repräsentiert eine bestimmte Art von Kampagne und enthält eine vorkonfigurierte Pipeline und einige zugehörige Einstellungen, mit deren Hilfe Sie einen Kundenkontaktverlauf des gewählten Typs erstellen können.
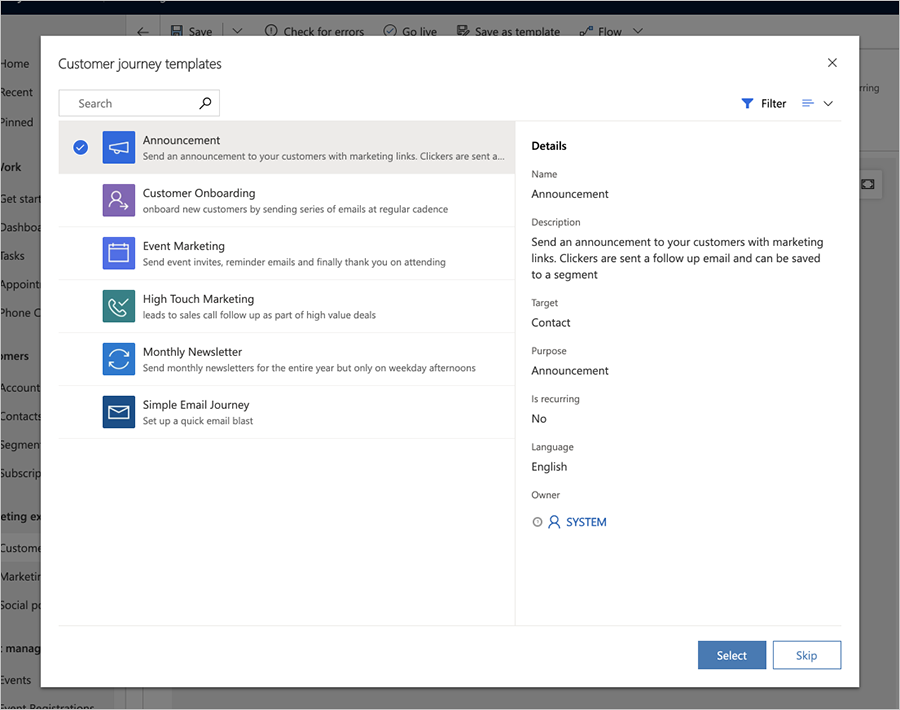
Statt eine Vorlage zu verwenden, können Sie auch von Grund auf neu beginnen. Die Pipelines, die von einer Vorlage bereitgestellt werden, stellen das Formular und die Logik Ihrer Kampagne dar. Dennoch müssen Sie die verschiedenen Kacheln konfigurieren, indem Sie z.B. die spezifische Marketing-E-Mail-Nachricht zuweisen, die von jeder E-Mail-Kachel gesendet werden soll.
Wenn Sie einen Kundenkontaktverlauf erstellen oder bearbeiten, arbeiten Sie an der Kundenkontaktverlauf-Formularseite. Auf der ersten Registerkarte („Designer“) sehen Sie die Canvas, auf der Sie Ihre Kampagnen-Pipeline aufbauen, indem Sie die Kacheln hinzufügen, anordnen und konfigurieren, die jeden Schritt im Verlauf repräsentieren. Allgemeine Einstellungen und Felder für Metadaten sind auf der zweiten Registerkarte („Allgemein“) verfügbar.
Entwerfen Ihrer Reise
Verwenden Sie die Registerkarte Design, um Ihre Kampagne zu entwerfen, indem Sie Kacheln in einem logischen Flow hinzufügen, und konfigurieren Sie dann jede Kachel.
Mit Kacheln und Pipeline arbeiten
Sie können Kacheln zur Pipeline hinzufügen, indem Sie sie aus dem In-Place-Menü auswählen, das jedes Mal angezeigt wird, wenn Sie die Schaltfläche „+“ auf der Canvas wählen.
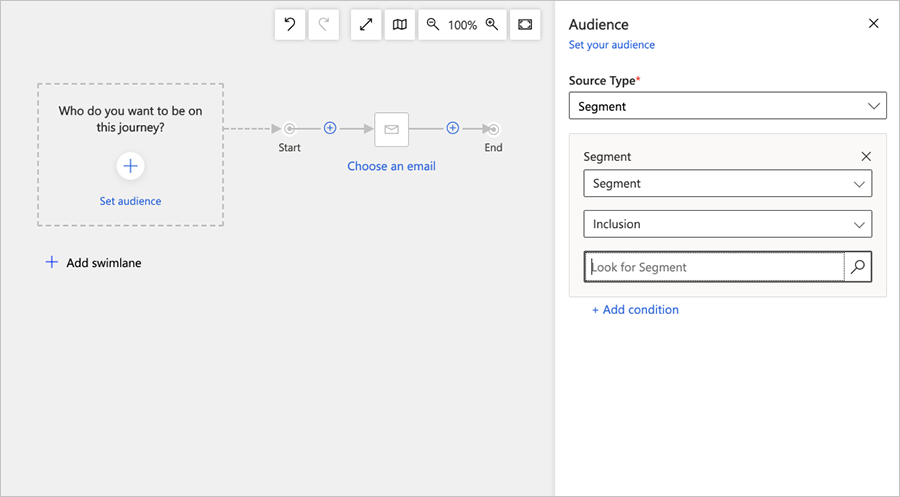
Die erste Kachel in der Pipeline legt die Zielgruppe für den Kundenkontaktverlauf fest. Diese Einstellung bestimmt, welche Kontakte über die Pipeline gesendet werden. Sie beginnen normalerweise mit einer Segmentkachel, die auf Basis einer logischen Abfrage (eines dynamischen Segments) oder eines statischen Segments nach Kontakten sucht, bei der einzelne Kontakte manuell hinzugefügt und entfernt werden.
Nachdem Sie die Zielgruppe festgelegt haben, bieten die meisten Kacheln Funktionen wie die in der folgenden Abbildung dargestellten.
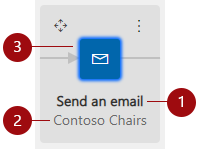
Legende:
- Kacheltyp: Zeigt an, um welchen Typ von Kachel es sich handelt („E-Mail senden“, „Warten auf“, „Telefonanruf“ usw.). Das Symbol im Inneren der Kachel zeigt auch den Kacheltyp an.
- Entitätsname: Zeigt den Namen an, der einer ausgewählten Entität zugewiesen wurde, z. B. den Namen der E-Mail („Contoso Chairs“).
- Konfigurationsstatus der Kachel: Zeigt an, ob die Kachel bereits konfiguriert ist oder nicht. Der unkonfigurierte Status wird durch eine weiße Kachel mit einem Aufruf zur Aktivität (zum Beispiel „Wählen Sie eine E-Mail“) angezeigt. Ein konfigurierter Status wird durch eine farbige Kachel mit dem Namen der ausgewählten Entitäten angezeigt.
Notiz
Um eine Bedingung zu erstellen, die auf dem Element in einer E-Mail basiert (z.B. um zu überprüfen, ob Ihr Empfänger eine in Ihrer E-Mail verlinkte Customer Voice-Umfrage besucht hat), gehen Sie zu E-Mail senden>Eigenschaften und wählen Sie ein geeignetes Element (z.B. eine Customer Voice-Umfrage) innerhalb der Kategorie E-Mail-Elemente.
Eine vollständige Liste der verfügbaren Kacheln und Informationen zu ihrer Verwendung finden Sie unter Kundenkontaktverlauf Kacheln Referenz.
Kacheln mit den Pfeiltasten hinzufügen
Obwohl die meisten Leute Fliesen hinzufügen und anordnen, indem sie sie mit der Maus aus dem In-Place-Menü auswählen, können Sie auch Fliesen hinzufügen, ohne die Maus überhaupt zu benutzen. Die optionalen Eingabemethoden machen den Designer des Kundenkontaktverlaufs anpassungsfähiger an Ihre Arbeitspräferenzen und gleichzeitig zugänglicher für Personen, die Probleme bei der Arbeit mit der Maus haben.
Drücken Sie die Tabulatortaste, bis sich der Cursor in den Canvas-Bereich bewegt und die Schaltfläche + hervorgehoben wird oder ihr Name von einem Screenreader vorgelesen wird.
Drücken Sie die Taste Eingabe auf Ihrer Tastatur und wählen Sie mit der Maus oder den Pfeiltasten aus der Dropdown-Liste den Typ der Kachel, die Sie hinzufügen möchten. Nachdem Sie die Kachel ausgewählt haben, drücken Sie die Taste Eingabe.
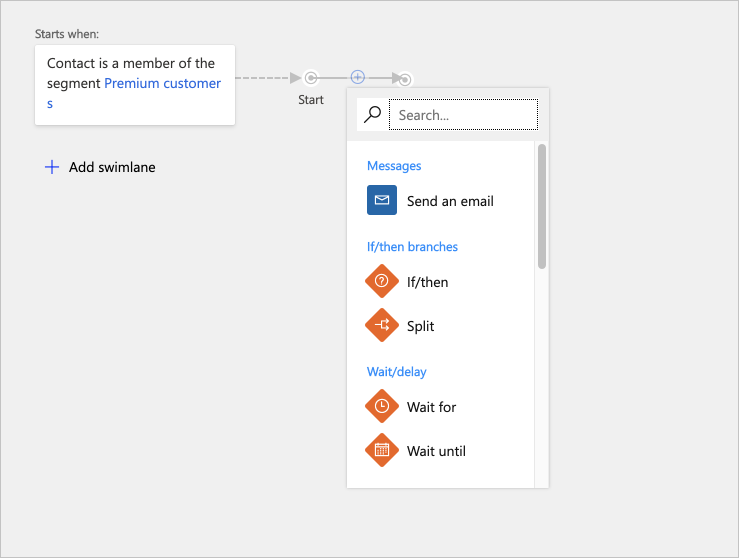
Die Pipeline wurde jetzt aktualisiert, sodass alle verfügbaren Einfügemarken angezeigt werden, auf die Sie die neue Kachel ziehen können. Verwenden Sie Ihre Maus oder die Pfeiltasten und die Eingabetaste, um den Ort auszuwählen und die Kachel dort abzulegen.
Weitere Informationen: Tastenkombinationen, Navigation und Eingabehilfen
Kacheleinstellungen konfigurieren
Jede Kachel stellt einen Schritt im Kundenkontaktverlauf dar. Sie werden Konfigurationseinstellungen vornehmen, um festzulegen, was bei jedem dieser Schritte geschieht. Die meisten Kacheln interagieren mit einer anderen Art von Datensätzen in Dynamics 365 Customer Insights - Journeys, z. B. mit einem Zielsegment, einer Marketing-E-Mail-Nachricht, einem Ereignis oder einer Aktivität. Andere Arten von Kacheln - wie Wartekacheln („Warten auf“, „Warten bis“), Bedingungen („Wenn/dann“) und Splitter - reagieren auf Dinge, die während des Verlaufs selbst passieren und steuern den Weg, den jeder Kontakt nimmt, wenn diese Dinge passieren.
Um eine Kachel zu konfigurieren, wählen Sie sie in der Pipeline aus und gehen Sie dann auf die Registerkarte Kachel-Einstellungen rechts neben dem Canvas. Die Registerkarte Einstellungen zeigt Ihnen alle Einstellungen, die für den von Ihnen gewählten Kacheltyp gelten. Wenn Sie eine neue Kachel hinzufügen, wird die Registerkarte Einstellungen automatisch aktiviert, so dass Sie sofort mit der Konfiguration der Kachel beginnen können.
Notiz
Für laufende oder gestoppte Verläufe werden die Kachel-Einstellungen im Register Eigenschaften rechts neben der Canvas aufgelistet.
Bei Kacheln, die auf einen anderen Datensatz in Dynamics 365 Customer Insights - Journeys verweisen müssen, wie E-Mails oder Ereignisse, können Sie wählen, ob Sie den Datensatz unspezifiziert lassen, einen vorhandenen Datensatz wählen oder einen neuen Datensatz zur Verwendung mit der Kachel erstellen möchten. Alle Kacheln dieses Typs enthalten die Einstellungen Eigenschaften, die in der folgenden Abbildung hervorgehoben sind.
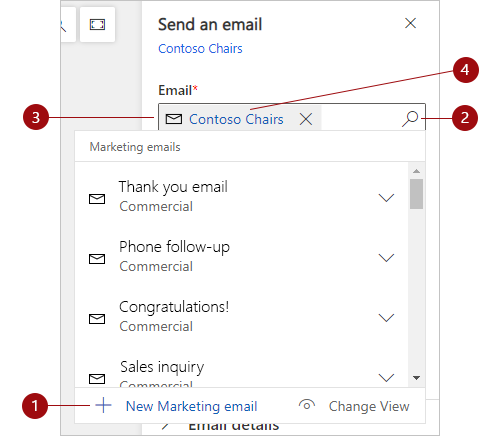
Legende:
- Neue Aktivitäten sind verfügbar, wenn Sie die Schaltfläche „Suchen“ und dann den neuen Datensatz wählen, den Sie erstellen möchten („Neue Marketing-E-Mail“, „Neuer Termin-Aktivität“ usw.). „Neue“ Aktivitäten erzeugen einen neuen Datensatz des Typs, der für die ausgewählte Kachel erforderlich ist. Die Auswahl einer „neuen“ Aktivität öffnet einen In-Place-Editor. Der Editor gleitet über den Verlauf Canvas, so dass Sie einen neuen Datensatz, z.B. eine E-Mail, erstellen können, ohne den Kundenkontaktverlauf zu verlassen. Wenn Sie die Erstellung Ihres neuen Datensatzes abgeschlossen haben, wird der Datensatz mit der von Ihnen ausgewählten Kachel verknüpft.
- Schaltfläche „Suchen": Wählen Sie diese Schaltfläche, um nach einem vorhandenen Datensatz des von der Kachel angeforderten Typs zu suchen. Um die Suche einzugrenzen, geben Sie zunächst einen Teil des gesuchten Datensatznamens in das Feld neben der Schaltfläche Suche ein und wählen Sie dann die Schaltfläche.
- Aktueller Datensatz: Wenn die Kachel bereits konfiguriert wurde, wird hier der Name des Datensatzes angezeigt, der der aktuellen Kachel zugeordnet ist. Wie bereits erwähnt, können Sie dies auch gemeinsam mit der Schaltfläche "Suchen" als Suchfeld verwenden, um nach anderen bestehenden Datensätzen zu suchen.
- Bearbeiten: Wenn die Kachel bereits mit einem Datensatz verknüpft ist, wählen Sie den Namen des Datensatzes, um das interne Formular zur Bearbeitung dieses Datensatzes zu öffnen. Von dort aus haben Sie vollen Zugriff auf die Informationen und Einstellungen des Datensatzes.
Weitere Informationen: Kundenreise-Kachelverweis
Wählen Sie das Zielsegment des Verlaufs aus
Eine der wichtigsten Entscheidungen, die Sie treffen, wenn Sie einen Kundenkontaktverlauf einrichten, besteht darin, welche Ihrer Kontakte Sie in den Verlauf einbeziehen.
Abzielen auf ein Standardsegment
Die gebräuchlichste Art, einen Kundenkontaktverlauf anzuvisieren, besteht darin, mit einer Segmentkachel zu beginnen und dann ein Segment dafür auszuwählen. Sie können mehrere Segmente kombinieren und die relevanten Logik für ihre Kombination wählen (wie Vereingungsmenge/Schnittmenge oder einschließen/ausschließen).
- Informationen dazu, wie ein Segment erstellt wird, finden Sie unter Arbeiten mit Segmenten
- Weitere Informationen darüber, wie Sie eine Segmentkachel und Satzlogik für die Kombination von Segmenten konfigurieren, finden Sie unter Konfigurieren, Segmente Referenz von Kundenkontaktverlaufkacheln
Abzielen auf eine Abonnementliste
Alle Dynamics 365 Customer Insights - Journeys-Instanzen müssen ein Abonnementcenter bereitstellen, womit Kontakte sich für verschiedene Verteiler registrieren können. Sie möchten wahrscheinlich Kundenkontaktverläufe einrichten, um Beiträge zu jedem dieser Verteiler gelegentlich zu senden. Um auf einen Verteiler mit einem Kundenkontaktverlauf abzuzielen, platzieren Sie eine Segmentkachel, die zum Laden einer Abonnementliste konfiguriert ist, als erste Kachel im Verlauf. Weitere Informationen zu Abonnementlisten und das Abonnementcenter finden Sie unter Einrichten von Abonnementlisten und Abonnementcentern.
So erstellen Sie eine Segmentkachel, die auf eine Abonnementliste abzielt:
Erstellen Sie einen Kundenkontaktverlauf, der eine Zielgruppe aus einem Segment anspricht (Segment ist ein Quelltyp der Zielgruppe).
Setzen Sie das Feld Segment auf Abonnementliste, wodurch das Feld Marketingliste suchen aktiviert wird. Verwenden Sie dann das Feld Liste für Marketing suchen, um die Abonnementliste zu finden, die Sie für diesen Verlauf verwenden möchten.
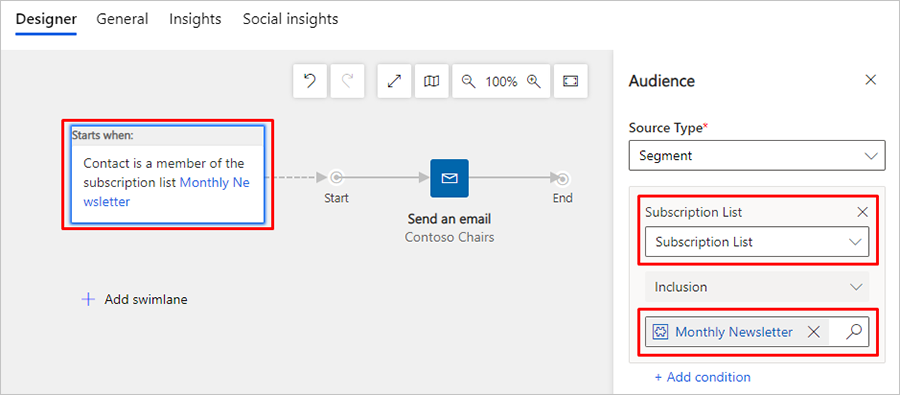
Wichtig
Wenn ein Kundenkontaktverlauf auf eine Abonnementliste abzielt, werden alle Kontakte, die diese Liste abbestellt, weiterhin von den Verläufen verarbeitet, die bereits aktiv sind, und haltener weiterhin Nachrichten, bis alle aktiven Verläufe abgeschlossen sind. Dasselbe Verhalten tritt auf, wenn ein Kontakt manuell aus einer Abonnementliste entfernt wird.
Erstellen von Inbound-Kundenkontaktverläufen
Einem Inbound-Kundenkontaktverlauf können Kontakte beitreten, indem Sie ein Onlineformular ausfüllen, anstatt dass sie Teil eines Zielsegments sind. Um einen eingehenden Verlauf zu erstellen, stellen Sie die Zielgruppe auf der Grundlage von Formulareinreichungen ein (setzen Sie den „Quellentyp“ auf „Ein Formular gesendet“) statt auf ein Segment. Alternativ können Sie ein Segment erstellen, das so konfiguriert ist, dass es Kontakte findet, die ein bestimmtes Formular gesendet haben. Weitere Informationen: Inbound-Kundenkontaktverlauf erstellen.
Festlegen von allgemeinen Optionen, einschließlich Ausführungszeitplans- und Inhaltseinstellungen
Verwenden Sie die Registerkarte Allgemein, um dem Verlauf einen Namen zu geben, den Besitz zuzuweisen, den Ausführungszeitplan festzulegen, Inhaltseinstellungen zu wählen, die Zeitplanhistorie anzuzeigen usw.
Auf Kontakte oder Firmen verweisen
Sie müssen für jeden Kundenkontaktverlauf festlegen, ob er entweder auf Kontakte oder Firmen verweist. Mithilfe der Einstellung Ziel auf der Registerkarte Allgemein konfigurieren Sie diese Option für jeden Verlauf.
- Wenn er auf Kontakte verweist, wird jeder Kontakt im Kundenkontaktverlauf als Einzelperson behandelt. Das Unternehmen (die Firma), für das der Kontakt arbeitet, wird nicht berücksichtigt.
- Verweist der Kundenkontaktverlauf auf Firmen, kann er Kontakte nach dem Unternehmen (der Firma) gruppieren, für welche die einzelnen Kontakte arbeiten. Dies kann sich auf die Art und Weise auswirken, auf die Kontakte den Kundenkontaktverlauf durchlaufen. Hier einige Beispiele:
- Triggerkacheln können alle Kontakte aus derselben Firma auf denselben Pfad senden.
- Aktivitätskacheln können für jede Firma nur einer Aktivität generieren (z. B. eine Aufgabe oder einen Telefonanruf). Dies gilt auch dann, wenn mehrere Kontakte aus dieser Firma im Kundenkontaktverlauf enthalten sind.
- Kacheln zum Starten von Workflows können ihren Workflow einmal für jede Firma auslösen. Dies gilt auch dann, wenn mehrere Kontakte aus dieser Firma im Kundenkontaktverlauf enthalten sind.
- Kacheln zum Erstellen von Leads können Leads generieren, die statt mit Kontakten mit Firmen verknüpft sind.
- Die Einblicke in Kundenkontaktverläufe, die im Bereich Daten angezeigt werden, können nach Firma gefiltert werden.
Weitere Informationen: Firma-basiertes Marketing
Die minimale Zustimmungsebene festlegen
Wenn Datenschutz für Ihre Instanz aktiviert ist (beispielsweise weil Sie bestimmte Datenschutzgesetze und -bestimmungen erfüllen müssen), verwenden Sie die Einstellung Mindestzustimmung, um die minimale Zustimmungsebene zu steuern, die jeder Kontakt für die Aufnahme in diesen Kontaktverlauf angegeben haben muss. Die ausgewählte Ebene sollte davon abhängen, welche Vorgänge der Verlauf ausführt.
Es liegt in der Verantwortung Ihrer Organisation sicherzustellen, dass sie bei der Nutzung von Kundenkontaktverläufen sowie aller anderen Funktionen von Dynamics 365 Customer Insights - Journeys in voller Übereinstimmung mit allen relevanten Datenschutzbestimmungen arbeitet.
Weitere Informationen: Datenschutz und Privacy
Einrichten der Unternehmenseinheitenumfänge
Unternehmenseinheitenumfänge sind eine optionale Funktion. Wenn Sie für Ihre Instanz aktiviert sind, enthält die Registerkarte Allgemein eine Einstellung namens Umfang, mit der gesteuert wird, welche Kontakte aufgrund des Besitzes an der Unternehmenseinheit am Verlauf teilnehmen dürfen.
Wenn die Unternehmenseinheitenumfänge aktiviert sind:
- Die Einstellung Umfang ist verfügbar und kann den Wert Organisation oder Unternehmenseinheit haben.
- Geschäftseinheit: Verläufe verarbeiten nur Kontakte, die zur gleichen Unternehmenseinheit gehören wie der Besitzer des Verlaufs - auch wenn der Verlauf auf Segmente, Listen und/oder Seiten abzielt, die Kontakte enthalten, die zu anderen Unternehmenseinheiten gehören.
- Organisations-Umfang-Verläufe verarbeiten alle angesprochenen Kontakte, unabhängig davon, welche Unternehmenseinheit den Verlauf besitzt.
- Nur Benutzer mit Erstellungs-/Aktualisierungsberechtigungen auf Unternehmensebene können die Einstellung Organisationsumfang wählen. Benutzer mit weniger Berechtigungen sind darauf beschränkt, Verläufe auf der Ebene der Unternehmenseinheit zu erstellen.
Wenn die Unternehmenseinheitenumfänge deaktiviert sind:
- Die Einstellung Umfang wird nicht angezeigt.
- Sämtliche Verläufe werden auf Unternehmensebene erfasst, d.h. sie verarbeiten alle Kontakte in den angesprochenen Segmenten, Listen und/oder Seiten, unabhängig davon, welche Unternehmenseinheit den Verlauf und die Kontakte besitzt.
WEitere Informationen: Verwenden von Unternehmenseinheiten, um den Zugriff auf Marketingdatensätze zu steuern
Ausführungszeitplan festlegen
Alle Kundenkontaktverläufe sind eine begrenzte Zeit lang aktiv. Während dieser Zeit verarbeitet der Verlauf alle Kontakte, die Teil der Zielsegmente sind. Dabei wird jede Kachel den Einstellungen gemäß durchgegangen. Der Verlauf beginnt mit der Verarbeitung aller Kontakte, die sich bereits in ihren Segmenten befinden. Anschließend werden weiterhin neue Kontakte verarbeitet, die dem Segment während ihrer Aktivität hinzugefügt werden. Am Ende des Zeitplans wird die Verarbeitung aller Kontakte angehalten, unabhängig davon, ob sie sich im Verlauf befinden. Verwenden Sie die Einstellungen Startdatum und -uhrzeit und Enddatum und -uhrzeit auf der Registerkarte Allgemein, um das Start- und Enddatum einzurichten, und verwenden Sie die Einstellung Zeitzone, um die Zeitzone einzurichten, die bei der Interpretation dieser Werte verwendet werden soll.
Inhaltseinstellungen auswählen
Inhaltseinstellungen sind Sätze von Standard- und Pflichtwerten, die zur Verwendung in Marketing-E-Mail-Nachrichten zur Verfügung stehen. Jede enthält einen Abonnementcenterlink, einen Link zum Weiterleiten an einen Freund, Social Media-Links, Ihre Postanschrift sowie andere Informationen, die als dynamische Werte mithilfe der Personalisierungsfunktion in die Nachricht eingebunden werden können. Sie richten jeden Kundenkontaktverlauf für die Verwendung eines spezifischen Inhaltseinstellungs-Datensatzes ein. Das bedeutet, dass alle Nachrichten, die von diesem Kundenkontaktverlauf gesendet werden, dieselben Inhaltseinstellungen verwenden. Allerdings kann von jedem Kontaktverlauf ein anderer Inhaltseinstellungs-Datensatz verwendet werden. Sie können somit denselben Marketing-E-Mail-Entwurf in zwei oder drei Kundenkontaktverläufen verwenden, wobei durch jeden von ihnen ein anderer Inhaltseinstellungssatz festgelegt wird.
Zur Auswahl der Inhaltseinstellungen, die von einem Verlauf verwendet werden, wechseln Sie zur Registerkarte Allgemein und treffen eine Auswahl für das Feld Inhaltseinstellungen.
Weitere Informationen zum Erstellen und Konfigurieren von Inhaltseinstellungs-Datensätzen finden Sie unter Verwenden Sie Inhaltseinstellungen, um Repositorys von Standardwerten und erforderlichen Werten für E-Mail-Nachrichten einzurichten
Wenn Sie mehr als einen Inhaltseinstellungssatz haben, ist genau einer von ihnen der Standard. Dieser wird automatisch jedem neuen von Ihnen erstellten Kundenkontaktverlauf hinzugefügt. Weitere Informationen über das Einrichten des standardmäßigen Inhaltseinstellungs-Datensatzes für neue Verläufe finden Sie unter Standardmäßige Marketingeinstellungen bearbeiten.
Wiederkehrenden Verlauf einrichten
In der Regel wird im Rahmen eines Verlaufs jeder Kontakt genau einmal verarbeitet. Selbst wenn Sie mehrere Segmente verwenden und ein gegebener Kontakt in mehr als einem davon erscheint, wird jeder Kontakt höchstens einmal verarbeitet. Sie können allerdings auch einen wiederkehrenden Verlauf einrichten, in dem alle Kontakte während des aktiven Zeitraums in regelmäßigen Intervallen wiederverarbeitet werden.
So richten Sie einen wiederkehrenden Verlauf ein:
- Öffnen Sie Ihren Verlauf, und navigieren Sie zur Registerkarte Allgemein.
- Setzen Sie Periodisch wiederkehrend auf Ja. Dadurch werden zwei weitere Einstellungen hier geöffnet.
- Legen Sie unter Serienintervall die Anzahl der Tage fest, die die jeweilige Serie dauert.
- Legen Sie unter Anzahl der Serie die maximale Anzahl der Wiederholungen fest, die für jeden Kontakt durchgeführt werden kann.
Notiz
Ihr Wiederholungszeitplan muss innerhalb Ihres Start- und Enddatums liegen, damit Folgendes gilt:
Intervall * Anzahl ≤ Enddatum - Startdatum.
Wichtig
Wenn die letzte Iteration eines wiederkehrenden Kundenkontaktverlaufs abgeschlossen ist, ändert sich dieser in den Status Beendet. Wenn der Kundenkontaktverlauf beendet ist, wird davon ausgegangen, dass der Iterationszeitplan abgeschlossen ist. Der Versuch, den beendeten Kundenkontaktverlauf neu zu starten, führt sofort dazu, dass dieser wieder in den „Beendet“-Status zurückkehrt.
Sie können den Kundenkontaktverlauf nach der letzten Iteration eines wiederkehrenden Kundenkontaktverlaufs erweitern, indem Sie den Wert Iterationsanzahl erhöhen. Nachdem Sie die Anzahl der Iterationen erhöht haben, wählen Sie Live schalten aus, um den Kundenkontaktverlauf wieder auf einen Live-Status zu setzen.
Um die Iterationen anzuzeigen, die bereits ausgeführt wurden und ausgeführt werden, rufen Sie Verknüpft>Kundenkontaktverlaufsiterationen auf. Für jede Iteration gibt der Wert Erstellt am die Zeit an, zu der die Iteration gestartet wurde.
Ein Unterdrückungssegment hinzufügen
Ein Unterdrückungssegment eines Verlaufs enthält eine Liste der Kontakte, an die der Verlauf keine Nachrichten sendet, auch wenn diese Kontakte unter den Segmenten sind, die explizit Ziel des Verlaufs sind, und auch wenn diese Kontakte bereits teilweise im Verlauf enthalten sind.
Sie können ein beliebiges vorhandenes Segment als Unterdrückungssegment verwenden. Wenn Sie ein Unterdrückungssegment für Ihren Verlauf wählen, öffnen Sie die Registerkarte Allgemein, und wählen Sie anschließend im Suchfeld Unterdrückungssegment ein Segment.
Wichtig
Um eine optimale Leistung zu erzielen, sollten Sie ein Ausschlusssegment auf der Publikum-Kachel angeben, um die meisten Kontakte im Kundenkontaktverlauf-Designer auszuschließen. Verwenden Sie Unterdrückungssegmente nur zum Sperren von Kontakten, die teilweise schon durch lange Kontaktverläufe bestehen. Änderungen an der Segmentmitgliedschaft werden asynchron verarbeitet. Das bedeutet, Sie können die Reihenfolge der Verarbeitung der Änderungen nicht vorhersagen können. Daher können Sie sich nicht darauf verlassen, dass Unterdrückungssegmente vor der Auswertung des Zielpublikum aktualisiert werden.
Kundenkontaktverlauf aktivieren und Verarbeitung von Kontakten starten
Beim ersten Erstellen eines neuen Kundenkontaktverlaufs und bei der Arbeit damit zeigt der Verlauf den StatusgrundEntwurf an. Während sie noch ein Entwurf ist, ist der Verlauf inaktiv und wird nicht versuchen, irgendwelche Nachrichten zu senden oder irgendetwas anderes zu verarbeiten. Wenn alle erforderlichen Einstellungen vorgenommen wurden und Sie bereit sind, den Kundenkontaktverlauf auszuführen, beginnen Sie mit der Veröffentlichung. Dadurch wird der Statusgrund des Kundenkontaktverlaufs auf Live aktualisiert, und sobald das angegebene Startdatum erreicht wird, beginnt der Kundenkontaktverlauf mit der Verarbeitung aller Kontakte im Zielsegment.
Nachdem Sie den Entwurf des Kundenkontaktverlaufs abgeschlossen haben, gehen Sie folgendermaßen vor, um ihn zu überprüfen und zu veröffentlichen:
Überprüfen Sie Startdatum und Enddatum auf der Registerkarte Allgemein. Der Kundenkontaktverlauf führt bis zum Startdatum keine Aktion aus, und die Verarbeitung aller Kontakte wird ungeachtet der aktuellen Kachel beendet, sobald das Enddatum erreicht wird. Denken Sie auch daran, dass jeder Kontakt, der dem Zielsegment während der Ausführung eines Kundenkontaktverlaufs hinzugefügt wird, auch in diesem beginnend mit der ersten Kachel verarbeitet wird.
Wählen Sie auf der Befehlsleiste Auf Fehler überprüfen aus, um die Kampagneneinrichtung auf Fehler zu prüfen. Mit diesem Schritt wird neben der Prüfung sonstiger Voraussetzungen und möglicher Fehler sichergestellt, dass alle erforderlichen Marketing-E-Mails und -Seiten zugewiesen und veröffentlicht wurden. Wenn Probleme gefunden werden, wird eine Fehlermeldung mit einem Ratschlag zu deren Behebung angezeigt. Führen Sie weitere Prüfungen durch, beheben Sie die Fehler, und prüfen Sie anschließend erneut, bis der Verlauf den Test besteht.
Sie sind jetzt bereit für die Veröffentlichung: Wählen Sie auf der Befehlsleiste Live schalten aus. Dynamics 365 Customer Insights - Journeys führt die Fehlerüberprüfung ein letztes Mal aus. Wenn der Verlauf die Prüfung besteht, wird er in den Marketingservices veröffentlicht, die auch die veröffentlichten Marketing-E-Mail-Nachrichten und Marketingseiten hosten.
Wichtig
Sie sollten den HTML-Inhalt von E-Mail-Nachrichten auf eine maximale Größe von 100 KB beschränken. Diese Größenbeschränkung umfasst alle HTML-Texte, Stile, Kommentare und eingebetteten Grafiken (jedoch keine verankerten externen Grafiken). Wenn der HTML-Inhalt 128 KB überschreitet, erhalten Sie eine Größenwarnung. Sie können jedoch die E-Mail und alle Kundenkontaktverläufe, die die E-Mail enthalten, weiterhin live schalten.
Wenn Sie eine Nachricht live schalten, verarbeitet Dynamics 365 Customer Insights - Journeys die HTML-Inhalte, um Inline-Formate zu erstellen, Leerzeichen zu komprimieren usw. Die genaue endgültige Größe der Nachricht ist daher nur schwer zu ermitteln. Im Falle einer Nachricht, die vermutlich größer als die zulässige HTML-Maximalgröße ist, gehen Sie wie folgt vor:
- Öffnen Sie einen Webbrowser und geben Sie eine URL des Formulars ein:
https://<your_domain>/api/data/v9.0/msdyncrm_marketingemails(<email_id>)
Wo:- <your_domain> ist das Stammverzeichnis Ihrer Dynamics 365 Customer Insights - Journeys-Instanz (z. B. „contoso.crm.dynamics.com“).
- <email_id> ist die ID für die Nachricht, die Sie überprüfen möchten. Um nach dieser Kennung zu suchen, öffnen Sie die Nachricht in Dynamics 365 Customer Insights - Journeys, und suchen Sie den Wert des
id=-Parameters, der in der Adressleiste des Browsers angezeigt wird.
- Suchen Sie im zurückgegebenen JSON den Wert des Felds „msdyncrm_emailbody".
- Kopieren Sie diesen in ein Textprogramm, mit dem Sie die genaue Größe der HTML-Inhalte ermitteln können.
Gewinnerkenntnisse durch Überwachen von Kundenkontaktstatus und -ergebnissen
Wenn Ihre Reise wird gestartet, wird diese, um zu generieren und aufzuzeichnen Informationen, die Kontakte in der Reise sind und wie sie auf die verschiedenen Elemente wie E-Mails, und Seiten werden eingewirkt haben. Dynamics 365 Customer Insights - Journeys bietet eine Fülle von Informationen, einschließlich Analysen, KPIs, Grafiken und mehr, die Ihnen helfen, Erkenntnisse aus Ihren Marketingergebnissen zu gewinnen. Weitere Informationen: Analysieren der Ergebnisse, um Einblicke in Ihre Marketingaktivitäten zu erhalten
Anzeigen von Meilensteinen im Lebenszyklus eines Kundenkontaktverlaufs
Kundenkontaktverläufe durchlaufen viele Zustände, während Sie sie erstellen, bearbeiten und ausführen. Sie können nun eine vollständige Historie dieser Meilensteine für jeden Kundenkontaktverlauf anzeigen. Um den Verlauf der Meilensteine zu sehen, öffnen Sie einen beliebigen Live- oder früheren Live-Verlauf, gehen Sie zur Registerkarte Designer und zeigen Sie den Bereich Meilensteine des Verlaufs auf der rechten Seite der Seite an.