Barrierefreiheit und Tastenkombinationen
Allgemeine Barrierefreiheit für Dynamics 365-Anwendungen
Dynamics 365 Customer Insights - Journeys unterstützt die meisten (aber nicht alle) der gleichen Tastenkombinationen und Barrierefreiheitsfunktionen, die für andere modellgesteuerte Apps in Dynamics 365 bereitgestellt werden. Weitere Informationen finden Sie in folgenden Hilfethemen:
Wichtig
Wenn Sie an einem iOS-Gerät arbeiten und eine angeschlossene Tastatur verwenden, verwenden Sie Option+Tab, um zwischen den Elementen der Benutzeroberfläche (wie Links, Schaltflächen und Registerkarten) zu wechseln. Die Standard-Tastaturnavigationstechnik dafür ist die Verwendung der Tabulatortaste allein, aber da Dynamics 365 Customer Insights - Journeys manchmal spezielle HTML-Konstrukte verwendet, um seine Funktion zu erstellen (insbesondere für die Content- und Pipeline-Designer), werden einige Schaltflächen und Links übersprungen, wenn Sie die Tabulatortaste allein verwenden. Wenn Sie aber OPTION+TAB verwenden, können Sie überallhin navigieren.
Tastenkombinationen und Barrierefreiheitsfunktionen für Inhaltsdesigner
Dynamics 365 Customer Insights - Journeys umfasst erweiterte Designer für digitale Inhalte. Damit können Sie die verschiedenen Arten digitaler Inhalte, die mit dem System erzeugt und verwaltet werden können, erstellen, mit Formaten versehen und in der Vorschau anzeigen. Dieser Abschnitt enthält Tastenkombinationen und Barrierefreiheitsfunktionen, die bei der Arbeit mit Designern für Marketing-E-Mail-Nachrichten, Marketingseiten und Marketingformularen zur Verfügung stehen.
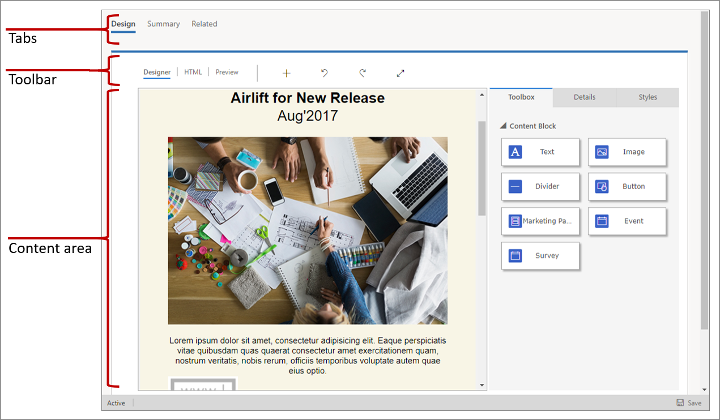
Weitere Informationen: Entwerfen digitaler Inhalte
Wichtig
Bei Tastenkombinationen, die eine Zahl enthalten, können Sie normalerweise nur die Standardzahlentasten und nicht den Ziffernblock verwenden.
Allgemeine Tastaturbefehle und Barrierefreiheit
- ALT+0: Öffnet das Dialogfeld Anleitungen zur Barrierefreiheit.
- ALT+F10: Gibt die Symbolleiste oder die Registerkartenliste des aktuell geöffneten Dialogfelds für Editoren mit Ausnahme des E-Mail-Editors ein.
- ALT+F9: Gibt die Symbolleiste oder die Registerkartenliste des aktuell geöffneten Dialogfelds (nur E-Mail-Editor) ein.
- TAB-TASTE: Wechselt zur nächsten Symbolleistenschaltflächen-Gruppe, Kontextmenü-Unteroption, Elementpfadelement, Dialogfeldelement oder Dialogfeld-Registerkarte, während Sie sich in der Registerkartenliste befinden.
- NACH-RECHTS-TASTE: Wechselt zur nächsten Symbolleistenschaltfläche innerhalb der Gruppe, Kontextmenü-Unteroption, Elementpfadelement, Dialogfeldelement oder Dialogfeld-Registerkarte, während Sie sich in der Registerkartenliste befinden.
- TAB-TASTE oder NACH-UNTEN-TASTE: Wechselt zur nächsten Dropdownliste oder Kontextmenüoption.
- UMSCHALT+TAB-TASTE: Wechselt zur vorherigen Symbolleistenschaltflächen-Gruppe, übergeordneten Kontextmenüoption, Elementepfadelement, Dialogfeldelement oder Dialogfeld-Registerkarte, während Sie sich in der Registerkartenliste befinden.
- NACH-LINKS-TASTE: Wechselt zur vorherigen Symbolleistenschaltfläche innerhalb der Gruppe, der übergeordneten Kontextmenüoption, des Elementpfadelements, des Dialogfeldelements oder der Dialogfeld-Registerkarte, während Sie sich in der Registerkartenliste befinden.
- UMSCHALT+TAB-TASTE oder NACH-OBEN-TASTE: Wechselt zur vorherigen Dropdownliste oder Kontextmenüoption.
- Leertaste oder EINGABETASTE: Aktiviert eine Symbolleistenschaltfläche, eine Kontextmenüoption, eine Dropdownlistenoption, ein Elementpfadelement oder eine Dialogfeld-Registerkarte, nachdem sie ausgewählt ist. Aktiviert auch ein Kontextmenü-Untermenü, sofern eines verfügbar ist.
Navigation im Designer
- ALT+STRG+0: Wechselt zur Menüleiste.
- ALT+STRG+1: Öffnet die Desktopvorschau.
- ALT+STRG+2: Öffnet die Tabletvorschau im Hochformat.
- ALT+STRG+3: Öffnet die Tabletvorschau im Querformat.
- ALT+STRG+4: Öffnet die mobile Vorschau im Hochformat.
- ALT+STRG+5: Öffnet die mobile Vorschau im Querformat.
- ALT+1: Öffnet die Editor-Registerkarte Designer.
- ALT+2: Öffnet die Editor-Registerkarte HTML.
- ALT+3: Öffnet die Registerkarte Vorschau.
- ALT+11: Wechselt zur Vollbildansicht des Design-Editors.
Bearbeiten von Designelementen
- ALT+M: Verschiebt das ausgewählte Element.
- ALT+UMSCHALT+C: Klont das ausgewählte Element.
- ALT+UMSCHALT+D: Löscht das ausgewählte Element.
- ALT+4: Öffnet den Bereich Toolbox.
- ALT+5: Öffnet den Bereich Eigenschaften.
- ALT+6: Öffnet den Bereich Formate.
- ALT+X: Kehrt zum aktiven Element zurück (z. B. vom Bereich Eigenschaften).
Arbeiten mit formatierten Textelementinhalten
Wenn ein Textelement ausgewählt ist, können Sie Text im Element eingeben und formatieren. Die Tastenkombinationen, die in den folgenden Unterabschnitten aufgeführt sind, sind während der Arbeit an einem Textelement aktiv.
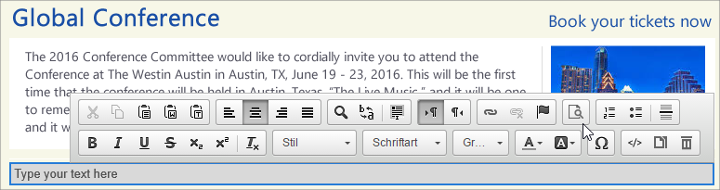
Navigieren in einem Textelement
- POS1: Wechselt zum Anfang der Zeile.
- STRG+POS1: Wechselt zum Anfang des Textelements.
- ENDE: Wechselt zum Ende der Zeile.
- STRG+ENDE: Wechselt zum Ende des Textelements.
- BILD-AB-TASTE: Führt im Textelement einen Bildlauf nach unten durch, ungefähr um die Länge des Bearbeitungsbereichs.
- BILD-AUF-TASTE: Führt im Textelement einen Bildlauf nach oben durch, ungefähr um die Länge des Bearbeitungsbereichs.
Schreiben in einem Textelement
- EINGABETASTE (Rücksprung): Beendet einen Absatz und beginnt einen neuen.
- UMSCHALT+EINGABETASTE: Fügt einen Zeilenumbruch hinzu.
- UMSCHALT+STRG+3: Aktiviert die Eingabe von Inhalt (durch Hinzufügen eines neuen Abschnitts) vor einem problematischen Element, wie einem Bild, einer Tabelle oder einem <div>-Element, mit dem ein Dokument, eine Liste oder sogar angrenzende horizontale Zeilen begonnen oder beendet werden.
- UMSCHALT+STRG+4: Aktiviert die Eingabe von Inhalt (durch Hinzufügen eines neuen Abschnitts) nach einem problematischen Element, wie einem Bild, einer Tabelle oder einem <div>-Element, mit dem ein Dokument, eine Liste oder sogar angrenzende horizontale Zeilen begonnen oder beendet werden.
- RÜCKTASTE oder ENTF: Löscht ein Zeichen.
- STRG+RÜCKTASTE oder STRG+ENTF: Löscht ein Wort.
Rückgängig machen und wiederholen
- STRG+Z: Führt den Rückgängig-Vorgang aus.
- STRG+Y oder UMSCHALT+STRG+Z: Führt den Wiederholen-Vorgang aus.
Ausschneiden, kopieren und einfügen
- STRG+X oder UMSCHALT+ENTF: Schneidet einen Textausschnitt aus und speichert ihn in der Zwischenablage.
- STRG+C: Kopiert einen Textausschnitt in die Zwischenablage.
- Strg+V oder Umschalt+Einfügen: Fügt ein Textfragment aus der Zwischenablage ein.
- UMSCHALT+STRG+V: Fügt Inhalt aus der Zwischenablage als Nur-Text ein.
Auswählen von Text
- STRG+A: Wählt alle Inhalte des aktuellen Textelements aus.
- UMSCHALT+PFEILTASTE: Wählt einen Textausschnitt nach Buchstaben aus.
- STRG+UMSCHALT+PFEILTASTE: Wählt einen Textausschnitt nach Wörtern aus.
- UMSCHALT+POS1: Wählt einen Textausschnitt vom Cursor bis zum Anfang der Zeile aus.
- UMSCHALT+ENDE: Wählt einen Textausschnitt vom Cursor bis zum Ende der Zeile aus.
- STRG+UMSCHALT+POS1: Wählt einen Textausschnitt vom Cursor bis zum Anfang des Textelements aus.
- STRG+UMSCHALT+ENDE: Wählt einen Textausschnitt vom Cursor bis zum Ende des Textelements aus.
- UMSCHALT+BILD-AB-TASTE: Wählt einen Textausschnitt mit ungefähr der Länge des Bearbeitungsbereichs aus, beginnend ab dem Cursor und dann nach unten.
- UMSCHALT+BILD-AUF-TASTE: Wählt einen Textausschnitt mit ungefähr der Länge des Bearbeitungsbereichs aus, beginnend ab dem Cursor und dann nach oben.
Textformatierung
- STRG+B: Wendet fette Formatierung auf den ausgewählten Text an.
- STRG+I: Wendet kursive Formatierung auf den ausgewählten Text an.
- STRG+U: Wendet Unterstreichen-Formatierung auf den ausgewählten Text an.
- Registerkarte: Rückt eine Liste ein.
- UMSCHALT+TAB-TASTE: Rückt eine Liste aus.
Kopieren der Formatierung
- STRG+UMSCHALT+C: Kopiert die Inline-Formatierung in den ausgewählten Text und aktiviert den Haftzettelmodus.
- STRG+UMSCHALT+V: Wendet die zuvor kopierte Inline-Formatierung auf den ausgewählten Text an.
- ESC: Deaktiviert den Haftzettelmodus.
Links und „Bearbeitung unterstützen“
- STRG+L: Öffnet das Dialogfeld Link.
- ALT+NACH-UNTEN: Öffnet „Bearbeitung unterstützen“ in einem Textelement.
- ALT+NACH-UNTEN oder NACH-UNTEN: Öffnet „Bearbeitung unterstützen“ im Linkfeld (oder einem beliebigen Feld, das „Bearbeitung unterstützen“ unterstützt).
Tastatur-Shortcuts für Kundenkontaktverlauf und Leadbewertungsmodelle
Die meisten Standardbildschirmnavigations- und -tastaturbefehle funktionieren auch, wenn Sie einen Kundenkontaktverlauf oder ein Leadbewertungsmodell entwerfen. Außerdem wird spezielle Hilfestellung für die Arbeit mit Kacheln und deren Anordnung auf dem Canvas bereitgestellt.
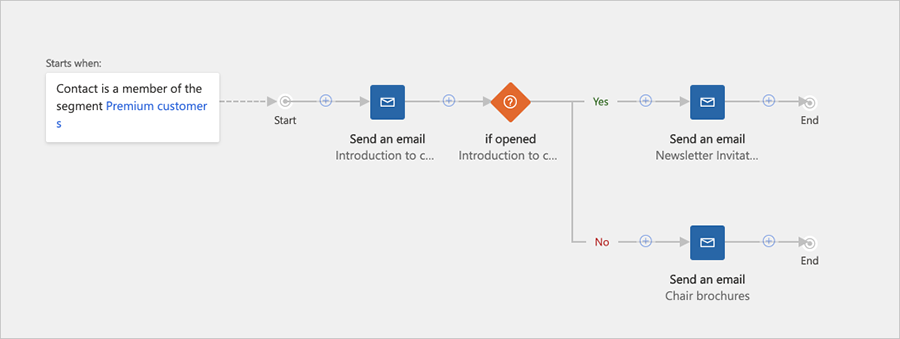
Navigieren Sie zu und innerhalb der Seitenkonsole
Die Reise- und Scoringmodell-Designer verfügen über eine Seitenwand, die bis zu drei Registerkarten bietet: Toolbox mit Kacheln, die Sie zu Ihrem Design hinzufügen können, Eigenschaften zum Konfigurieren einer auf dem Canvas ausgewählten Kachel und Klassen zum Festlegen von Klassenschwellen (nur bei Leadbewertung). Wenn eine dieser Registerkarten geöffnet ist, können Sie mit der TABULATORTASTE und den Pfeiltasten in den Einstellungen navigieren.
Zum Navigieren der Seitenkonsole:
- Drücken Sie die Registerkarte, bis Sie die Seitenkonsole ausgewählt haben, in der eine Registerkarte gerade aktiv ist.
- Verwenden Sie die Pfeiltasten, um die aktive Registerkarte der Seitenkonsole zu wechseln. Die Registerkarte wird aktiviert, sobald Sie sie ausgewählt haben.
- Drücken Sie die Tabulatortaste, um zwischen den aktiven (bearbeitbaren) Einstellungen zu wechseln, die auf der aktuellen Registerkarte des Seitenbereichs verfügbar sind, oder um schließlich von der Registerkarte des Seitenbereichs weg zu navigieren.
- Wenn Sie einen Screenreader verwenden und Werte für schreibgeschützte (inaktive) Einstellungen lesen möchten, verwenden Sie die Pfeiltasten, um zwischen den Anzeigewerten zu navigieren.
Platzieren einer neuen Kachel
- Drücken Sie die TABULATORTASTE, bis die Schaltfläche Hinzufügen auf der Canvassymbolleiste ausgewählt ist.
- Drücken Sie die LEERTASTE, um das Menü Hinzufügen zu öffnen.
- Verwenden Sie die Pfeiltasten, um einen Kacheltyp aus dem Menü Hinzufügen auszuwählen.
- Drücken Sie die LEERTASTE, um den derzeit im Menü Hinzufügen ausgewählten Kacheltyp auszuwählen.
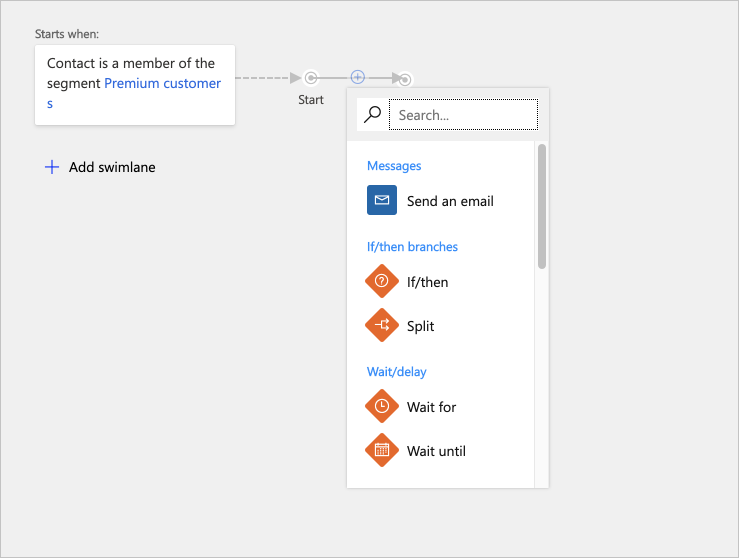
- Verwenden Sie die Pfeiltasten, um auszuwählen, wo die neue Kachel in der Pipeline eingefügt werden soll. Wählen Sie eine neue Kachelposition für die Kachel aus, oder wählen Sie eine vorhandene Kachel aus, in der die Kachel als untergeordnete Kachel platziert wird.
- Drücken Sie die LEERTASTE, um die Kachel in der gewählten Position zu platzieren.
Löschen einer Kachel
- Drücken Sie die TABULATORTASTE, bis der Canvas ausgewählt wurde.
- Verwenden Sie die Pfeiltasten, um die Zielkachel auszuwählen.
- Drücken Sie ENTF, um die ausgewählte Kachel zu löschen.
Kopieren (oder Ausschneiden) und Einfügen einer Kachel
- Drücken Sie die TABULATORTASTE, bis der Canvas ausgewählt wurde.
- Verwenden Sie die Pfeiltasten, um die Kachel auszuwählen, die Sie ausschneiden oder kopieren möchten.
- Drücken Sie STRG+C zum Kopieren oder STRG+X zum Ausschneiden.
- Drücken Sie STRG+V, um den Einfügemodus zu aktivieren.
- Verwenden Sie die Pfeiltasten, um auszuwählen, wo die kopierte Kachel in der Pipeline eingefügt werden soll.
- Drücken Sie die LEERTASTE, um die Kachel in der gewählten Position zu platzieren.
Erweitern einer Kachel durch untergeordnete Kacheln
- Drücken Sie die TABULATORTASTE, bis der Canvas ausgewählt wurde.
- Verwenden Sie die Pfeiltasten, um die Kachel auszuwählen, die Sie erweitern möchten.
- Drücken Sie die LEERTASTE, um die Kachel zu erweitern.
- Verwenden Sie die Pfeiltasten, um durch die verfügbaren untergeordneten Kacheln zu navigieren.
Festlegen von Kacheleigenschaften
- Stellen Sie sicher, dass die Canvasregisterkarte Eigenschaften aktiv ist, wie unter Verschieben zwischen Canvasregisterkarten beschrieben.
- Drücken Sie die TABULATORTASTE, bis der Canvas ausgewählt wurde.
- Verwenden Sie die Pfeiltasten, um die Kachel auszuwählen, die Sie konfigurieren möchten.
- Drücken Sie die EINGABETASTE, um die Einstellungen der ausgewählten Kachel in der Canvasregisterkarte Eigenschaften zu öffnen.
- Drücken Sie die TABULATORTASTE, bis die Eigenschaft ausgewählt wurde, die Sie in der Canvasregisterkarte Eigenschaften festlegen möchten.
- Verwenden Sie die Standardtastenkombinationen, um Werte nach Bedarf einzugeben oder auszuwählen.
Schnelle Navigationsverknüpfungen
Um schnell zwischen den Hauptbereichen des Kundenkontaktverlaufs und den Leadbewertungsmodell-Designern zu wechseln, können Sie die folgenden Tastenkombinationen verwenden.
- ALT+1: Öffnet die Canvassymbolleiste.
- ALT+2: Wechselt zur ersten Kachel auf dem Canvas.
- ALT+3: Wechselt zum Bereich Toolbox/Eigenschaften.
- STRG+ALT+D: Wechselt zur ausgewählten Kachel.
Tastenkombinationen für den Marketings-Kalender
Die meisten Standardnavigations- und Auswahltastaturbefehlsfunktionen arbeiten ganz normal, wenn Sie mit dem Marketings-Kalender arbeiten. Zudem werden die folgenden Kalender spezifischen Tastenkombinationen bereitgestellt:
- STRG+F6: Entfernen Sie den Fokus aus dem Kalender (für den Zeitpunkt, wenn Sie diesen Kalender verlassen wollen).
- STRG+UMSCHALT+G: Öffnen Sie die Datums-Auswahl (für den Zeitpunkt, wenn Sie Datum-/Uhrzeit-Einstellungen für ein beliebiges Kalenderelement ändern möchten).