Importieren von Daten und wie steuern, wie doppelte Datensätze erkannt werden
Sie können Ihre Kunden- und Vertriebsdaten schnell in Ihre App importieren. Die meisten Datensatztypen eignen sich für Datenimporte.
In Dynamics 365 Marketing werden Importe im Hintergrund verarbeitet. Nach Beendigung eines Importvorgangs können Sie überprüfen, welche Datensätze erfolgreich importiert wurden, bei welchen Datensätzen ein Fehler aufgetreten ist oder welche Datensätze nur teilweise importiert wurden. Zum Reparieren fehlerhafter Datensätze exportieren Sie diese in eine separate Datei, beheben die Fehler und importieren die Datensätze anschließend erneut. (Wenn erforderlich, können Sie auch alle Datensätze aus dem vorherigen Import löschen.)
Unterstützte Dateitypen
Sie können Daten aus den folgenden Dateitypen importieren:
- Durch Trennzeichen getrennte Datei (CSV)
- Excel-Vorlagen bereitgestellt von Dynamics 365
Weitere Informationen: Exportieren von Daten in Word- oder Excel-Dateien
Vorbereiten Ihrer Datei für den Import
Im Folgenden finden Sie einige Richtlinien, mit denen Sie sicherstellen können, dass Ihre Datei erfolgreich importiert wird:
Speichern Sie die Datensätze für jeden Datensatztyp in einer separaten Datei.
Stellen Sie sicher, dass die Datei eines der folgenden Formate hat:
- CSV-Datei: Datendatei mit der Dateierweiterung "CSV". In der Regel besteht eine CSV-Datei aus Feldern und Datensätzen, die als Text gespeichert sind, wobei die Felder durch Kommas voneinander getrennt sind.
- Excel-Vorlage
Wenn es sich bei Ihrer Importdatei um eine CSV-Datei handelt, sollten Sie sicherstellen, dass sie ordnungsgemäß durch Trennzeichen getrennt ist. Daten können durch doppelte Anführungszeichen (") oder einfache Anführungszeichen (') getrennt werden.
Stellen Sie sicher, dass die erste Zeile der Datei die Spaltenüberschriften enthält. Sind keine Spaltenüberschriften (Text in der ersten Zeile einer Arbeitsmappe oder Datei, der die Daten in jeder Spalte definiert) vorhanden, fügen Sie diese hinzu.
Notiz
Die CSV-Datei darf Folgendes nicht enthalten:
- Mehrere Zeilen in der ersten Zeile (Kopfzeile).
- Anführungszeichen in der ersten Zeile In Dynamics 365 Marketing werden Anführungszeichen als Datentrennzeichen verwendet.
- Durch ein Semikolon (;) oder Komma (,) getrennte Daten. In Dynamics 365 Marketing werden Semikolons und Kommas als Feldtrennzeichen verwendet.
Wichtig
Daten lassen sich schneller importieren, wenn sie während des Importvorgangs automatisch zugeordnet werden können. Es ist hilfreich, wenn die Spaltenüberschriften mit den Anzeigenamen der Felder in Dynamics 365 Marketing übereinstimmen. In der Standardeinstellung dient der Anzeigename zur Beschriftung eines Attributs in einem Formular, in einer Liste oder in einem Bericht. Der Anzeigename eines jeden Attributs kann von einem Benutzer mit einer entsprechenden Sicherheitsrolle im Bereich Anpassung geändert werden.
Sorgen Sie dafür, dass alle Felder, für die Eingaben erforderlich sind, Daten enthalten.
Datensätze werden nur importiert, wenn alle Pflichtfelder zugeordnet sind und jede der Quellspalten Daten enthält, die den erforderlichen Feldern zugeordnet sind. Ein erforderliches Feld ist ein Attribut, das angegeben werden muss, bevor ein Datensatz gespeichert werden kann. Sie können die erforderlichen Felder entweder vorher bestimmen oder fehlende erforderliche Zuordnungen während des Imports identifizieren. Stellen Sie in beiden Fällen sicher, dass die erforderlichen Daten in jedem Datensatz vorhanden sind. Um festzustellen, welche Felder erforderlich sind, öffnen Sie das Formular für den Datensatztyp, als ob Sie einen neuen Datensatz erstellen würden, und identifizieren Sie die Felder, die mit einem roten Sternchen (*) gekennzeichnet sind.
In der folgenden Liste sind die Felder häufig importierter Datensatztypen aufgeführt, die standardmäßig eine Eingabe erfordern.
- Firma: Firmenname
- Kontakt: Nachname
- Lead: Thema, Nachname, Firmenname
- Produkt: Standardeinheit, Einheitengruppe, Unterstützte Dezimalstellen
Die folgenden Zeilen sind mögliche Beispiele für Daten aus einer CSV-Datei mit Leads. Die erste Zeile enthält die Feldnamen, und die restlichen Zeilen werden als Daten importiert.
Company,Last Name,First Name,Topic,Email,Mobile Phone
"Designer Bikes""Groth""Brian""Mountain bikes""someone@example.com""555-555-0112"
"Major Sporting Goods""Bedecs""Anna""Components""555-555-0171"
Notiz
Standardmäßig dürfen Importdateien höchstens 8 Megabyte (MB) groß sein.
Importieren von Datensätzen aus einer Excel-Vorlage
Um den Import zu starten, gibt es mehrere Vorgehensweisen:
- Öffnen Sie die Listenansicht für die Entität , in die Sie importieren möchten (wie z. B. die Liste der Leads), und wählen Sie auf der Befehlsleiste Aus Excel importieren aus.
- Wenn Sie ein Administrator sind, gehen Sie auf Einstellungen>Erweiterte Einstellungen>Datenverwaltung>Importe. Wählen Sie auf der Seite Meine Importe die Schaltfläche IMPORTDATEN in der Symbolleiste.
Wählen Sie Datei wählen, um eine Datei hochzuladen.
Wählen Sie Weiter. Alle Felder in Ihrer Quelldatei werden automatisch zugeordnet.
Wählen Sie Import fertig stellen aus.
Importieren von Datensätzen aus einer CSV-Datei
Bereiten Sie die Importdatei wie unter Vorbereiten Ihrer Datei für den Import beschrieben vor.
Um den Import zu starten, gibt es mehrere Vorgehensweisen:
- Öffnen Sie die Listenansicht für die Entität , in die Sie importieren möchten (wie z. B. die Liste der Leads), und wählen Sie auf der Befehlsleiste Aus CSV importieren aus.
- Wenn Sie ein Administrator sind, gehen Sie auf Einstellungen>Erweiterte Einstellungen>Datenverwaltung>Importe. Wählen Sie auf der Seite Meine Importe die Schaltfläche IMPORTDATEN in der Symbolleiste.
Wählen Sie eine Datei zum Hochladen aus.
Wählen Sie Weiter.
Wenn Sie einen Alternativschlüssel festgelegt haben, wählen Sie ihn aus der Dropdownliste Alternativschlüssel aus.
Der Alternativschlüssel wird verwendet, um Datensätze beim Importieren eindeutig zu identifizieren und zu aktualisieren, anstatt den Primärschlüssel zu verwenden. Einige externe Datensysteme speichern keine Primärschlüssel. In solchen Fällen kann ein Alternativschlüssel verwendet werden, um Datensätze eindeutig zu identifizieren. Weitere Informationen: Funktionsweise von Alternativschlüssel und Duplikaterkennung während des Imports
Wählen Sie in der Dropdownliste Datentrennzeichen das Datentrennzeichen aus, das Sie in der CSV-Datei verwendet haben.
Wählen Sie Zuordnung überprüfen aus.
Prüfen Sie auf der Seite Zuordnung überprüfen, wie Ihre Spaltenüberschriften den Feldern in Dynamics 365 zugeordnet sind.
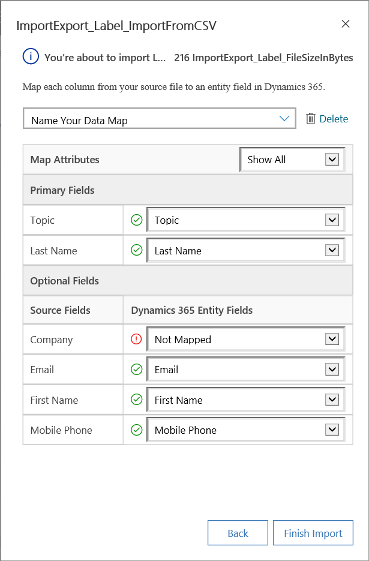
- Auf der Seite Zuordnung überprüfen werden in der Standardeinstellung im Abschnitt Hauptfelder auf der linken Seite alle erforderlichen Felder für die Entität angezeigt, die für den erfolgreichen Abschluss des Importvorgangs zugeordnet sein müssen.
- Wenn Sie einen Alternativschlüssel ausgewählt haben, werden alle Felder des Alternativschlüssels auch zu Pflichtfeldern und müssen zugeordnet werden.
- Wenn die Spaltenüberschriften der Quelldatei mit den Anzeigenamen der Felder übereinstimmen, werden diese Felder automatisch zugeordnet. Alle zugeordneten Felder werden mit einem grünen Häkchen angezeigt.
- Wenn die Spaltenüberschriften nicht übereinstimmen, werden die nicht zugeordneten Felder mit einem roten Ausrufezeichen angezeigt. Wählen Sie ein Dynamics 365-Feld aus, das der nicht zugeordneten Spaltenüberschrift Ihrer Datei zugeordnet werden soll.
- Um nur nach den nicht zugeordneten Feldern zu filtern, wählen Sie Nicht zugeordnet aus der Dropdownliste Attribute zuordnen aus.
Auf der Seite Zuordnung überprüfen werden im Abschnitt Optionale Felder auf der linken Seite die Spaltenüberschriften in Ihrer Quelldatei angezeigt. Wenn die Spaltenüberschriften mit den Anzeigenamen der Felder übereinstimmen, werden die Felder automatisch in den entsprechenden Dropdownlisten ausgewählt.
- Wenn die Spaltenüberschriften nicht übereinstimmen, werden die nicht zugeordneten Felder mit einem roten Ausrufezeichen angezeigt.
- Wählen Sie ein Dynamics 365-Feld aus, das der nicht zugeordneten Spaltenüberschrift Ihrer Datei zugeordnet werden soll.
- Sie können auch die Option Ignorieren für ein oder mehrere optionale Felder aus der Dropdownliste auswählen. Daten aus ignorierten Spalten werden nicht in Dynamics 365 Customer Insights - Journeys importiert.
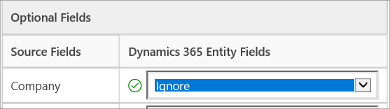
Sie müssen die Spalte einem Feld mit dem Typ Optionssatz zuordnen, wenn eine beliebige Spalte in der Quelldatei einen festen Wertesatz enthält. Eine Spalte dieses Typs hat Werte wie „Ja“ oder „Nein“, oder „Heiß“, „Warm“ oder „Kalt“. Klicken Sie dazu auf die Schaltfläche
 neben dem Feld für die festgelegte Option. Die Abschnittszuordnung für den Optionssatz wird geöffnet:
neben dem Feld für die festgelegte Option. Die Abschnittszuordnung für den Optionssatz wird geöffnet: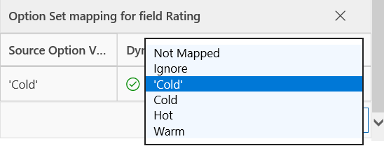
Klicken Sie für jedes Element Quelloptionswerte auf ein Element aus der Liste Dynamics 365-Optionswerte, um es zuzuordnen, und dann auf "OK".
In der Dropdownliste Dynamics 365-Optionswerte werden die Werte aus der eingehenden Datei mit den vorhandenen Werten in der Dynamics 365-Datenbank verbunden. Beispiel:
- Werte in der Importdatei: Niedrig, Hoch
- Bereits in Dynamics 365 vorhandene Werte: Wenig aussichtsreich, Aussichtsreich, Sehr aussichtsreich
- Resultierende Zielwerte: Wenig aussichtsreich, Aussichtsreich, Sehr aussichtsreich, Niedrig, Hoch
Nach dem Import fügt der Import-Assistent alle zugeordneten Werte Dynamics 365 hinzu, löscht jedoch nicht zugeordnete Werte aus der Importdatei, die noch nicht in Dynamics 365 vorhanden sind. So könnten Sie beispielsweise den Quellwert "Niedrig" dem Zielwert "Wenig aussichtsreich" zuordnen, den Quellwert "Hoch" jedoch dem (neuen) Zielwert "Hoch" zuordnen. Auf Grundlage dieser Zuordnungen erstellt der Import-Assistent den Wert "Hoch" als Dynamics 365-Zielwert. Der Wert „Niedrig“ wird nicht als Dynamics 365-Zielwert erstellt, da dem hinzugefügten Zielwert kein Quellwert zugeordnet wurde.
Notiz
Sie können in der Quelldatei eine Spalte einem Feld des Typs "Zwei Optionen" und "MultiSelect-Optionssatz" zuordnen (wobei ein Feld mehrere Werte aufweisen kann). Sie müssen die einzelnen Quelloptionswerte den Elementen in der Liste Dynamics 365-Optionswerte zuordnen. Wenn beim Zuordnen zu einem Feld des Typs "MultiSelect-Optionssatz" Ihre Quelldatei Werte enthält, die in Customer Insights - Journeys nicht verfügbar sind, werden keine neuen Werte in Customer Insights - Journeys erstellt.
Sollten einige Daten in Ihrer Quelldatei auf andere vorhandene Datensätze in Customer Insights - Journeys verweisen, muss die Spalte in der Quelldatei einem Suchfeld von Customer Insights - Journeys zugeordnet werden.
Beispiel: Sie möchten die Datei "Leads.csv" importieren, die Kundendatensätze enthält. Die Spalte Kunde in der Datei "Leads.csv" enthält die verknüpfte Firma oder die verknüpften Kontaktdaten. Um dies zuzuordnen, wählen Sie die
 Schaltfläche neben dem Suchfeld. Der Abschnitt Suchverweis wird geöffnet. Dort sind die zugehörigen Entitäten zur aktuellen Entität aufgelistet.
Schaltfläche neben dem Suchfeld. Der Abschnitt Suchverweis wird geöffnet. Dort sind die zugehörigen Entitäten zur aktuellen Entität aufgelistet.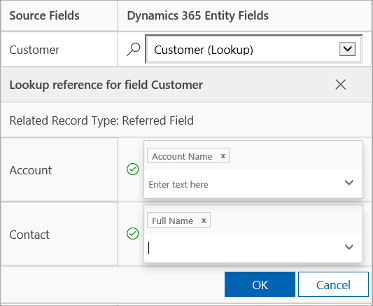
Wählen Sie für jede Entität Felder aus, die während des Imports durchsucht werden sollen, um die Beziehungen zwischen den Datensätzen beizubehalten, und klicken Sie dann auf OK.
Geben Sie einen Namen im Feld Datenzuordnung benennen ein, um die Zuordnungseinstellungen zur späteren Verwendung zu speichern. Dadurch können Sie beim nächsten Datenimport mit einem ähnlichen Datensatz die Zuordnung erneut nutzen.

Wenn Sie bereit zum Fortfahren sind, klicken Sie auf Import fertig stellen, um diese Daten mithilfe der Zuordnungen zu importieren.
Funktionsweise von Alternativschlüssel und Duplikaterkennung während des Imports
Beachten Sie Folgendes zur Funktionsweise von Alternativschlüssel und Duplikaterkennung während des Imports von Datensätzen in Customer Insights - Journeys:
- Wenn die Duplikaterkennung deaktiviert und kein Alternativschlüssel in Customer Insights - Journeys definiert ist
Beim Importvorgang werden neue Datensätze erstellt. Wenn eine übereinstimmende GUID gefunden wird, wird der Datensatz beim Importvorgang aktualisiert. - Wenn die Duplikaterkennung deaktiviert und ein Alternativschlüssel ausgewählt ist
Datensätze mit den gleichen Alternativschlüsseldaten werden aktualisiert und andere Datensätze werden in Customer Insights - Journeys erstellt. - Wenn die Duplikaterkennung deaktiviert und kein Alternativschlüssel ausgewählt ist
In diesem Fall wird der Alternativschlüssel als Primärschlüssel angesehen, da er in Customer Insights - Journeys verfügbar ist. Datensätze mit dem gleichen Alternativschlüssel führen beim Import zu einer Fehlermeldung. - Wenn die Duplikaterkennung deaktiviert und kein Alternativschlüssel definiert ist
Die Duplikaterkennungsregel wird eingehalten. Beim Importvorgang werden neue Datensätze erstellt. Wenn eine übereinstimmende GUID gefunden wird, werden die Datensätze beim Importvorgang aktualisiert. Stimmen vorhandene Datensätze mit der Duplikaterkennungsregel überein, wird eine Fehlermeldung angezeigt. - Wenn die Duplikaterkennung aktiviert und kein Alternativschlüssel ausgewählt ist In diesem Szenario wird der Alternativschlüssel als Primärschlüssel angesehen, da er in Customer Insights - Journeys verfügbar ist. Datensätze mit dem gleichen Alternativschlüssel führen beim Import zu einer Fehlermeldung. Die Duplikaterkennungsregeln werden ebenfalls angewendet. Stimmen vorhandene Datensätze mit der Duplikaterkennungsregel überein, wird eine Fehlermeldung angezeigt. Datensätze, die nicht mit der Duplikaterkennungsregel übereinstimmen, werden in Customer Insights - Journeys erstellt.
- Wenn die Duplikaterkennung aktiviert und ein Alternativschlüssel ausgewählt ist
Beim Importvorgang werden die Datensätze auf Grundlage des Alternativschlüssels aktualisiert, und dann wird die Duplikaterkennung angewendet. Datensätze werden aktualisiert, wenn sie mit dem Alternativschlüssel übereinstimmen. Andernfalls werden sie im System erstellt.
Überprüfen Sie die Ergebnisse des Imports und korrigieren Sie etwaige Fehler.
Warten Sie, bis ein Importauftrag abgeschlossen ist, bevor Sie mögliche Fehler beheben.
- Wechseln Sie zu Einstellungen>Erweiterte Einstellungen>Sestem>Datenverwaltung>Importe. An dieser Stelle werden Importaufträge für alle kürzlich ausgeführten Importvorgänge angezeigt.
- Suchen Sie den Auftrag in der Liste, und überprüfen Sie den Status. Die Spalte Statusgrund zeigt den Status des Importvorgangs unter Verwendung folgender Werte an:
- Gesendet
- Wird analysiert
- Wird transformiert
- Import wird ausgeführt
- Abgeschlossen
- Nachdem der Import abgeschlossen ist, wird in den Spalten Erfolg, Fehler und Teilweiser Fehler die Anzahl der Datensätze angezeigt, die erfolgreich importiert, nicht importiert oder nur teilweise importiert wurden.
- Öffnen Sie die Importdatei, um sich die Datensätze anzeigen zu lassen, die nicht importiert oder nur teilweise importiert wurden. Doppelklicken Sie auf den Importdatei-Datensatz.
- Mithilfe der Registerkarten können Sie sich Informationen zu Fehlern, Erfolgen oder Teilfehlern bei Datensätzen während des Imports ansehen.

- Wählen Sie auf der Registerkarte Fehler die Option Fehlerzeilen exportieren aus, um fehlerhafte Zeilen zu exportieren, die anschließend in eine neue CSV-Datei importiert werden können. Sie können die Fehler in der Datei beheben und sie anschließend importieren.
Importierte Datensätze löschen
- Wechseln Sie zu Einstellungen>Erweiterte Einstellungen>Sestem>Datenverwaltung>Importe. An dieser Stelle werden Importaufträge für alle kürzlich ausgeführten Importvorgänge angezeigt.
- Wählen Sie die Importdatei, die Sie löschen möchten, gefolgt von einer der folgenden Aktionen:
- Quellimportdatei löschen: Löscht die Importprotokolldatei einschließlich der Details.
- Alle während dieses Imports in diese Entität importierten Datensätze: Löscht alle importierten Datensätze aus der ausgewählten Datei.
- Alle aus der ZIP-Datei importierten Datensätze: Löscht die Importdatei sowie die importierten Datensätze aus der Importdatei.