Social Media-Beiträge mit Dynamics 365 Customer Insights - Journeys
Wichtig
Dieser Artikel gilt nur für Outbound-Marketing.
Wichtig
Aufgrund der jüngsten Änderungen an den APIs von Twitter sind Postings auf Twitter in Customer Insights - Journeys vorübergehend nicht verfügbar.
Customer Insights - Journeys kann Beiträge direkt an Firmen der Organisation in den sozialen Medien planen und veröffentlichen. Mit dem leistungsstarken Social Post Designer von Customer Insights - Journeys können Sie umfangreiche Inhalte erstellen, um Ihre Zielgruppe einzubeziehen. Verwenden Sie die Einstellungen Soziale Nachrichten, um die Nachrichten zu erstellen und zu planen.
Notiz
Bevor Sie Nachrichten veröffentlichen können, muss der Administrator das Social Media-Konto konfigurieren und authentifizieren, mit dem Sie veröffentlichen möchten. Weitere Informationen: Konfigurieren Sie Ihre sozialen Medien Konten
Beiträge planen und veröffentlichen
Verwenden Sie die Entität Soziale Nachrichten, um die Nachrichten zu erstellen und zu planen. Sie können von jedem Social Media-Konto aus posten, das Ihr Administrator in Customer Insights - Journeys eingerichtet und authentifiziert hat.
So planen und veröffentlichen Sie eine Nachricht in einem der sozialen Medienkanäle
Wechseln Sie zu Outbound-Marketing>Marketingausführung>Beiträge in sozialen Medien.
Ein Kalender wird geöffnet. Bereits veröffentlichte Beiträge sind ausgegraut. Geplante Posts haben Symbole, mit denen Sie schnell erkennen können, an welche sozialen Netzwerke die Posts gerichtet sind. Führen Sie einen der folgenden Schritte aus:
- Sie können eine soziale Nachricht mithilfe des Kalenders planen, eine Kalenderansicht (Monat, Tag oder Woche) auswählen, einen Tag oder ein Zeitfenster auswählen und hervorheben, und dann erneut auswählen (klicken oder die Eingabetste drücken) und Neuer Artikel über das Kontextmenü auswählen. Weitere Informationen: Arbeiten mit Marketingkalendern
- Sie können eine Nachricht mithilfe der Datumsplaners auswählen oder sie sofort senden. Dazu wählen Sie Neu auf der Befehlszeile.
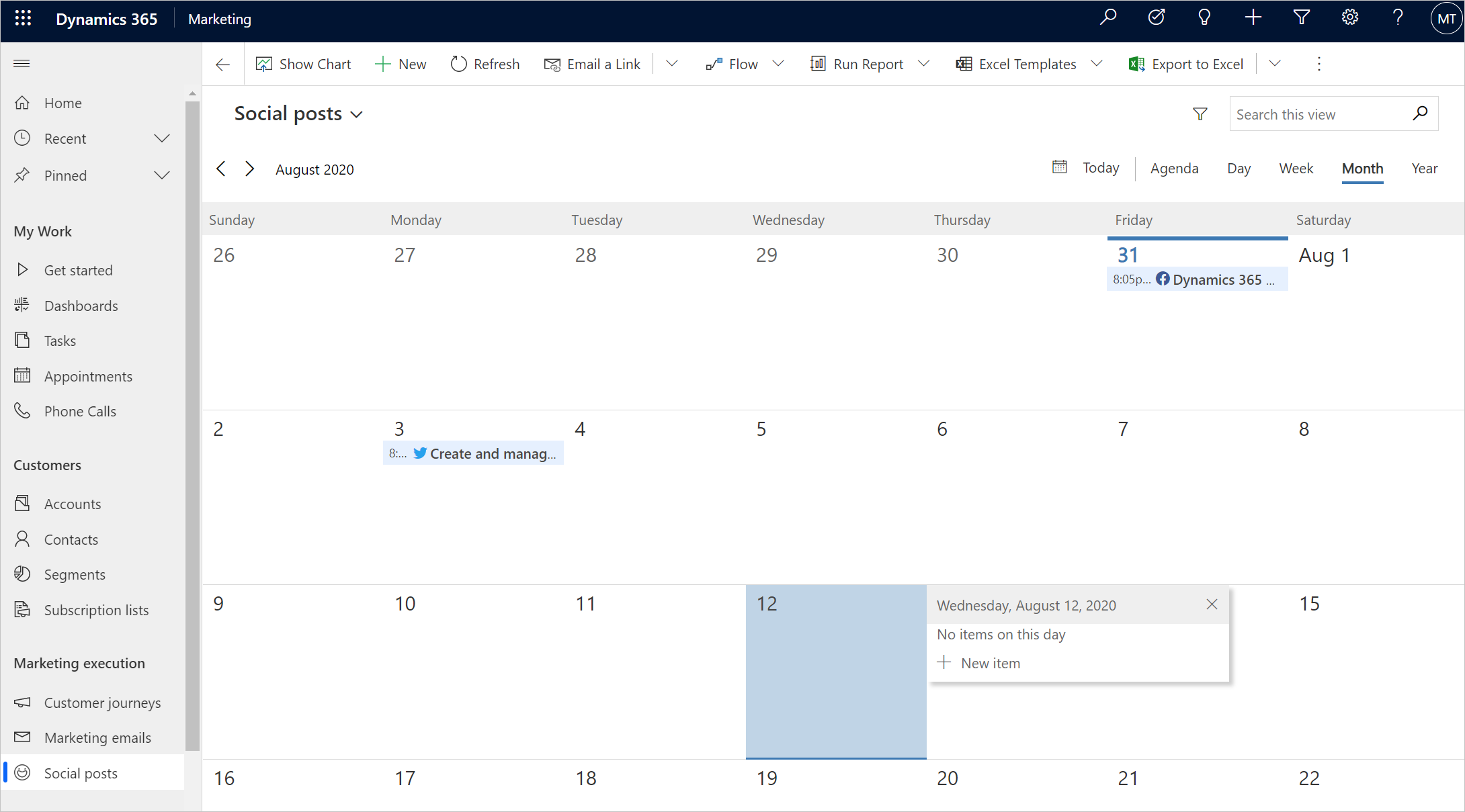
Ein neuer sozialer Nachrichtendatensatz wird erstellt. Nehmen Sie die folgenden Einstellungen vor:
- Name: Geben Sie den internen Namen für die Nachricht ein. Dieser Name wird im Kalender angezeigt, jedoch nicht in der Meldung selbst.
- Social-Kanal: Wählen Sie den Social-Kanal aus, in dem die Nachricht veröffentlicht werden soll (z. B. Facebook, LinkedIn oder Twitter). Diese Dropdownliste zeigt nur die Kanäle an, die vom Administrator in Customer Insights - Journeys eingerichtet wurden. Wenn Sie den gesuchten Kanal nicht finden, wenden Sie sich an den Administrator. Weitere Informationen: Ihre sozialen Medien Konten konfigurieren
- Soziale Konfiguration: Wählen Sie das gewünschte Konto aus, auf dem Sie die Nachricht posten möchten. Diese Dropdownliste zeigt jedes Konto an, das Ihr Administrator für den ausgewählten Kanal für Sie in Customer Insights - Journeys eingerichtet und authentifiziet hat. Wenn Sie das gesuchte Konto nicht finden, wenden Sie sich an den Administrator. Weitere Informationen: Ihre sozialen Medien Konten konfigurieren
- Message: Geben Sie den Textinhalt des Beitrags hier ein.
- Der Countdown informiert Sie darüber, wie viele Zeichen Sie noch haben. Verwenden Sie den Countdown, um Ihre Nachrichtenlänge an den Anforderungen sozialer Netzwerke wie Twitter auszurichten.
- Sie können Ihre Nachrichten mit Emojis verbessern.
- Sie können Hashtags verwenden, um Ihre Nachrichten auf Social Media-Websites zu kennzeichnen.
- Medien : Wenn Sie Ihrem Beitrag ein Bild hinzufügen möchten, wählen Sie die Schaltfläche Medien hinzufügen aus.
- Vorschau : Auf der rechten Seite des Designers sehen Sie eine gerenderte Vorschau Ihres sozialen Beitrags. Die Vorschau entspricht der ausgewählten Formatierung des sozialen Netzwerks.
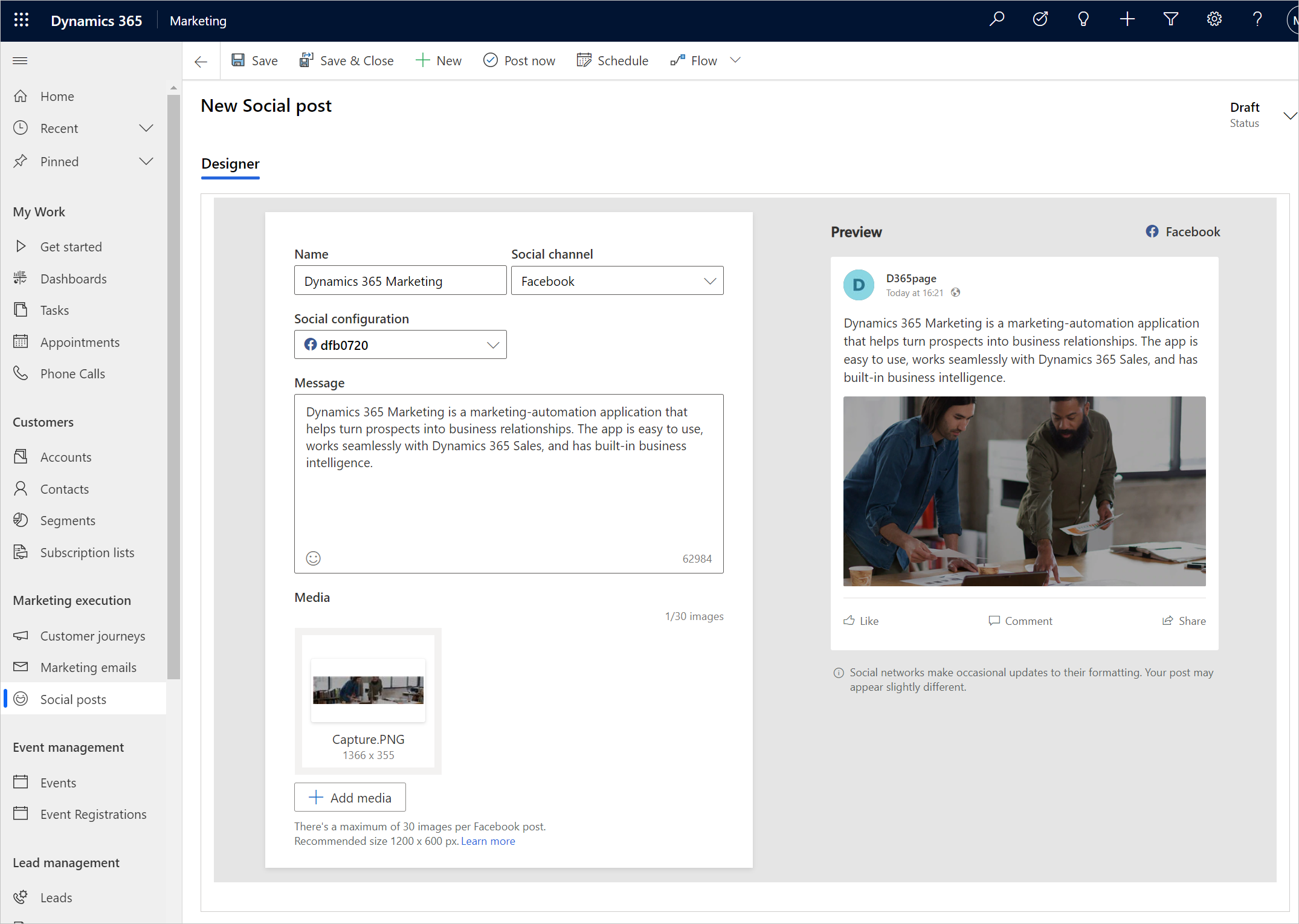
Wenn Sie mit dem Entwerfen des Beitrags fertig sind, wählen Sie eine der folgenden Schaltflächen unten auf der Seite aus:
- Beitrag planen: wählen Sie diese Option aus, um den Beitrag zu speichern und ihn zur konfigurierten geplanten Zeit zu veröffentlichen. (Diese Schaltfläche erscheint nur, wenn Sie einen Zeitplan ausgewählt haben.)
Wichtig
Die Datumsangaben und die Zeit für den Aufgabenzeitplan verwenden die Zeitzone, die in Ihren persönlichen Einstellungen konfiguriert ist. Um Ihre Zeitzone anzuzeigen oder zu bearbeiten, öffnen Sie das Menü Einstellungen

- Jetzt veröffentlichen: Auswählen, um die Nachricht sofort zu veröffentlichen. Ihr Beitrag wird sofort veröffentlicht und wird im Kalender für das aktuelle Datum und Uhrzeit angezeigt. Die Beschriftung der Schaltfläche wird je nach vorhandenem Zeitplan geändert.
- Zeitplan ändern: Richten Sie ein bestimmtes Datum und eine Uhrzeit ein, zu der der Beitrag veröffentlicht werden soll, oder bearbeiten Sie ein vorhandenes. Die Beschriftung der Schaltfläche wird je nach vorhandenem Zeitplan geändert.
- Beitrag planen: wählen Sie diese Option aus, um den Beitrag zu speichern und ihn zur konfigurierten geplanten Zeit zu veröffentlichen. (Diese Schaltfläche erscheint nur, wenn Sie einen Zeitplan ausgewählt haben.)
Einen Beitrag bearbeiten, neu planen oder stornieren
Sie können jede Nachricht, der noch nicht gesendet wurde, bearbeiten, erneut planen oder stornieren. Suchen Sie einfach den Kalender, um den Datensatz zu öffnen, und bearbeiten Sie die Einstellungen oder wählen Sie Löschen, in der Befehlsleiste nach Bedarf aus.
Nachrichten, die bereits gesendet wurden, sind schreibgeschützt, sodass sie anschließend nicht mehr geändert oder erneut geplant werden können, Sie können sie aber aus dem Kalender entfernen oder löschen, wenn Sie möchten. Wenn Sie eine bereits gesendete Nachricht löschen, wird sie aus dem Kalender und von den Social-Media-Websites entfernt.
Anmerkung
Beiträge, die auf dem Instagram-Kanal erstellt wurden, können nicht von der Customer Insights - Journeys-App entfernt werden; Instagram stellt diese Funktionalität nicht zur Verfügung. Um den Beitrag von Instagram zu entfernen, gehen Sie zu Instagram und entfernen Sie ihn manuell.