Wählen Sie die Datensätze zum Synchronisieren zwischen Dynamics 365-Apps und Outlook oder Exchange
Dynamics 365 for Customer Engagement verwendet Onlinesynchronisierungsfilter, um zu bestimmen, welche Datensätze zwischen Customer Engagement und Outlook (mithilfe von Microsoft Dynamics 365 for Outlook) oder Exchange synchronisiert werden sollen (mithilfe der serverseitigen Synchronisierung). Sie die vorhandenen Online-Synchronisierungsfilter ändern oder neue erstellen, wenn bestimmte Datensatztypen synchronisiert werden sollen. Sie können Filter auch löschen, deaktivieren oder aktivieren. Sie können denselben Satz von Filtern (Zugriff durch Dynamics 365 for Outlook) verwenden, ganz gleich, ob Sie durch Dynamics 365 for Outlook oder die serverseitige Synchronisierung synchronisieren.
E-Mail ist nicht in den Synchronisationsfiltern enthalten, da E-Mail davon abhängt, wann die E-Mail in Customer Engagement erstellt wird, ob der Benutzer auf der Empfängerliste steht oder nicht. Dies gilt für alle E-Mail-Verarbeitungsmethoden: Dynamics 365 for Outlook, serverseitige Synchronisierung oder E-Mail-Router.
Trinkgeld
Customer Engagement enthält auch Offlinesynchronisierungsfilter, die Sie verwenden können, um Datensätze auszuwählen, mit denen Sie im Offlinemodus in Dynamics 365 for Outlook arbeiten möchten. Weitere Informationen: Datensätze auswählen, um damit im Offlinemodus in Dynamics 365 for Outlook zu arbeiten
Erstellen oder Ändern von Online-Synchronisierungsfiltern
Wechseln Sie zu Optionen:
In der Web-App: Gehen Sie in der oberen rechten Ecke auf die Schaltfläche Einstellungen
 >Optionen.
>Optionen.In Dynamics 365 for Outlook: Klicken Sie auf Datei>Dynamics 365-Apps>Optionen.
Klicken Sie im Dialogfeld Festlegen persönlicher Optionen auf die Registerkarte Synchronisieren.
Klicken Sie unter Synchronisieren von Dynamics 365 for Customer Engagement-Elementen mit Outlook oder Exchange auf den Link Filter.
Customer Engagement zeigt das Dialogfeld Synchronisierungseinstellungen für Outlook oder Exchange mit der ausgewählten Registerkarte Benutzerfilter an. Sie können diese Registerkarte zum Erstellen oder Bearbeiten eines Filter, oder zum Löschen, Aktivieren oder Deaktivieren eines Filters verwenden.
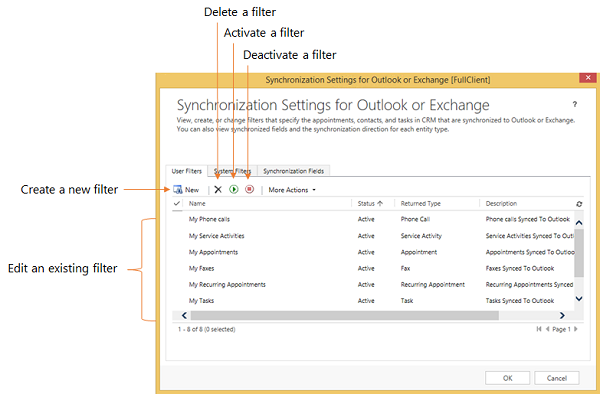
Anmerkung
Wenn Sie Systemadministrator sind, können Sie unternehmensweite Filter (Systemfilter) im Rahmen des SDK erstellen oder ändern. Weitere Informationen: MSDN: Mehr über Systemfilter erfahren
Führen Sie einen der folgenden Schritte aus:
Um einen vorhandenen Filter zu öffnen, wählen Sie den gewünschten Filter.
Klicken Sie auf Neu, um einen neuen Filter zu erstellen.
Filterkriterien erstellen oder ändern
Verwenden Sie eine Kriterienzeile, um Kriterien in einem Offlinesynchronisierungsfilter zu erstellen oder zu ändern. Jede Zeile stellt einen Satz von drei Werten dar: das im Filter zu verwendende Feld (z. B. Stadt), einen Operator (z. B. Gleich oder Enthält) und den Wert, nach dem gefiltert wird (z. B. WA).
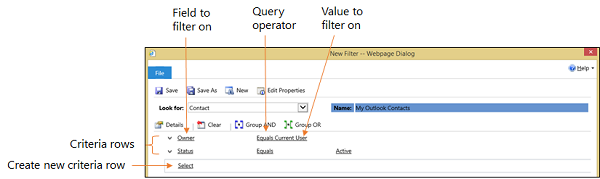
Eine Kriterienzeile hinzufügen
Wählen Sie in der Liste Suchen nach einen Datensatztyp aus.
Zeigen Sie im Kriterienraster auf Auswählen, und wählen Sie dann in der Liste das Feld aus, nach dem gefiltert werden soll.
Wählen Sie einen Operator in der Liste aus.
Geben Sie einen Wert ein, nach dem gefiltert werden soll.
Zeilen von Kriterien gruppieren
Wählen Sie für jede Zeile, die gruppiert werden soll, den Abwärtspfeil der linken Seite des Feldnamens aus, und wählen Sie dann Zeile auswählen aus.
Um eine Zeile aus einer Gruppe zu entfernen, wählen Sie den Abwärtspfeil der linken Seite des Feldnamens aus, und wählen Sie dann Löschen aus. Um alle Kriterien aus dem Kriterienraster zu löschen, wählen Sie Löschen aus.
Wählen Sie Gruppieren UND oder Gruppieren ODER aus.
Nachdem Sie eine Gruppe erstellt haben, können Sie auf den Abwärtspfeil neben Und oder Oder klicken, um unter Optionen auszuwählen. Sie können eine Gruppe auswählen, die Gruppierung der Gruppe aufheben, eine AND-Gruppe in eine OR-Gruppe ändern oder umgekehrt, eine Klausel hinzufügen, oder eine Gruppe löschen.
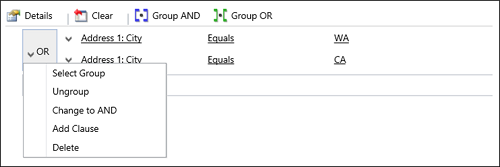
Siehe auch
Datensätze auswählen, um damit im Offlinemodus in Dynamics 365 for Outlook zu arbeiten