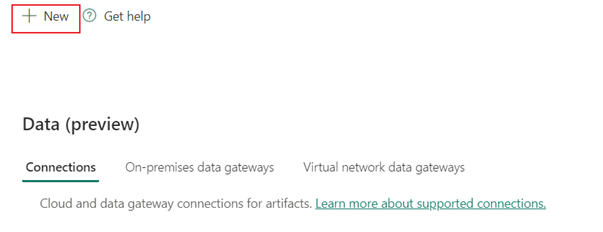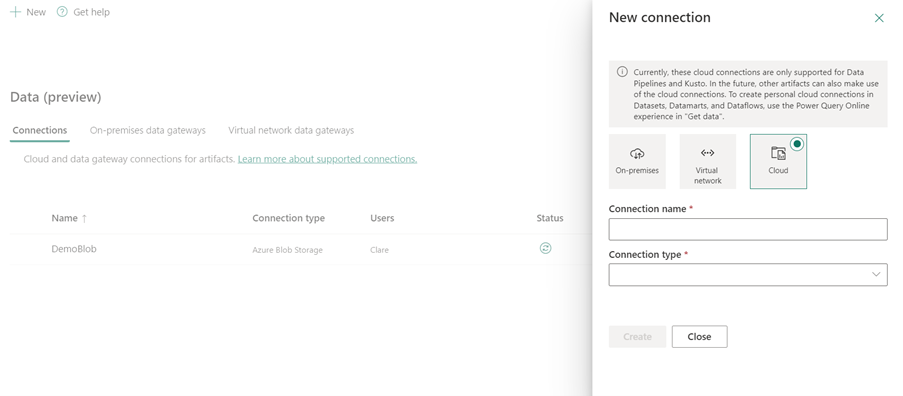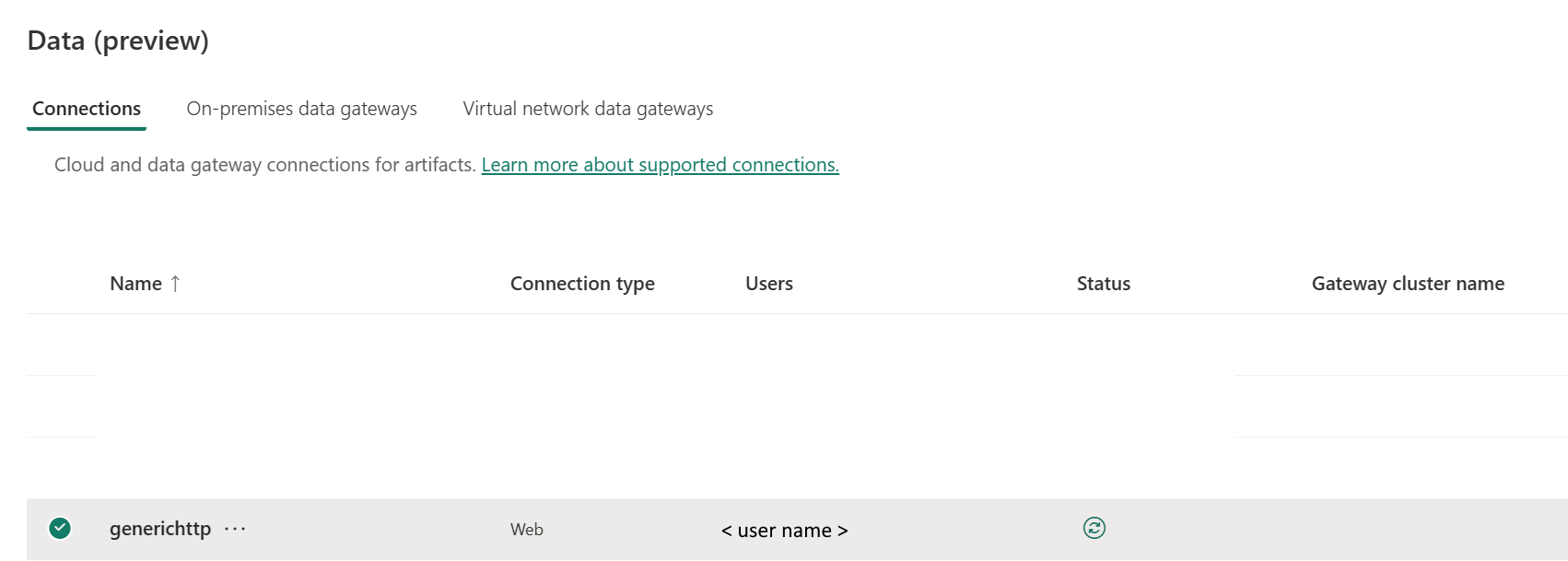Einrichten Ihrer HTTP-Verbindung
In diesem Artikel werden die Schritte zum Erstellen einer HTTP-Verbindung beschrieben.
Unterstützte Authentifizierungstypen
Der HTTP-Connector unterstützt die folgenden Authentifizierungstypen für den Kopiervorgang und Dataflow Gen2.
| Authentication type | Kopieren | Dataflow Gen2 |
|---|---|---|
| Anonym | √ | – |
| Basic | √ | – |
Einrichten der Verbindung in Dataflow Gen2
Der HTTP-Connector wird in Dataflow Gen2 derzeit nicht unterstützt.
Einrichten der Verbindung in einer Datenpipeline
Herstellen einer Verbindung in einer Datenpipeline
Wählen Sie im Seitenheader des Data Factory-Diensts die Option Einstellungen
 >Verbindungen und Gateways verwalten aus.
>Verbindungen und Gateways verwalten aus.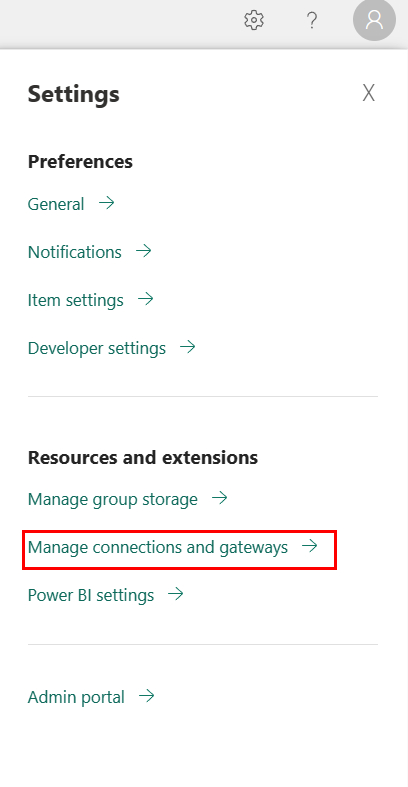
Wählen Sie oben im Menüband Neu aus, um eine neue Datenquelle hinzuzufügen.
Der Bereich Neue Verbindung wird links auf der Seite geöffnet.
Einrichten der Verbindung
Schritt 1: Geben Sie den neuen Verbindungsnamen, den Typ und die URL an.
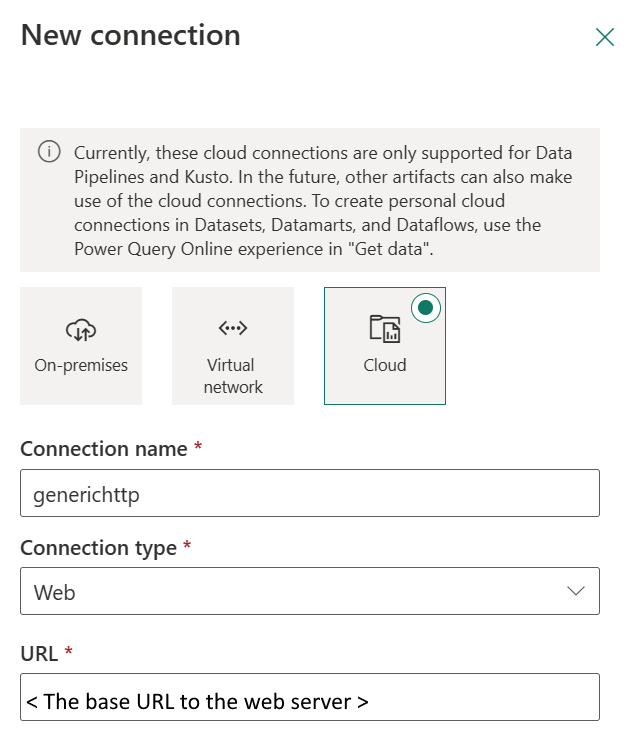
Wählen Sie im Bereich Neue Verbindung die Option Cloud aus, und geben Sie dann die folgenden Felder an:
- Verbindungsname: Geben Sie einen Namen für Ihre Verbindung an.
- Verbindungstyp: Wählen Sie „Web“ als Verbindungstyp aus.
- URL: Die Basis-URL zum Webserver.
Schritt 2: Wählen Sie Ihre Authentifizierung aus und legen Sie sie fest.
Wählen Sie unter Authentifizierungsmethode Ihre Authentifizierung aus der Dropdownliste aus, und schließen Sie die entsprechende Konfiguration ab. Dieser HTTP-Connector unterstützt die folgenden Authentifizierungstypen:
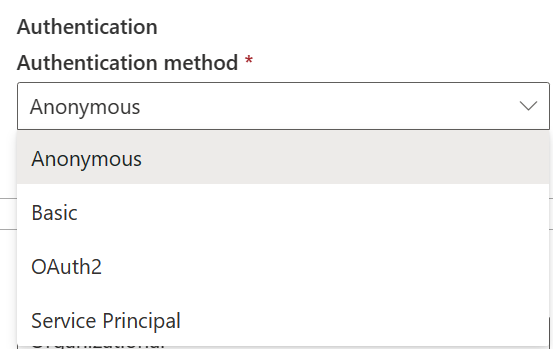
Standardauthentifizierung
- Benutzername: Der Benutzername, der für den Zugriff auf den HTTP-Endpunkt verwendet werden soll.
- Kennwort: Das Kennwort für den angegebenen Benutzernamen.
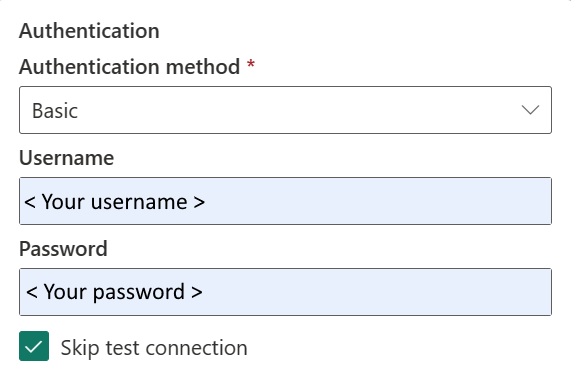
Schritt 3: Geben Sie die Datenschutzebene an, die Sie anwenden möchten.
Wählen Sie auf der Registerkarte Allgemein in der Dropdownliste Datenschutzebene die Datenschutzebene aus, die Sie anwenden möchten. Es werden drei Datenschutzebenen unterstützt. Weitere Informationen finden Sie unter „Datenschutzebenen“.
Schritt 4: Erstellen Sie Ihre Verbindung.
Klicken Sie auf Erstellen. Wenn alle Anmeldeinformationen korrekt sind, wird Ihre Erstellung erfolgreich getestet und gespeichert. Wenn dies nicht der Fall ist, tritt bei der Erstellung ein Fehler auf.
Tabellenzusammenfassung
Die folgenden Connectoreigenschaften in der Tabelle werden in der Pipelinekopie unterstützt:
| Name | BESCHREIBUNG | Erforderlich | Eigenschaft | Kopieren |
|---|---|---|---|---|
| Verbindungsname | Ein Name für Ihre Verbindung. | Ja | ✓/ | |
| Verbindungstyp | Wählen Sie Web als Verbindungstyp aus. | Ja | ✓/ | |
| URL | Die Basis-URL zum HTTP-Server. | Ja | ✓/ | |
| Authentifizierung | Wechseln Sie zu Authentifizierung. | Ja | Wechseln Sie zu Authentifizierung. | |
| Datenschutzebene | Die Datenschutzebene, die Sie anwenden möchten. Erlaubte Werte sind Organisatorisch, Datenschutz, Öffentlich | Ja | ✓/ |
Authentifizierung
Die folgenden Eigenschaften in der Tabelle sind die unterstützten Authentifizierungstypen.
| Name | BESCHREIBUNG | Erforderlich | Eigenschaft | Kopieren |
|---|---|---|---|---|
| Grundlegend | ✓ | |||
| - Benutzername | Der Benutzername, der für den Zugriff auf den HTTP-Endpunkt verwendet werden soll. | Ja | ||
| - Kennwort | Das Kennwort für den angegebenen Benutzernamen. | Ja |
Zugehöriger Inhalt
Feedback
Bald verfügbar: Im Laufe des Jahres 2024 werden wir GitHub-Issues stufenweise als Feedbackmechanismus für Inhalte abbauen und durch ein neues Feedbacksystem ersetzen. Weitere Informationen finden Sie unter https://aka.ms/ContentUserFeedback.
Feedback senden und anzeigen für