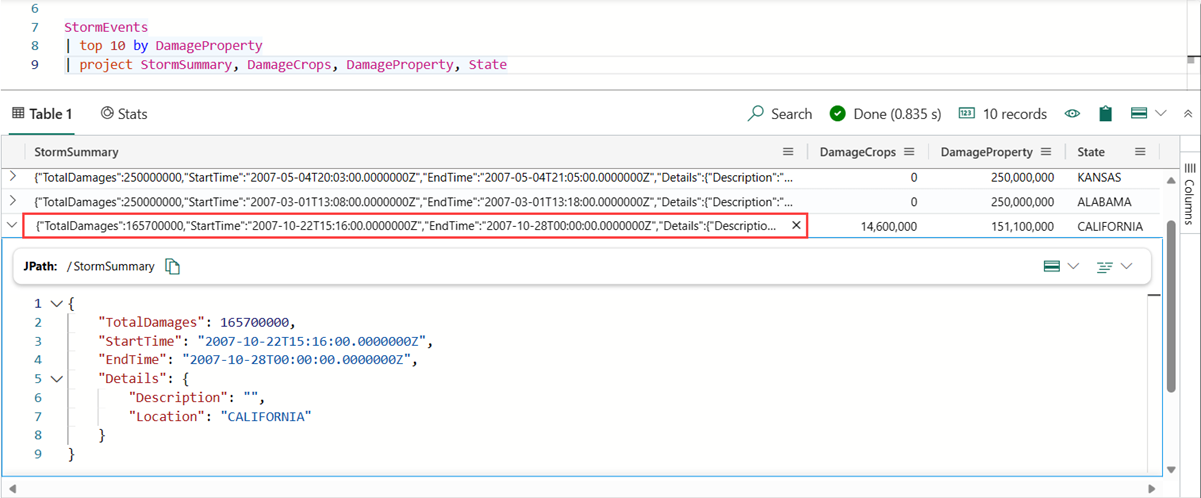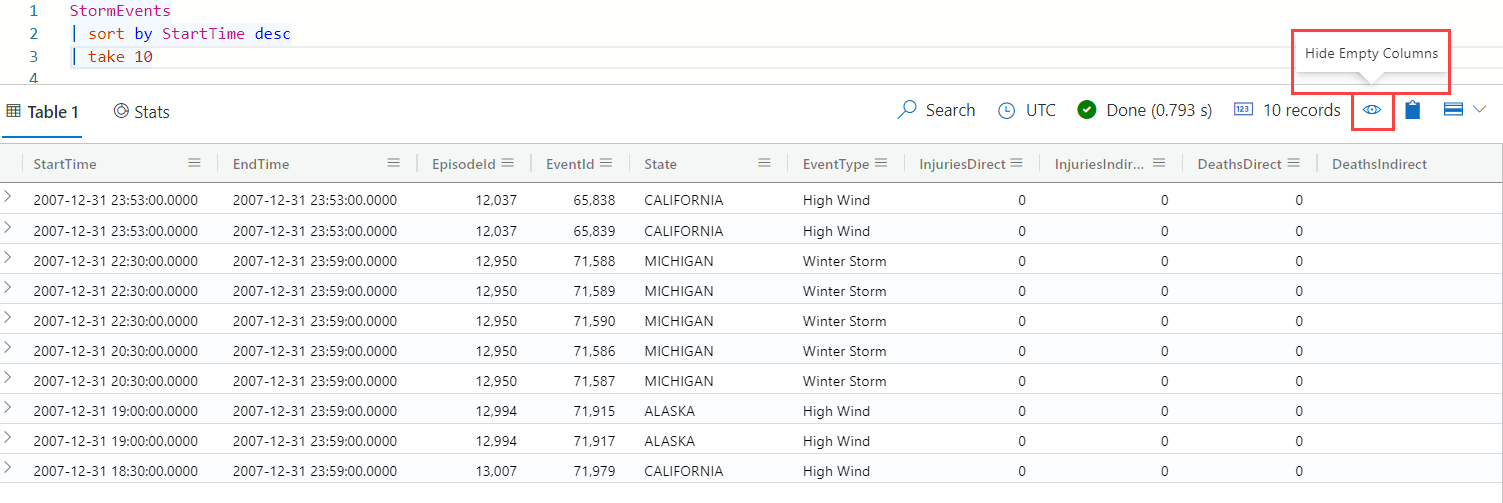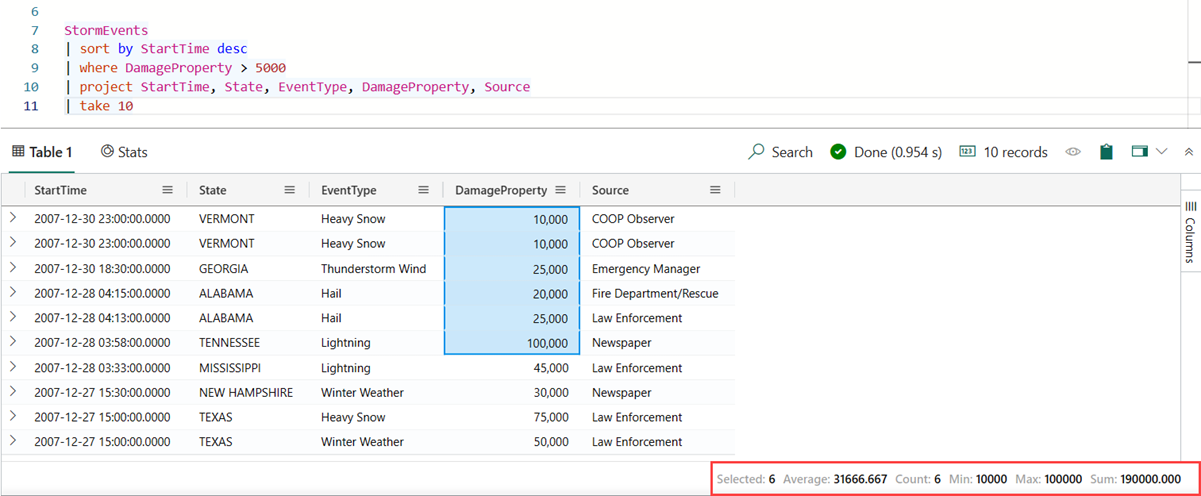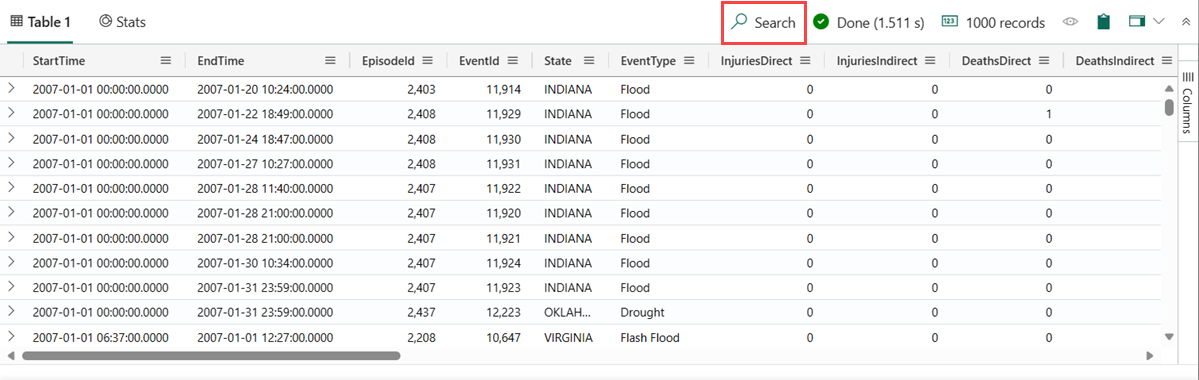Anpassen von Ergebnissen im Ergebnisraster des KQL-Abfragesets
Verwenden Sie das Ergebnisraster im KQL-Abfrageset, um Ergebnisse anzupassen und weitere Analysen mit Ihren Daten durchzuführen. In diesem Artikel werden Aktionen beschrieben, die im Ergebnisraster ausgeführt werden können, nachdem eine Abfrage ausgeführt worden ist.
Voraussetzungen
- Ein Arbeitsbereich mit einer Microsoft Fabric-fähigen Kapazität
- Eine KQL-Datenbank mit Bearbeitungsberechtigungen und Daten
- KQL-Abfrageset
Erweitern einer Zeile
Das Erweitern von Zellen ermöglicht das Anzeigen langer Zeichenfolgen oder dynamischer Felder wie JSON-Daten.
Doppelklicken Sie auf eine Zelle, um eine erweiterte Ansicht zu öffnen. In dieser Ansicht können Sie lange Zeichenfolgen lesen, und es wird eine JSON-Formatierung für dynamische Daten bereitgestellt.
Wählen Sie das Symbol rechts oben im Ergebnisraster aus, um zwischen den Modi für den Lesebereich zu wechseln. Wählen Sie zwischen den folgenden Lesebereichsmodi für die erweiterte Ansicht: inline, unten und rechts.
Erweitern einer Zeile
Erweitern Sie bei einer Tabelle mit vielen Spalten die gesamte Zeile, um einen Überblick über die verschiedenen Spalten und deren Inhalt zu erhalten.
Klicken Sie links neben der Zeile, die Sie erweitern möchten, auf den Pfeil >.
In der erweiterten Zeile sind einige Spalten erweitert (nach unten zeigender Pfeil) und einige Spalten reduziert (nach rechts zeigender Pfeil). Klicken Sie auf diese Pfeile, um zwischen diesen beiden Modi zu wechseln.
Gruppieren von Spalten nach Ergebnissen
Innerhalb der Ergebnisse können Sie Ergebnisse nach beliebigen Spalten gruppieren.
Führen Sie die folgende Abfrage aus:
StormEvents | sort by StartTime desc | take 10Zeigen Sie mit der Maus auf die Spalte State (Bundesstaat), und wählen Sie das Menü und dann Group by State (Nach Bundesstaat gruppieren) aus.
Doppelklicken Sie im Raster auf California, um Datensätze für diesen Bundesstaat zu erweitern und anzuzeigen. Diese Art der Gruppierung kann hilfreich sein, wenn Sie explorative Analysen durchführen.
Zeigen Sie mit der Maus auf die Spalte Gruppieren und wählen Sie dann Spalten zurücksetzen/Gruppierung nach <Spaltenname> aufheben aus. Diese Einstellung setzt das Raster auf den ursprünglichen Zustand zurück.
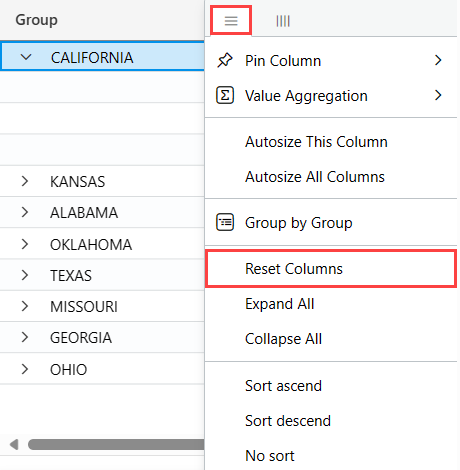
Leere Spalten ausblenden
Sie können leere Spalten durch Umschalten des Augensymbols im Ergebnisrastermenü ausblenden/anzeigen.
Filtern von Spalten
Sie können Operatoren verwenden, um die Ergebnisse einer Spalte zu filtern.
Wählen Sie zum Filtern einer bestimmten Spalte das Menü für diese Spalte aus.
Wählen Sie das Filtersymbol aus.
Wählen Sie im Filter-Generator den gewünschten Operator aus.
Geben Sie den Ausdruck ein, nach dem Sie die Spalte filtern möchten. Die Ergebnisse werden bei der Eingabe gefiltert.
Hinweis
Der Filter unterscheidet nicht zwischen Groß- und Kleinschreibung.
Um einen Filter mit mehreren Bedingungen zu erstellen, wählen Sie einen booleschen Operator aus, um eine weitere Bedingung hinzuzufügen.
Wenn Sie den Filter entfernen möchten, löschen Sie den Text aus der ersten Filterbedingung.
Ausführen von Statistiken für Zellen
Führen Sie die folgende Abfrage aus.
StormEvents | sort by StartTime desc | where DamageProperty > 5000 | project StartTime, State, EventType, DamageProperty, Source | take 10Wählen Sie im Ergebnisbereich einige der numerischen Zellen aus. Das Tabellenraster ermöglicht es Ihnen, mehrere Zeilen, Spalten und Zellen auszuwählen und Aggregationen für diese zu berechnen. Die folgenden Funktionen werden für numerische Werte unterstützt: Average, Count, Min, Max und Sum.
Filter für Abfrage aus dem Raster
Eine weitere einfache Möglichkeit zum Filtern des Rasters besteht darin, der Abfrage einen Filteroperator direkt aus dem Raster hinzuzufügen.
Wählen Sie eine Zelle mit Inhalt aus, für die Sie einen Abfragefilter erstellen möchten.
Klicken Sie mit der rechten Maustaste, um das Menü mit den Zellaktionen zu öffnen. Wählen Sie Auswahl als Filter hinzufügen aus.
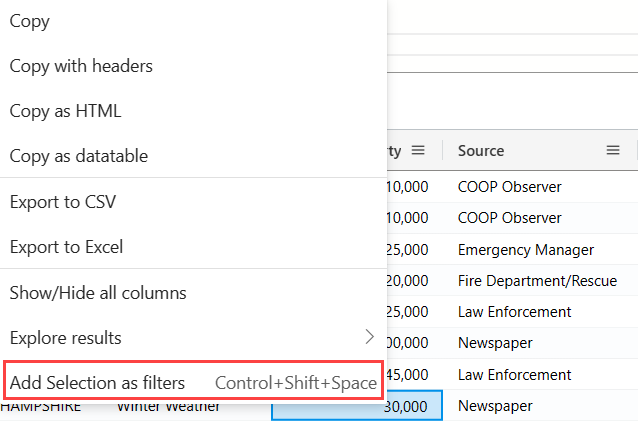
Eine Abfrageklausel wird der Abfrage im Abfrage-Editor hinzugefügt:
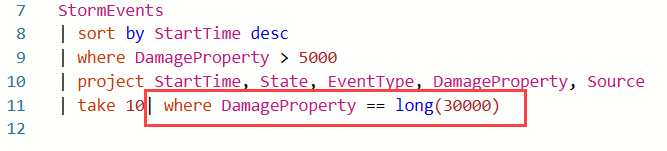
Pivotieren
Die Funktion für den Pivot-Modus ähnelt der Funktion „PivotTable“ in Excel. Sie ermöglicht die Ausführung erweiterter Analysen direkt im Raster.
Mithilfe der Pivotierung können Sie einen Spaltenwert in Spalten umwandeln. Sie können beispielsweise State pivotieren, um Spalten für Florida, Missouri, Alabama usw. zu erstellen.
Wählen Sie auf der rechten Seite des Rasters Columns (Spalten) aus, um den Tabellentoolbereich anzuzeigen.
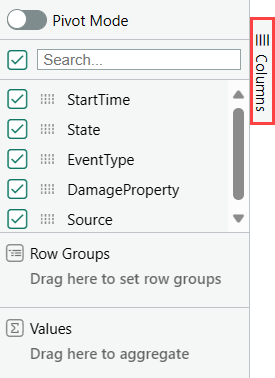
Wählen Sie Pivot-Modus aus, und ziehen Sie die Spalten wie folgt: EventType nach Zeilengruppen, DamageProperty nach Werte und State nach Spaltenbeschriftungen.
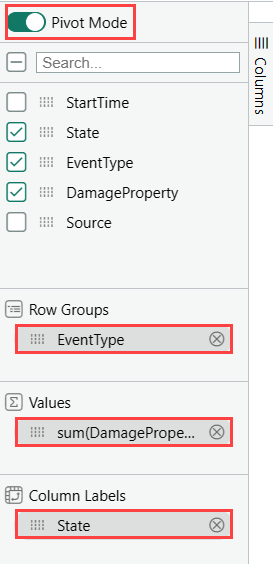
Das Ergebnis sollte der folgenden PivotTable ähneln:
Suchen im Ergebnisraster
Sie können in einer Ergebnistabelle nach einem bestimmten Ausdruck suchen.
Führen Sie die folgende Abfrage aus:
StormEvents | where DamageProperty > 5000 | take 1000Klicken Sie rechts auf die Schaltfläche Suchen, und geben Sie „Wabash“ ein.
Alle Erwähnungen des gesuchten Ausdrucks werden nun in der Tabelle hervorgehoben. Sie können zwischen diesen navigieren, indem Sie auf EINGABE klicken, um vorwärts zu navigieren, oder auf UMSCHALT+EINGABE, um rückwärts zu navigieren, oder Sie können die Schaltflächen Nach oben und Nach unten neben dem Suchfeld verwenden.
Zugehöriger Inhalt
Feedback
Bald verfügbar: Im Laufe des Jahres 2024 werden wir GitHub-Issues stufenweise als Feedbackmechanismus für Inhalte abbauen und durch ein neues Feedbacksystem ersetzen. Weitere Informationen finden Sie unter https://aka.ms/ContentUserFeedback.
Feedback senden und anzeigen für