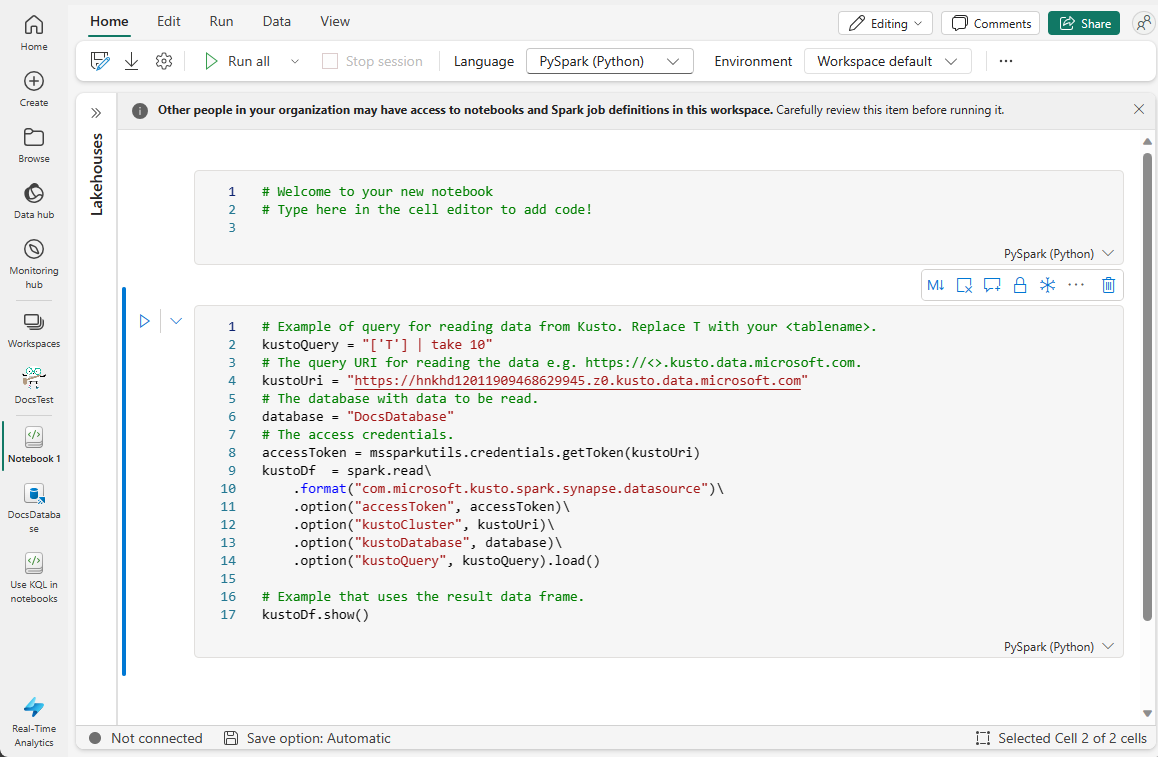Verwenden von Fabric-Notebooks mit Daten aus einer KQL-Datenbank
Notebooks sind sowohl lesbare Dokumente, die Beschreibungen und Ergebnisse der Datenanalyse enthalten, als auch ausführbare Dokumente, die zur Datenanalyse ausgeführt werden können. In diesem Artikel erfahren Sie, wie Sie mithilfe eines Fabric-Notebooks eine Verbindung mit Daten in einer KQL-Datenbank herstellen und Abfragen mit systemeigener KQL (Kusto Query Language) ausführen. Weitere Informationen zu Notebooks finden Sie unter Verwenden von Microsoft Fabric-Notebooks.
Es gibt zwei Möglichkeiten, Fabric-Notebooks mit Daten aus Ihrer KQL-Datenbank zu verwenden:
- Verwenden von Kusto-Codeausschnitten in einem Notebook
- Erstellen eines Notebooks aus einer KQL-Datenbank
Voraussetzungen
- Ein Arbeitsbereich mit einer Microsoft Fabric-fähigen Kapazität
- Eine KQL-Datenbank mit mindestens Anzeigeberechtigungen
Verwenden von Kusto-Codeausschnitten in einem Notebook
Fabric-Notebooks enthalten Codeausschnitte, mit denen Sie häufig verwendete Codemuster einfach schreiben können, darunter. Sie können Codeausschnitte verwenden, um Daten in einer KQL-Datenbank mithilfe von KQL zu schreiben oder zu lesen.
Navigieren Sie zu einem vorhandenen Notebook oder erstellen Sie ein neues.
Beginnen Sie in einer Codezelle mit der Eingabe von Kusto.
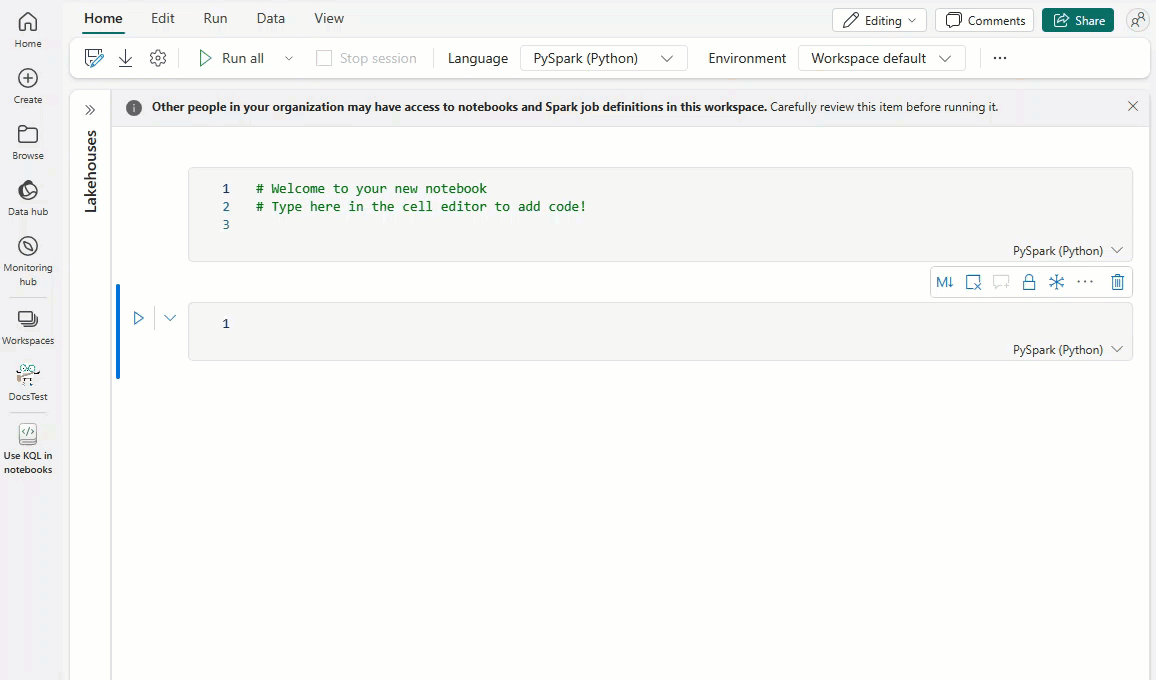
Wählen Sie den Codeausschnitt aus, der dem auszuführenden Vorgang entspricht: Schreiben von Daten in eine KQL-Datenbank oder Lesen von Daten aus einer KQL-Datenbank.
Der folgende Codeausschnitt zeigt den Beispieldatenlesevorgang:
# Example of query for reading data from Kusto. Replace T with your <tablename>. kustoQuery = "['T'] | take 10" # The query URI for reading the data e.g. https://<>.kusto.data.microsoft.com. kustoUri = "https://<yourKQLdatabaseURI>.z0.kusto.data.microsoft.com" # The database with data to be read. database = "DocsDatabase" # The access credentials. accessToken = mssparkutils.credentials.getToken(kustoUri) kustoDf = spark.read\ .format("com.microsoft.kusto.spark.synapse.datasource")\ .option("accessToken", accessToken)\ .option("kustoCluster", kustoUri)\ .option("kustoDatabase", database)\ .option("kustoQuery", kustoQuery).load() # Example that uses the result data frame. kustoDf.show()Der folgende Codeausschnitt zeigt den Beispiel-Datenschreibvorgang:
# The Kusto cluster uri to write the data. The query Uri is of the form https://<>.kusto.data.microsoft.com kustoUri = "" # The database to write the data database = "" # The table to write the data table = "" # The access credentials for the write accessToken = mssparkutils.credentials.getToken(kustoUri) # Generate a range of 5 rows with Id's 5 to 9 data = spark.range(5,10) # Write data to a Kusto table data.write.\ format("com.microsoft.kusto.spark.synapse.datasource").\ option("kustoCluster",kustoUri).\ option("kustoDatabase",database).\ option("kustoTable", table).\ option("accessToken", accessToken ).\ option("tableCreateOptions", "CreateIfNotExist").mode("Append").save()Geben Sie die erforderlichen Informationen in die Anführungszeichen jedes Felds in der Datenzelle ein:
Feld Beschreibung Verwandte Links kustoQuery Die zu bewertende KQL-Abfrage. Übersicht über KQL KustoUri Der Abfrage-URI Ihrer KQL-Datenbank. Kopieren eines KQL-Datenbank-URI database Der Name Ihrer KQL-Datenbank. Zugreifen auf eine vorhandene KQL-Datenbank data Die Daten, die in die Tabelle geschrieben werden sollen. Führen Sie die Codezelle aus.
Erstellen eines Notizbuchs aus einer KQL-Datenbank
Wenn Sie ein Notizbuch als verwandtes Element in einer KQL-Datenbank erstellen, erhält das Notizbuch denselben Namen wie die KQL-Datenbank und wird vorab mit Verbindungsinformationen aufgefüllt.
Navigieren Sie zu Ihrer KQL-Datenbank.
Wählen Sie Neues verwandtes Element>Notebook aus.
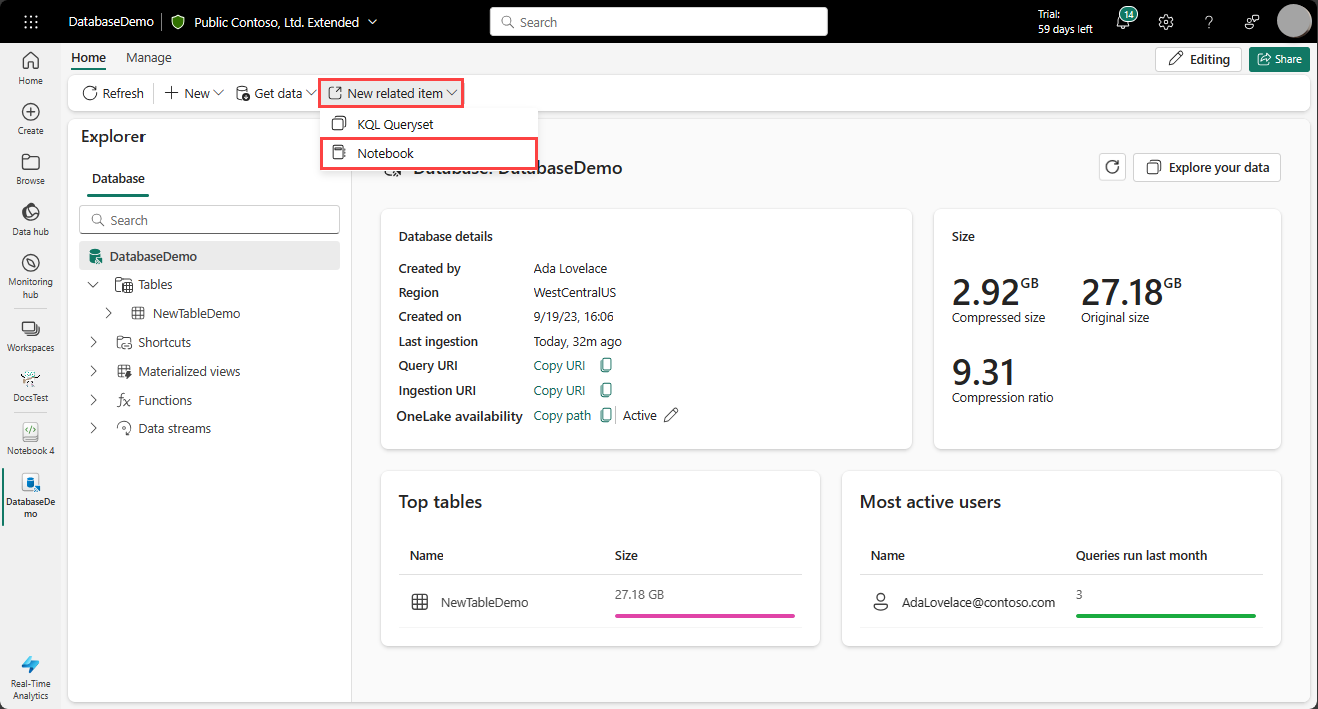
Ein Notebook wird mit den vorab aufgefüllten KustoUri- und Datenbankdetails erstellt.
Geben Sie die KQL-Abfrage ein, die im KustoQuery-Feld ausgewertet werden soll.
Führen Sie die Codezelle aus.
Zugehöriger Inhalt
Feedback
Bald verfügbar: Im Laufe des Jahres 2024 werden wir GitHub-Issues stufenweise als Feedbackmechanismus für Inhalte abbauen und durch ein neues Feedbacksystem ersetzen. Weitere Informationen finden Sie unter https://aka.ms/ContentUserFeedback.
Feedback senden und anzeigen für