Verwenden des Office 365 Content Delivery Network (CDN) mit SharePoint Online
Sie können statische Objekte im Office 365-Netzwerk für die Inhaltsübermittlung (CDN) hosten, um eine bessere Leistung für Ihre SharePoint Online-Seiten zu ermöglichen. Das Office 365-Netzwerk für die Inhaltsübermittlung verbessert die Leistung, indem statische Objekte näher an den Browsern zwischengespeichert werden, die diese anfordern, wodurch Downloads beschleunigt werden und die Latenz reduziert wird. Außerdem verwendet das Office 365 CDN das HTTP/2-Protokoll für verbesserte Komprimierung und HTTP-Pipelining. Das Office 365-Netzwerk für die Inhaltsübermittlung ist in Ihrem SharePoint Online-Abonnement enthalten.
Achtung
Da Images jetzt automatisch in einem vom SharePoint Online-Dienst verwalteten privaten CDN verwaltet werden, ist das manuell konfigurierte private CDN derzeit veraltet. Dieses Verhalten bedeutet, dass Kunden kein privates CDN mehr konfigurieren müssen. Die empfohlene Vorgehensweise bleibt unverändert, da Images automatisch über das vom Dienst verwaltete private CDN gehostet werden. Öffentliches CDN ist weiterhin für alle anderen Dateitypen (z. B. CSS und JS) verfügbar. Kunden, die privates CDN für andere Dateitypen als Images verwenden, müssen diese Dateien in das öffentliche CDN verschieben. Wir empfehlen öffentliches CDN für diese Dateitypen, um die Leistung zu verbessern.
Hinweis
Das Office 365 CDN ist nur für Mandanten in der Produktionscloud (weltweit) verfügbar. Mandanten in den Clouds "US Government" und "China" unterstützen das Office 365 CDN derzeit nicht.
Das Office 365-Netzwerk für die Inhaltsübermittlung besteht aus mehreren CDNs, über die Sie statische Objekte an mehreren Speicherorten hosten können, oder aus Ursprüngen, die aus globalen Hochgeschwindigkeitsnetzwerken bedient werden. In Abhängigkeit von der Art der Inhalte, die Sie im Office 365-Netzwerk für die Inhaltsübermittlung hosten möchten, können Sie öffentliche Ursprünge, private Ursprünge oder beides hinzufügen. Weitere Informationen zum Unterschied zwischen öffentlichen und privaten Ursprüngen finden Sie unter Auswählen, ob jeder Ursprung öffentlich oder privat sein soll .
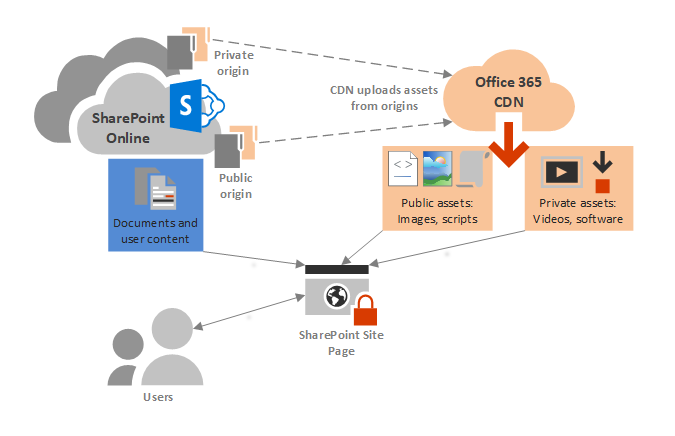
Wenn Sie bereits mit der Funktionsweise von CDNs vertraut sind, müssen Sie nur einige Schritte ausführen, um das Office 365 CDN für Ihren Mandanten zu aktivieren. In diesem Artikel wird die Vorgehensweise hierzu erklärt. Lesen Sie weiter, um zu erfahren, wie Sie mit dem Hosten Ihrer statischen Ressourcen beginnen.
Tipp
Es gibt andere von Microsoft gehostete CDNs, die mit Office 365 für spezielle Verwendungsszenarien verwendet werden können, aber in diesem Thema nicht behandelt werden, da sie außerhalb des Bereichs des Office 365 CDN liegen. Weitere Informationen finden Sie unter Andere Microsoft CDNs.
Kehren Sie zurück zu Netzwerkplanung und Leistungsoptimierung für Office 365.
Übersicht über die Arbeit mit dem Office 365 CDN in SharePoint Online
Führen Sie die folgenden grundlegenden Schritte aus, um das Office 365 CDN für Ihre organization einzurichten:
Planen der Bereitstellung des Office 365 CDN
- Bestimmen Sie, welche statischen Ressourcen im CDN gehostet werden sollen.
- Bestimmen Sie, wo Sie Ihre Ressourcen speichern möchten. Dieser Speicherort kann eine SharePoint-Website, -Bibliothek oder ein -Ordner sein und wird als Ursprung bezeichnet.
- Wählen Sie aus, ob jeder Ursprung öffentlich oder privat sein soll. Sie können mehrere Ursprünge von öffentlichen und privaten Typen hinzufügen.
Einrichten und Konfigurieren des CDN mithilfe von PowerShell oder der CLI für Microsoft 365
- Einrichten und Konfigurieren des CDN mithilfe der SharePoint Online-Verwaltungsshell
- Einrichten und Konfigurieren des CDN mithilfe von PnP PowerShell
- Einrichten und Konfigurieren des CDN mithilfe der CLI für Microsoft 365
Wenn Sie diesen Schritt ausführen, erhalten Sie die folgenden Ergebnisse:
- Das CDN ist für Ihre organization aktiviert.
- Sie haben Ihre Ursprünge hinzugefügt und jeden Ursprung als öffentlich oder privat identifiziert.
Nachdem Sie das Setup abgeschlossen haben, können Sie das Office 365 CDN im Laufe der Zeit verwalten wie folgt:
- Hinzufügen, Aktualisieren und Entfernen von Ressourcen
- Hinzufügen und Entfernen von Ursprüngen
- Konfigurieren von CDN-Richtlinien
- Deaktivieren des CDNs bei Bedarf
Informationen zum Zugriff auf Ihre CDN-Ressourcen aus öffentlichen und privaten Ursprüngen finden Sie unter Verwenden Ihrer CDN-Ressourcen .
Anleitungen zum Beheben häufiger Probleme finden Sie unter Problembehandlung beim Office 365 CDN.
Planen der Bereitstellung des Office 365 CDN
Bevor Sie das Office 365 CDN für Ihren Office 365 Mandanten bereitstellen, sollten Sie die folgenden Faktoren im Rahmen Ihres Planungsprozesses berücksichtigen.
- Bestimmen, welche statischen Ressourcen im CDN gehostet werden sollen
- Bestimmen, wo Ihre Ressourcen gespeichert werden sollen
- Wählen Sie aus, ob jeder Ursprung öffentlich oder privat sein soll.
Bestimmen, welche statischen Ressourcen im CDN gehostet werden sollen
Im Allgemeinen sind CDNs am effektivsten für das Hosten statischer Ressourcen oder von Ressourcen, die sich nicht häufig ändern. Eine gute Faustregel besteht darin, Dateien zu identifizieren, die einige oder alle dieser Bedingungen erfüllen:
- Statische Dateien, die in eine Seite eingebettet sind (z. B. Skripts und Bilder), die sich erheblich auf die Seitenladezeiten auswirken können.
- Große Dateien wie ausführbare Dateien und Installationsdateien.
- Ressourcenbibliotheken, die clientseitigen Code unterstützen.
Beispielsweise kann das Hinzufügen wiederholt angeforderter kleiner Dateien (Websitebilder und Skripts) zu einem CDN-Ursprung die Leistung des Websiterenderings erheblich verbessern und die Last auf Ihren SharePoint Online-Websites inkrementell reduzieren. Größere Dateien (ausführbare Installationsdateien) können aus dem CDN heruntergeladen werden, was einen positiven Leistungseffekt und eine anschließende Verringerung der Last auf Ihrer SharePoint Online-Website bietet, auch wenn nicht so oft darauf zugegriffen wird.
Die Leistungsverbesserung pro Datei hängt von vielen Faktoren ab, z. B. der Nähe des Clients zum nächstgelegenen CDN-Endpunkt, vorübergehenden Bedingungen im lokalen Netzwerk usw. Viele statische Dateien sind klein und können in weniger als einer Sekunde von Office 365 heruntergeladen werden. Eine Webseite kann jedoch viele eingebettete Dateien mit einer kumulativen Downloadzeit von mehreren Sekunden enthalten. Die Bereitstellung dieser Dateien aus dem CDN kann die Gesamtladezeit der Seite erheblich reduzieren. Ein Beispiel finden Sie unter Welche Leistungssteigerungen bietet ein CDN?
Bestimmen, wo Ihre Ressourcen gespeichert werden sollen
Die CDN ruft Ihre Ressourcen von einem Speicherort ab, der als Ursprung bezeichnet wird. Ein Ursprung kann eine SharePoint-Website, Dokumentbibliothek oder ein Ordner sein, auf die über eine URL zugegriffen werden kann. Sie haben große Flexibilität, wenn Sie Ursprünge für Ihre organization angeben. Sie können z. B. mehrere Ursprünge oder einen einzelnen Ursprung angeben, an dem Sie alle Ihre CDN-Ressourcen platzieren möchten. Sie können für Ihre Organisation sowohl öffentliche als auch private Ursprünge auswählen. Die meisten Organisationen entscheiden sich für eine Kombination aus beidem.
Sie können einen neuen Container für Ihre Ursprünge erstellen, z. B. Ordner oder Dokumentbibliotheken, und Dateien hinzufügen, die Sie über das CDN verfügbar machen möchten. Dies ist ein guter Ansatz für eine bestimmte Gruppe von Ressourcen, die über das CDN verfügbar sein sollen, und Sie möchten den Satz von CDN-Ressourcen auf diese Dateien im Container beschränken.
Sie können auch eine vorhandene Websitesammlung, Website, Bibliothek oder Ordner als Ursprung konfigurieren, sodass alle berechtigten Ressourcen im Container über das CDN verfügbar sind. Bevor Sie einen vorhandenen Container als Ursprung hinzufügen, ist es wichtig, dass Sie dessen Inhalte und Berechtigungen kennen, damit Sie Ressourcen nicht versehentlich für anonymen Zugriff oder nicht autorisierte Benutzer verfügbar machen.
Sie können CDN-Richtlinien definieren, um Inhalte in Ihren Ursprüngen aus dem CDN auszuschließen. CDN-Richtlinien schließen Ressourcen in öffentlichen oder privaten Ursprüngen durch Attribute wie Dateityp und Websiteklassifizierung aus und werden auf alle Ursprünge des CdnType (privat oder öffentlich) angewendet, den Sie in der Richtlinie angeben. Wenn Sie beispielsweise einen privaten Ursprung hinzufügen, der aus einer Website besteht, die mehrere Unterwebsites enthält, können Sie eine Richtlinie zum Ausschließen von Websites definieren, die als Vertraulich gekennzeichnet sind, damit Inhalte von Websites mit dieser Klassifizierung nicht aus dem CDN bereitgestellt werden. Die Richtlinie gilt für Inhalte aus allen privaten Ursprüngen, die Sie dem CDN hinzugefügt haben.
Beachten Sie: Je größer die Anzahl der Ursprünge ist, desto größer ist die Auswirkung auf die Zeit, die der CDN-Dienst für die Verarbeitung von Anforderungen benötigt. Es wird empfohlen, die Anzahl der Ursprünge so weit wie möglich zu begrenzen.
Wählen Sie aus, ob jeder Ursprung öffentlich oder privat sein soll.
Wenn Sie einen Ursprung identifizieren, geben Sie an, ob er öffentlich oder privat gemacht werden soll. Der Zugriff auf CDN-Ressourcen in öffentlichen Ursprüngen ist anonym, und CDN-Inhalte in privaten Ursprüngen werden durch dynamisch generierte Token geschützt, um die Sicherheit zu erhöhen. Unabhängig davon, für welche Option Sie sich entscheiden, übernimmt Microsoft alle großen Aufgaben für Sie, wenn es um die Verwaltung des CDN selbst geht. Außerdem können Sie Ihre Meinung später ändern, nachdem Sie das CDN eingerichtet und Ihre Ursprünge identifiziert haben.
Sowohl öffentliche als auch private Optionen bieten ähnliche Leistungsgewinne, aber jede hat eindeutige Attribute und Vorteile.
Öffentliche Ursprünge innerhalb des Office 365 CDN sind anonym zugänglich, und auf gehostete Ressourcen kann jeder zugreifen, der über die URL zum Medienobjekt verfügt. Da der Zugriff auf Inhalte in öffentlichen Ursprüngen anonym ist, sollten Sie diese nur verwenden, um nicht sensible generische Inhalte wie JavaScript-Dateien, Skripts, Symbole und Bilder zwischenzuspeichern.
Private Ursprünge innerhalb des Office 365 CDN bieten privaten Zugriff auf Benutzerinhalte wie SharePoint Online-Dokumentbibliotheken, Websites und proprietäre Bilder. Der Zugriff auf Inhalte in privaten Ursprüngen wird durch dynamisch generierte Token geschützt, sodass nur Benutzer mit Berechtigungen für die ursprüngliche Dokumentbibliothek oder den ursprünglichen Speicherort darauf zugreifen können. Private Ursprünge im Office 365 CDN können nur für SharePoint Online-Inhalte verwendet werden, und Sie können nur durch Umleitung von Ihrem SharePoint Online-Mandanten auf Ressourcen in privaten Ursprüngen zugreifen.
Weitere Informationen zur Funktionsweise des CDN-Zugriffs auf Ressourcen in einem privaten Ursprung finden Sie unter Verwenden von Ressourcen in privaten Ursprüngen.
Attribute und Vorteile des Hostens von Ressourcen in öffentlichen Ursprüngen
Objekte, die an einem öffentlichen Ursprung verfügbar gemacht werden, sind für jeden Benutzer anonym zugänglich.
Wichtig
Sie sollten Niemals Ressourcen, die Benutzerinformationen enthalten oder als vertraulich für Ihre organization gelten, an einem öffentlichen Ursprung platzieren.
Wenn Sie ein Medienobjekt aus einem öffentlichen Ursprung entfernen, ist die Ressource möglicherweise bis zu 30 Tage aus dem Cache verfügbar. Links zum Medienobjekt im CDN werden jedoch innerhalb von 15 Minuten für ungültig erklärt.
Wenn Sie Stylesheets (CSS-Dateien) an einem öffentlichen Ursprung hosten, können Sie im Code relative Pfade und URIs verwenden. Dieses Ergebnis bedeutet, dass Sie auf die Position von Hintergrundbildern und anderen Objekten relativ zur Position des Medienobjekts verweisen können, das es aufruft.
Sie können zwar die URL eines öffentlichen Ursprungs erstellen, aber Sie sollten vorsichtig vorgehen, die Seitenkontexteigenschaft verwenden und die Entsprechende Anleitung befolgen. Wenn der Zugriff auf das CDN nicht mehr verfügbar ist, wird die URL nicht automatisch in Ihre organization in SharePoint Online aufgelöst und kann zu fehlerhaften Links und anderen Fehlern führen. Die URL kann auch geändert werden, sodass Sie sie nicht mit dem aktuellen Wert hartcodieren sollten.
Die Standarddateitypen, die für öffentliche Ursprünge enthalten sind, sind:
.css,.eot,.gif,.ico,.jpeg.jpg,.js,.map,.svg.png.ttfund ..woff.woff2Sie können zusätzliche Dateitypen angeben.Sie können eine Richtlinie konfigurieren, um Ressourcen basierend auf den angegebenen Websiteklassifizierungen auszuschließen. Sie können beispielsweise alle Ressourcen ausschließen, die als "vertraulich" oder "eingeschränkt" gekennzeichnet sind, auch wenn sie ein zulässiger Dateityp sind und sich in einem öffentlichen Ursprung befinden.
Attribute und Vorteile des Hostens von Ressourcen in privaten Ursprüngen
Private Ursprünge können nur für SharePoint Online-Ressourcen verwendet werden.
Benutzer können nur von einem privaten Ursprung aus auf die Ressourcen zugreifen, wenn sie über Berechtigungen für den Zugriff auf den Container verfügen. Der anonyme Zugriff auf diese Objekte wird verhindert.
Ressourcen in privaten Ursprüngen müssen vom SharePoint Online-Mandanten verwiesen werden. Der direkte Zugriff auf private CDN-Ressourcen funktioniert nicht.
Wenn Sie ein Medienobjekt aus dem privaten Ursprung entfernen, ist das Medienobjekt möglicherweise bis zu einer Stunde aus dem Cache verfügbar. Links zum Medienobjekt im CDN sind jedoch innerhalb von 15 Minuten nach dem Entfernen des Medienobjekts ungültig.
Die standardmäßigen Dateitypen, die für private Ursprünge eingeschlossen werden, sind GIF, ICO, JPEG, JPG, JS und PNG. Sie können zusätzliche Dateitypen angeben.
Genau wie bei öffentlichen Ursprüngen können Sie eine Richtlinie zum Ausschließen von Ressourcen konfigurieren, die durch von Ihnen angegebene Websiteklassifizierungen identifiziert werden, auch wenn Sie MitPlatzhaltern alle Ressourcen in einen Ordner oder eine Dokumentbibliothek einschließen.
Weitere Informationen zur Verwendung des Office 365 CDN, allgemeiner CDN-Konzepte und anderer Microsoft CDNs, die Sie mit Ihrem Office 365 Mandanten verwenden können, finden Sie unter Content Delivery Networks.
CDN-Standardherkunft
Sofern Sie nichts anderes angeben, richtet Office 365 einige Standardur ursprünge für Sie ein, wenn Sie das Office 365 CDN aktivieren. Wenn Sie sich zunächst dafür entscheiden, sie nicht bereitzustellen, können Sie diese Ursprünge hinzufügen, nachdem Sie das Setup abgeschlossen haben. Wenn Sie nicht wissen, welche Konsequenzen das Überspringen des Setups von Standardursprungen hat und einen bestimmten Grund dafür hat, sollten Sie die Erstellung zulassen, wenn Sie das CDN aktivieren.
Standardmäßige private CDN-Ursprünge:
- */siteassets
Standardmäßige öffentliche CDN-Ursprünge:
- */Masterpage
- */Stylebibliothek
- */clientsideassets
Hinweis
clientsideassets ist ein öffentlicher Standardursprung, der dem Office 365 CDN-Dienst im Dezember 2017 hinzugefügt wurde. Dieser Ursprung muss vorhanden sein, damit SharePoint-Framework Lösungen im CDN funktionieren. Wenn Sie das Office 365 CDN vor Dezember 2017 aktiviert haben oder wenn Sie die Einrichtung von Standardursprungen beim Aktivieren des CDN übersprungen haben, können Sie diesen Ursprung manuell hinzufügen. Weitere Informationen finden Sie unter Mein clientseitiges Webpart oder SharePoint-Framework Lösung funktioniert nicht.
Einrichten und Konfigurieren des Office 365 CDN mithilfe der SharePoint Online-Verwaltungsshell
Die Verfahren in diesem Abschnitt erfordern, dass Sie die SharePoint Online-Verwaltungsshell verwenden, um eine Verbindung mit SharePoint Online herzustellen. Weitere Anweisungen finden Sie unter Connect to SharePoint Online PowerShell.
Führen Sie diese Schritte aus, um das CDN einzurichten und zu konfigurieren, um Ihre Ressourcen in SharePoint Online mithilfe der SharePoint Online-Verwaltungsshell zu hosten.
Zum Erweitern auswählen
Aktivieren Des organization für die Verwendung des Office 365 CDN
Bevor Sie Änderungen an den Mandanten-CDN-Einstellungen vornehmen, sollten Sie die aktuelle status der privaten CDN-Konfiguration in Ihrem Office 365 Mandanten abrufen. Stellen Sie mithilfe der SharePoint Online-Verwaltungsshell eine Verbindung mit Ihrem Mandanten her:
Connect-SPOService -Url https://contoso-admin.sharepoint.com
Verwenden Sie nun das Cmdlet Get-SPOTenantCdnEnabled, um die CDN-status Einstellungen aus dem Mandanten abzurufen:
Get-SPOTenantCdnEnabled -CdnType <Public | Private>
Die status des CDN für den angegebenen CdnType wird auf dem Bildschirm angezeigt.
Verwenden Sie das Cmdlet Set-SPOTenantCdnEnabled, um Ihrem organization die Verwendung des Office 365 CDN zu ermöglichen. Sie können Ihre organization aktivieren, um öffentliche Ursprünge, private Ursprünge oder beides gleichzeitig zu verwenden. Sie können das CDN auch so konfigurieren, dass die Einrichtung von Standardursprungen übersprungen wird, wenn Sie es aktivieren. Sie können diese Ursprünge jederzeit später hinzufügen, wie in diesem Artikel beschrieben.
In Windows PowerShell für SharePoint Online:
Set-SPOTenantCdnEnabled -CdnType <Public | Private | Both> -Enable $true
Geben Sie beispielsweise den folgenden Befehl ein, damit Ihre organization sowohl öffentliche als auch private Ursprünge verwenden kann:
Set-SPOTenantCdnEnabled -CdnType Both -Enable $true
Geben Sie den folgenden Befehl ein, damit Ihr organization sowohl öffentliche als auch private Ursprünge verwenden kann, aber die Einrichtung der Standardursprungen überspringt:
Set-SPOTenantCdnEnabled -CdnType Both -Enable $true -NoDefaultOrigins
Unter Standard-CDN-Ursprünge finden Sie Informationen zu den Ursprüngen, die standardmäßig bereitgestellt werden, wenn Sie das Office 365 CDN aktivieren, und zu den möglichen Auswirkungen, die das Überspringen der Einrichtung von Standardursprungen hat.
Geben Sie den folgenden Befehl ein, damit Ihr organization öffentliche Ursprünge verwenden kann:
Set-SPOTenantCdnEnabled -CdnType Public -Enable $true
Geben Sie den folgenden Befehl ein, damit Ihre organization private Ursprünge verwenden kann:
Set-SPOTenantCdnEnabled -CdnType Private -Enable $true
Weitere Informationen zu diesem Cmdlet finden Sie unter Set-SPOTenantCdnEnabled.
Ändern der Liste der Dateitypen, die in das Office 365 CDN eingeschlossen werden sollen (optional)
Tipp
Wenn Sie Dateitypen mithilfe des Cmdlets Set-SPOTenantCdnPolicy definieren, überschreiben Sie die aktuell definierte Liste. Wenn Sie der Liste zusätzliche Dateitypen hinzufügen möchten, verwenden Sie zunächst das Cmdlet, um herauszufinden, welche Dateitypen bereits zulässig sind, und fügen Sie sie zusammen mit Ihren neuen in die Liste ein.
Verwenden Sie das Cmdlet Set-SPOTenantCdnPolicy , um statische Dateitypen zu definieren, die von öffentlichen und privaten Ursprüngen im CDN gehostet werden können. Standardmäßig sind gängige Ressourcentypen zulässig, z. B. .css, .gif, .jpg und .js.
In Windows PowerShell für SharePoint Online:
Set-SPOTenantCdnPolicy -CdnType <Public | Private> -PolicyType IncludeFileExtensions -PolicyValue "<Comma-separated list of file types >"
Wenn Sie beispielsweise das CDN zum Hosten von .css- und .png-Dateien aktivieren möchten, geben Sie den Folgenden Befehl ein:
Set-SPOTenantCdnPolicy -CdnType Private -PolicyType IncludeFileExtensions -PolicyValue "CSS,PNG"
Verwenden Sie das Cmdlet Get-SPOTenantCdnPolicies , um zu sehen, welche Dateitypen derzeit vom CDN zulässig sind:
Get-SPOTenantCdnPolicies -CdnType <Public | Private>
Weitere Informationen zu diesen Cmdlets finden Sie unter Set-SPOTenantCdnPolicy und Get-SPOTenantCdnPolicies.
Ändern der Liste der Websiteklassifizierungen, die Sie aus dem Office 365 CDN ausschließen möchten (optional)
Tipp
Wenn Sie Websiteklassifizierungen mithilfe des Cmdlets Set-SPOTenantCdnPolicy ausschließen, überschreiben Sie die aktuell definierte Liste. Wenn Sie zusätzliche Websiteklassifizierungen ausschließen möchten, verwenden Sie zunächst das Cmdlet, um herauszufinden, welche Klassifizierungen bereits ausgeschlossen sind, und fügen Sie sie dann zusammen mit Ihren neuen hinzu.
Verwenden Sie das Cmdlet Set-SPOTenantCdnPolicy , um Websiteklassifizierungen auszuschließen, die Sie nicht über das CDN verfügbar machen möchten. Standardmäßig sind keine Websiteklassifizierungen ausgeschlossen.
In Windows PowerShell für SharePoint Online:
Set-SPOTenantCdnPolicy -CdnType <Public | Private> -PolicyType ExcludeRestrictedSiteClassifications -PolicyValue "<Comma-separated list of site classifications >"
Verwenden Sie das Cmdlet Get-SPOTenantCdnPolicies , um zu sehen, welche Websiteklassifizierungen derzeit eingeschränkt sind:
Get-SPOTenantCdnPolicies -CdnType <Public | Private>
Die zurückgegebenen Eigenschaften sind IncludeFileExtensions, ExcludeRestrictedSiteClassifications und ExcludeIfNoScriptDisabled.
Die IncludeFileExtensions-Eigenschaft enthält die Liste der Dateierweiterungen, die vom CDN bereitgestellt werden.
Hinweis
Die Standarddateierweiterungen unterscheiden sich zwischen öffentlich und privat.
Die ExcludeRestrictedSiteClassifications-Eigenschaft enthält die Websiteklassifizierungen, die Sie aus dem CDN ausschließen möchten. Beispielsweise können Sie websites ausschließen, die als vertraulich gekennzeichnet sind, sodass Inhalte von Websites, auf die diese Klassifizierung angewendet wurde, nicht vom CDN bereitgestellt werden.
Die ExcludeIfNoScriptDisabled-Eigenschaft schließt Inhalte basierend auf den NoScript-Attributeinstellungen auf Websiteebene aus dem CDN aus. Standardmäßig ist das NoScript-Attribut auf Aktiviert für moderne Websites und Deaktiviert für klassische Websites festgelegt. Dies hängt von Ihren Mandanteneinstellungen ab.
Weitere Informationen zu diesen Cmdlets finden Sie unter Set-SPOTenantCdnPolicy und Get-SPOTenantCdnPolicies.
Hinzufügen eines Ursprungs für Ihre Ressourcen
Verwenden Sie das Cmdlet Add-SPOTenantCdnOrigin , um einen Ursprung zu definieren. Sie können mehrere Ursprünge definieren. Der Ursprung ist eine URL, die auf eine SharePoint-Bibliothek oder einen Ordner mit den Objekten verweist, die vom CDN gehostet werden sollen.
Wichtig
Sie sollten Niemals Ressourcen, die Benutzerinformationen enthalten oder als vertraulich für Ihre organization gelten, an einem öffentlichen Ursprung platzieren.
Add-SPOTenantCdnOrigin -CdnType <Public | Private> -OriginUrl <path>
Der Wert von path ist der relative Pfad zu der Bibliothek oder dem Ordner, die die Ressourcen enthält. Sie können Platzhalter zusätzlich zu relativen Pfaden verwenden. Ursprünge unterstützen Die vor der URL vorangestellten Wildcards. Auf diese Weise können Sie Ursprünge erstellen, die sich über mehrere Websites erstrecken. Wenn Sie beispielsweise alle Objekte im Ordner masterpages für alle Ihre Websites als öffentlichen Ursprung im CDN einschließen möchten, geben Sie den folgenden Befehl ein:
Add-SPOTenantCdnOrigin -CdnType Public -OriginUrl */masterpage
- Der Wildcard-Modifizierer */ kann nur am Anfang des Pfads verwendet werden und entspricht allen URL-Segmenten unter der angegebenen URL.
- Der Pfad kann auf eine Dokumentbibliothek, einen Ordner oder eine Website verweisen. Der Pfad */site1 entspricht beispielsweise allen Dokumentbibliotheken unter der Website.
Sie können einen Ursprung mit einem bestimmten relativen Pfad hinzufügen. Sie können keinen Ursprung mithilfe des vollständigen Pfads hinzufügen.
In diesem Beispiel wird ein privater Ursprung der siteassets-Bibliothek auf einer bestimmten Website hinzugefügt:
Add-SPOTenantCdnOrigin -CdnType Private -OriginUrl sites/site1/siteassets
In diesem Beispiel wird der Websiteobjektbibliothek der Websitesammlung ein privater Ursprung des Ordners folder1 hinzugefügt:
Add-SPOTenantCdnOrigin -CdnType Private -OriginUrl sites/test/siteassets/folder1
Wenn der Pfad ein Leerzeichen enthält, können Sie den Pfad entweder in doppelte Anführungszeichen einschließen oder den Leerraum durch die URL-Codierung %20 ersetzen. In den folgenden Beispielen wird der Websiteobjektbibliothek der Websitesammlung ein privater Ursprung des Ordners 1 hinzugefügt:
Add-SPOTenantCdnOrigin -CdnType Private -OriginUrl sites/test/siteassets/folder%201
Add-SPOTenantCdnOrigin -CdnType Private -OriginUrl "sites/test/siteassets/folder 1"
Weitere Informationen zu diesem Befehl und seiner Syntax finden Sie unter Add-SPOTenantCdnOrigin.
Hinweis
In privaten Ursprüngen muss für Ressourcen, die von einem Ursprung freigegeben werden, eine Hauptversion veröffentlicht werden, bevor über das CDN darauf zugegriffen werden kann.
Nachdem Sie den Befehl ausgeführt haben, synchronisiert das System die Konfiguration im gesamten Rechenzentrum. Dieses Ergebnis kann bis zu 15 Minuten dauern.
Beispiel: Konfigurieren eines öffentlichen Ursprungs für Ihre master Seiten und für Ihre Formatbibliothek für SharePoint Online
Normalerweise werden diese Ursprünge standardmäßig für Sie eingerichtet, wenn Sie das Office 365 CDN aktivieren. Wenn Sie sie jedoch manuell aktivieren möchten, führen Sie die folgenden Schritte aus.
Verwenden Sie das Cmdlet Add-SPOTenantCdnOrigin , um die Stilbibliothek als öffentlichen Ursprung zu definieren.
Add-SPOTenantCdnOrigin -CdnType Public -OriginUrl */style%20libraryVerwenden Sie das Cmdlet Add-SPOTenantCdnOrigin, um die master Seiten als öffentlichen Ursprung zu definieren.
Add-SPOTenantCdnOrigin -CdnType Public -OriginUrl */masterpage
Weitere Informationen zu diesem Befehl und seiner Syntax finden Sie unter Add-SPOTenantCdnOrigin.
Nachdem Sie den Befehl ausgeführt haben, synchronisiert das System die Konfiguration im gesamten Rechenzentrum. Dieses Ergebnis kann bis zu 15 Minuten dauern.
Beispiel: Konfigurieren eines privaten Ursprungs für Ihre Websiteobjekte, Websiteseiten und Veröffentlichen von Bildern für SharePoint Online
Verwenden Sie das Cmdlet Add-SPOTenantCdnOrigin , um den Ordner "Websiteobjekte" als privaten Ursprung zu definieren.
Add-SPOTenantCdnOrigin -CdnType Private -OriginUrl */siteassetsVerwenden Sie das Cmdlet Add-SPOTenantCdnOrigin , um den Websiteseitenordner als privaten Ursprung zu definieren.
Add-SPOTenantCdnOrigin -CdnType Private -OriginUrl */sitepagesVerwenden Sie das Cmdlet Add-SPOTenantCdnOrigin , um den Ordner für Veröffentlichungsimages als privaten Ursprung zu definieren.
Add-SPOTenantCdnOrigin -CdnType Private -OriginUrl */publishingimages
Weitere Informationen zu diesem Befehl und seiner Syntax finden Sie unter Add-SPOTenantCdnOrigin.
Nachdem Sie den Befehl ausgeführt haben, synchronisiert das System die Konfiguration im gesamten Rechenzentrum. Dieses Ergebnis kann bis zu 15 Minuten dauern.
Beispiel: Konfigurieren eines privaten Ursprungs für eine Websitesammlung für SharePoint Online
Verwenden Sie das Cmdlet Add-SPOTenantCdnOrigin , um eine Websitesammlung als privaten Ursprung zu definieren. Beispiel:
Add-SPOTenantCdnOrigin -CdnType Private -OriginUrl sites/site1/siteassets
Weitere Informationen zu diesem Befehl und seiner Syntax finden Sie unter Add-SPOTenantCdnOrigin.
Nachdem Sie den Befehl ausgeführt haben, synchronisiert das System die Konfiguration im gesamten Rechenzentrum. Möglicherweise wird die Meldung Konfiguration ausstehend angezeigt. Diese Meldung wird erwartet, wenn der SharePoint Online-Mandant eine Verbindung mit dem CDN-Dienst herstellt. Dieses Ergebnis kann bis zu 15 Minuten dauern.
Verwalten des Office 365 CDN
Nachdem Sie das CDN eingerichtet haben, können Sie Änderungen an Ihrer Konfiguration vornehmen, wenn Sie Inhalte aktualisieren oder sich ihre Anforderungen ändern, wie in diesem Abschnitt beschrieben.
Hinzufügen, Aktualisieren oder Entfernen von Ressourcen aus dem Office 365 CDN
Nachdem Sie die Einrichtungsschritte abgeschlossen haben, können Sie neue Ressourcen hinzufügen und vorhandene Ressourcen aktualisieren oder entfernen, wann immer Sie möchten. Nehmen Sie einfach Ihre Änderungen an den Ressourcen in dem Ordner oder der SharePoint-Bibliothek vor, den Sie als Ursprung identifiziert haben. Wenn Sie ein neues Medienobjekt hinzufügen, ist es sofort über das CDN verfügbar. Wenn Sie das Medienobjekt jedoch aktualisieren, dauert es bis zu 15 Minuten, bis die neue Kopie weitergegeben und im CDN verfügbar ist.
Wenn Sie den Speicherort des Ursprungs abrufen müssen, können Sie das Cmdlet Get-SPOTenantCdnOrigins verwenden. Informationen zur Verwendung dieses Cmdlets finden Sie unter Get-SPOTenantCdnOrigins.
Entfernen eines Ursprungs aus dem Office 365 CDN
Sie können den Zugriff auf einen Ordner oder eine SharePoint-Bibliothek, die Sie als Ursprung identifiziert haben, mithilfe des Cmdlets Remove-SPOTenantCdnOrigin entfernen.
Remove-SPOTenantCdnOrigin -OriginUrl <path> -CdnType <Public | Private | Both>
Informationen zur Verwendung dieses Cmdlets finden Sie unter Remove-SPOTenantCdnOrigin.
Ändern eines Ursprungs im Office 365 CDN
Sie können einen Ursprung nicht mehr ändern, nachdem Sie ihn erstellt haben. Entfernen Sie stattdessen den Ursprung, und fügen Sie dann einen neuen hinzu. Weitere Informationen finden Sie unter So entfernen Sie einen Ursprung aus dem Office 365 CDN und So fügen Sie einen Ursprung für Ihre Ressourcen hinzu.
Deaktivieren des Office 365 CDN
Verwenden Sie das Cmdlet Set-SPOTenantCdnEnabled, um das CDN für Ihre organization zu deaktivieren. Wenn Sie sowohl den öffentlichen als auch den privaten Ursprung für das CDN aktiviert haben, müssen Sie das Cmdlet wie in den folgenden Beispielen gezeigt zweimal ausführen.
Geben Sie den folgenden Befehl ein, um die Verwendung öffentlicher Ursprünge im CDN zu deaktivieren:
Set-SPOTenantCdnEnabled -CdnType Public -Enable $false
Um die Verwendung der privaten Ursprünge im CDN zu deaktivieren, geben Sie den folgenden Befehl ein:
Set-SPOTenantCdnEnabled -CdnType Private -Enable $false
Weitere Informationen zu diesem Cmdlet finden Sie unter Set-SPOTenantCdnEnabled.
Einrichten und Konfigurieren des Office 365 CDN mithilfe von PnP PowerShell
Für die Verfahren in diesem Abschnitt müssen Sie PnP PowerShell verwenden, um eine Verbindung mit SharePoint Online herzustellen. Anweisungen finden Sie unter Erste Schritte mit PnP PowerShell.
Führen Sie diese Schritte aus, um das CDN zum Hosten Ihrer Ressourcen in SharePoint Online mithilfe von PnP PowerShell einzurichten und zu konfigurieren.
Zum Erweitern auswählen
Aktivieren Des organization für die Verwendung des Office 365 CDN
Bevor Sie Änderungen an den Mandanten-CDN-Einstellungen vornehmen, sollten Sie die aktuelle status der privaten CDN-Konfiguration in Ihrem Office 365 Mandanten abrufen. Herstellen einer Verbindung mit Ihrem Mandanten mithilfe von PnP PowerShell:
Connect-PnPOnline -Url https://contoso-admin.sharepoint.com -UseWebLogin
Verwenden Sie nun das Cmdlet Get-PnPTenantCdnEnabled, um die CDN-einstellungen status aus dem Mandanten abzurufen:
Get-PnPTenantCdnEnabled -CdnType <Public | Private>
Die status des CDN für den angegebenen CdnType wird auf dem Bildschirm angezeigt.
Verwenden Sie das Cmdlet Set-PnPTenantCdnEnabled, um Ihrem organization die Verwendung des Office 365 CDN zu ermöglichen. Sie können Ihre organization aktivieren, um öffentliche Ursprünge, private Ursprünge oder beides gleichzeitig zu verwenden. Sie können das CDN auch so konfigurieren, dass die Einrichtung von Standardursprungen übersprungen wird, wenn Sie es aktivieren. Sie können diese Ursprünge jederzeit später hinzufügen, wie in diesem Artikel beschrieben.
In PnP PowerShell:
Set-PnPTenantCdnEnabled -CdnType <Public | Private | Both> -Enable $true
Geben Sie beispielsweise den folgenden Befehl ein, damit Ihre organization sowohl öffentliche als auch private Ursprünge verwenden kann:
Set-PnPTenantCdnEnabled -CdnType Both -Enable $true
Geben Sie den folgenden Befehl ein, damit Ihr organization sowohl öffentliche als auch private Ursprünge verwenden kann, aber die Einrichtung der Standardursprungen überspringt:
Set-PnPTenantCdnEnabled -CdnType Both -Enable $true -NoDefaultOrigins
Unter Standard-CDN-Ursprünge finden Sie Informationen zu den Ursprüngen, die standardmäßig bereitgestellt werden, wenn Sie das Office 365 CDN aktivieren, und zu den möglichen Auswirkungen, die das Überspringen der Einrichtung von Standardursprungen hat.
Geben Sie den folgenden Befehl ein, damit Ihr organization öffentliche Ursprünge verwenden kann:
Set-PnPTenantCdnEnabled -CdnType Public -Enable $true
Geben Sie den folgenden Befehl ein, damit Ihre organization private Ursprünge verwenden kann:
Set-PnPTenantCdnEnabled -CdnType Private -Enable $true
Weitere Informationen zu diesem Cmdlet finden Sie unter Set-PnPTenantCdnEnabled.
Ändern der Liste der Dateitypen, die in das Office 365 CDN eingeschlossen werden sollen (optional)
Tipp
Wenn Sie Dateitypen mithilfe des Cmdlets Set-PnPTenantCdnPolicy definieren, überschreiben Sie die aktuell definierte Liste. Wenn Sie der Liste zusätzliche Dateitypen hinzufügen möchten, verwenden Sie zunächst das Cmdlet, um herauszufinden, welche Dateitypen bereits zulässig sind, und fügen Sie sie zusammen mit Ihren neuen in die Liste ein.
Verwenden Sie das Cmdlet Set-PnPTenantCdnPolicy , um statische Dateitypen zu definieren, die von öffentlichen und privaten Ursprüngen im CDN gehostet werden können. Standardmäßig sind gängige Ressourcentypen zulässig, z. B. .css, .gif, .jpg und .js.
In PnP PowerShell:
Set-PnPTenantCdnPolicy -CdnType <Public | Private> -PolicyType IncludeFileExtensions -PolicyValue "<Comma-separated list of file types >"
Wenn Sie beispielsweise das CDN zum Hosten von .css- und .png-Dateien aktivieren möchten, geben Sie den Folgenden Befehl ein:
Set-PnPTenantCdnPolicy -CdnType Private -PolicyType IncludeFileExtensions -PolicyValue "CSS,PNG"
Verwenden Sie das Cmdlet Get-PnPTenantCdnPolicies , um zu sehen, welche Dateitypen derzeit vom CDN zulässig sind:
Get-PnPTenantCdnPolicies -CdnType <Public | Private>
Weitere Informationen zu diesen Cmdlets finden Sie unter Set-PnPTenantCdnPolicy und Get-PnPTenantCdnPolicies.
Ändern der Liste der Websiteklassifizierungen, die Sie aus dem Office 365 CDN ausschließen möchten (optional)
Tipp
Wenn Sie Websiteklassifizierungen mithilfe des Cmdlets Set-PnPTenantCdnPolicy ausschließen, überschreiben Sie die aktuell definierte Liste. Wenn Sie zusätzliche Websiteklassifizierungen ausschließen möchten, verwenden Sie zunächst das Cmdlet, um herauszufinden, welche Klassifizierungen bereits ausgeschlossen sind, und fügen Sie sie dann zusammen mit Ihren neuen hinzu.
Verwenden Sie das Cmdlet Set-PnPTenantCdnPolicy , um Websiteklassifizierungen auszuschließen, die Sie nicht über das CDN verfügbar machen möchten. Standardmäßig sind keine Websiteklassifizierungen ausgeschlossen.
In PnP PowerShell:
Set-PnPTenantCdnPolicy -CdnType <Public | Private> -PolicyType ExcludeRestrictedSiteClassifications -PolicyValue "<Comma-separated list of site classifications>"
Verwenden Sie das Cmdlet Get-PnPTenantCdnPolicies , um zu sehen, welche Websiteklassifizierungen derzeit eingeschränkt sind:
Get-PnPTenantCdnPolicies -CdnType <Public | Private>
Die zurückgegebenen Eigenschaften sind IncludeFileExtensions, ExcludeRestrictedSiteClassifications und ExcludeIfNoScriptDisabled.
Die IncludeFileExtensions-Eigenschaft enthält die Liste der Dateierweiterungen, die vom CDN bereitgestellt werden.
Hinweis
Die Standarddateierweiterungen unterscheiden sich zwischen öffentlich und privat.
Die ExcludeRestrictedSiteClassifications-Eigenschaft enthält die Websiteklassifizierungen, die Sie aus dem CDN ausschließen möchten. Beispielsweise können Sie websites ausschließen, die als vertraulich gekennzeichnet sind, sodass Inhalte von Websites, auf die diese Klassifizierung angewendet wurde, nicht aus dem CDN bereitgestellt werden.
Die ExcludeIfNoScriptDisabled-Eigenschaft schließt Inhalte basierend auf den NoScript-Attributeinstellungen auf Websiteebene aus dem CDN aus. Standardmäßig ist das NoScript-Attribut auf Aktiviert für moderne Websites und Deaktiviert für klassische Websites festgelegt. Dies hängt von Ihren Mandanteneinstellungen ab.
Weitere Informationen zu diesen Cmdlets finden Sie unter Set-PnPTenantCdnPolicy und Get-PnPTenantCdnPolicies.
Hinzufügen eines Ursprungs für Ihre Ressourcen
Verwenden Sie das Cmdlet Add-PnPTenantCdnOrigin , um einen Ursprung zu definieren. Sie können mehrere Ursprünge definieren. Der Ursprung ist eine URL, die auf eine SharePoint-Bibliothek oder einen Ordner mit den Objekten verweist, die vom CDN gehostet werden sollen.
Wichtig
Sie sollten Niemals Ressourcen, die Benutzerinformationen enthalten oder als vertraulich für Ihre organization gelten, an einem öffentlichen Ursprung platzieren.
Add-PnPTenantCdnOrigin -CdnType <Public | Private> -OriginUrl <path>
Der Wert von path ist der relative Pfad zu der Bibliothek oder dem Ordner, die die Ressourcen enthält. Sie können Platzhalter zusätzlich zu relativen Pfaden verwenden. Ursprünge unterstützen Die vor der URL vorangestellten Wildcards. Auf diese Weise können Sie Ursprünge erstellen, die sich über mehrere Websites erstrecken. Wenn Sie beispielsweise alle Objekte im Ordner masterpages für alle Ihre Websites als öffentlichen Ursprung im CDN einschließen möchten, geben Sie den folgenden Befehl ein:
Add-PnPTenantCdnOrigin -CdnType Public -OriginUrl */masterpage
- Der Wildcard-Modifizierer */ kann nur am Anfang des Pfads verwendet werden und entspricht allen URL-Segmenten unter der angegebenen URL.
- Der Pfad kann auf eine Dokumentbibliothek, einen Ordner oder eine Website verweisen. Der Pfad */site1 entspricht beispielsweise allen Dokumentbibliotheken unter der Website.
Sie können einen Ursprung mit einem bestimmten relativen Pfad hinzufügen. Sie können keinen Ursprung mithilfe des vollständigen Pfads hinzufügen.
In diesem Beispiel wird ein privater Ursprung der Bibliothek der Websiteobjekte auf einer bestimmten Website hinzugefügt:
Add-PnPTenantCdnOrigin -CdnType Private -OriginUrl sites/site1/siteassets
In diesem Beispiel wird der Websiteobjektbibliothek der Websitesammlung ein privater Ursprung des Ordners folder1 hinzugefügt:
Add-PnPTenantCdnOrigin -CdnType Private -OriginUrl sites/test/siteassets/folder1
Wenn der Pfad ein Leerzeichen enthält, können Sie den Pfad entweder in doppelte Anführungszeichen einschließen oder den Leerraum durch die URL-Codierung %20 ersetzen. In den folgenden Beispielen wird der Websiteobjektbibliothek der Websitesammlung ein privater Ursprung des Ordners 1 hinzugefügt:
Add-PnPTenantCdnOrigin -CdnType Private -OriginUrl sites/test/siteassets/folder%201
Add-PnPTenantCdnOrigin -CdnType Private -OriginUrl "sites/test/siteassets/folder 1"
Weitere Informationen zu diesem Befehl und seiner Syntax finden Sie unter Add-PnPTenantCdnOrigin.
Hinweis
In privaten Ursprüngen muss für Ressourcen, die von einem Ursprung freigegeben werden, eine Hauptversion veröffentlicht werden, bevor über das CDN darauf zugegriffen werden kann.
Nachdem Sie den Befehl ausgeführt haben, synchronisiert das System die Konfiguration im gesamten Rechenzentrum. Dieses Ergebnis kann bis zu 15 Minuten dauern.
Beispiel: Konfigurieren eines öffentlichen Ursprungs für Ihre master Seiten und für Ihre Formatbibliothek für SharePoint Online
Normalerweise werden diese Ursprünge standardmäßig für Sie eingerichtet, wenn Sie das Office 365 CDN aktivieren. Wenn Sie sie jedoch manuell aktivieren möchten, führen Sie die folgenden Schritte aus.
Verwenden Sie das Cmdlet Add-PnPTenantCdnOrigin , um die Stilbibliothek als öffentlichen Ursprung zu definieren.
Add-PnPTenantCdnOrigin -CdnType Public -OriginUrl */style%20libraryVerwenden Sie das Cmdlet Add-PnPTenantCdnOrigin, um die master Seiten als öffentlichen Ursprung zu definieren.
Add-PnPTenantCdnOrigin -CdnType Public -OriginUrl */masterpage
Weitere Informationen zu diesem Befehl und seiner Syntax finden Sie unter Add-PnPTenantCdnOrigin.
Nachdem Sie den Befehl ausgeführt haben, synchronisiert das System die Konfiguration im gesamten Rechenzentrum. Dieses Ergebnis kann bis zu 15 Minuten dauern.
Beispiel: Konfigurieren eines privaten Ursprungs für Ihre Websiteobjekte, Websiteseiten und Veröffentlichen von Bildern für SharePoint Online
Verwenden Sie das Cmdlet Add-PnPTenantCdnOrigin , um den Ordner "Websiteobjekte" als privaten Ursprung zu definieren.
Add-PnPTenantCdnOrigin -CdnType Private -OriginUrl */siteassetsVerwenden Sie das Cmdlet Add-PnPTenantCdnOrigin , um den Websiteseitenordner als privaten Ursprung zu definieren.
Add-PnPTenantCdnOrigin -CdnType Private -OriginUrl */sitepagesVerwenden Sie das Cmdlet Add-PnPTenantCdnOrigin , um den Ordner für Veröffentlichungsimages als privaten Ursprung zu definieren.
Add-PnPTenantCdnOrigin -CdnType Private -OriginUrl */publishingimages
Weitere Informationen zu diesem Befehl und seiner Syntax finden Sie unter Add-PnPTenantCdnOrigin.
Nachdem Sie den Befehl ausgeführt haben, synchronisiert das System die Konfiguration im gesamten Rechenzentrum. Dieses Ergebnis kann bis zu 15 Minuten dauern.
Beispiel: Konfigurieren eines privaten Ursprungs für eine Websitesammlung für SharePoint Online
Verwenden Sie das Cmdlet Add-PnPTenantCdnOrigin , um eine Websitesammlung als privaten Ursprung zu definieren. Beispiel:
Add-PnPTenantCdnOrigin -CdnType Private -OriginUrl sites/site1/siteassets
Weitere Informationen zu diesem Befehl und seiner Syntax finden Sie unter Add-PnPTenantCdnOrigin.
Nachdem Sie den Befehl ausgeführt haben, synchronisiert das System die Konfiguration im gesamten Rechenzentrum. Möglicherweise wird die Meldung Konfiguration ausstehend angezeigt. Dieses Ergebnis wird erwartet, wenn der SharePoint Online-Mandant eine Verbindung mit dem CDN-Dienst herstellt. Dieses Ergebnis kann bis zu 15 Minuten dauern.
Verwalten des Office 365 CDN
Nachdem Sie das CDN eingerichtet haben, können Sie Änderungen an Ihrer Konfiguration vornehmen, wenn Sie Inhalte aktualisieren oder sich ihre Anforderungen ändern, wie in diesem Abschnitt beschrieben.
Hinzufügen, Aktualisieren oder Entfernen von Ressourcen aus dem Office 365 CDN
Nachdem Sie die Einrichtungsschritte abgeschlossen haben, können Sie neue Ressourcen hinzufügen und vorhandene Ressourcen aktualisieren oder entfernen, wann immer Sie möchten. Nehmen Sie einfach Ihre Änderungen an den Ressourcen in dem Ordner oder der SharePoint-Bibliothek vor, den Sie als Ursprung identifiziert haben. Wenn Sie ein neues Medienobjekt hinzufügen, ist es sofort über das CDN verfügbar. Wenn Sie das Medienobjekt jedoch aktualisieren, dauert es bis zu 15 Minuten, bis die neue Kopie weitergegeben und im CDN verfügbar ist.
Wenn Sie den Speicherort des Ursprungs abrufen müssen, können Sie das Cmdlet Get-PnPTenantCdnOrigin verwenden. Informationen zur Verwendung dieses Cmdlets finden Sie unter Get-PnPTenantCdnOrigin.
Entfernen eines Ursprungs aus dem Office 365 CDN
Sie können den Zugriff auf einen Ordner oder eine SharePoint-Bibliothek entfernen, die Sie als Ursprung identifiziert haben. Verwenden Sie zum Ausführen dieser Aktion das Cmdlet Remove-PnPTenantCdnOrigin .
Remove-PnPTenantCdnOrigin -OriginUrl <path> -CdnType <Public | Private | Both>
Informationen zur Verwendung dieses Cmdlets finden Sie unter Remove-PnPTenantCdnOrigin.
Ändern eines Ursprungs im Office 365 CDN
Sie können einen Ursprung nicht mehr ändern, nachdem Sie ihn erstellt haben. Entfernen Sie stattdessen den Ursprung, und fügen Sie dann einen neuen hinzu. Weitere Informationen finden Sie unter So entfernen Sie einen Ursprung aus dem Office 365 CDN und So fügen Sie einen Ursprung für Ihre Ressourcen hinzu.
Deaktivieren des Office 365 CDN
Verwenden Sie das Cmdlet Set-PnPTenantCdnEnabled, um das CDN für Ihre organization zu deaktivieren. Wenn Sie sowohl den öffentlichen als auch den privaten Ursprung für das CDN aktiviert haben, müssen Sie das Cmdlet wie in den folgenden Beispielen gezeigt zweimal ausführen.
Geben Sie den folgenden Befehl ein, um die Verwendung öffentlicher Ursprünge im CDN zu deaktivieren:
Set-PnPTenantCdnEnabled -CdnType Public -Enable $false
Um die Verwendung der privaten Ursprünge im CDN zu deaktivieren, geben Sie den folgenden Befehl ein:
Set-PnPTenantCdnEnabled -CdnType Private -Enable $false
Weitere Informationen zu diesem Cmdlet finden Sie unter Set-PnPTenantCdnEnabled.
Einrichten und Konfigurieren des Office 365 CDN mithilfe der CLI für Microsoft 365
Die Verfahren in diesem Abschnitt erfordern die CLI für Microsoft 365. Stellen Sie mithilfe des Anmeldebefehls eine Verbindung mit Ihrem Office 365 Mandanten her.
Führen Sie die folgenden Schritte aus, um das CDN zum Hosten Ihrer Ressourcen in SharePoint Online mithilfe der CLI für Microsoft 365 einzurichten und zu konfigurieren.
Zum Erweitern auswählen
Aktivieren des Office 365 CDN
Sie können den Status des Office 365 CDN in Ihrem Mandanten mithilfe des Cmdlets spo cdn set verwalten.
Führen Sie den folgenden Befehl aus, um das Office 365 öffentliches CDN in Ihrem Mandanten zu aktivieren:
m365 spo cdn set --type Public --enabled true
Führen Sie den folgenden Befehl aus, um das Office 365 SharePoint CDN zu aktivieren:
m365 spo cdn set --type Private --enabled true
Anzeigen des aktuellen Status des Office 365 CDN
Um zu überprüfen, ob der bestimmte Typ von Office 365 CDN aktiviert oder deaktiviert ist, verwenden Sie den Befehl spo cdn get.
Führen Sie den folgenden Befehl aus, um zu überprüfen, ob das Office 365 Öffentliches CDN aktiviert ist:
m365 spo cdn get --type Public
Anzeigen der Office 365 CDN-Ursprünge
Führen Sie den folgenden Befehl aus, um die aktuell konfigurierten Office 365 öffentlichen CDN-Ursprünge anzuzeigen:
m365 spo cdn origin list --type Public
Informationen zu den Ursprüngen, die standardmäßig bereitgestellt werden, wenn Sie das Office 365 CDN aktivieren, finden Sie unter Standard-CDN-Ursprünge.
Hinzufügen eines Office 365 CDN-Ursprungs
Wichtig
Sie sollten niemals Ressourcen, die als vertraulich für Ihre organization gelten, in einer SharePoint-Dokumentbibliothek platzieren, die als öffentlicher Ursprung konfiguriert ist.
Verwenden Sie den Befehl spo cdn origin add zum Definieren eines CDN-Ursprungs. Sie können mehrere Ursprünge definieren. Der Ursprung ist eine URL, die auf eine SharePoint-Bibliothek oder einen SharePoint-Ordner verweist, der die Objekte enthält, die das CDN hosten soll.
m365 spo cdn origin add --type [Public | Private] --origin <path>
Dabei path ist der relative Pfad zu dem Ordner, der die Ressourcen enthält. Sie können Platzhalter zusätzlich zu relativen Pfaden verwenden.
Führen Sie den folgenden Befehl aus, um alle Objekte in den Gestaltungsvorlagenkatalog aller Websites als öffentlichen Ursprung einzuschließen:
m365 spo cdn origin add --type Public --origin */masterpage
Führen Sie den folgenden Befehl aus, um einen privaten Ursprung für eine bestimmte Websitesammlung zu konfigurieren:
m365 spo cdn origin add --type Private --origin sites/site1/siteassets
Hinweis
Nach dem Hinzufügen eines CDN-Ursprungs dauert es bis zu 15 Minuten, bis Sie Dateien mithilfe des CDN-Diensts abrufen können. Sie können überprüfen, ob der betreffende Ursprung bereits aktiviert wurde, indem Sie den Befehl spo cdn origin list verwenden.
Entfernen eines Office 365 CDN-Ursprungs
Verwenden Sie den Befehl spo cdn origin remove, um einen CDN-Ursprung für den angegebenen CDN-Typ zu entfernen.
Führen Sie den folgenden Befehl aus, um einen öffentlichen Ursprung aus der CDN-Konfiguration zu entfernen:
m365 spo cdn origin remove --type Public --origin */masterpage
Hinweis
Das Entfernen eines CDN-Ursprungs wirkt sich nicht auf die Dateien aus, die in einer Dokumentbibliothek gespeichert sind, die dem Ursprung entspricht. Wenn auf diese Ressourcen mithilfe ihrer SharePoint-URL verwiesen wird, wechselt SharePoint automatisch zurück zur ursprünglichen URL, die auf die Dokumentbibliothek verweist. Wenn auf die Ressourcen mithilfe einer öffentlichen CDN-URL verwiesen wird, wird durch das Entfernen des Ursprungs der Link unterbrochen, und Sie müssen sie manuell ändern.
Ändern eines Office 365 CDN-Ursprungs
Es ist nicht möglich, einen vorhandenen CDN-Ursprung zu ändern. Stattdessen sollten Sie den zuvor definierten CDN-Ursprung mit dem Befehl spo cdn origin remove entfernen und mit dem Befehl spo cdn origin add einen neuen hinzufügen.
Ändern der Dateitypen, die in das Office 365 CDN eingeschlossen werden sollen
Standardmäßig sind die folgenden Dateitypen im CDN enthalten: .css, , .eot, .gif, .ico, .jpeg.jpg, .js, , .map, .png, .woff.svg.ttf, , und ..woff2 Wenn Sie weitere Dateitypen in das CDN einbeziehen müssen, können Sie die CDN-Konfiguration mit dem Befehl spo cdn policy set ändern.
Hinweis
Durch das Ändern der Liste von Dateitypen überschreiben Sie die aktuell definierte Liste. Wenn Sie weitere Dateitypen einbeziehen möchten, verwenden Sie zunächst den Befehl spo cdn policy list, um herauszufinden, welche Dateitypen derzeit konfiguriert sind.
Führen Sie den folgenden Befehl aus, um den JSON-Dateityp der Standardliste der im öffentlichen CDN enthaltenen Dateitypen hinzuzufügen:
m365 spo cdn policy set --type Public --policy IncludeFileExtensions --value "CSS,EOT,GIF,ICO,JPEG,JPG,JS,MAP,PNG,SVG,TTF,WOFF,JSON"
Ändern der Liste von Websiteklassifizierungen, die Sie aus dem Office 365 CDN ausschließen möchten
Verwenden Sie den Befehl spo cdn policy set , um Websiteklassifizierungen auszuschließen, die Sie nicht über das CDN verfügbar machen möchten. Standardmäßig sind keine Websiteklassifizierungen ausgeschlossen.
Hinweis
Durch das Ändern der Liste der ausgeschlossenen Websiteklassifizierungen überschreiben Sie die aktuell definierte Liste. Wenn Sie zusätzliche Klassifizierungen ausschließen möchten, verwenden Sie zunächst den Befehl spo cdn policy list, um herauszufinden, welche Klassifizierungen derzeit konfiguriert sind.
Führen Sie den folgenden Befehl aus, um als HBI klassifizierte Websites aus dem öffentlichen CDN auszuschließen:
m365 spo cdn policy set --type Public --policy ExcludeRestrictedSiteClassifications --value "HBI"
Deaktivieren des Office 365 CDN
Um das Office 365 CDN zu deaktivieren, verwenden Sie den Befehl spo cdn set. Beispiel:
m365 spo cdn set --type Public --enabled false
Verwenden Ihrer CDN-Ressourcen
Nachdem Sie das CDN aktiviert und Ursprünge und Richtlinien konfiguriert haben, können Sie mit der Verwendung Ihrer CDN-Ressourcen beginnen.
In diesem Abschnitt erfahren Sie, wie Sie CDN-URLs in Ihren SharePoint-Seiten und -Inhalten verwenden, damit SharePoint Anforderungen für Ressourcen in öffentlichen und privaten Ursprüngen an das CDN umleitet.
- Aktualisieren von Links zu CDN-Ressourcen
- Verwenden von Ressourcen in öffentlichen Ursprüngen
- Verwenden von Ressourcen in privaten Ursprüngen
Informationen zur Verwendung des CDN zum Hosten clientseitiger Webparts finden Sie im Artikel Hosten Ihres clientseitigen Webparts aus Office 365 CDN (Hallo Welt Teil 4).
Hinweis
Wenn Sie den Ordner ClientSideAssets zur Liste der privaten CDN-Ursprünge hinzufügen, können von CDN gehostete benutzerdefinierte Webparts nicht gerendert werden. Von SPFX-Webparts verwendete Dateien können nur das öffentliche CDN verwenden, und der Ordner ClientSideAssets ist ein Standardursprung für das öffentliche CDN.
Aktualisieren von Links zu CDN-Ressourcen
Um Ressourcen zu verwenden, die Sie einem Ursprung hinzugefügt haben, aktualisieren Sie einfach Links zur ursprünglichen Datei mit dem Pfad zur Datei im Ursprung.
- Bearbeiten Sie die Seite oder den Inhalt, die Links zu Ressourcen enthält, die Sie einem Ursprung hinzugefügt haben. Sie können auch eine von mehreren Methoden zum globalen Suchen und Ersetzen von Links in einer Eingabewebsite oder Websitesammlung verwenden, wenn Sie den Link zu einem bestimmten Medienobjekt überall dort aktualisieren möchten, wo er angezeigt wird.
- Ersetzen Sie für jeden Link zu einem Medienobjekt in einem Ursprung den Pfad durch den Pfad zur Datei im CDN-Ursprung. Sie können relative Pfade verwenden.
- Speichern Sie die Seite oder den Inhalt.
Betrachten Sie beispielsweise das Image /site/SiteAssets/images/image.png, das Sie in den Dokumentbibliotheksordner /site/CDN_origins/public/ kopiert haben. Um das CDN-Medienobjekt zu verwenden, ersetzen Sie den ursprünglichen Pfad zum Speicherort der Bilddatei durch den Pfad zum Ursprung, um die neue URL /site/CDN_origins/public/image.pngzu erstellen.
Wenn Sie die vollständige URL zum Medienobjekt anstelle eines relativen Pfads verwenden möchten, erstellen Sie den Link wie folgt:
https://<TenantHostName>.sharepoint.com/sites/site/CDN_origins/public/image.png
Hinweis
Im Allgemeinen sollten Sie URLs nicht direkt für Ressourcen im CDN hartcodieren. Sie können jedoch bei Bedarf urLs für Ressourcen in öffentlichen Ursprüngen manuell erstellen. Weitere Informationen finden Sie unter Hartcodieren von CDN-URLs für öffentliche Ressourcen.
Informationen zum Überprüfen der Bereitstellung von Ressourcen aus dem CDN finden Sie unter Gewusst wie bestätigen, dass Ressourcen vom CDN bereitgestellt werden? unter Problembehandlung für das Office 365 CDN.
Verwenden von Ressourcen in öffentlichen Ursprüngen
Die Veröffentlichungsfunktion in SharePoint Online schreibt URLs von Ressourcen, die in öffentlichen Ursprüngen gespeichert sind, automatisch in ihre CDN-Entsprechungen um, sodass Ressourcen über den CDN-Dienst statt über SharePoint bereitgestellt werden.
Wenn sich Ihr Ursprung auf einer Website mit aktiviertem Veröffentlichungsfeature befindet und die Ressourcen, die Sie in das CDN auslagern möchten, in einer der folgenden Kategorien enthalten sind, schreibt SharePoint URLs für Ressourcen im Ursprung automatisch um, wenn das Medienobjekt nicht durch eine CDN-Richtlinie ausgeschlossen wurde.
Das folgende Beispiel zeigt eine Übersicht, in der Links automatisch von der SharePoint-Veröffentlichungsfunktion umgeschrieben werden:
- IMG/LINK/CSS-URLs in HTML-Antworten auf klassische Veröffentlichungsseiten.
- Dies schließt Bilder ein, die von Autoren innerhalb des HTML-Inhalts einer Seite hinzugefügt wurden.
- Bildbibliotheksfolie: Webpart-Bild-URLs anzeigen.
- Bildfelder in Ergebnissen der SPList-REST-API (RenderListDataAsStream).
- Verwenden Sie die neue Eigenschaft ImageFieldsToTryRewriteToCdnUrls , um eine durch Trennzeichen getrennte Liste von Feldern bereitzustellen.
- Unterstützt Hyperlinkfelder und PublishingImage-Felder.
- SharePoint-Bilddarstellungen.
Das folgende Diagramm veranschaulicht den Workflow, wenn SharePoint eine Anforderung für eine Seite empfängt, die Ressourcen von einem öffentlichen Ursprung enthält.
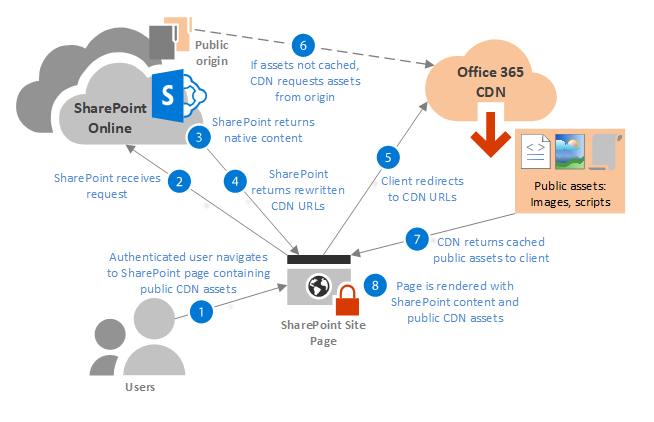
Tipp
Wenn Sie das automatische Umschreiben für bestimmte URLs auf einer Seite deaktivieren möchten, können Sie die Seite auschecken und den Abfragezeichenfolgenparameter hinzufügen ? NoAutoReWrites=true am Ende jedes Links, den Sie deaktivieren möchten.
Erstellen von CDN-URLs für öffentliche Ressourcen
Wenn die Veröffentlichungsfunktion für einen öffentlichen Ursprung nicht aktiviert ist oder das Medienobjekt keiner der Linktypen ist, die vom Feature für automatisches erneutes Generieren des CDN-Diensts unterstützt werden, können Sie URLs zum CDN-Speicherort der Medienobjekte manuell erstellen und diese URLs in Ihren Inhalten verwenden.
Hinweis
Sie können CDN-URLs nicht mit Ressourcen in einem privaten Ursprung hartcodieren oder erstellen, da das erforderliche Zugriffstoken, das den letzten Abschnitt der URL bildet, zum Zeitpunkt der Anforderung der Ressource generiert wird. Sie können die URL für das öffentliche CDN erstellen, und die URL sollte nicht hartcodiert sein, da sie sich ändern kann.
Für öffentliche CDN-Ressourcen sieht das URL-Format wie im folgenden Beispiel aus:
https://publiccdn.sharepointonline.com/<TenantHostName>/sites/site/library/asset.png
Ersetzen Sie TenantHostName durch Ihren Mandantennamen. Beispiel:
https://publiccdn.sharepointonline.com/contoso.sharepoint.com/sites/site/library/asset.png
Hinweis
Verwenden Sie die Seitenkontexteigenschaft, um das Präfix zu erstellen, anstatt hart zu codieren https://publiccdn.sharepointonline.com, da die URL geändert werden kann. Wenn Sie Anzeigevorlagen mit dem klassischen SharePoint Online verwenden, können Sie die -Eigenschaft window._spPageContextInfo.publicCdnBaseUrl in Ihrer Anzeigevorlage für das Präfix der URL verwenden. Wenn Sie SPFx-Webparts für modernes und klassisches SharePoint verwenden, können Sie die -Eigenschaft this.context.pageContext.legacyPageContext.publicCdnBaseUrlverwenden, die auch das Präfix bereitstellt. Wenn sich das Präfix ändert, wird Ihre Implementierung damit aktualisiert.
Als Beispiel für SPFx können Sie die URL mithilfe der -Eigenschaft this.context.pageContext.legacyPageContext.publicCdnBaseUrlhost - - relativeURL for the item/ - / - erstellen. Weitere Informationen finden Sie im Video Using CDN in Client-side code(Verwenden von CDN in clientseitigem Code), das Teil der Performance-Serie der Staffel 1 ist.
Verwenden von Ressourcen in privaten Ursprüngen
Es ist keine zusätzliche Konfiguration erforderlich, um Ressourcen in privaten Ursprüngen zu verwenden. SharePoint Online schreibt URLs für Ressourcen in privaten Ursprüngen automatisch um, sodass Anforderungen für diese Ressourcen immer vom CDN verarbeitet werden. Sie können keine URLs für CDN-Ressourcen in privaten Ursprüngen manuell erstellen, da diese URLs Token enthalten, die zum Zeitpunkt der Anforderung des Medienobjekts automatisch von SharePoint Online generiert werden müssen.
Der Zugriff auf Ressourcen in privaten Ursprüngen wird durch dynamisch generierte Token geschützt, die auf Benutzerberechtigungen für den Ursprung basieren, mit den in den folgenden Abschnitten beschriebenen Einschränkungen. Benutzer müssen mindestens Lesezugriff auf die Ursprünge haben, damit das CDN Inhalte rendern kann.
Das folgende Diagramm veranschaulicht den Workflow, wenn SharePoint eine Anforderung für eine Seite empfängt, die Ressourcen von einem privaten Ursprung enthält.
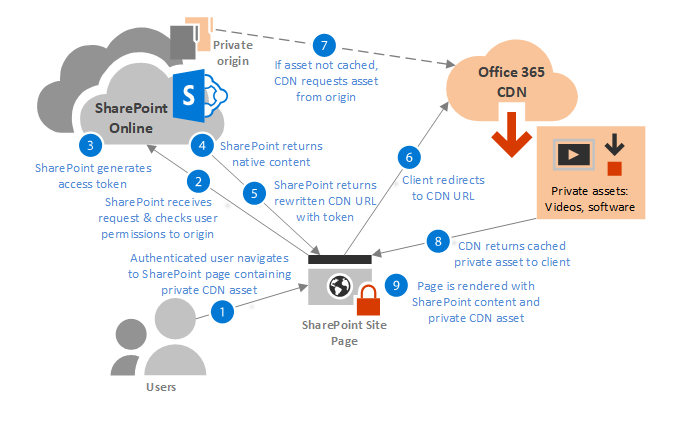
Tokenbasierte Autorisierung in privaten Ursprüngen
Der Zugriff auf Ressourcen in privaten Ursprüngen im Office 365 CDN wird durch von SharePoint Online generierte Token gewährt. Benutzern, die bereits über die Berechtigung für den Zugriff auf den ordner oder die Bibliothek verfügen, die vom Ursprung festgelegt wurden, werden automatisch Token gewährt, die dem Benutzer den Zugriff auf die Datei basierend auf ihrer Berechtigungsstufe ermöglichen. Diese Zugriffstoken sind nach ihrer Generierung 30 bis 90 Minuten gültig, um Tokenwiedergabeangriffe zu verhindern.
Nachdem das Zugriffstoken generiert wurde, gibt SharePoint Online einen benutzerdefinierten URI an den Client zurück, der die beiden Autorisierungsparameter eat (Edgeautorisierungstoken) und oat (Ursprungsautorisierungstoken) enthält. Die Struktur jedes Tokens lautet <"Ablaufzeit im Epochenzeitformat">__<'sichere Signatur'>. Beispiel:
https://privatecdn.sharepointonline.com/contoso.sharepoint.com/sites/site1/library1/folder1/image1.jpg?eat=1486154359_cc59042c5c55c90b26a2775323c7c8112718431228fe84d568a3795a63912840&oat=1486154359_7d73c2e3ba4b7b1f97242332900616db0d4ffb04312
Hinweis
Jeder, der über das Token verfügt, kann auf die Ressource im CDN zugreifen. URLs, die diese Zugriffstoken enthalten, werden jedoch nur über HTTPS freigegeben. Wenn die URL also nicht explizit von einem Endbenutzer freigegeben wird, bevor das Token abläuft, ist das Objekt für nicht autorisierte Benutzer nicht zugänglich.
Berechtigungen auf Elementebene werden für Ressourcen in privaten Ursprüngen nicht unterstützt.
Es ist wichtig zu beachten, dass SharePoint Online keine Berechtigungen auf Elementebene für Ressourcen in privaten Ursprüngen unterstützt. Für eine Datei unter https://contoso.sharepoint.com/sites/site1/library1/folder1/image1.jpghaben Benutzer beispielsweise unter den folgenden Bedingungen effektiven Zugriff auf die Datei:
| Benutzer | Berechtigungen | Effektiver Zugriff |
|---|---|---|
| Benutzer 1 | Hat Zugriff auf ordner1 | Zugriff auf image1.jpg über das CDN möglich |
| Benutzer 2 | Hat keinen Zugriff auf ordner1 | Zugriff auf image1.jpg über das CDN nicht möglich |
| Benutzer 3 | Hat keinen Zugriff auf folder1, erhält aber eine explizite Berechtigung für den Zugriff auf image1.jpg in SharePoint Online. | Zugriff auf das Medienobjekt image1.jpg direkt über SharePoint Online, aber nicht über das CDN |
| Benutzer 4 | Hat Zugriff auf ordner1, wurde jedoch explizit der Zugriff auf image1.jpg in SharePoint Online verweigert. | Zugriff auf das Medienobjekt aus SharePoint Online nicht möglich, kann aber über das CDN auf das Medienobjekt zugreifen, obwohl der Zugriff auf die Datei in SharePoint Online verweigert wurde. |
Problembehandlung beim Office 365 CDN
Gewusst wie bestätigen, dass Ressourcen vom CDN bereitgestellt werden?
Nachdem Sie einer Seite Links zu CDN-Ressourcen hinzugefügt haben, können Sie bestätigen, dass das Medienobjekt über das CDN bereitgestellt wird, indem Sie zu der Seite navigieren, mit der rechten Maustaste auf das Bild klicken, nachdem es gerendert wurde, und die Bild-URL überprüfen.
Sie können auch die Entwicklertools Ihres Browsers verwenden, um die URL für jedes Medienobjekt auf einer Seite anzuzeigen, oder ein Netzwerkablaufverfolgungstool eines Drittanbieters verwenden.
Hinweis
Wenn Sie ein Netzwerktool wie Fiddler verwenden, um Ihre Ressourcen außerhalb des Renderns des Medienobjekts von einer SharePoint-Seite aus zu testen, müssen Sie den Verweisheader "Referer: https://yourdomain.sharepoint.com" manuell zur GET-Anforderung hinzufügen, wobei die URL die Stamm-URL Ihres SharePoint Online-Mandanten ist.
Sie können CDN-URLs nicht direkt in einem Webbrowser testen, da Sie über einen Verweiser aus SharePoint Online verfügen müssen. Wenn Sie jedoch die CDN-Ressourcen-URL zu einer SharePoint-Seite hinzufügen und die Seite dann in einem Browser öffnen, wird das CDN-Medienobjekt auf der Seite gerendert.
Weitere Informationen zur Verwendung der Entwicklertools im Microsoft Edge-Browser finden Sie unter Microsoft Edge-Entwicklertools.
Informationen zum watch eines kurzen Videos, das im YouTube-Kanal für SharePoint Developer Patterns and Practices gehostet wird und zeigt, wie Ihr CDN funktioniert, finden Sie unter Überprüfen der CDN-Nutzung und Sicherstellen einer optimalen Netzwerkkonnektivität.
Warum sind Ressourcen eines neuen Ursprungs nicht verfügbar?
Ressourcen in neuen Ursprüngen stehen nicht sofort zur Verwendung zur Verfügung, da es eine Weile dauert, bis die Registrierung über das CDN weitergegeben wird und die Ressourcen vom Ursprung in den CDN-Speicher hochgeladen werden. Die erforderliche Zeit für die Verfügbarkeit von Ressourcen im CDN hängt davon ab, wie viele Ressourcen und wie groß die Dateien sind.
Mein clientseitiges Webpart oder SharePoint-Framework Lösung funktioniert nicht
Wenn Sie das Office 365 CDN für öffentliche Ursprünge aktivieren, erstellt der CDN-Dienst automatisch diese Standardur ursprünge:
- */MASTERPAGE
- */STYLE LIBRARY
- */CLIENTSIDEASSETS
Wenn der */clientsideassets-Ursprung fehlt, schlägt SharePoint-Framework Lösungen fehl, und es werden keine Warnungen oder Fehlermeldungen generiert. Dieser Ursprung fehlt möglicherweise, weil das CDN aktiviert wurde, wobei der Parameter -NoDefaultOrigins auf $true festgelegt wurde, oder weil der Ursprung manuell gelöscht wurde.
Mit dem folgenden PowerShell-Befehl können Sie überprüfen, welche Ursprünge vorhanden sind:
Get-SPOTenantCdnOrigins -CdnType Public
Sie können auch die CLI für Microsoft 365 verwenden:
m365 spo cdn origin list
So fügen Sie den Ursprung in PowerShell hinzu:
Add-SPOTenantCdnOrigin -CdnType Public -OriginUrl */CLIENTSIDEASSETS
So fügen Sie den Ursprung mithilfe der CLI für Microsoft 365 hinzu:
m365 spo cdn origin add --origin */CLIENTSIDEASSETS
Welche PowerShell-Module und CLI-Shells benötige ich, um mit dem Office 365 CDN zu arbeiten?
Sie können das Office 365 CDN entweder mithilfe des SharePoint Online-Verwaltungsshell-PowerShell-Moduls oder der CLI für Microsoft 365 verwenden.
Siehe auch
Netzwerke für die Inhaltsübermittlung
Feedback
Bald verfügbar: Im Laufe des Jahres 2024 werden wir GitHub-Issues stufenweise als Feedbackmechanismus für Inhalte abbauen und durch ein neues Feedbacksystem ersetzen. Weitere Informationen finden Sie unter https://aka.ms/ContentUserFeedback.
Feedback senden und anzeigen für