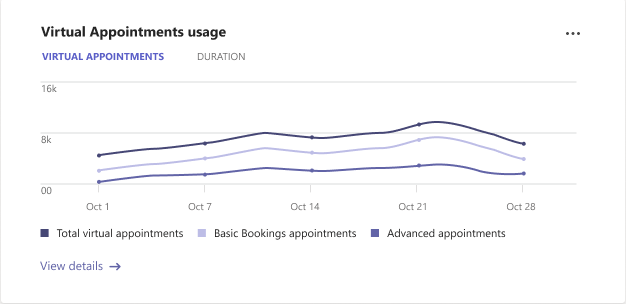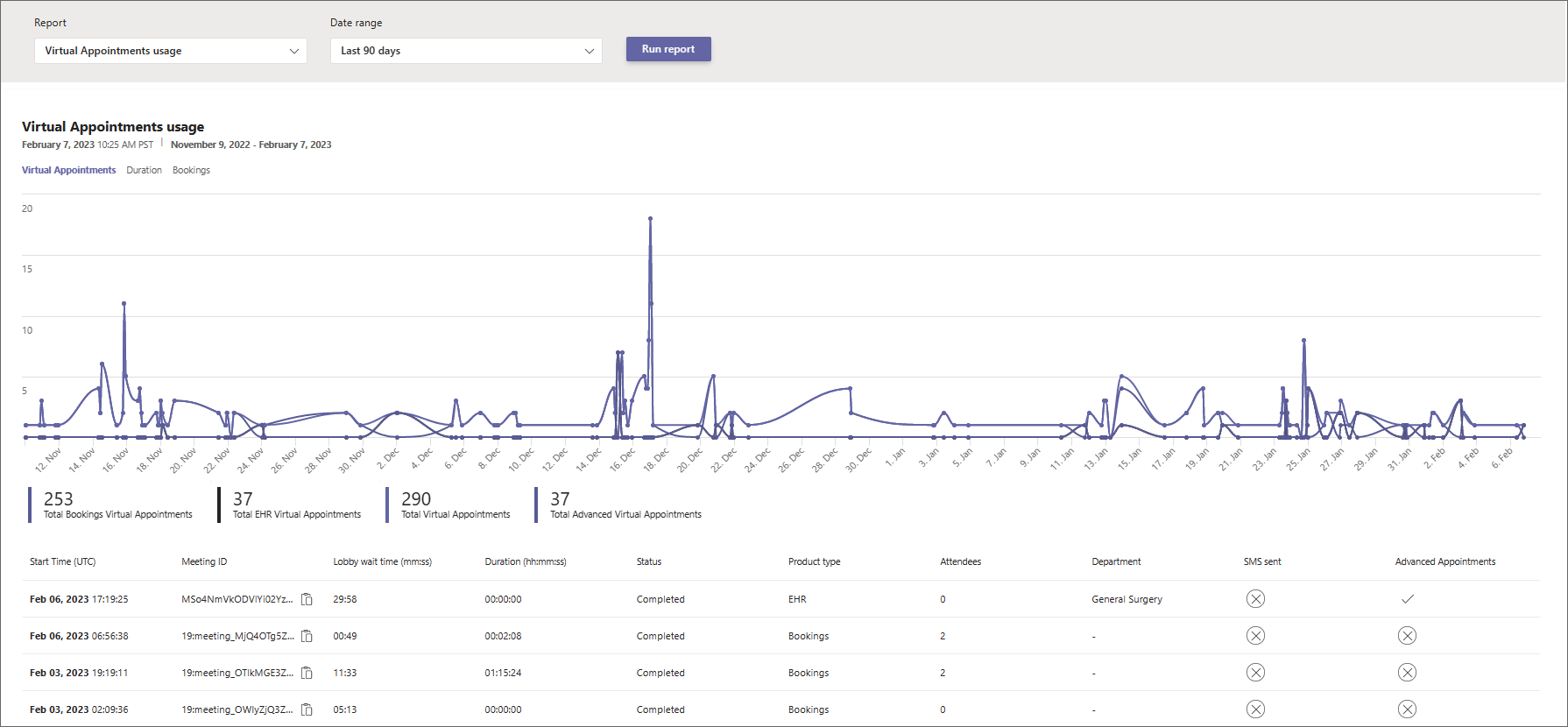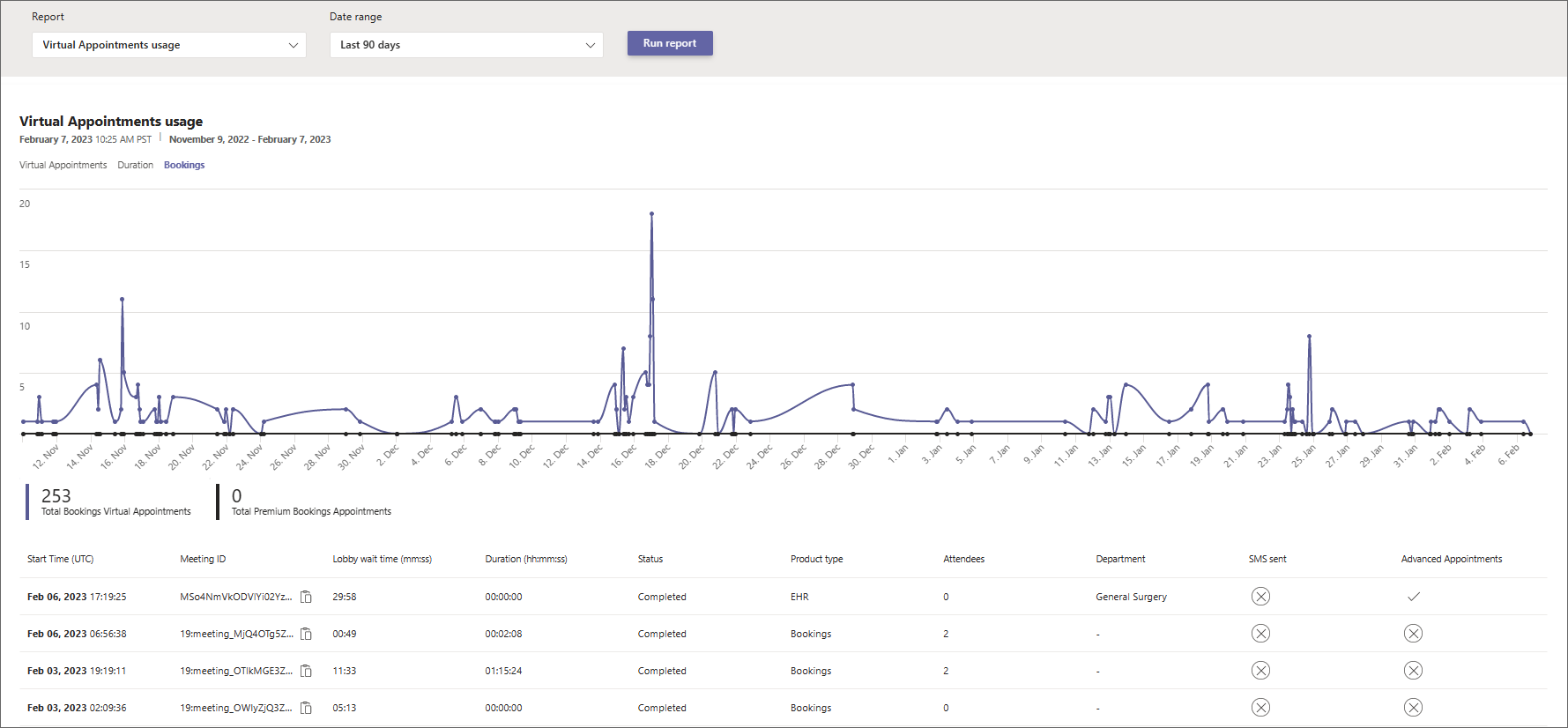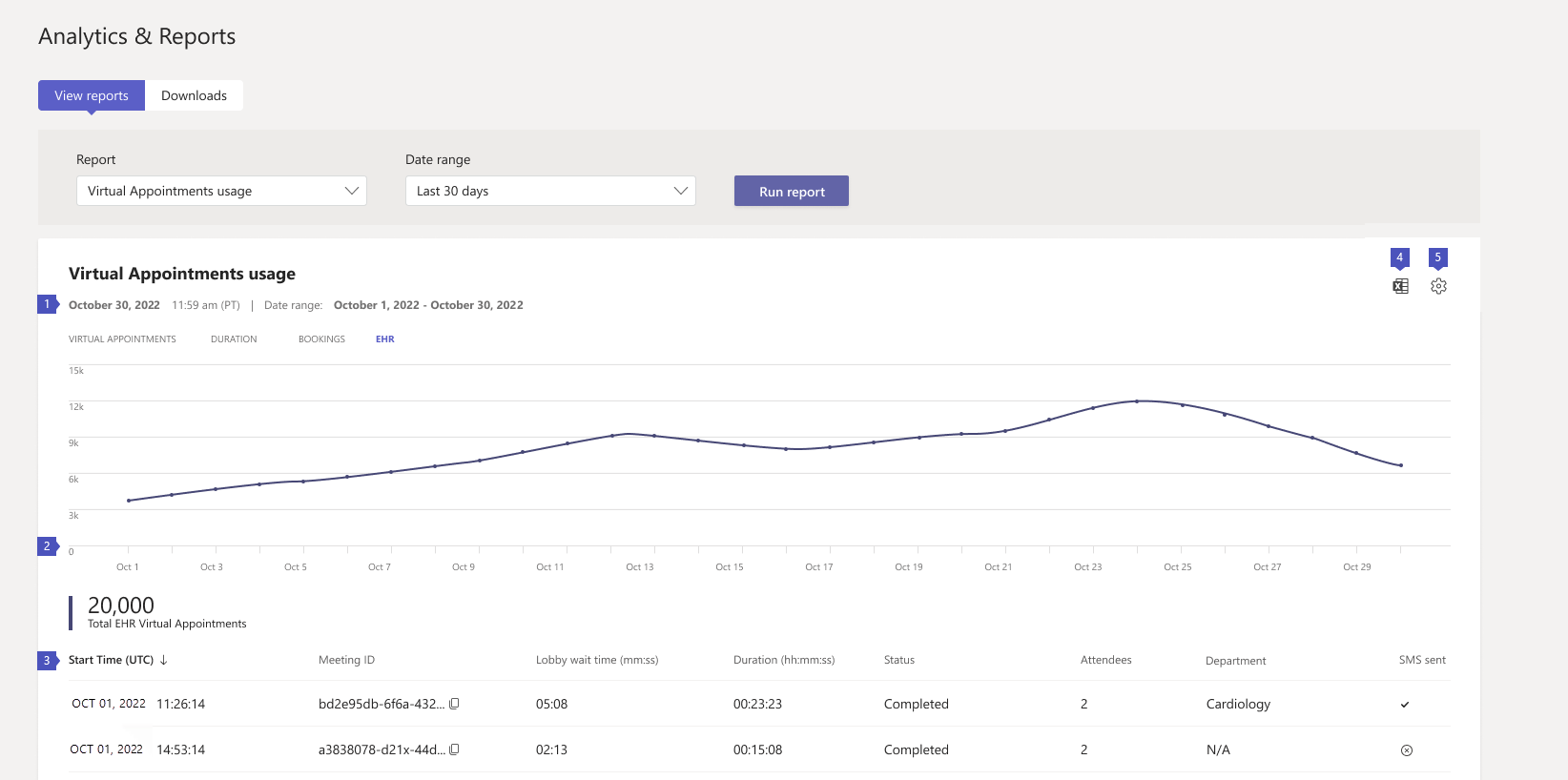Microsoft Teams Virtuelle Termine Nutzungsbericht
 Für dieses Feature ist eine Teams Premium- oder eine Teams-EGA-Connectorlizenz erforderlich.
Für dieses Feature ist eine Teams Premium- oder eine Teams-EGA-Connectorlizenz erforderlich.
Der Virtuelle Termine-Nutzungsbericht im Microsoft Teams Admin Center bietet Ihnen einen Überblick über die Aktivitäten von Teams Virtuelle Termine in Ihrem organization. Sie können detaillierte Aktivitäten für virtuelle Termine anzeigen, die über die Bookings-App und die den Connector der elektronischen Gesundheitsakte (EGA) geplant werden.
Um den Bericht anzuzeigen, müssen Sie ein globaler Administrator, Teams-Administrator, globaler Leser oder Berichtsleser sein.
Der Beispielbericht enthält die folgenden Registerkarten. Welche Informationen im Bericht angezeigt werden, hängt von der Lizenz ab, über die Sie verfügen.
| Registerkarte | Beschreibung |
|---|---|
| Virtuelle Termine | Zeigt die Gesamtzahl der virtuellen Termine mit einer Aufschlüsselung der Anzahl von Bookings Terminen, teams-EHR-integrierten Besprechungen aus Ihrem EGA-System und Premium-Terminen an. |
| Dauer | Zeigt die durchschnittliche Dauer von Terminen und die durchschnittliche Wartezeit der Teilnehmer im Wartebereich an. |
| Bookings | Zeigt die Anzahl der Bookings Termine mit einer Aufschlüsselung der Anzahl der Premium-Termine an. |
| EGA | Zeigt die Anzahl der in Teams EGA integrierten Termine, die von Ihrem EGA-System durchgeführt werden. |
Hinweis
Erweiterte Termine sind Termine, die mindestens eine Premium-Virtuelle Termine-Funktion verwenden, die in Teams Premium verfügbar ist. Weitere Analysen zur Verwendung erweiterter Virtuelle Termine finden Sie im Erweiterten Virtuelle Termine-Aktivitätsbericht.
Verwenden Sie diesen Bericht, um Einblicke in virtuelle Terminaktivitäten und Trends in Ihrer Organisation zu erhalten. Die Informationen können Ihnen helfen, Virtuelle Termine zu optimieren, um bessere Geschäftsergebnisse zu erzielen.
Anzeigen des Berichts
Es gibt zwei Möglichkeiten, auf den Bericht im Teams Admin Center zuzugreifen und den Bericht anzuzeigen.
- Über die Virtuelle Termine Karte im Dashboard
- Wählen Sie direkt Virtuelle Termine Nutzung in Analytics aus, & Berichte>zur Nutzung melden.
Die Virtuelle Termine Karte
Wechseln Sie im Dashboard des Teams Admin Centers zum Virtuelle Termine nutzungsbasierter Karte. Hier erhalten Sie einen Überblick über Virtuelle Termine Nutzung in Ihren organization, einschließlich Bookings und teams-EHR-integrierten Terminen.
Wählen Sie Details anzeigen aus, um den Bericht anzuzeigen.
Der Virtuelle Termine-Nutzungsbericht
- Wählen Sie im linken Navigationsbereich des Teams Admin Centers die Option Analyse aus, & berichte>Nutzungsberichte. Wählen Sie auf der Registerkarte Berichte anzeigen unter Berichtdie Option Virtuelle Termine Nutzung aus.
- Wählen Sie unter Datumsbereich einen Datumsbereich von 7 Tagen, 30 Tagen oder 90 Tagen aus. Wählen Sie dann Bericht ausführen aus.
Hinweis
Standardmäßig ist Virtuelle Termine Analytics aktiviert, und der Bericht ist verfügbar. Mithilfe dieses Berichts erteilen Sie Microsoft die Berechtigung zum Sammeln von Daten zu virtuellen Terminen in Ihrer Organisation. Informationen zu unseren Datenaufbewahrungsrichtlinien finden Sie unter Aufbewahrung, Löschung und Zerstörung von Daten in Microsoft 365.
Wenn Sie den Bericht für Ihre Organisation deaktivieren möchten, können Sie dies in den Einstellungen in der oberen rechten Ecke der Seite tun. Diese Einstellung kann zwischen 0 (null) und 2 Stunden dauern, bis sie nach der Änderung wirksam wird.
Interpretieren des Berichts
Hier sehen Sie, was auf jeder Registerkarte des Berichts angezeigt wird.
Virtuelle Termine
Die hier angezeigten Diagramme hängen von der Lizenz ab, die Sie besitzen.
| Beschriftung | Beschreibung |
|---|---|
| 1 | Jeder Bericht weist das Datum auf, an dem er generiert wurde. Die Berichte weisen in der Regel eine Latenz von 24 bis 48 Stunden ab dem Zeitpunkt der Aktivität auf. |
| 2 | Die X-Achse stellt den ausgewählten Datumsbereich für den jeweiligen Bericht dar. Die Y-Achse ist die Anzahl der Termine. Zeigen Sie mit der Maus auf den Punkt auf einem bestimmten Datum, um die Anzahl der Termine an diesem Datum anzuzeigen. |
| 3 | Diese Zahlen stellen die Gesamtzahl der Termine pro Produkt für den Datumsbereich dar. Sie können die im Diagramm angezeigten Elemente filtern, indem Sie ein Element auswählen. Wählen Sie z. B. Basic Bookings Termine oder Erweiterte Termine aus, um nur die informationen zu den einzelnen Terminen anzuzeigen. Durch das Ändern dieser Auswahl werden die Informationen in der Tabelle nicht geändert. |
| 4 | Die Tabelle enthält detaillierte Informationen zu jedem Termin, der während des ausgewählten Datumsbereichs stattgefunden hat.
|
| 5 | Sie können den Bericht zur Offlineanalyse in eine CSV-Datei exportieren. Wählen Sie In Excel exportieren und dann auf der Registerkarte Downloads die Option Download aus, um den Bericht herunterzuladen, sobald er fertig ist. |
| 6 | Wählen Sie Einstellungen aus, um den Bereich Virtuelle Termine Analytics zu öffnen. Von hier aus können Sie Virtuelle Termine Analysen für Ihre organization deaktivieren oder aktivieren. |
Dauer
| Beschriftung | Beschreibung |
|---|---|
| 1 | Jeder Bericht weist das Datum auf, an dem er generiert wurde. Die Berichte weisen in der Regel eine Latenz von 24 bis 48 Stunden ab dem Zeitpunkt der Aktivität auf. |
| 2 | Die X-Achse stellt den ausgewählten Datumsbereich für den jeweiligen Bericht dar. Die Y-Achse entspricht der Anzahl von Minuten. Zeigen Sie mit der Maus auf den Punkt auf einem bestimmten Datum, um die durchschnittliche Termindauer oder die durchschnittliche Wartezeit für den Wartebereich für ein bestimmtes Datum anzuzeigen. |
| 3 | Sie können filtern, was im Diagramm angezeigt wird, indem Sie in der Legende auf ein Element auswählen. Wählen Sie z. B. Durchschnittliche Dauer des virtuellen Termins oder Durchschnittliche Wartezeit des Wartebereichs aus, um nur die informationen anzuzeigen, die sich auf die einzelnen Termine beziehen. Durch das Ändern dieser Auswahl werden die Informationen in der Tabelle nicht geändert. |
| 4 | Die Tabelle enthält detaillierte Informationen zu jedem Termin, der während des ausgewählten Datumsbereichs stattgefunden hat.
|
| 5 | Sie können den Bericht zur Offlineanalyse in eine CSV-Datei exportieren. Wählen Sie In Excel exportieren und dann auf der Registerkarte Downloads die Option Download aus, um den Bericht herunterzuladen, sobald er fertig ist. |
| 6 | Wählen Sie Einstellungen aus, um den Bereich Virtuelle Termine Analytics zu öffnen. Von hier aus können Sie Virtuelle Termine Analysen für Ihre organization deaktivieren oder aktivieren. |
Bookings
Auf dieser Registerkarte werden termine angezeigt, die über Bookings geplant wurden.
| Beschriftung | Beschreibung |
|---|---|
| 1 | Jeder Bericht weist das Datum auf, an dem er generiert wurde. Die Berichte weisen in der Regel eine Latenz von 24 bis 48 Stunden ab dem Zeitpunkt der Aktivität auf. |
| 2 | Die X-Achse stellt den ausgewählten Datumsbereich für den jeweiligen Bericht dar. Die Y-Achse ist die Anzahl der Bookings-Termine. Zeigen Sie mit der Maus auf den Punkt auf einem bestimmten Datum, um die Anzahl der Bookings-Termine anzuzeigen, die an diesem Datum aufgetreten sind. |
| 3 | Sie können filtern, was im Diagramm angezeigt wird, indem Sie in der Legende auf ein Element auswählen. Wählen Sie z. B. Gesamt Bookings Termine oder Erweiterte Bookings Termine aus, um nur die informationen anzuzeigen, die sich auf die einzelnen Termine beziehen. Durch das Ändern dieser Auswahl werden die Informationen in der Tabelle nicht geändert. |
| 4 | Die Tabelle enthält detaillierte Informationen zu jedem Termin, der während des ausgewählten Datumsbereichs stattgefunden hat.
|
| 5 | Sie können den Bericht zur Offlineanalyse in eine CSV-Datei exportieren. Wählen Sie In Excel exportieren und dann auf der Registerkarte Downloads die Option Download aus, um den Bericht herunterzuladen, sobald er fertig ist. |
| 6 | Wählen Sie Einstellungen aus, um den Bereich Virtuelle Termine Analytics zu öffnen. Von hier aus können Sie Virtuelle Termine Analysen für Ihre organization deaktivieren oder aktivieren. |
EGA
Diese Registerkarte wird angezeigt, wenn Sie über eine Lizenz verfügen, die den Teams EGA-Connector enthält. Weitere Informationen finden Sie unter Integration in Oracle Health EHR oder Integration in Epic EHR.
| Beschriftung | Beschreibung |
|---|---|
| 1 | Jeder Bericht weist das Datum auf, an dem er generiert wurde. Die Berichte weisen in der Regel eine Latenz von 24 bis 48 Stunden ab dem Zeitpunkt der Aktivität auf. |
| 2 | Die X-Achse stellt den ausgewählten Datumsbereich für den jeweiligen Bericht dar. Die Y-Achse ist die Anzahl der EGA-Termine. Zeigen Sie mit der Maus auf den Punkt auf einem bestimmten Datum, um die Anzahl der EGA-Termine an diesem Datum anzuzeigen. |
| 3 | Die Tabelle enthält detaillierte Informationen zu jedem Termin, der während des ausgewählten Datumsbereichs stattgefunden hat.
|
| 4 | Sie können den Bericht zur Offlineanalyse in eine CSV-Datei exportieren. Wählen Sie In Excel exportieren und dann auf der Registerkarte Downloads die Option Download aus, um den Bericht herunterzuladen, sobald er fertig ist. |
| 5 | Wählen Sie Einstellungen aus, um den Bereich Virtuelle Termine Analytics zu öffnen. Von hier aus können Sie Virtuelle Termine Analysen für Ihre organization deaktivieren oder aktivieren. |
Verwandte Artikel
Feedback
Bald verfügbar: Im Laufe des Jahres 2024 werden wir GitHub-Issues stufenweise als Feedbackmechanismus für Inhalte abbauen und durch ein neues Feedbacksystem ersetzen. Weitere Informationen finden Sie unter https://aka.ms/ContentUserFeedback.
Feedback senden und anzeigen für