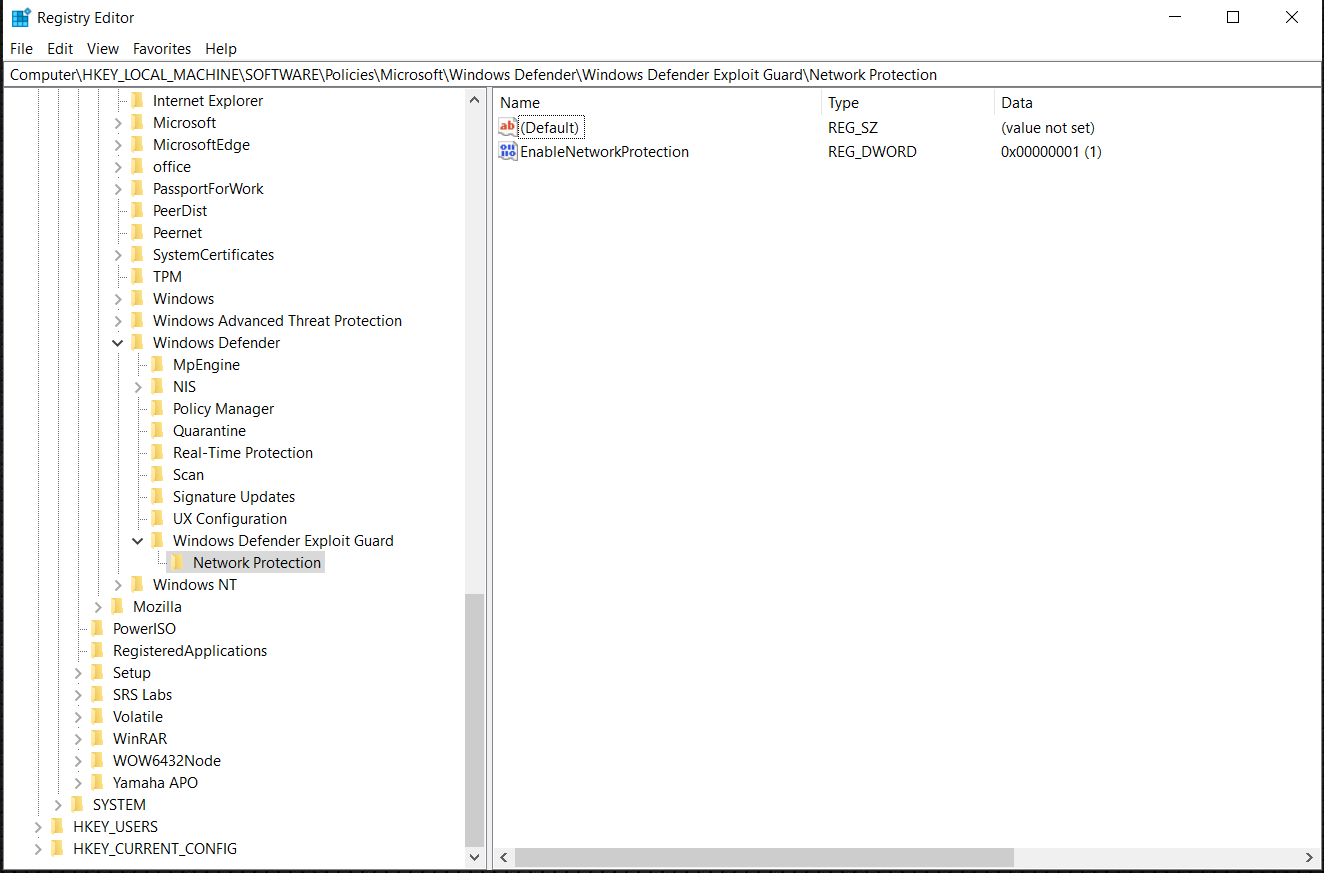Netzwerkschutz aktivieren
Gilt für:
- Microsoft Defender für Endpunkt Plan 1
- Microsoft Defender für Endpunkt Plan 2
- Microsoft Defender XDR
- Microsoft Defender Antivirus
Plattformen
- Windows
- Linux (siehe Netzwerkschutz für Linux)
- macOS (siehe Netzwerkschutz für macOS)
Tipp
Möchten Sie Defender für Endpunkt erfahren? Registrieren Sie sich für eine kostenlose Testversion
Netzwerkschutz hilft, Mitarbeiter daran zu hindern, anwendungen für den Zugriff auf gefährliche Domänen zu verwenden, die Phishing-Betrug, Exploits und andere schädliche Inhalte im Internet hosten könnten. Sie können den Netzwerkschutz in einer Testumgebung überwachen, um anzuzeigen, welche Apps blockiert werden, bevor Sie den Netzwerkschutz aktivieren.
Erfahren Sie mehr über Konfigurationsoptionen für die Netzwerkfilterung.
Überprüfen, ob der Netzwerkschutz aktiviert ist
Überprüfen Sie mithilfe des Registrierungs-Editors, ob der Netzwerkschutz auf einem lokalen Gerät aktiviert ist.
Wählen Sie in der Taskleiste die Schaltfläche Start aus, und geben Sie regedit ein, um den Registrierungs-Editor zu öffnen.
Wählen Sie im seitlichen Menü HKEY_LOCAL_MACHINE aus.
Navigieren Sie durch die geschachtelten Menüs zu SOFTWARErichtlinien>>Microsoft>Windows Defender>Policy Manager.
Wenn der Schlüssel fehlt, navigieren Sie zu SOFTWARE>Microsoft>Windows Defender>Windows Defender Exploit Guard>Network Protection.
Wählen Sie EnableNetworkProtection aus, um den aktuellen Status des Netzwerkschutzes auf dem Gerät anzuzeigen:
- 0 oder Aus
- 1 oder Ein
- 2 oder Überwachungsmodus
Aktivieren des Netzwerkschutzes
Aktivieren Sie den Netzwerkschutz mit einer der folgenden Methoden:
- PowerShell
- Verwaltung von Mobilgeräten (Mobile Device Management, MDM)
- Microsoft Intune
- Gruppenrichtlinie
- Microsoft Configuration Manager
PowerShell
Geben Sie im Startmenü powershell ein, klicken Sie mit der rechten Maustaste auf Windows PowerShell und wählen Sie Als Administrator ausführen aus.
Geben Sie das folgende Cmdlet ein:
Set-MpPreference -EnableNetworkProtection EnabledOptional: Aktivieren Sie das Feature im Überwachungsmodus mit dem folgenden Cmdlet:
Set-MpPreference -EnableNetworkProtection AuditModeUm das Feature zu deaktivieren, verwenden Sie
Disabledanstelle vonAuditModeoderEnabled.
Mobile Geräteverwaltung (MDM)
Verwenden Sie den Konfigurationsdienstanbieter ./Vendor/MSFT/Policy/Config/Defender/EnableNetworkProtection , um den Netzwerkschutz oder den Überwachungsmodus zu aktivieren oder zu deaktivieren.
Aktualisieren Sie Microsoft Defender Antischadsoftwareplattform auf die neueste Version, bevor Sie den Netzwerkschutz oder den Überwachungsmodus aktivieren oder deaktivieren.
Microsoft Intune
Microsoft Defender for Endpoint Baseline-Methode
Melden Sie sich beim Microsoft Intune Admin Center an.
Wechseln Sie zu Endpunktsicherheit>Sicherheitsbaselines>Microsoft Defender for Endpoint Baseline.
Wählen Sie Profil erstellen aus, geben Sie dann einen Namen für Ihr Profil an, und wählen Sie dann Weiter aus.
Wechseln Sie im Abschnitt Konfigurationseinstellungen zu Regeln zur Verringerung> der Angriffsfläche, legen Sie Blockieren, Aktivieren oder Überwachen für Netzwerkschutz aktivieren fest. Wählen Sie Weiter aus.
Wählen Sie die entsprechenden Bereichstags und Zuweisungen aus, die für Ihre organization erforderlich sind.
Überprüfen Sie alle Informationen, und wählen Sie dann Erstellen aus.
Antivirenrichtlinienmethode
Melden Sie sich beim Microsoft Intune Admin Center an.
Wechseln Sie zu Endpunktsicherheit>Antivirus.
Wählen Sie Richtlinie erstellen aus.
Wählen Sie im Flyout Richtlinie erstellen in der Liste Plattformdie Option Windows 10, Windows 11 und Windows Server aus.
Wählen Sie in der Liste ProfilMicrosoft Defender Antivirus und dann Erstellen aus.
Geben Sie einen Namen für Ihr Profil an, und wählen Sie dann Weiter aus.
Wählen Sie im Abschnitt Konfigurationseinstellungen für Netzwerkschutz aktivierendie Option Deaktiviert, Aktiviert (Blockmodus) oder Aktiviert (Überwachungsmodus) aus, und wählen Sie dann Weiter aus.
Wählen Sie die entsprechenden Zuweisungs- und Bereichstags aus, die für Ihre organization erforderlich sind.
Überprüfen Sie alle Informationen, und wählen Sie dann Erstellen aus.
Konfigurationsprofilmethode
Melden Sie sich beim Microsoft Intune Admin Center (https://endpoint.microsoft.com) an.
Wechseln Sie zu Geräte>Konfigurationsprofile>Profile erstellen.
Wählen Sie im Flyout Profil erstellen die Option Plattform aus, und wählen Sie den Profiltyp als Vorlagen aus.
Wählen Sie im Vorlagennamen endpoint protection aus der Liste der Vorlagen aus, und wählen Sie dann Erstellen aus.
Wechseln Sie zu EndpointProtection-Grundlagen>, geben Sie einen Namen für Ihr Profil an, und wählen Sie dann Weiter aus.
Wechseln Sie im Abschnitt Konfigurationseinstellungen zu Microsoft Defender Exploit Guard-Netzwerk>, indem SieNetzwerkschutz>aktivieren oder überwachen filtern>. Wählen Sie Weiter aus.
Wählen Sie die entsprechenden Bereichstags, Zuweisungen und Anwendbarkeitsregeln aus, die für Ihre organization erforderlich sind. Administratoren können weitere Anforderungen festlegen.
Überprüfen Sie alle Informationen, und wählen Sie dann Erstellen aus.
Gruppenrichtlinien
Gehen Sie wie folgt vor, um den Netzwerkschutz auf Computern, die in die Domäne eingebunden sind, oder auf einem eigenständigen Computer zu aktivieren.
Wechseln Sie auf einem eigenständigen Computer zu Start , geben Sie gruppenrichtlinie bearbeiten ein, und wählen Sie sie aus.
-Oder-
Öffnen Sie auf einem in die Domäne eingebundenen Gruppenrichtlinie Verwaltungscomputer die Gruppenrichtlinie Management Console, klicken Sie mit der rechten Maustaste auf das Gruppenrichtlinie Objekt, das Sie konfigurieren möchten, und wählen Sie Bearbeiten aus.
Wechseln Sie im Gruppenrichtlinien-Verwaltungs-Editor zu Computerkonfiguration, und wählen Sie Administrative Vorlagen aus.
Erweitern Sie die Struktur auf Windows-Komponenten>Microsoft Defender Antivirus>Microsoft Defender ExploitGuard-Netzwerkschutz>.
Hinweis
Bei älteren Versionen von Windows lautet der Gruppenrichtlinienpfad möglicherweise "Windows Defender Antivirus" anstelle von "Microsoft Defender Antivirus".
Doppelklicken Sie auf die Einstellung Verhindern, dass Benutzer und Apps auf gefährliche Websites zugreifen , und legen Sie die Option auf Aktiviert fest. Im Abschnitt "Optionen" müssen Sie eine der folgenden Optionen angeben:
- Blockieren : Benutzer können nicht auf böswillige IP-Adressen und Domänen zugreifen.
- Deaktivieren (Standard): Das Netzwerkschutzfeature funktioniert nicht. Benutzer werden nicht am Zugriff auf schädliche Domänen gehindert.
- Überwachungsmodus : Wenn ein Benutzer eine schädliche IP-Adresse oder Domäne besucht, wird ein Ereignis im Windows-Ereignisprotokoll aufgezeichnet. Der Benutzer wird jedoch nicht daran gehindert, die Adresse zu besuchen.
Wichtig
Um den Netzwerkschutz vollständig zu aktivieren, müssen Sie die Option Gruppenrichtlinie auf Aktiviert festlegen und im Dropdownmenü optionen auch Blockieren auswählen.
Hinweis
Optional: Führen Sie die Schritte unter Überprüfen, ob der Netzwerkschutz aktiviert ist aus, um zu überprüfen, ob Ihre Gruppenrichtlinie Einstellungen korrekt sind.
Microsoft Configuration Manager
Öffnen Sie die Configuration Manager-Konsole.
Wechseln Sie zu Bestand und Compliance>Endpoint Protection>Windows Defender Exploit Guard.
Wählen Sie im Menüband Exploit Guard-Richtlinie erstellen aus, um eine neue Richtlinie zu erstellen.
- Um eine vorhandene Richtlinie zu bearbeiten, wählen Sie die Richtlinie aus, und wählen Sie dann eigenschaften im Menüband oder im Kontextmenü aus. Bearbeiten Sie die Option Netzwerkschutz konfigurieren auf der Registerkarte Netzwerkschutz .
Geben Sie auf der Seite Allgemein einen Namen für die neue Richtlinie an, und überprüfen Sie, ob die Option Netzwerkschutz aktiviert ist.
Wählen Sie auf der Seite Netzwerkschutz eine der folgenden Einstellungen für die Option Netzwerkschutz konfigurieren aus:
- Blockieren
- Überwachung
- Disabled
Führen Sie die restlichen Schritte aus, und speichern Sie die Richtlinie.
Wählen Sie im Menüband Bereitstellen aus, um die Richtlinie in einer Sammlung bereitzustellen.
Wichtig
Nachdem Sie eine Exploit Guard-Richtlinie aus Configuration Manager bereitgestellt haben, werden die Exploit Guard-Einstellungen nicht mehr von den Clients entfernt, wenn Sie die Bereitstellung entfernen. Delete not supportedwird im ExploitGuardHandler.log des Configuration Manager Clients aufgezeichnet, wenn Sie die Exploit Guard-Bereitstellung des Clients entfernen. Das folgende PowerShell-Skript kann im SYSTEM-Kontext ausgeführt werden, um diese Einstellungen zu entfernen:
$defenderObject = Get-WmiObject -Namespace "root/cimv2/mdm/dmmap" -Class "MDM_Policy_Config01_Defender02" -Filter "InstanceID='Defender' and ParentID='./Vendor/MSFT/Policy/Config'"
$defenderObject.AttackSurfaceReductionRules = $null
$defenderObject.AttackSurfaceReductionOnlyExclusions = $null
$defenderObject.EnableControlledFolderAccess = $null
$defenderObject.ControlledFolderAccessAllowedApplications = $null
$defenderObject.ControlledFolderAccessProtectedFolders = $null
$defenderObject.EnableNetworkProtection = $null
$defenderObject.Put()
$exploitGuardObject = Get-WmiObject -Namespace "root/cimv2/mdm/dmmap" -Class "MDM_Policy_Config01_ExploitGuard02" -Filter "InstanceID='ExploitGuard' and ParentID='./Vendor/MSFT/Policy/Config'"
$exploitGuardObject.ExploitProtectionSettings = $null
$exploitGuardObject.Put()
Siehe auch
Tipp
Möchten Sie mehr erfahren? Engage mit der Microsoft-Sicherheitscommunity in unserer Tech Community: Microsoft Defender for Endpoint Tech Community.
Feedback
Bald verfügbar: Im Laufe des Jahres 2024 werden wir GitHub-Tickets als Feedbackmechanismus für Inhalte auslaufen lassen und es durch ein neues Feedbacksystem ersetzen. Weitere Informationen finden Sie unter: https://aka.ms/ContentUserFeedback.
Feedback senden und anzeigen für