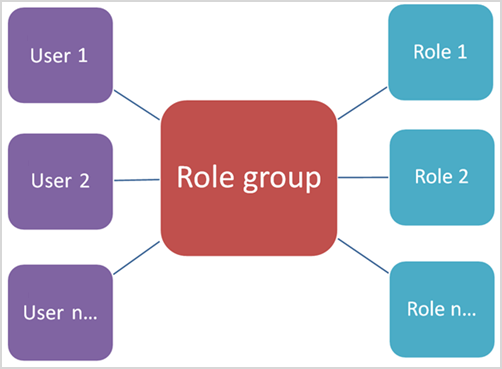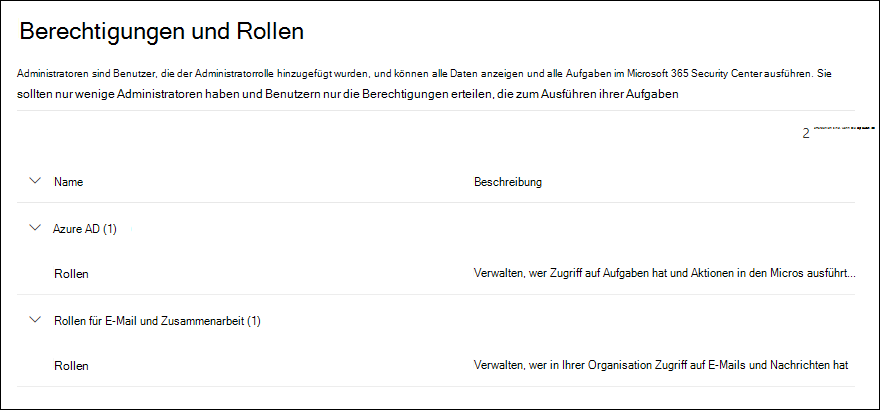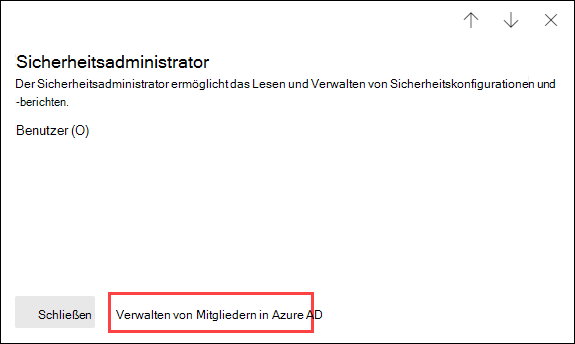Microsoft Defender for Office 365 Berechtigungen im Microsoft Defender-Portal
Tipp
Wussten Sie, dass Sie die Features in Microsoft Defender XDR für Office 365 Plan 2 kostenlos testen können? Verwenden Sie die 90-tägige Defender for Office 365 Testversion auf dem Microsoft Defender Portal-Testversionshub. Hier erfahren Sie, wer sich registrieren und testen kann.
Globale Rollen in Microsoft Entra ID ermöglichen es Ihnen, Berechtigungen und den Zugriff auf Funktionen in microsoft 365 zu verwalten, was auch Microsoft Defender for Office 365 umfasst. Wenn Sie jedoch Berechtigungen und Funktionen nur auf Sicherheitsfeatures in Defender for Office 365 beschränken müssen, können Sie Email & Berechtigungen für die Zusammenarbeit im Microsoft Defender-Portal zuweisen.
Um Defender for Office 365 Berechtigungen im Microsoft Defender-Portal zu verwalten, wechseln Sie zu Berechtigungen>Email & Rollen> für die ZusammenarbeitRollen oder direkt zu https://security.microsoft.com/emailandcollabpermissions.
Sie müssen Mitglied der Rolle "Globaler Administrator" in Microsoft Entra ID oder Mitglied der Rollengruppe "Organisationsverwaltung" in Defender for Office 365 Berechtigungen sein. Insbesondere ermöglicht die Rollenverwaltung in Defender for Office 365 Benutzern das Anzeigen, Erstellen und Ändern Defender for Office 365 Rollengruppen. Standardmäßig wird diese Rolle nur der Rollengruppe Organisationsverwaltung (und damit auch globalen Administratoren) zugewiesen.
Hinweis
Einige Defender for Office 365 Features erfordern zusätzliche Berechtigungen in Exchange Online. Weitere Informationen finden Sie unter Berechtigungen in Exchange Online.
Microsoft Defender XDR verfügt über eine eigene einheitliche rollenbasierte Zugriffssteuerung (Unified Role-Based Access Control, RBAC). Dieses Modell bietet eine einzelne Berechtigungsverwaltungsumgebung an einem zentralen Ort, an dem Administratoren Berechtigungen für verschiedene Sicherheitslösungen steuern können. Diese Berechtigungen unterscheiden sich von den in diesem Artikel beschriebenen Berechtigungen. Weitere Informationen finden Sie unter Microsoft Defender XDR rollenbasierte Zugriffssteuerung (Role-Based Access Control, RBAC).
Wenn Sie Defender XDR RBAC für Email & Zusammenarbeit aktivieren, ist die Berechtigungsseite unter im https://security.microsoft.com/emailandcollabpermissions Defender-Portal nicht verfügbar.
Informationen zu Berechtigungen im Microsoft Purview-Complianceportal finden Sie unterBerechtigungen im Microsoft Purview-Complianceportal.
Beziehung zwischen Mitgliedern, Rollen und Rollengruppen
Defender for Office 365 Berechtigungen im Microsoft Defender-Portal basieren auf dem Berechtigungsmodell der rollenbasierten Zugriffssteuerung (Role-Based Access Control, RBAC). RBAC ist dasselbe Berechtigungsmodell, das von den meisten Microsoft 365-Diensten verwendet wird. Wenn Sie also mit der Berechtigungsstruktur in diesen Diensten vertraut sind, sollten Sie mit dem Erteilen von Berechtigungen im Microsoft Defender-Portal vertraut sein.
Eine Rolle erteilt ihnen die Berechtigungen zum Ausführen einer Reihe von Aufgaben.
Eine Rollengruppe ist eine Gruppe von Rollen, mit denen Personen ihre Aufgaben im Microsoft Defender-Portal erledigen können.
Defender for Office 365 Berechtigungen im Microsoft Defender-Portal enthalten Standardrollengruppen für die gängigsten Aufgaben und Funktionen, die Sie zuweisen müssen. Allgemein empfiehlt es sich, den Standardrollengruppen einzelne Benutzer einfach als Mitglieder hinzuzufügen.
Rollen und Rollengruppen im Microsoft Defender-Portal
Auf der Seite Berechtigungen im Defender-Portal unter https://security.microsoft.com/securitypermissionssind die folgenden Rollen und Rollengruppen verfügbar:
Microsoft Entra Rollen: Sie können die Rollen und zugewiesenen Benutzer anzeigen, aber nicht direkt im Microsoft Defender-Portal verwalten. Microsoft Entra Rollen sind zentrale Rollen, die Berechtigungen für alle Microsoft 365-Dienste zuweisen.
Email & Rollen für die Zusammenarbeit: Sie können diese Rollengruppen direkt im Microsoft Defender-Portal anzeigen und verwalten. Diese Berechtigungen gelten spezifisch für das Microsoft Defender-Portal und die Microsoft Purview-Complianceportal. Diese Berechtigungen decken nicht alle Berechtigungen ab, die Sie für andere Microsoft 365-Workloads benötigen.
Microsoft Entra Rollen im Microsoft Defender-Portal
Microsoft Entra Rollen, die in diesem Abschnitt beschrieben werden, sind im Defender-Portal>unter Berechtigungen>Microsoft Entra ID>Rollen oder direkt unter https://security.microsoft.com/aadpermissionsverfügbar.
Wenn Sie eine Rolle auswählen, wird ein Details-Flyout geöffnet, das die Beschreibung der Rolle und die Benutzerzuweisungen enthält. Um diese Zuweisungen zu verwalten, müssen Sie im Microsoft Entra ID unten im Flyout die Option Mitglieder verwalten auswählen.
Weitere Informationen finden Sie unter Zuweisen Microsoft Entra Rollen zu Benutzern und Verwalten des Zugriffs auf Microsoft Defender XDR mit Microsoft Entra globalen Rollen.
| Rolle | Beschreibung |
|---|---|
| Globaler Administrator | Zugriff auf alle Verwaltungsfunktionen in allen Microsoft 365-Diensten. Nur globale Administratoren können weitere Administratorrollen zuweisen. Weitere Informationen finden Sie unter Globaler Administrator/Unternehmensadministrator. |
| Compliancedatenadministrator | Verfolgen Sie die Daten Ihrer Organisation in Microsoft 365 nach, stellen Sie sicher, dass sie geschützt sind, und erhalten Sie Einblicke in alle Probleme, um Risiken zu minimieren. Weitere Informationen finden Sie unter Compliancedatenadministrator. |
| Complianceadministrator | Tragen Sie dazu bei, dass Ihre Organisation alle behördlichen Bestimmungen einhält und eDiscovery-Fälle verwalten sowie Richtlinien zur Datengovernance über Microsoft 365-Standorte, -Identitäten und -Apps hinweg aufrechterhalten kann. Weitere Informationen finden Sie unter Complianceadministrator. |
| Sicherheitsoperator | Zeigen Sie aktive Bedrohungen für Ihre Microsoft 365-Benutzer, -Geräte und -Inhalte an und untersuchen und reagieren Sie auf sie. Weitere Informationen finden Sie unter Sicherheitsoperator. |
| Sicherheitsleseberechtigter | Sie können aktive Bedrohungen für Ihre Microsoft 365-Benutzer, -Geräte und -Inhalte anzeigen und untersuchen, aber (im Gegensatz zum Security-Operator) nicht berechtigt sind, mit Maßnahmen zu reagieren. Weitere Informationen finden Sie unter Benutzer mit Leseberechtigung für Sicherheitsfunktionen. |
| Sicherheitsadministrator | Steuern Sie die Gesamtsicherheit Ihres Unternehmens, indem Sie Sicherheitsrichtlinien verwalten, Sicherheitsanalysen und Berichte zu Microsoft 365-Produkten überprüfen und im Hinblick auf Bedrohungen immer auf dem neuesten Stand bleiben. Weitere Informationen finden Sie unter Sicherheitsadministrator. |
| Globaler Reader | Die Version mit reiner Leseberechtigung der Rolle globaler Administrator. Zeigen Sie alle Einstellungen und Verwaltungsinformationen in Microsoft 365 an. Weitere Informationen finden Sie unter Globaler Leser. |
| Angriffssimulationsadministrator | Erstellen und verwalten Sie alle Aspekte einer Angriffssimulation: Erstellung und Einführung/Planung einer Simulation sowie Überprüfung der Ergebnisse von Simulationen. Weitere Informationen finden Sie unter Angriffssimulationsadministrator. |
| Autor der Angriffsnutzlast | Erstellen Sie Angriffsnutzlasten, ohne sie tatsächlich zu starten oder zu planen. Weitere Informationen finden Sie unter Angriffsnutzlastautor. |
Email & von Rollen für die Zusammenarbeit im Microsoft Defender-Portal
Die gleichen Rollengruppen und Rollen sind im Defender-Portal und im Purview-Complianceportal verfügbar:
- Defender-Portal: Berechtigungen>Email & Rollen> für die ZusammenarbeitRollen oder direkt unterhttps://security.microsoft.com/emailandcollabpermissions
- Purview-Complianceportal: Rollen & Bereich Berechtigungen>>Microsoft Purview-Lösungen>Rollen oder direkt unterhttps://compliance.microsoft.com/compliancecenterpermissions
Vollständige Informationen zu diesen Rollengruppen finden Sie unter Rollen und Rollengruppen in den Microsoft Defender XDR- und Microsoft Purview-Complianceportalen.
Die folgenden Aktionen sind für Email & Rollengruppen für die Zusammenarbeit im Defender-Portal verfügbar:
- Erstellen von Rollengruppen
- Kopieren von Rollengruppen
- Ändern der Rollengruppenmitgliedschaft
- Ändern von Rollenzuweisungen (nur benutzerdefinierte Rollengruppen)
- Entfernen von Rollengruppen (nur benutzerdefinierte Rollengruppen)
Erstellen Email & Rollengruppen für die Zusammenarbeit im Microsoft Defender-Portal
Wechseln Sie im Microsoft Defender-Portal unter https://security.microsoft.comzu Berechtigungen>Email & Rollen für> die ZusammenarbeitRollen. Oder verwenden Sie https://security.microsoft.com/emailandcollabpermissions, um direkt zur Seite Berechtigungen zu wechseln.
Wählen Sie auf der Seite Berechtigungendie Option Erstellen aus
 , um den Assistenten für neue Rollengruppen zu starten.
, um den Assistenten für neue Rollengruppen zu starten.Geben Sie auf der Seite Name your role group (Rollengruppe benennen ) die folgenden Informationen ein:
- Name: Geben Sie einen eindeutigen Namen für die Rollengruppe ein.
- Beschreibung: Geben Sie eine optionale Beschreibung für die Rollengruppe ein.
Wenn Sie auf der Seite Rollengruppe benennen fertig sind, wählen Sie Weiter aus.
Wählen Sie auf der Seite Rollen auswählen die Option Rollen auswählen aus.
Wählen Sie im daraufhin geöffneten Flyout Rollen auswählen die Option Hinzufügen am oberen Rand des Flyouts aus.
Wählen Sie im neuen Flyout Rollen auswählen , das geöffnet wird, eine oder mehrere Rollen aus. Wählen Sie die Spaltenüberschrift Name aus, um die Liste nach Namen zu sortieren, oder verwenden Sie das
 Feld Suchen, um die Rolle zu suchen.
Feld Suchen, um die Rolle zu suchen.Nachdem Sie eine oder mehrere hinzuzufügende Rollen ausgewählt haben, wählen Sie am unteren Rand des Flyouts Hinzufügen aus.
Zurück im ursprünglichen Flyout Rollen auswählen werden die von Ihnen hinzugefügten Rollen auf der Seite aufgeführt. Wiederholen Sie den vorherigen Schritt, um weitere Rollen hinzuzufügen. Rollen, die Sie bereits ausgewählt haben, sind abgeblendet.
Um Rollen zu entfernen, wählen Sie Entfernen aus. Wählen Sie im neuen Flyout Rollen auswählen , das geöffnet wird, eine oder mehrere Rollen aus, und wählen Sie dann Entfernen aus.
Wenn Sie mit dem ursprünglichen Flyout Rollen auswählen fertig sind, wählen Sie Fertig aus.
Zurück auf der Seite Rollen auswählen werden die Rollen im Abschnitt Ausgewählte Rollen angezeigt.
Wenn Sie auf der Seite Rollen auswählen fertig sind, wählen Sie Weiter aus.
Wählen Sie auf der Seite Mitglieder auswählen die Option Mitglieder auswählen aus.
Wählen Sie im daraufhin geöffneten Flyout Mitglieder auswählen die Option Hinzufügen am oberen Rand des Flyouts aus.
Wählen Sie im neuen Flyout Mitglieder auswählen , das geöffnet wird, einen oder mehrere Benutzer aus. Wählen Sie eine Spaltenüberschrift aus, um die Liste nach Name oder Email Adresse zu sortieren, oder verwenden Sie das
 Suchfeld, um den Benutzer zu suchen.
Suchfeld, um den Benutzer zu suchen.Nachdem Sie einen oder mehrere Benutzer zum Hinzufügen ausgewählt haben, wählen Sie am unteren Rand des Flyouts Hinzufügen aus.
Zurück im ursprünglichen Flyout Mitglieder auswählen werden die hinzugefügten Mitglieder auf der Seite aufgeführt. Wiederholen Sie den vorherigen Schritt, um weitere Mitglieder hinzuzufügen. Elemente, die Sie bereits ausgewählt haben, sind abgeblendet.
Um Mitglieder zu entfernen, wählen Sie Entfernen aus. Wählen Sie im neuen Flyout Mitglieder auswählen , das geöffnet wird, ein oder mehrere Mitglieder aus, und wählen Sie dann Entfernen aus.
Wenn Sie mit dem ursprünglichen Flyout Rollen auswählen fertig sind, wählen Sie Fertig aus.
Zurück auf der Seite Mitglieder auswählen werden die Mitglieder im Abschnitt Ausgewählte Mitglieder angezeigt.
Wenn Sie auf der Seite Mitglieder auswählen fertig sind, wählen Sie Weiter aus.
Überprüfen Sie auf der Seite Einstellungen überprüfen Ihre Einstellungen. Sie können in jedem Abschnitt Bearbeiten auswählen, um die Einstellungen in diesem Abschnitt zu ändern. Sie können auch Zurück oder die spezifische Seite im Assistenten auswählen.
Wenn Sie auf der Seite Einstellungen überprüfen fertig sind, wählen Sie Rollengruppe erstellen aus.
Auf der Seite Berechtigungen wird die neue Rollengruppe aufgelistet.
Kopieren Email & Rollengruppen für die Zusammenarbeit im Microsoft Defender-Portal
Wechseln Sie im Microsoft Defender-Portal unter https://security.microsoft.comzu Berechtigungen>Email & Rollen für> die ZusammenarbeitRollen. Oder verwenden Sie https://security.microsoft.com/emailandcollabpermissions, um direkt zur Seite Berechtigungen zu wechseln.
Wählen Sie auf der Seite Berechtigungen die Rollengruppe aus der Liste aus. Verwenden Sie die Spaltenüberschrift Name , um die Liste nach Namen zu sortieren, oder das
 Feld Suchen , um die Rollengruppe zu suchen.
Feld Suchen , um die Rollengruppe zu suchen.Wählen Sie im daraufhin geöffneten Flyout mit den Rollengruppendetails die Option Rollengruppe kopieren am oberen Rand des Flyouts aus.
Der Assistent für neue Rollengruppen wird wie zuvor beschrieben zum Erstellen einer neuen Rollengruppe geöffnet.
Der Standardname der neuen Rollengruppe lautet Kopie des <ursprünglichen Rollengruppennamens>, aber Sie können ihn ändern.
Die Rollen und Mitglieder werden mit den Werten aus der Rolle aufgefüllt, die Sie kopieren, aber Sie können sie ändern.
Ändern Email & Rollengruppenmitgliedschaft für die Zusammenarbeit im Microsoft Defender-Portal
Wechseln Sie im Microsoft Defender-Portal unter https://security.microsoft.comzu Berechtigungen>Email & Rollen für> die ZusammenarbeitRollen. Oder verwenden Sie https://security.microsoft.com/emailandcollabpermissions, um direkt zur Seite Berechtigungen zu wechseln.
Wählen Sie auf der Seite Berechtigungen die Rollengruppe aus der Liste aus. Verwenden Sie die Spaltenüberschrift Name , um die Liste nach Namen zu sortieren, oder das
 Feld Suchen , um die Rollengruppe zu suchen.
Feld Suchen , um die Rollengruppe zu suchen.Führen Sie im daraufhin geöffneten Flyout mit den Rollengruppendetails einen der folgenden Schritte aus:
- Wählen Sie oben im Flyout Rollengruppe bearbeiten aus
 . Wählen Sie im Assistenten zum Bearbeiten von Rollengruppen, der geöffnet wird, die Registerkarte Mitglieder auswählen aus.
. Wählen Sie im Assistenten zum Bearbeiten von Rollengruppen, der geöffnet wird, die Registerkarte Mitglieder auswählen aus. - Wählen Sie im Abschnitt Mitglieder des Flyouts die Option Bearbeiten aus.
- Wählen Sie oben im Flyout Rollengruppe bearbeiten aus
Führen Sie auf der Registerkarte Mitglieder auswählen des Assistenten zum Bearbeiten von Rollengruppen, der geöffnet wird, einen der folgenden Schritte aus:
- Wenn keine Mitglieder der Rollengruppe vorhanden sind, wählen Sie Mitglieder auswählen aus.
- Wenn bereits Mitglieder der Rollengruppe vorhanden sind, wählen Sie Bearbeiten aus.
Führen Sie im daraufhin geöffneten Flyout Mitglieder auswählen einen der folgenden Schritte aus:
Mitglieder hinzufügen: Wählen Sie oben im Flyout Hinzufügen aus. Wählen Sie im neuen Flyout Mitglieder auswählen , das geöffnet wird, einen oder mehrere Benutzer aus. Wählen Sie eine Spaltenüberschrift aus, um die Liste nach Name oder Email Adresse zu sortieren, oder verwenden Sie das
 Suchfeld, um den Benutzer zu suchen.
Suchfeld, um den Benutzer zu suchen.Nachdem Sie einen oder mehrere Benutzer zum Hinzufügen ausgewählt haben, wählen Sie am unteren Rand des Flyouts Hinzufügen aus.
Zurück im ursprünglichen Flyout Mitglieder auswählen werden die hinzugefügten Benutzer im Abschnitt Mitglieder angezeigt.
Mitglieder entfernen: Wählen Sie oben im Flyout Entfernen aus. Wählen Sie im neuen Flyout Mitglieder auswählen , das geöffnet wird, einen oder mehrere Benutzer aus. Wählen Sie eine Spaltenüberschrift aus, um die Liste nach Name oder Email Adresse zu sortieren, oder verwenden Sie das
 Suchfeld, um den Benutzer zu suchen.
Suchfeld, um den Benutzer zu suchen.Nachdem Sie einen oder mehrere Zu entfernende Benutzer ausgewählt haben, wählen Sie Entfernen aus.
Wieder im ursprünglichen Flyout Mitglieder auswählen werden die entfernten Benutzer nicht mehr im Abschnitt Mitglieder angezeigt.
Wenn Sie mit dem ursprünglichen Flyout Mitglieder auswählen fertig sind, wählen Sie Fertig aus.
Klicken Sie auf der Registerkarte Mitglieder auswählen des Assistenten auf Speichern.
Wählen Sie im Flyout der Rollengruppendetails die Option Fertig aus.
Ändern Email & Rollengruppenrollenzuweisungen für die Zusammenarbeit im Microsoft Defender-Portal
Hinweis
Sie können die Rollenzuweisungen nur für benutzerdefinierte Rollengruppen ändern. Sie können die Rollenzuweisungen für integrierte Rollengruppen nicht ändern.
Wechseln Sie im Microsoft Defender-Portal unter https://security.microsoft.comzu Berechtigungen>Email & Rollen für> die ZusammenarbeitRollen. Oder verwenden Sie https://security.microsoft.com/emailandcollabpermissions, um direkt zur Seite Berechtigungen zu wechseln.
Wählen Sie auf der Seite Berechtigungen die Rollengruppe aus der Liste aus. Wählen Sie die Spaltenüberschrift Name aus, um die Liste nach Namen zu sortieren, oder verwenden Sie das
 Feld Suchen, um die Rollengruppe zu suchen.
Feld Suchen, um die Rollengruppe zu suchen.Führen Sie im daraufhin geöffneten Flyout mit den Rollengruppendetails einen der folgenden Schritte aus:
- Wählen Sie oben im Flyout Rollengruppe bearbeiten aus
 . Wählen Sie im assistenten zum Bearbeiten von Rollengruppen, der geöffnet wird, die Registerkarte Rollen auswählen aus.
. Wählen Sie im assistenten zum Bearbeiten von Rollengruppen, der geöffnet wird, die Registerkarte Rollen auswählen aus. - Wählen Sie im Abschnitt Zugewiesene Rollen des Flyouts die Option Bearbeiten aus.
- Wählen Sie oben im Flyout Rollengruppe bearbeiten aus
Führen Sie auf der Registerkarte Rollen auswählen des Assistenten zum Bearbeiten von Rollengruppen, der geöffnet wird, einen der folgenden Schritte aus:
- Wenn keine Rollen zugewiesen sind, wählen Sie Rollen auswählen aus.
- Wenn vorhandene Rollen zugewiesen sind, wählen Sie Bearbeiten aus.
Führen Sie im daraufhin geöffneten Flyout Rollen auswählen einen der folgenden Schritte aus:
Rollen hinzufügen: Wählen Sie oben im Flyout Hinzufügen aus. Wählen Sie im neuen Flyout Rollen auswählen , das geöffnet wird, eine oder mehrere Rollen aus. Rollen, die bereits zugewiesen sind, sind abgeblendet. Wählen Sie die Spaltenüberschrift Name aus, um die Liste nach Namen zu sortieren, oder verwenden Sie das
 Feld Suchen, um die Rolle zu suchen.
Feld Suchen, um die Rolle zu suchen.Nachdem Sie eine oder mehrere hinzuzufügende Rollen ausgewählt haben, wählen Sie am unteren Rand des Flyouts Hinzufügen aus.
Zurück im ursprünglichen Flyout Rollen auswählen werden die hinzugefügten Rollen im Abschnitt Rollen angezeigt.
Rollen entfernen: Wählen Sie oben im Flyout Entfernen aus. Wählen Sie im neuen Flyout Rollen auswählen , das geöffnet wird, eine oder mehrere Rollen aus. Wählen Sie eine Spaltenüberschrift aus, um die Liste nach Name zu sortieren, oder verwenden Sie das
 Suchfeld , um die Rolle zu suchen.
Suchfeld , um die Rolle zu suchen.Nachdem Sie eine oder mehrere zu entfernende Rollen ausgewählt haben, wählen Sie Entfernen aus.
Zurück im ursprünglichen Flyout Rollen auswählen werden die entfernten Rollen nicht mehr im Abschnitt Rollen angezeigt.
Wenn Sie mit dem ursprünglichen Flyout Rollen auswählen fertig sind, wählen Sie Fertig aus.
Wählen Sie im Assistenten auf der Registerkarte Rollen auswählen die Option Speichern aus.
Wählen Sie im Flyout der Rollengruppendetails die Option Fertig aus.
Entfernen Email & Rollengruppen für die Zusammenarbeit im Microsoft Defender-Portal
Hinweis
Sie können nur benutzerdefinierte Rollengruppen entfernen. Sie können keine integrierten Rollengruppen entfernen.
Wechseln Sie im Microsoft Defender-Portal unter https://security.microsoft.comzu Berechtigungen>Email & Rollen für> die ZusammenarbeitRollen. Oder verwenden Sie https://security.microsoft.com/emailandcollabpermissions, um direkt zur Seite Berechtigungen zu wechseln.
Wählen Sie auf der Seite Berechtigungen die Rollengruppe aus der Liste aus. Wählen Sie die Spaltenüberschrift Name aus, um die Liste nach Namen zu sortieren, oder verwenden Sie das
 Feld Suchen, um die Rollengruppe zu suchen.
Feld Suchen, um die Rollengruppe zu suchen.Wählen Sie im daraufhin geöffneten Flyout mit den Rollengruppendetails die Option Rollengruppe löschen am oberen Rand des Flyouts aus.
Wählen Sie ja im daraufhin geöffneten Warnungsdialogfeld aus.
Auf der Seite Berechtigungen wird die Rollengruppe nicht mehr aufgeführt.
Feedback
Bald verfügbar: Im Laufe des Jahres 2024 werden wir GitHub-Tickets als Feedbackmechanismus für Inhalte auslaufen lassen und es durch ein neues Feedbacksystem ersetzen. Weitere Informationen finden Sie unter: https://aka.ms/ContentUserFeedback.
Feedback senden und anzeigen für