Festlegen der Benutzeroberfläche Microsoft Teams Telefon Geräts
Microsoft Teams Android-Geräte können eine bestimmte Benutzeroberfläche basierend auf dem Lizenztyp anzeigen, der dem angemeldeten Konto zugewiesen ist. Sie können dieses Verhalten außer Kraft setzen und steuern, welche Schnittstelle angezeigt wird. In diesem Artikel wird erläutert, wie die Standard-Benutzeroberfläche ausgewählt wird und wie Sie die Benutzeroberfläche mithilfe einer PowerShell-Richtlinie ändern können.
Es gibt drei Arten von Benutzeroberflächen auf Teams Telefon Geräten:
- Benutzer
- Gemeinschaftsbereich
- Besprechung
Wenn Sie einem Konto eine Benutzerlizenz zuweisen , z. B. einer E3- oder E5-Lizenz, zeigt das Teams-Gerät die Standard-Endbenutzeroberfläche an, die für die meisten Benutzerszenarien vollständig geeignet ist. Wenn ein Gerät jedoch eine bestimmte Funktion ausführt, z. B. ein Telefon im öffentlichen Bereich oder ein Besprechungsraum, gibt es bestimmte Benutzeroberflächen für diese Verwendungen.
Die folgenden drei Bilder zeigen, wie sich die Benutzeroberfläche basierend auf der dem Benutzerkonto zugewiesenen Lizenz ändert.
Endbenutzer-Benutzeroberfläche
Dem Benutzerkonto wird eine E5-Lizenz zugewiesen. Dies ist eine Benutzerlizenz, sodass das Gerät die Standard-Endbenutzerschnittstelle anzeigt:
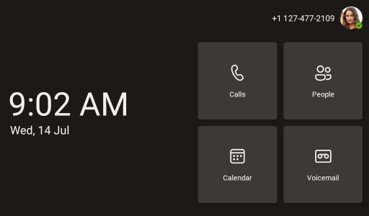
Common Area-Schnittstelle
In dieser Abbildung wurde dem Benutzerkonto eine Microsoft Teams Shared Devices-Lizenz zugewiesen. Telefone im öffentlichen Bereich werden hauptsächlich zum Tätigen und Empfangen von Telefonanrufen verwendet. Daher wird die Wähltastatur auf dem Display angezeigt:
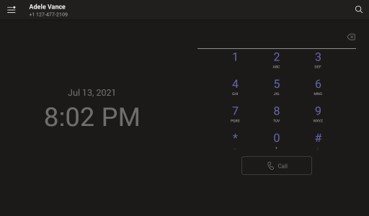
Optional können Sie erweiterte Anrufschnittstelle oder Hotline-Schnittstelle (Private Line Auto Ringdown) auf Telefonen im öffentlichen Bereich aktivieren.
Besprechungsoberfläche
Diese Abbildung zeigt ein Benutzerkonto mit einer zugewiesenen Microsoft Teams-Räume Lizenz. Teams-Räume Lizenzen sind für die Verwendung in Besprechungsräumen oder freigegebenen Räumen vorgesehen, sodass die Benutzeroberfläche geändert wird, um die Teilnahme an einer Besprechung durch Anzeigen der Kalenderansicht zu vereinfachen:
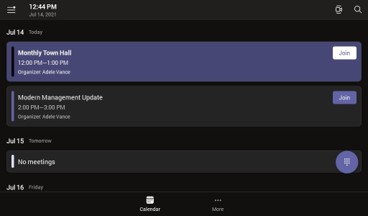
Wichtig
Es gibt andere Elemente der Schnittstelle, die sich ändern. Um beispielsweise zu verhindern, dass sich Endbenutzer von einem Telefon oder Einem Besprechungsraumgerät im öffentlichen Bereich abmelden, wird die Option "Abmelden" auf diesen Geräten in einen Teil des Einstellungsmenüs verschoben, für den Administratorberechtigungen für den Zugriff erforderlich sind.
Automatische Erkennung der Benutzeroberfläche außer Kraft setzen
In einigen Fällen können Sie einem Konto eine Lizenz zuweisen, die nicht mit der beabsichtigten Verwendung übereinstimmt. Beispielsweise können Sie eine Benutzerlizenz einem Konto zuweisen, das für die Anmeldung bei Teams-Räume unter Android vorgesehen ist. Standardmäßig wird die Endbenutzeroberfläche anstelle der Besprechungsraumschnittstelle angezeigt. Um die Standardschnittstelle außer Kraft zu setzen, erstellen Sie eine neue Teams IP-Telefonrichtlinie , und wenden Sie sie auf dieses Konto an.
Hinweis
Die dem Benutzerkonto zugewiesene Lizenz muss mindestens über die gleichen Lizenzberechtigungen wie die gewünschte Benutzeroberfläche verfügen. Die Microsoft Teams Shared Devices-Lizenz lässt nur die Benutzeroberfläche des Telefons im öffentlichen Bereich zu. Die Teams-Räume-Lizenz erlaubt nur Besprechungsraumschnittstellen. Eine E3- oder E5-Lizenz unterstützt alle Anmeldemodi. Erfahren Sie mehr über die Bereitstellung von Teams Telefon-Geräten. Im Folgenden finden Sie ein Beispiel für das Überschreiben der automatischen Lizenzerkennung. In diesem Beispiel wird davon ausgegangen, dass einem Besprechungsraumressourcenkonto namens conf-adams@contoso.com eine E3-Lizenz zugewiesen wurde. Wenn dieses Konto angemeldet ist, möchten Sie, dass Benutzern die Benutzeroberfläche des Besprechungsraums angezeigt wird.
Erstellen einer neuen Richtlinie und Zuweisen zum Benutzer
Starten Sie eine Remotesitzung Windows PowerShell, und stellen Sie mithilfe des folgenden Cmdlets eine Verbindung mit Microsoft Teams her:
Connect-MicrosoftTeamsErstellen Sie eine neue Teams IP-Telefonrichtlinie, und legen Sie den Anmeldemodus auf "MeetingSignIn" fest:
New-CsTeamsIPPhonePolicy –Identity 'Meeting Sign in' –Description 'Meeting Sign In Phone Policy' -SignInMode 'MeetingSignIn'Sie können diese neue Richtlinie jetzt dem Ressourcenkonto des Besprechungsraums zuweisen:
Grant-CsTeamsIPPhonePolicy –Identity 'conf-adams@contoso.com' –PolicyName 'Meeting Sign In'
Nachdem Sie die Richtlinie für das Ressourcenkonto des Besprechungsraums erteilt haben, müssen Sie warten, bis die Richtlinienzuweisung repliziert wurde. Außerdem müssen Sie sich vom Gerät abmelden und sich wieder anmelden.
Auswirkungen auf das Microsoft Teams Admin Center
Mit dem Microsoft Teams Admin Center können Sie Microsoft Teams-Geräte verwalten. Weitere Informationen zum Verwalten von Geräten mithilfe des Teams Admin Centers finden Sie unter Verwalten Ihrer Geräte in Microsoft Teams.
Teams Admin Center bietet die Möglichkeit, Teams-Telefone zu verwalten. Telefone werden basierend auf ihrer Funktion in eine von drei Registerkarten gefiltert: Benutzertelefone, Telefone in öffentlichen Bereichen und Konferenztelefone.

Wie bei der Erkennung der Benutzeroberfläche werden Teams-Telefone basierend auf der Lizenz kategorisiert, die dem Konto zugewiesen ist, das sich am Telefon anmeldet. Wenn sich beispielsweise ein Konto, dem eine Microsoft Teams Shared Devices-Lizenz zugewiesen ist, bei einem Telefon anmeldet, wird dieses Telefon sowohl im Standardabschnitt Alle Telefone als auch im Abschnitt Telefone im allgemeinen Bereich angezeigt.
Wenn Sie möchten, dass ein Telefon in einem anderen Abschnitt angezeigt wird, können Sie dem Telefon entweder eine andere Lizenz zuweisen oder wie oben beschrieben eine Teams IP-Telefonrichtlinie erstellen und zuweisen.
Feedback
Bald verfügbar: Im Laufe des Jahres 2024 werden wir GitHub-Issues stufenweise als Feedbackmechanismus für Inhalte abbauen und durch ein neues Feedbacksystem ersetzen. Weitere Informationen finden Sie unter https://aka.ms/ContentUserFeedback.
Feedback senden und anzeigen für