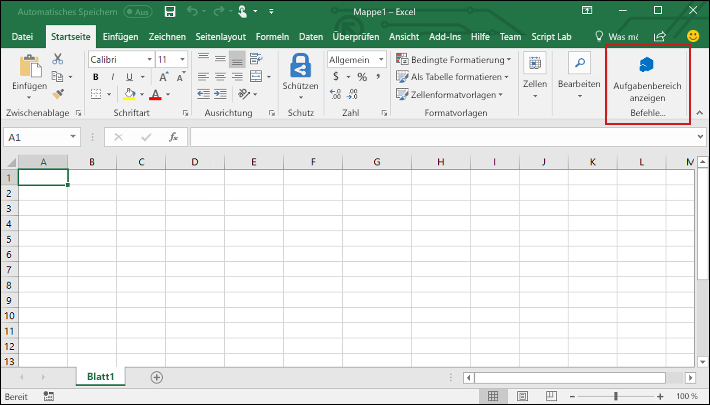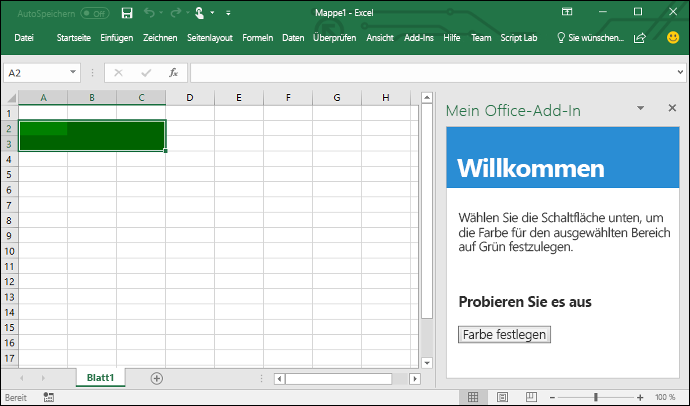Erstellen eines Excel-Aufgabenbereich-Add-Ins
In diesem Artikel werden Sie schrittweise durch den Prozess der Erstellung eines Excel-Aufgabenbereich-Add-Ins geführt.
Erstellen des Add-Ins
Für die Erstellung von Office-Add-Ins können Sie den Yeoman-Generator für Office-Add-Ins oder Visual Studio verwenden. Der Yeoman-Generator erstellt ein Node.js-Projekt, das mit Visual Studio Code oder einem beliebigen anderen Editor verwaltet werden kann, während Visual Studio eine Visual Studio-Lösung erstellt. Wählen Sie die Registerkarte für die Option aus, die Sie verwenden möchten und folgen Sie den Anweisungen, um das Add-In zu erstellen und lokal zu testen.
Voraussetzungen
Node.js (die aktuellsteLTS-Version). Besuchen Sie die Node.js Website , um die richtige Version für Ihr Betriebssystem herunterzuladen und zu installieren.
Die neueste Version von Yeoman und des Yeoman-Generators für Office-Add-Ins. Um diese Tools global zu installieren, führen Sie den folgenden Befehl an der Eingabeaufforderung aus.
npm install -g yo generator-officeHinweis
Selbst wenn Sie bereits den Yeoman-Generator installiert haben, empfehlen wir Ihnen, das npm-Paket auf die neueste Version zu aktualisieren.
Office in Verbindung mit einem Microsoft 365-Abonnement (einschließlich Office im Internet).
Hinweis
Wenn Sie noch nicht über Office verfügen, können Sie sich über das Microsoft 365-Entwicklerprogramm für ein Microsoft 365 E5-Entwicklerabonnement qualifizieren. Weitere Informationen finden Sie in den häufig gestellten Fragen. Alternativ können Sie sich für eine kostenlose 1-monatige Testversion registrieren oder einen Microsoft 365-Plan erwerben.
Erstellen des Add-In-Projekts
Führen Sie den folgenden Befehl aus, um ein Add-In-Projekt mit dem Yeoman-Generator zu erstellen: Ein Ordner, der das Projekt enthält, wird dem aktuellen Verzeichnis hinzugefügt.
yo office
Hinweis
Wenn Sie den yo office-Befehl ausführen, werden möglicherweise Eingabeaufforderungen zu den Richtlinien für die Datensammlung von Yeoman und den CLI-Tools des Office-Add-In angezeigt. Verwenden Sie die bereitgestellten Informationen, um auf die angezeigten Eingabeaufforderungen entsprechend zu reagieren.
Wenn Sie dazu aufgefordert werden, geben Sie die folgenden Informationen an, um das Add-In-Projekt zu erstellen:
- Wählen Sie einen Projekttyp aus:
Office Add-in Task Pane project - Wählen Sie einen Skripttyp aus:
Javascript - Wie möchten Sie Ihr Add-In benennen?
My Office Add-in - Welche Office-Clientanwendung möchten Sie unterstützen?
Excel
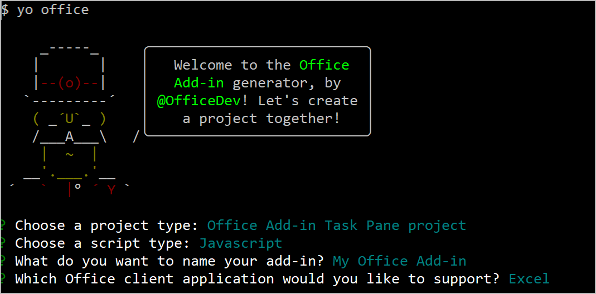
Nach Abschluss des Assistenten erstellt der Generator erstellt das Projekt und installiert unterstützende Node-Komponenten.
Hinweis
Wenn Sie Node.js Version 20.0.0 oder höher verwenden, wird möglicherweise eine Warnung angezeigt, wenn der Generator die Installation ausführt, die über eine nicht unterstützte Engine verfügt. Wir arbeiten an einer Lösung dafür. In der Zwischenzeit wirkt sich die Warnung nicht auf den Generator oder das von Ihnen generierte Projekt aus, sodass sie ignoriert werden kann.
Tipp
Die vom Yeoman-Generator nach der Erstellung des Add-In-Projekts unter Nächste Schritte bereitgestellten Anweisungen können Sie ignorieren. Die Schritt-für-Schritt-Anleitungen in diesem Artikel enthalten alle Anweisungen, die Sie zum Durchführen dieses Tutorials benötigen.
Erkunden des Projekts
Das Add-In-Projekt, das Sie mit dem Yeoman-Generator erstellt haben, enthält Beispielcode für ein einfaches Aufgabenbereich-Add-In. Wenn Sie die Komponenten Ihres Add-In-Projekts untersuchen möchten, öffnen Sie das Projekt in Ihrem Codeeditor, und überprüfen Sie die unten aufgeführten Dateien. Wenn Sie bereit sind, das Add-In zu testen, fahren Sie mit dem nächsten Abschnitt fort.
- Die ./manifest.xml-Datei im Stammverzeichnis des Projekts definiert die Einstellungen und Funktionen des Add-Ins.
- Die ./src/taskpane/taskpane.html-Datei enthält das HTML-Markup für den Aufgabenbereich.
- Die ./src/taskpane/taskpane.css-Datei enthält das CSS, das auf die Inhalte im Aufgabenbereich angewendet wird.
- Die ./src/taskpane/taskpane.js-Datei enthält den Office-JavaScript-API-Code, der die Interaktion zwischen dem Aufgabenbereich und der Office-Clientanwendung erleichtert.
Probieren Sie es aus
Navigieren Sie zum Stammordner des Projekts.
cd "My Office Add-in"Führen Sie die folgenden Schritte aus, um den lokalen Webserver zu starten und das Add-In querzuladen.
Hinweis
Office-Add-Ins sollten auch während der Entwicklung HTTPS und nicht HTTP verwenden. Wenn Sie aufgefordert werden, ein Zertifikat zu installieren, nachdem Sie einen der folgenden Befehle ausgeführt haben, akzeptieren Sie die Eingabeaufforderung, um das Zertifikat zu installieren, das der Yeoman-Generator bereitstellt. Möglicherweise ist es auch erforderlich, dass Sie Ihre Eingabeaufforderung oder Ihr Terminal als Administrator ausführen, damit die Änderungen vorgenommen werden können.
Tipp
Wenn Sie Ihr Add-In auf einem Mac testen, führen Sie den folgenden Befehl aus, bevor Sie fortfahren. Wenn Sie diesen Befehl ausführen, wird der lokale Webserver gestartet.
npm run dev-serverFühren Sie zum Testen Ihres Add-Ins in Excel den folgenden Befehl im Stammverzeichnis Ihres Projekts aus. Dadurch wird der lokale Webserver gestartet und Excel mit geladenem Add-In geöffnet.
npm startFühren Sie zum Testen Ihres Add-Ins in Excel in einem Browser den folgenden Befehl im Stammverzeichnis Ihres Projekts aus. Wenn Sie diesen Befehl ausführen, wird der lokale Webserver gestartet. Ersetzen Sie „{url}“ durch die URL eines Excel-Dokuments auf Ihrem OneDrive oder einer SharePoint-Bibliothek, für die Sie über Berechtigungen verfügen.
Hinweis
Wenn Sie auf einem Mac entwickeln, schließen Sie die
{url}in einfache Anführungszeichen ein. Tun Sie dies nicht unter Windows.npm run start:web -- --document {url}Es folgen einige Beispiele.
npm run start:web -- --document https://contoso.sharepoint.com/:t:/g/EZGxP7ksiE5DuxvY638G798BpuhwluxCMfF1WZQj3VYhYQ?e=F4QM1Rnpm run start:web -- --document https://1drv.ms/x/s!jkcH7spkM4EGgcZUgqthk4IK3NOypVw?e=Z6G1qpnpm run start:web -- --document https://contoso-my.sharepoint-df.com/:t:/p/user/EQda453DNTpFnl1bFPhOVR0BwlrzetbXvnaRYii2lDr_oQ?e=RSccmNP
Wenn Ihr Add-In das Dokument nicht querladen wird, laden Sie es manuell quer, indem Sie die Anweisungen unter Manuelles Querladen von Add-Ins in Office im Web befolgen.
Wählen Sie in Excel die Registerkarte Start und dann die Schaltfläche Aufgabenbereich anzeigen im Menüband aus, um den Add-In-Aufgabenbereich zu öffnen.
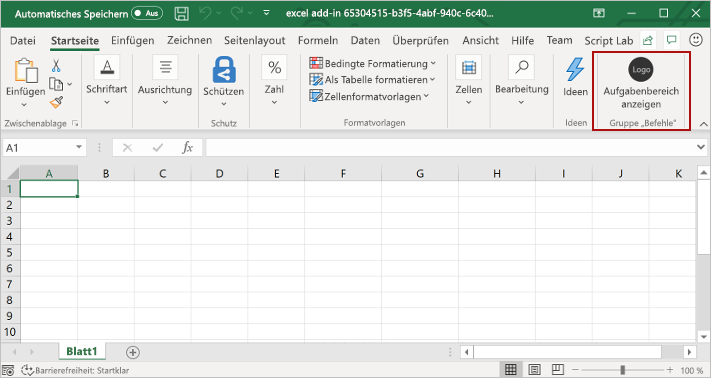
Wählen Sie einen beliebigen Zellbereich im Arbeitsblatt.
Wählen Sie am unteren Rand des Aufgabenbereichs den Link Ausführen, um die Farbe für den ausgewählten Bereich auf Gelb festzulegen.
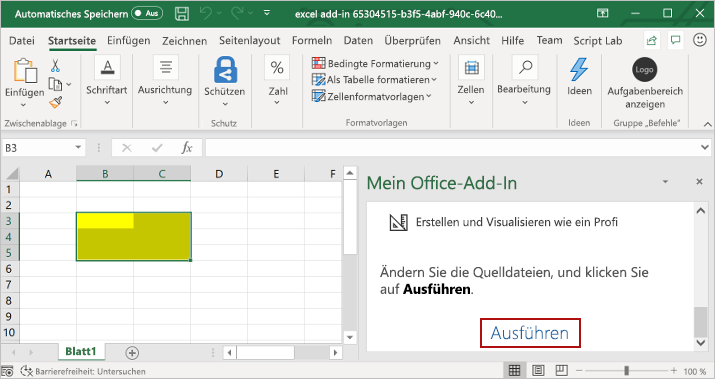
Nächste Schritte
Herzlichen Glückwunsch, Sie haben erfolgreich ein Excel-Aufgabenbereich-Add-In erstellt. Erfahren Sie als Nächstes mehr über die Funktionen eines Excel-Add-Ins, und erstellen Sie ein komplexeres Add-In mithilfe des Lernprogramms zum Excel-Add-In.
Problembehandlung
Stellen Sie sicher, dass Ihre Umgebung für die Office-Entwicklung bereit ist, indem Sie die Anweisungen unter Einrichten Ihrer Entwicklungsumgebung befolgen.
Der automatische
npm installSchritt, den Yo Office ausführt, schlägt möglicherweise fehl. Wenn beim Ausführennpm startvon Fehler angezeigt werden, navigieren Sie in einer Eingabeaufforderung zum neu erstellten Projektordner, und führen Sie manuell ausnpm install. Weitere Informationen zu Yo Office finden Sie unter Erstellen von Office-Add-In-Projekten mithilfe des Yeoman-Generators.Wenn ihr Add-In einen Fehler anzeigt (z. B. "Dieses Add-In konnte nicht gestartet werden. Schließen Sie dieses Dialogfeld, um das Problem zu ignorieren, oder klicken Sie auf "Neu starten", um es erneut zu versuchen.) Wenn Sie F5 drücken oder Debuggen>starten in Visual Studio auswählen, finden Sie weitere Debugoptionen unter Debuggen von Office-Add-Ins in Visual Studio .
Einige des Beispielcodes verwenden ES6-JavaScript. Dies ist nicht kompatibel mit älteren Versionen von Office, die das Trident (Internet Explorer 11)-Browsermodul verwenden. Informationen zur Unterstützung dieser Plattformen in Ihrem Add-In finden Sie unter Unterstützen älterer Microsoft-Webviews und Office-Versionen. Wenn Sie noch nicht über ein Microsoft 365-Abonnement für die Entwicklung verfügen, können Sie sich über das Microsoft 365-Entwicklerprogramm für ein Microsoft 365 E5 Entwicklerabonnement qualifizieren. Weitere Informationen finden Sie in den häufig gestellten Fragen. Alternativ können Sie sich für eine kostenlose 1-monatige Testversion registrieren oder einen Microsoft 365-Plan erwerben.
Codebeispiele
- Excel-Add-In "Hello Welt": Erfahren Sie, wie Sie ein einfaches Office-Add-In mit nur einem Manifest, einer HTML-Webseite und einem Logo erstellen.
Siehe auch
Office Add-ins
Feedback
Bald verfügbar: Im Laufe des Jahres 2024 werden wir GitHub-Issues stufenweise als Feedbackmechanismus für Inhalte abbauen und durch ein neues Feedbacksystem ersetzen. Weitere Informationen finden Sie unter https://aka.ms/ContentUserFeedback.
Feedback senden und anzeigen für