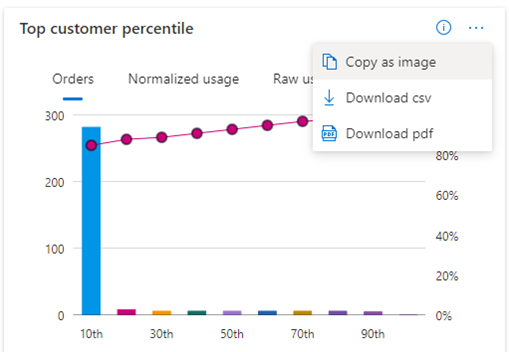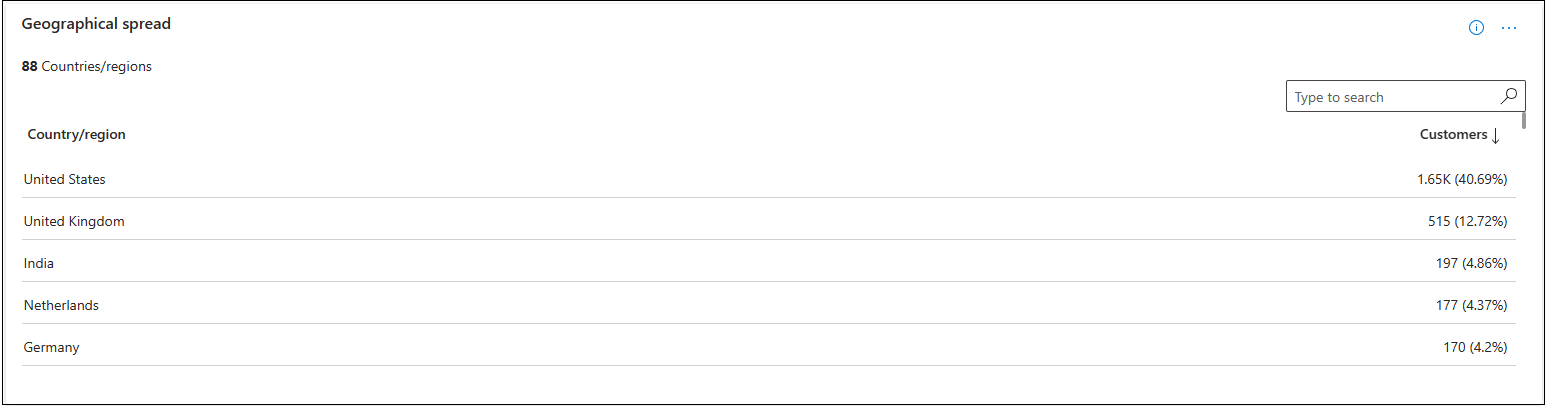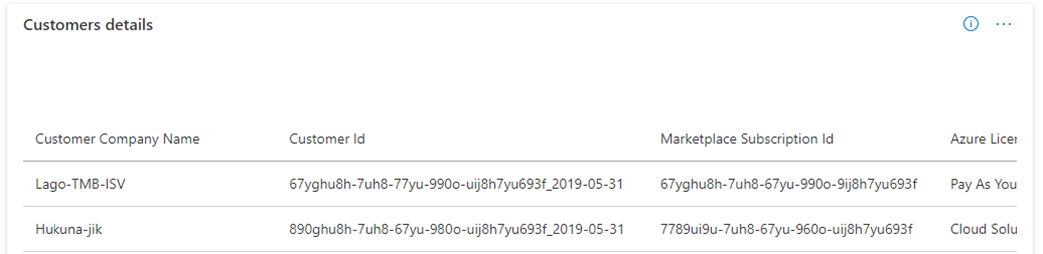Dashboard „Kunden“ in Analysen für den kommerziellen Marketplace
Dieser Artikel enthält Informationen zum Dashboard „Kunden“ in Partner Center. Dieses Dashboard zeigt Informationen zu Ihren Kunden, einschließlich Wachstumstrends, in einem grafischen und herunterladbaren Format an.
Hinweis
Ausführliche Definitionen der Analyseterminologie finden Sie unter Analysen für den kommerziellen Marketplace: Häufig gestellte Fragen und Terminologie.
Dashboard „Kunden“
Das Kundendashboard zeigt Daten für Kunden an, die Ihre Angebote erwerben. Sie können grafische Darstellungen folgender Elemente anzeigen:
- Trend für aktive und abgewanderte Kunden
- Trend für Kundenwachstum einschließlich vorhandener, neuer und abgewanderter Kunden
- Kunden nach Bestellungen und Nutzung
- Perzentil für Kunden
- Kundentyp nach Aufträgen und Nutzung
- Kunden nach Geographie
- Tabelle der Kundendetails
- Filter auf der Seite „Kunden“
Hinweis
Die maximale Latenz zwischen der Kundengewinnung und der Berichterstattung im Partner Center beträgt 48 Stunden.
Dashboardfilter für die Seite „Kunden“
Diese Filter werden auf Ebene der Seite „Kunden“ angewendet. Wählen Sie mehrere Filter aus, um das Diagramm mit den Elementen zu rendern, die im Export Ausführliche Auftragsdaten angezeigt werden sollen. Filter werden auf die Daten angewendet, die für den Monatsbereich extrahiert werden, den Sie in der rechten oberen Ecke der Seite ausgewählt haben.
Die Seite verfügt über Filter auf Dashboardebene:
- Sales Channel
- Marketplace-Abonnement-ID
- Kundenkennung
- Kundenname
- Name des Debitorenunternehmens
- Land/Region
Jeder Filter kann mit mehreren Optionen erweitert werden, die Sie auswählen können. Filteroptionen sind dynamisch und basieren auf dem ausgewählten Datumsbereich.
Trend für aktive und abgewanderte Kunden
Dieses Widget zeigt Ihren aktiven und abwanderungen Kundentrend für den ausgewählten Berechnungszeitraum an. Liniendiagramm stellt den Trend dar, und Sie können den Wert für jeden Monat anzeigen, indem Sie auf die Linie zeigen. Der unter Aktive Kunden im Widget angegebene Prozentwert stellt die Stärke des Wachstums während des ausgewählten Berechnungszeitraums dar. Der folgende Screenshot zeigt beispielsweise einen Rückgang von 1,93 % bei aktiven Kunden für den ausgewählten Berechnungszeitraum.
Es gibt drei Kundentypen: Neukunden, Bestandskunden und abgewanderte Kunden.
- Ein neuer Kunde, der ein oder mehrere Ihrer Angebote zum ersten Mal innerhalb des ausgewählten Monats erwirbt.
- Ein vorhandener Kunde, der eine oder mehrere Ihrer Angebote vor dem ausgewählten Monat erwirbt.
- Ein abgetretener Kunde, der alle zuvor erworbenen Angebote storniert. In die Berechnung abgewanderter Kunden für VM-Angebote werden Kunden einbezogen, bei denen mindestens zwei Tage lang keine VM-Nutzung verzeichnet wurde. Abgewanderte Kunden werden im Trend-Widget auf der negativen Achse dargestellt.
Wählen Sie die Auslassungspunkte (...) aus, um das Widget-Bild zu kopieren, aggregierte Widget-Daten als CSV-Datei oder das Bild als PDF-Datei herunterzuladen.
Trend für Kundenwachstum einschließlich vorhandener, neuer und abgewanderter Kunden
Dieses Widget zeigt Trend und Anzahl für alle Kunden einschließlich Neukunden, Bestandskunden und abgewanderter Kunden mit dem Wachstumstrend auf Monatsbasis.
- Das Liniendiagramm stellt den Prozentsatz des Kundenwachstums insgesamt dar.
- Die Spalte „Monat“ stellt die Anzahl der Kunden dar, aufgeteilt in Neukunden, Bestandskunden und abgewanderte Kunden.
- Die Abwanderung wird auf der X-Achse in negativer Richtung angezeigt.
- Sie können einzelne Elemente der Legende auswählen, um detailliertere Ansichten anzuzeigen. Wählen Sie beispielsweise „Neukunden“ aus der Legende aus, um nur Informationen zu Neukunden anzuzeigen.
- Wenn Sie auf eine Spalte im Diagramm zeigen, werden nur Details für diesen Monat angezeigt.
Wählen Sie die Auslassungspunkte (...) aus, um das Widget-Bild zu kopieren, aggregierte Widget-Daten als CSV-Datei oder das Bild als PDF-Datei herunterzuladen.
Bestellungen nach Kundentyp
Dieses Diagramm enthält die Registerkarten „Aufträge“, „Normalisierte Nutzung“ und „Tatsächliche Nutzung“. Wählen Sie Aufträge aus, um Auftragsdetails anzuzeigen.
- Das Leaderboard zeigt Details der Kunden nach Anzahl von Aufträgen an. Nachdem Sie einen Kunden ausgewählt haben, werden die Kundendetails in den abschnitten "Details", "Bestellungen nach SKUs" und "SKUs nach Seats" angezeigt.
- Die Details zum Kundenprofil werden in diesem Bereich angezeigt, sofern Herausgeber mit einer Besitzerrolle angemeldet sind. Wenn Herausgeber mit einer Mitwirkender Rolle angemeldet sind, sind die Details in diesem Abschnitt nicht verfügbar.
- Im Ringdiagramm Aufträge nach SKUs wird die Aufschlüsselung der für Pläne erworbenen Aufträge angezeigt. Die obersten fünf Pläne mit der höchsten Anzahl von Aufträgen werden angezeigt, während die restlichen Aufträge unter Alle restlichen gruppiert sind.
- Im Ringdiagramm SKUs nach Arbeitsplätzen wird die Aufschlüsselung der für Pläne bestellten Arbeitsplätze angezeigt. Die obersten fünf Pläne mit der höchsten Anzahl von Arbeitsplätzen werden angezeigt, während die restlichen Aufträge unter Alle restlichen gruppiert sind.
Wählen Sie Normalisierte Nutzung oder Tatsächliche Nutzung für diese Ansichten aus.
- Das Leaderboard zeigt Details der Kunden nach Anzahl der Nutzungsstunden an. Nachdem Sie einen Kunden ausgewählt haben, werden die Details des Kunden im angrenzenden Abschnitt "Details", "Normalisierte Nutzung nach Angeboten" und "Normalisierte Nutzung nach virtuellem Computer (VM) Size(s)" angezeigt.
- Die Details zum Kundenprofil werden in diesem Bereich angezeigt, sofern Herausgeber mit einer Besitzerrolle angemeldet sind. Wenn Herausgeber mit einer Mitwirkender Rolle angemeldet sind, sind die Details in diesem Abschnitt nicht verfügbar.
- Im Ringdiagramm Normalisierte Nutzung nach Angeboten wird die Aufschlüsselung der von den Angeboten beanspruchten Nutzung angezeigt. Die obersten fünf Pläne mit der höchsten Nutzung werden angezeigt, während die restlichen Angebote unter Alle restlichen gruppiert sind.
- Im Ringdiagramm Normalisierte Nutzung nach VM-Größe(n) wird die Aufschlüsselung der von den verschiedenen VM-Größen beanspruchten Nutzung angezeigt. Die obersten fünf VM-Größen mit der höchsten normalisierten Nutzung werden angezeigt, während die restliche Nutzung unter Alle restlichen gruppiert ist.
Wählen Sie die Auslassungspunkte (...) aus, um das Widget-Bild zu kopieren, aggregierte Widget-Daten als CSV-Datei oder das Bild als PDF-Datei herunterzuladen.
Perzentil der besten Kunden
Im Diagramm Perzentil der besten Kunden werden drei Registerkarten angezeigt: „Aufträge“, „Normalisierte Nutzung“ und „Tatsächliche Nutzung“. Das Perzentil der besten Kunden wird entlang der X-Achse angezeigt und anhand der Anzahl von Aufträgen bestimmt. Auf der y-Achse wird die Anzahl der Bestellungen des Kunden angezeigt. Auf der sekundären y-Achse (Liniendiagramm) wird der kumulierte prozentuale Anteil an der Gesamtanzahl der Bestellungen angezeigt. Sie können Details anzeigen, indem Sie den Cursor über Punkte entlang des Liniendiagramms bewegen.
Wählen Sie die Auslassungspunkte (...) aus, um das Widget-Bild zu kopieren, aggregierte Widget-Daten als CSV-Datei oder das Bild als PDF-Datei herunterzuladen.
Kundentyp nach Aufträgen und Nutzung
Im Diagramm Bestellungen/Nutzung nach Kundentyp werden die Anzahl von Bestellungen, die normalisierte Nutzung und die unformatierten Nutzungszeiten aufgeteilt nach Neukunden und Bestandskunden angezeigt. Dies basiert auf der Auswahl der Bestellungen, der normalisierten Nutzung bzw. der unformatierten Nutzung im Diagramm.
Im Diagramm wird Folgendes angezeigt:
- Ein neuer Kunde, der eine oder mehrere Ihrer Angebote erwirbt oder die Nutzung zum ersten Mal innerhalb desselben Kalendermonats (y-Achse) gemeldet hat.
- Ein bestehender Kunde, der zuvor ein Angebot von Ihnen erworben oder die Nutzung vor dem gemeldeten Kalendermonat gemeldet hat (auf der y-Achse).
Wählen Sie die Auslassungspunkte (...) aus, um das Widget-Bild zu kopieren, aggregierte Widget-Daten als CSV-Datei oder das Bild als PDF-Datei herunterzuladen.
Kunden nach Geographie
Für den ausgewählten Berechnungszeitraum zeigt die Tabelle die Gesamtanzahl der Kunden anhand der geografischen Dimension an.
Wählen Sie die Auslassungspunkte (...) aus, um das Widget-Bild zu kopieren, aggregierte Widget-Daten als CSV-Datei oder das Bild als PDF-Datei herunterzuladen.
Tabelle der Kundendetails
Wichtig
Um die Daten in CSV herunterzuladen, können Sie die Option "Daten herunterladen" verwenden, die oben auf der Seite verfügbar ist.
Die Tabelle Kundendetails zeigt eine nummerierte Liste der 1.000 besten Kunden an, sortiert nach dem Datum ihrer ersten Bestellung eines Ihrer Angebote. Sie können einen Abschnitt erweitern, indem Sie im Detailsmenüband das Erweiterungssymbol auswählen.
- Persönliche Kundeninformationen sind nur verfügbar, wenn der Kunde seine Zustimmung erteilt. Sie können diese Informationen nur anzeigen, wenn Sie mit einer Besitzerrollenebene angemeldet sind.
- Jede Spalte im Raster ist sortierbar.
- Wenden Sie Filter auf die Tabelle an, um nur die Daten anzuzeigen, die Sie interessieren. Filtern Sie Daten nach Firmenname, Kunden-ID, Marketplace-Abonnement-ID, Azure-Lizenztyp, Erwerbsdatum, Verlustdatum, E-Mail-Adresse des Kunden, Land/Region/Bundesland/Kanton/Stadt/Postleitzahl des Kunden, Sprache des Kunden usw.
- Wenn ein Angebot von einem geschützten Kunden erworben wird, werden Informationen in den detaillierten Daten des Kunden maskiert (************).
- Kundendimensionsdetails wie Firmenname, Kundenname und Kunden-E-Mail befinden sich auf Organisations-ID-Ebene, nicht auf Azure Marketplace- oder microsoft Commercial Marketplace-Transaktionsebene.
Wählen Sie die Auslassungspunkte (...) aus, um das Widgetbild zu kopieren, oder laden Sie das Bild als PDF herunter.
Kundendatenverzeichnis
| Spaltenname | Definition |
|---|---|
| MarketplaceSubscriptionId | Der eindeutige Bezeichner (ID), der mit dem Azure-Abonnement verknüpft ist, über das der Kunde Ihr Angebot im kommerziellen Marketplace erworben hat. Bei Infrastrukturangeboten ist dies die Azure-Abonnement-GUID des Kunden. Bei SaaS-Angeboten werden hier Nullen angezeigt, da für die SaaS-Käufe kein Azure-Abonnement erforderlich ist. |
| DateAcquired | Datum, an dem der Kunde ein angebot erworben hat, das Sie veröffentlicht haben. |
| DateLost | Datum, an dem der Kunde die letzten zuvor erworbenen Angebote storniert hat. |
| IsActive | Kennzeichnen, um anzugeben, ob der Kunde aktiv ist oder nicht. |
| ProviderName | Der Name des Anbieters, der an der Beziehung zwischen Microsoft und dem Kunden beteiligt ist. Wenn der Kunde ein Unternehmen über Reseller ist, ist dies der Wiederverkäufer. Wenn ein Cloud-Lösungsanbieter (Cloud Solution Provider, CSP) beteiligt ist, ist dies der CSP. |
| ProviderEmail | E-Mail-Adresse des Anbieters, der an der Beziehung zwischen Microsoft und dem Kunden beteiligt ist. Wenn der Kunde ein Unternehmen über Reseller ist, ist dies der Wiederverkäufer. Wenn ein Cloud-Lösungsanbieter (Cloud Solution Provider, CSP) beteiligt ist, ist dies der CSP. |
| FirstName | Vorname, der vom Kunden bereitgestellt wird. Der Name kann sich von dem im Azure-Abonnement eines Kunden angegebenen Namen unterscheiden. |
| LastName | Nachname des Kunden. Der Name kann sich von dem im Azure-Abonnement eines Kunden angegebenen Namen unterscheiden. |
| E‑Mail | Die vom Endkunden angegebene E-Mail-Adresse. E-Mails können sich von der E-Mail-Adresse im Azure-Abonnement des Kunden unterscheiden. |
| CustomerCompanyName | Der Vom Kunden angegebene Firmenname. Dies kann anders sein als der Firmenname im Azure-Abonnement des Kunden. |
| CustomerCity | Ortsname, der vom Kunden angegeben wird. Der Ort kann sich von der Angabe im Azure-Abonnement eines Kunden unterscheiden. |
| CustomerPostalCode | Vom Kunden bereitgestellte Postleitzahl. Dies kann anders sein als die Postleitzahl, die im Azure-Abonnement des Kunden bereitgestellt wird. |
| CustomerCommunicationCulture | Bevorzugte Kommunikationssprache des Kunden. |
| CustomerCountryRegion | Der vom Kunden angegebene Name für das Land bzw. die Region. Dies kann anders sein als das Land/die Region im Azure-Abonnement des Kunden. |
| AzureLicenseType | Die Art der Lizenzvereinbarung, über die Kunden Azure erwerben. Wird auch als Kanal bezeichnet. Mögliche Werte sind: – Cloud Solution Provider – Enterprise – Enterprise über Handelspartner – Nutzungsbasierte Bezahlung |
| PromotionalCustomers | Der Wert informiert Sie, ob sich der Kunde proaktiv für Werbekontakte von Herausgebern entschieden hat. Zu diesem Zeitpunkt stellen wir den Kunden die Option nicht vor, daher geben wir "Nein" im gesamten Board an. Nachdem dieses Feature bereitgestellt wurde, werden wir entsprechend aktualisiert. |
| CustomerState | Wohnsitzstaat, der vom Kunden bereitgestellt wird. Dies kann anders sein als der Im Azure-Abonnement des Kunden bereitgestellte Zustand. |
| CommerceRootCustomer | Eine Abrechnungskonto-ID kann mehreren Kunden-IDs zugeordnet werden. Eine Kombination aus Abrechnungskonto-ID und Kunden-ID kann mehreren Abonnements für den kommerziellen Marketplace zugeordnet werden. Der Handelsstammkunde ist der Name des Kunden, der dem Abonnement zugeordnet ist. |
| CustomerId | Der eindeutige, einem Kunden zugewiesene Bezeichner. Ein Kunde kann über null oder mehr Azure Marketplace-Abonnements verfügen. |
| BillingAccountId | Der Bezeichner des Kontos, für das die Abrechnung generiert wird. Ordnen Sie BillingAccountId Kunden-ID zu, um Ihren Auszahlungstransaktionsbericht mit den Kunden-, Bestell- und Nutzungsberichten zu verbinden. |
| CustomerType | Der Wert dieses Felds gibt den Kunden-Typ an. Mögliche Werte sind: - Einzelperson - Organisation |
| OfferId | Marketplace-Angebots-ID, die der Transaktion zugeordnet ist. |
| OfferName | Name des kommerziellen Marketplace-Angebots. |
| PrivateOfferId | Die ID, um ein privates Marketplace-Angebot zu identifizieren. |
| PrivateOfferName | Der Name, der während der Erstellung des privaten Angebots bereitgestellt wird. |
| PlanId | Plananzeigename, der dem Angebot zugeordnet ist. Es war ursprünglich eine Zahl. |
| IsPrivatePlan | Kennzeichnen Sie, um festzustellen, ob es sich um einen privaten Plan handelt. - 0 gibt "false" an. - 1 gibt wahr an |
| SKU | Plan, der mit dem Angebot verknüpft ist. |
| BillingId | Die Abrechnungs-ID des Unternehmenskunden. |
| PurchaserEmail | E-Mail der Entität, die ein Angebot erwirbt oder bereitgestellt. Dies kann identisch oder anders sein als die E-Mail-Adresse der Entität "Rechnung an". |
| AddressLine1 | Der Adresszeilenabschnitt 1 der Adresse des Kunden. |
| ReferenceId | Ein eindeutiger Bezeichner, der bereitgestellte Instanzen oder gekaufte Angebote des Kunden angibt. Dieser Schlüssel kann zum Verknüpfen mit dem Bericht "Bestellungen" und "Nutzung" verwendet werden. |
| lastModifiedAt | Der neueste Zeitstempel für Kundenkäufe. Verwenden Sie dieses Feld über den programmgesteuerten API-Zugriff, um die neueste Momentaufnahme aller Kundenkauftransaktionen seit einem bestimmten Datum abzurufen. |
| OfferType | Die Art des kommerziellen Marketplace-Angebots wie VM, SaaS, Azure-Apps usw. |
| MultiParty | Flag, das angibt, ob eine private Angebotstransaktion mehrere Parteien umfasst. -1 gibt an, dass ISV und Kanalpartner beteiligt waren. -0 gibt an, dass nur ISV-Partner beteiligt war. |
| PartnerInfo | Stellt SellerID und Name der Partner dar, die an einer Transaktion mit privatem Angebot mit mehreren Teilnehmern beteiligt sind. |
| SalesNotes | Verkaufsnotiz, die von ISV oder Channel-Partnern während der Erstellung eines privaten Angebots hinzugefügt wurde. ISV kann die Verkaufsnotizen des Kanalpartners nicht anzeigen und umgekehrt. |
Nächste Schritte
- Eine Übersicht über die im kommerziellen Marketplace verfügbaren Analyseberichte finden Sie unter Zugreifen auf Analysen für den kommerziellen Marketplace in Partner Center.
- Informationen zu Diagrammen, Trends und Werten von aggregierten Daten, mit deren Hilfe Marketplace-Aktivitäten für Ihr Angebot zusammengefasst werden, finden Sie unter Dashboard „Zusammenfassung“ in Analysen für den kommerziellen Marketplace.
- Informationen zu Ihren Aufträgen in einem grafischen und herunterladbaren Format finden Sie unter Dashboard „Aufträge“ in Analysen für den kommerziellen Marketplace.
- Informationen zu Metriken zur Nutzung und zur getakteten Abrechnung für VM-Angebote finden Sie unter Dashboard „Nutzung“ in Analysen für den kommerziellen Marketplace.
- Eine Liste Ihrer Downloadanforderungen der letzten 30 Tagen finden Sie unter Dashboard „Downloads“ in Analysen für den kommerziellen Marketplace.
- Eine konsolidierte Ansicht des Kundenfeedbacks für Angebote auf Azure Marketplace und dem kommerziellen Marktplatz von Microsoft finden Sie im Dashboard "Bewertungen & Bewertungen" im Partner Center.
- Häufig gestellte Fragen zu Analysen für den kommerziellen Marketplace und ein umfassendes Wörterbuch mit Datenbegriffen finden Sie unter Analysen für den kommerziellen Marketplace: Häufig gestellte Fragen.
Feedback
Bald verfügbar: Im Laufe des Jahres 2024 werden wir GitHub-Issues stufenweise als Feedbackmechanismus für Inhalte abbauen und durch ein neues Feedbacksystem ersetzen. Weitere Informationen finden Sie unter https://aka.ms/ContentUserFeedback.
Feedback senden und anzeigen für