Warten auf die Genehmigung in Power Automate
Erstellen Sie einen Cloud-Flow, der beim Erstellen eines Elements in SharePoint eine E-Mail zur Genehmigung sendet und Sie anschließend benachrichtigt, ob das Element genehmigt oder abgelehnt wurde. Um diesem Tutorial zu folgen, erstellen Sie eine SharePoint-Liste als Auslöser-Aktion. Sie können alternativ eine andere Datenquelle wie Dropbox oder OneDrive verwenden.
Anforderungen
Erstellen Sie eine Liste SharePoint mit dem Namen Project Tracker, fügen Sie eine Spalte mit dem Namen Titel hinzu und fügen Sie dann eine Spalte mit dem Namen Zugeordnet an hinzu.
![]()
Tipp
Ausführliche Informationen zur Verwendung von SharePoint mit Power Automate finden Sie in der SharePoint-Dokumentation.
Ein Ereignis zum Auslösen des Flows hinzufügen
Melden Sie sich bei Power Automate an.
Wählen Sie Meine Flows in der oberen Navigationsleiste und wählen Sie dann Aus dem Nichts erstellen.
Aktivieren Sie das Kontrollkästchen Hunderte von Connectors und Triggern durchsuchen, geben Sie neues Element ein, und navigieren Sie dann zu SharePoint, wenn ein Element erstellt wurde.
Melden Sie sich bei SharePoint an, wenn Sie dazu aufgefordert werden.
Geben Sie unter Websiteadresse die URL der SharePoint-Website ein, die Ihre Liste enthält.
Wählen Sie unter Listenname die Liste aus, die Sie zuvor erstellt haben. Wenn Sie die Anleitung befolgt haben, lautet der Name Project Tracker.
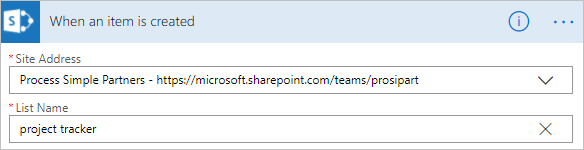
Resultierende Aktion hinzufügen
Wählen Sie die Schaltfläche Neuer Schritt und dann Eine Aktion hinzufügen aus.
Geben oder fügen Sie im Feld Alle Connectors und Trigger durchsuchen den Wert E-Mail senden ein, und wählen Sie dann Office 365 – E-Mail mit Optionen senden aus.
Melden Sie sich bei Office 365 Outlook an, wenn Sie dazu aufgefordert werden.
Klicken Sie auf das Feld An, und wählen Sie anschließend das Token Zugewiesen zu E-Mail aus.
Der Benutzer in der Spalte Zugewiesen zu empfängt die E-Mail zum Genehmigen oder Ablehnen von Elementen. Wenn Sie ein Element zum Testen des Flows erstellen, geben Sie in diesem Feld sich selbst an. Auf diese Weise können Sie das Element nicht nur genehmigen bzw. ablehnen, Sie erhalten zudem die Benachrichtigungs-E-Mail.
Sie können die Felder Betreff und Benutzeroptionen entsprechend den jeweiligen Anforderungen anpassen.
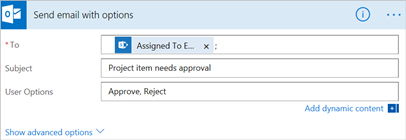
Bedingung hinzufügen
Wählen Sie die Schaltfläche Neuer Schritt und dann Eine Bedingung hinzufügen aus.
Aktivieren Sie das erste Kontrollkästchen, und wählen Sie dann das Token SelectedOption aus.
Aktivieren Sie das letzte Kontrollkästchen, und geben Sie dann Genehmigen ein.
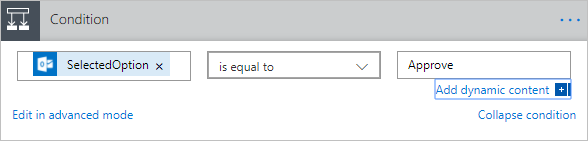
Wählen Sie im Bereich Wenn Ja die Schaltfläche Eine Aktion hinzufügen aus.
Geben oder fügen Sie im Feld Alle Connectors und Trigger durchsuchen den Wert E-Mail senden ein, und wählen Sie dann Office 365 – E-Mail senden aus.
Geben Sie im Feld An einen Empfänger an, z. B. Von E-Mail erstellt.
Geben Sie im Feld Betreff einen Betreff ein.
Wählen Sie z. B. Zugewiesen zu DisplayName aus, geben Sie hat genehmigt mit einem Leerzeichen auf beiden Seiten ein, und wählen Sie dann Titel aus.
Geben Sie im Feld Text einen E-Mail-Text ein, z. B. Bereit für Wechsel zu nächster Projektphase.
Die Person, die das Element in der SharePoint-Liste erstellt hat, wird benachrichtigt, ob das Projekt genehmigt oder abgelehnt wurde.
Wiederholen Sie im Bereich Wenn nein die vorherigen Schritte, ändern Sie jedoch den Betreff und Hauptteil, um anzuzeigen, dass das Projekt abgelehnt wurde.
Flow fertigstellen und testen
Benennen Sie den Flow, und wählen Sie dann Flow erstellen aus.
Eine Genehmigungs-E-Mail wird an den angegebenen Empfänger gesendet. Wenn der Empfänger in dieser E-Mail auf Genehmigen oder Ablehnen klickt, erhalten Sie eine E-Mail mit der entsprechenden Antwort.