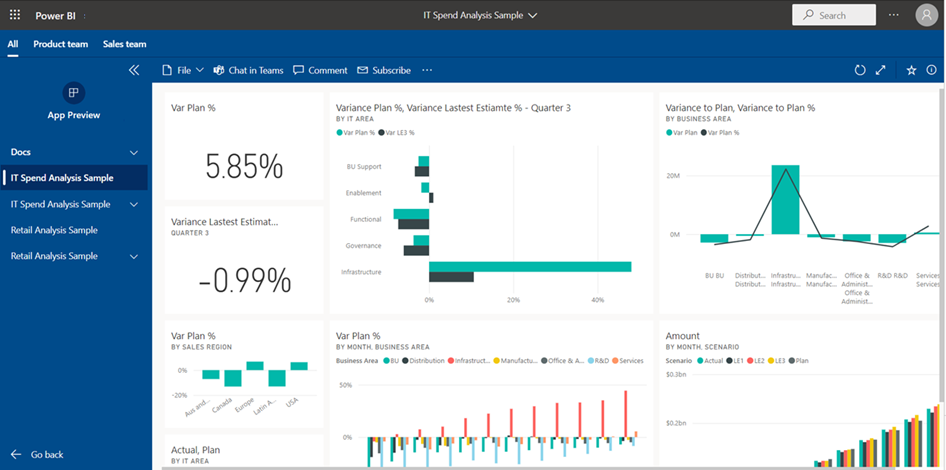Veröffentlichen von Apps in Power BI
Wichtig
Power BI-Legacy-Apps werden am 1. Mai 2024 eingestellt. Führen Sie ein Upgrade auf Power BI-Apps mit Zielgruppen durch.
In Power BI können Sie offiziellen verpackten Inhalt erstellen und dann als App an eine breite Zielgruppe verteilen. Sie erstellen Apps in workspaces, in denen Sie gemeinsam mit Ihren Kollegen an Power BI-Inhalten arbeiten können. Anschließend können Sie die fertigen Apps für große Personengruppen in Ihrer Organisation veröffentlichen. Im Abschnitt App-Benutzeroberfläche dieses Artikels wird die Benutzeroberfläche der App im Power BI-Dienst und in den mobilen Power BI-Apps beschrieben.
Hier sind die Schritte zum Veröffentlichen einer App in Power BI:
- Erstellen der App
- Hinzufügen von Inhalt zur App
- Erstellen und Verwalten von mehreren Zielgruppen
- Veröffentlichen der App
Ihre Geschäftskunden benötigen für den Betrieb ihres Unternehmens häufig mehrere Power BI-Dashboards und -Berichte. Mit Power BI-Apps können Sie Sammlungen von Inhalten erstellen und diese Sammlungen als Apps in Ihrer gesamten Organisation oder für bestimmte Personen oder Gruppen veröffentlichen. Sie können mehrere Zielgruppen für Ihre App erstellen und unterschiedliche Inhalte für jede Zielgruppe anzeigen oder ausblenden. Für Sie als Berichtsersteller oder Administrator vereinfachen Apps und Zielgruppen die Verwaltung von Berechtigungen für diese Sammlungen.
Geschäftskunden erhalten Ihre Apps mit unterschiedlichen Methoden:
- Sie können Apps aus dem Apps Marketplace oder appSource suchen und installieren.
- Sie können Ihnen einen direkten Link senden.
- Sie können sie automatisch in den Power BI-Konten Ihrer Kollegen installieren, wenn Ihr Power BI-Administrator Ihnen die Berechtigung dazu erteilt.
- Wenn Sie eine App an externe Benutzer verteilen, erhalten diese Benutzer eine E-Mail mit einem direkten Link. Power BI sendet keine E-Mails an interne Benutzer, wenn Sie eine App verteilen oder aktualisieren.
Ihre App-Consumer können den Inhalt der App nicht ändern. Sie können mit ihr im Power BI-Dienst oder in einer der mobilen Apps interagieren, indem sie die Daten selbst filtern, hervorheben und sortieren. Sie können ihnen auch die Erlaubnis geben, semantische Modelle zu teilen und eigene Inhalte in der Anwendung zu erstellen.
Lizenzen für Apps
Zum Erstellen oder Aktualisieren einer App benötigen Sie eine Power BI Pro oder Premium pro Benutzer-Lizenz. App-Benutzern stehen zwei Optionen zur Verfügung.
Wenn der Arbeitsbereich für diese App sich nicht in einer Power BI Premium-Kapazität befindet: Alle Geschäftsbenutzer benötigen Power BI Pro oder Premium pro Benutzer (PPU)-Lizenz, um sich Ihre App anzeigen zu lassen.
Wenn der Arbeitsbereich für diese App sich in einer Power BI Premium-Kapazität/F64 oder höheren Fabric-Kapazität befindet: Geschäftsbenutzer ohne Power BI Pro oder Premium pro Benutzer (PPU)-Lizenz in Ihrer Organisation können sich App-Inhalte anzeigen lassen. Sie können die Berichte jedoch nicht kopieren oder Berichte auf Basis der zugrunde liegenden Semantikmodelle erstellen. Weitere Informationen finden Sie in den folgenden Artikeln:
Erstellen und Veröffentlichen Ihrer App.
Wenn der Inhalt in Ihrem Arbeitsbereich bereit ist, können Sie den Veröffentlichungsprozess starten. Sie entscheiden, wie viele verschiedene Zielgruppengruppen Sie benötigen. Anschließend wählen Sie aus, welche Inhalte Sie für jede Zielgruppe veröffentlichen möchten. Sie können bis zu 25 Zielgruppen in einer App erstellen.
App installieren
Wählen Sie App erstellen in der Arbeitsbereich-Listenansicht, um den Prozess zum Erstellen und Veröffentlichen einer App aus dem Arbeitsbereich zu starten.

Geben Sie ihr auf der Registerkarte Setup einen Namen und fügen Sie eine Beschreibung hinzu, damit die Nutzer die App finden können. Sie können auch eine Design Farbe festlegen, einen Link zu einer Support Website hinzufügen und Kontaktinformationen angeben.
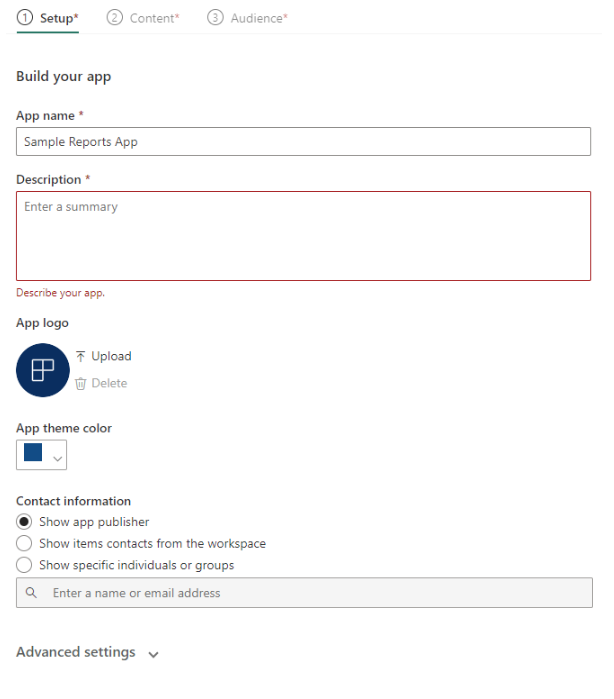
Wählen Sie Weiter: Inhalt hinzufügen aus.
Speichern einer Kopie eines Berichts zulassen
Bevor Sie die Registerkarte Setup verlassen, können Sie entscheiden, ob Sie App-Benutzern mit Buildberechtigungen das Speichern von Kopien von Berichten in ihrem Arbeitsbereich gestatten möchten. Nachdem sie die Berichte gespeichert haben, können die App-Benutzer die Berichtskopien an ihre Anforderungen anpassen.
Erweitern Sie Erweiterte Einstellungen und wählen Sie Benutzern erlauben, eine Kopie der Berichte in dieser App zu erstellen aus.
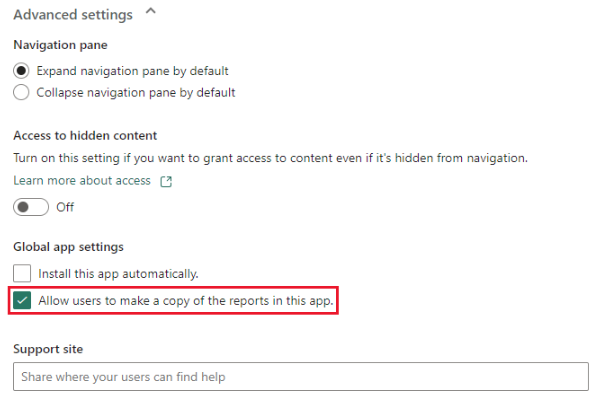
Wenn Sie dies auswählen, können App-Benutzer, die über Buildberechtigungen verfügen, eine Kopie eines Berichts aus der App-Consumeransicht speichern. Sie können Ihren App-Benutzern auch mithilfe der Option Erweitert im Bereich Zugriff der Zielgruppe verwalten Buildberechtigungen erteilen.
Wählen Sie Weiter: Inhalt hinzufügen aus.
Zugriff auf ausgeblendete Inhalte zulassen
Außerdem können Sie vor dem Verlassen der Registerkarte Setup entscheiden, ob Benutzer Zugriff auf ausgeblendete Inhalte haben sollen.
Achtung
Wenn Benutzer über einen direkten Link zu irgendeinem der Inhalte in Ihrer App verfügen, können sie auf den ausgeblendeten Inhalt zugreifen, auch wenn dieses Element im Navigationsbereich für diese Zielgruppe visuell ausgeblendet ist.
Erweiterte Einstellungen erweitern.
Stellen Sie unter Zugriff auf ausgeblendete Inhalte den Umschalter auf Ein.
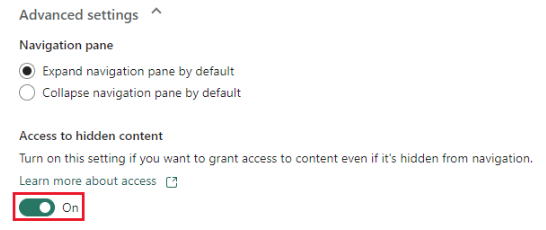
Wählen Sie Weiter: Inhalt hinzufügen aus.
Hinzufügen von Inhalt zur App
Auf der Registerkarte Inhalt fügen Sie der App den Inhalt aus dem Arbeitsbereich hinzu.
Wählen Sie auf der Registerkarte Inhalt die Option Inhalt hinzufügen aus.
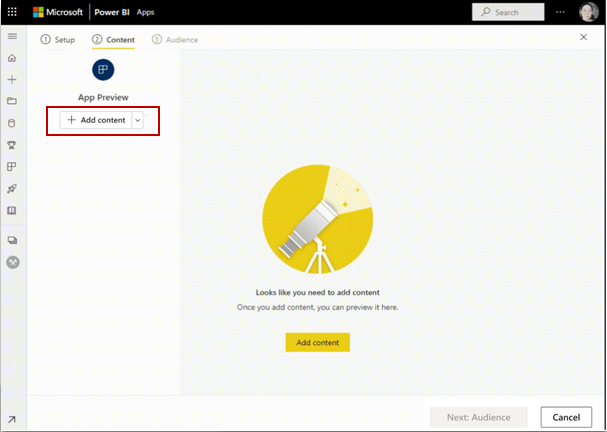
Wählen Sie den Inhalt aus, den Sie aus dem aktuellen Arbeitsbereich hinzufügen möchten.
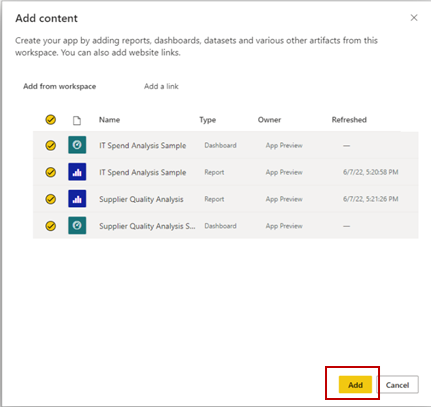
Hinweis
Wenn Sie eine App veröffentlichen, enthält sie standardmäßig alle App-Inhalte für jede Zielgruppengruppe. Wenn Sie jedoch eine App aktualisieren, sind neu hinzugefügte Inhalte standardmäßig nicht enthalten.
Sie können auch Links zu anderen Websites hinzufügen. Wählen Sie im Dropdownmenü neben Inhalt hinzufügen die Option Link hinzufügen aus.
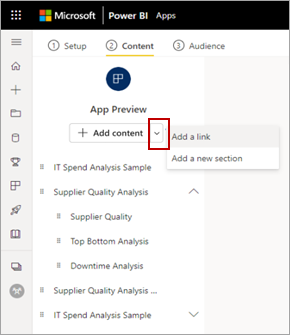
Nachdem Sie den Inhalt hinzugefügt haben, können Sie die Reihenfolge des Inhalts ändern:
- Ziehen Sie den Inhalt in der Liste nach oben oder unten.
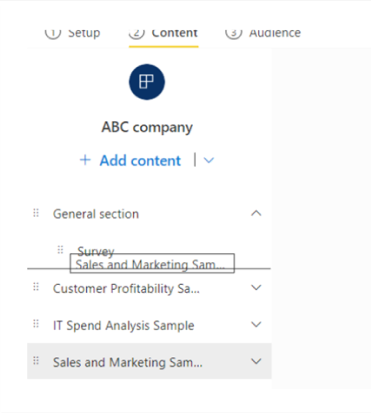
- Wählen Sie neben jedem Element die Optionen Nach oben oder Nach unten aus.
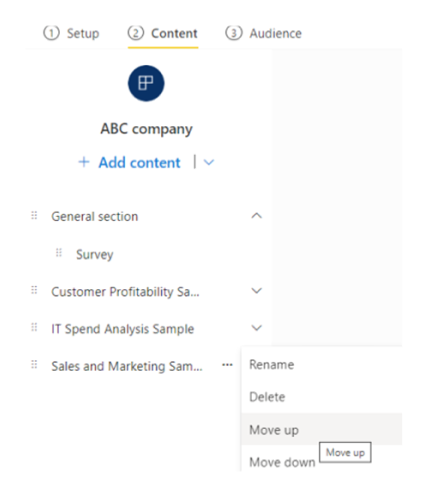
Wählen Sie Weiter: Benutzergruppe hinzufügen.
Hinzufügen von Power BI-Berichten mit paginierten Berichtsgrafiken
Wenn Sie Power BI-Berichte mit paginierten Berichtsgrafiken einbinden, empfehlen wir, die entsprechenden paginierten Berichte in die App aufzunehmen. Auf diese Weise arbeitet der veröffentlichte Power BI-Bericht mit der veröffentlichten Version des paginierten Berichts und nicht mit dem im Arbeitsbereich gespeicherten Bericht.
Während der Veröffentlichung kann Power BI Berichte mit visuellen Elementen erkennen, die auf fehlende paginierte Berichte verweisen:
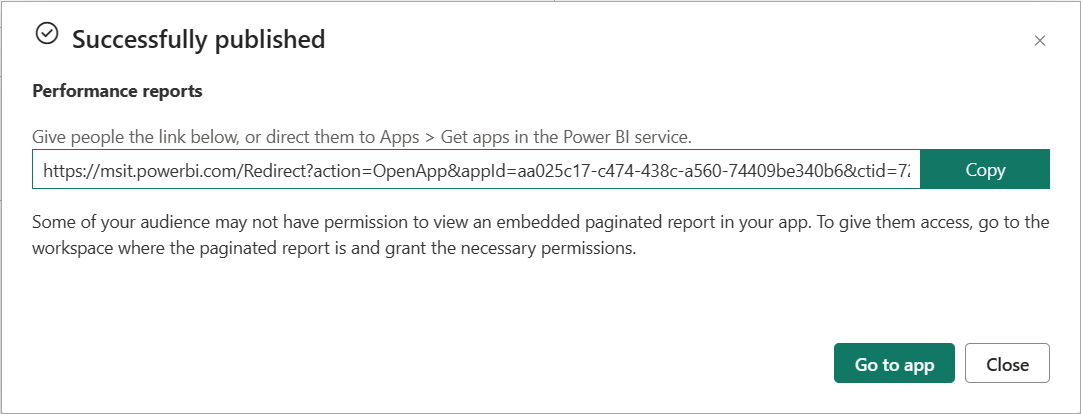
Sie können das Problem auf zwei Arten angehen:
Nehmen Sie den paginierten Bericht in die App auf und stellen Sie sicher, dass die Zielgruppe, die Zugriff auf den Power BI-Bericht hat, auch Zugriff auf den paginierten Bericht hat.
Vergewissern Sie sich, dass die Zielgruppe Zugriff auf den paginierten Bericht im Arbeitsbereich hat.
Erstellen und Verwalten von mehreren Zielgruppen
Auf der Registerkarte Zielgruppe erstellen und verwalten Sie Zielgruppengruppen innerhalb der App.
Um eine Zielgruppe zu erstellen, wählen Sie Neue Zielgruppe aus.
Doppelklicken Sie auf die Standardgruppenbezeichnung, um den Namen der Zielgruppe zu ändern.
Wählen Sie das Symbol ausblenden/anzeigen neben jedem Element im Arbeitsbereich aus, um den Inhalt zu bestimmen, den diese App-Zielgruppe sehen kann.
Wichtig
- Wenn Sie Inhalte aus der Zielgruppe ausblenden, ist sie in der veröffentlichten App für diese Zielgruppe nicht verfügbar. Wenn Sie jedoch Zugriff auf ausgeblendete Inhalte zulassen auswählen, kann ein Benutzer mit einem direkten Link zu irgendeinem der Inhalte in der App auf den ausgeblendeten Inhalt zugreifen, auch wenn dieses Element im Navigationsbereich für diese Zielgruppe visuell ausgeblendet ist.
- Dashboardkacheln, die auf Berichte zeigen, die für die Zielgruppe ausgeblendet sind, funktionieren nicht mehr. Stattdessen wird ein Fehler angezeigt: „Der in dieser Kachel angezeigte Bericht ist nicht vorhanden, oder Sie besitzen keine Anzeigeberechtigung.“
- Paginierte Berichte mit Unterberichten zeigen den Inhalt des Unterberichts nicht an, wenn er für die Zielgruppe ausgeblendet ist.
- Benutzer von Drillthroughberichten können nicht zu den Zielberichten navigieren, wenn die Zielberichte ausgeblendet sind.
Um diese Probleme zu beheben, stellen Sie sicher, dass alle abhängigen Berichte für die Zielgruppe verfügbar sind, oder wählen Sie Zugriff auf ausgeblendete Inhalte zulassen aus.
Geben Sie im Bereich Benutzergruppenzugriff verwalten Gruppen oder Benutzer an, die der aktuellen Zielgruppengruppe hinzugefügt werden sollen.
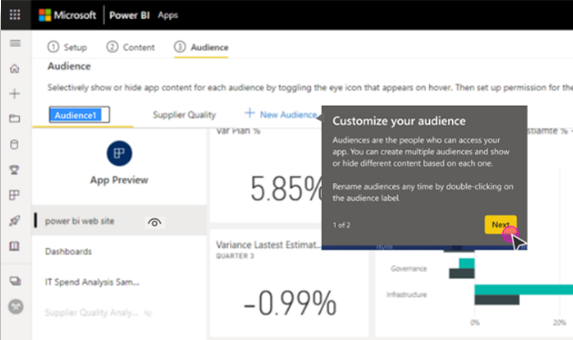
Wichtig
- Wenn Ihre Anwendung auf Semantikmodellen aus anderen Arbeitsbereichen basiert, stellen Sie sicher, dass alle Anwendungsbenutzer Zugriff auf die zugrunde liegenden Semantikmodelle haben.
- Wenn sich die Anwendung oder der Bericht im gleichen Arbeitsbereich wie das Semantikmodell befindet, müssen Sie auch den Bericht hinzufügen, der dem Semantikmodell zugeordnet ist.
Gewähren Sie für jede Zielgruppengruppe Zugriff auf alle Personen in Ihrer Organisation oder bestimmte Benutzer oder Gruppen. Sie können auch die Option Erweitert erweitern, um die folgenden Einstellungen pro Zielgruppengruppe zu konfigurieren:
Benutzern erlauben, die Semantikmodelle in dieser Anwendung zu teilen: Mit dieser Option erhalten Anwendungsbenutzer die Erlaubnis, die zugrunde liegenden Semantikmodelle der Anwendungsbenutzer zu teilen.
Erlauben Sie Benutzern, Inhalte mit den Semantikmodellen in dieser Anwendung zu erstellen: Mit dieser Option können Ihre Anwendungsbenutzer ihre eigenen Berichte und Dashboards auf der Grundlage der Semantikmodelle der Anwendungsbenutzer erstellen.
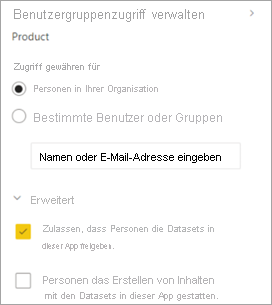
Hinweis
- Die erweiterten Einstellungen gelten für alle Zielgruppen, einschließlich der Arbeitsbereichsbenutzer. Sie können die Semantikmodelle freigeben und Inhalte mit den Semantikmodellen in dieser Anwendung erstellen, solange sie mindestens eine Viewer-Rolle im Arbeitsbereich haben. Weitere Informationen finden Sie unter Rollen in Arbeitsbereichen.
- Buildberechtigungen gelten nur für Semantikmodelle im selben Arbeitsbereich wie die Anwendung. Wenn sich Semantikmodelle in anderen Arbeitsbereichen befinden, müssen Sie explizit Erstellungsberechtigungen für diese Semantikmodelle erteilen oder zumindest die Benutzer der Rolle Betrachter in dem anderen Arbeitsbereich hinzufügen.
Veröffentlichen der App
Nachdem Sie sich nun für die Zielgruppen und die Inhalte für jede Zielgruppe entschieden haben, ist es an der Zeit, Ihre App zu veröffentlichen. Sie können die App automatisch für die Empfänger installieren, wenn Ihr Power BI-Administrator diese Einstellung für Sie im Power BI-Verwaltungsportal aktiviert hat. In diesem Artikel erfahren Sie mehr über das automatische Installieren einer App.
Wählen Sie App veröffentlichen aus.
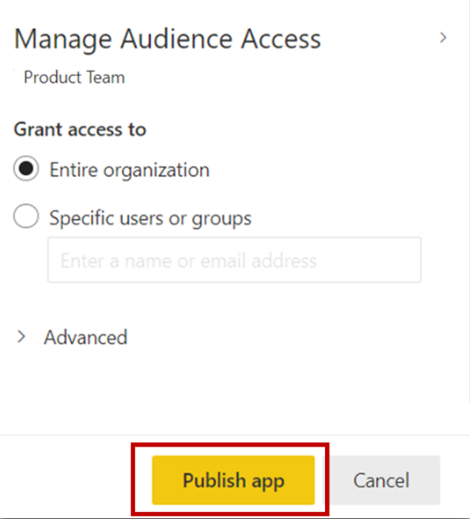
Nachdem Sie die App erfolgreich veröffentlicht haben, wird die Meldung Erfolgreich veröffentlicht angezeigt, die einen Link für eine freigegebene App enthält. Sie können diesen Link kopieren und für Ihre App-Consumer freigeben.
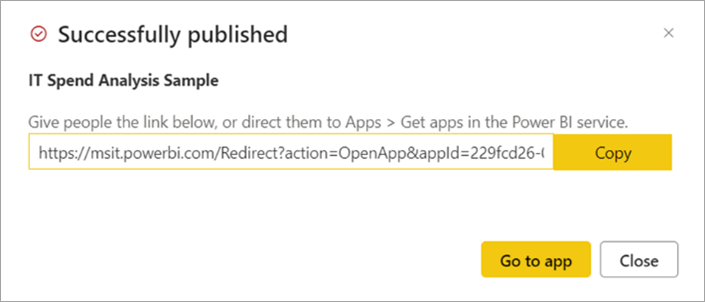
Sie können die veröffentlichte App auch freigeben, indem Sie unten auf der Setupseite auf die Schaltfläche Link kopieren klicken. Dadurch wird ein freigegebener App-Link erstellt, der für Ihre App-Consumer freigegeben werden kann.
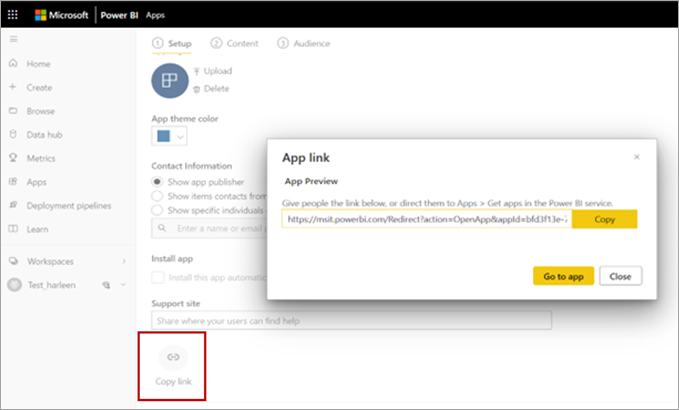
Ihre App-Consumer können auch zugriff auf Ihre App anfordern, indem sie im Apps Marketplace oder in AppSource nach der App suchen. Weitere Informationen zur App-Benutzeroberfläche für Consumer finden Sie im Abschnitt App-Consumeransicht dieses Artikels.
Veröffentlichen der App in Ihrer gesamten Organisation
Sie können Ihre gesamte Organisation einer der App-Zielgruppengruppen hinzufügen, wenn Sie Ihre App veröffentlichen.
- Wählen Sie unter Benutzerzugriff verwalten die Option Gesamte Organisation aus.
Diese Option ist jedoch in diesen drei Szenarien deaktiviert:
- Sie haben Diese App automatisch installieren auf der Registerkarte Setup ausgewählt. Die automatische Installation einer App für eine gesamte Organisation ist nicht zulässig.
- Sie sind ein Gastbenutzer, dem eine Arbeitsbereichsrolle zugewiesen wurde.
- Ihr Administrator erlaubt es Ihnen nicht, Ihrer gesamten Organisation eine App zuzuweisen. Sie können Ihren Administrator bitten, diese Einstellung im Abschnitt App-Mandanteneinstellungen der Mandanteneinstellungen im Admin-Portal zu ändern.
Ändern der Einstellungen für Benutzer, die keinen Zugriff haben
Sie können steuern, was Benutzern angezeigt wird, wenn sie versuchen, eine App anzuzeigen, auf die sie keinen Zugriff haben. Die Standardeinstellung löst den Zugriffsanforderungsflow aus. Benutzern wird angezeigt, dass ihnen der Zugriff verweigert wurde und sie eine Zugriffsanforderung senden können.
Als Standardoption werden Zugriffsanforderungen per E-Mail an Sie gesendet. Weitere Informationen zum Verwalten von Zugriffsanforderungen finden Sie im entsprechenden Abschnitt in diesem Artikel.
Sie können aber auch eine benutzerdefinierte Nachricht anzeigen.
Anpassen des Zugriffsanforderungsverhaltens
Manche Organisationen verfügen zum Überprüfen und Verwalten von Zugriffsanforderungen über Prozesse und Systeme außerhalb von Power BI. Die benutzerdefinierte Nachrichteneinstellung ist eine Möglichkeit, um Benutzern Erläuterungen zu geben oder einen Link bereitzustellen, über den sie auf die Power BI-App zugreifen können. Sie können das standardmäßige Zugriffsanforderungsverhalten für eine Power BI-App ändern, indem Sie zu ihren Einstellungen wechseln und die Optionen für Zugriffsanforderungen nach Ihren Wünschen konfigurieren. Wählen Sie Durch automatisierte benutzerdefinierte Nachricht ersetzen aus.
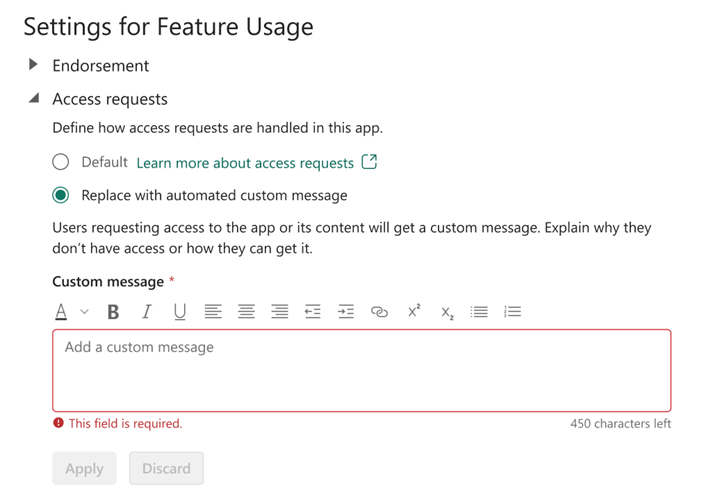
Erstellen Sie Ihre eigene benutzerdefinierte Nachricht. Sie können einen Link für Ihre Benutzer einfügen, über den Sie den Zugriff anfordern können. Mithilfe dieser Option können Sie Benutzern Anweisungen geben, wie sie Zugriff auf Ihre Power BI-App erhalten, anstatt Anforderungen von ihnen per E-Mail zu erhalten. Sie können diese Option beispielsweise auswählen, wenn Ihre Organisation ein automatisiertes System für die Verarbeitung von Zugriffsanforderungen verwendet. Wenn Benutzer, die keinen Zugriff auf Ihre Power BI-App haben, versuchen, sie anzuzeigen, wird Ihnen eine Nachricht mit den von Ihnen bereitgestellten Anweisungen angezeigt.
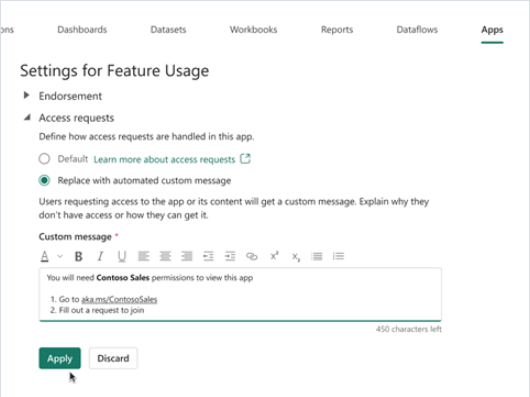
Im Textbereich Benutzerdefinierte Nachricht im Beispiel für Zugriffsanforderungen werden beispielhafte Anweisungen gezeigt. Anweisungen können im Rich-Text-Format mit Formatierungen und Links bereitgestellt werden. Das folgende Beispiel zeigt die Erfahrung für Benutzer, wenn sie versuchen, eine Power BI-App anzuzeigen, auf die sie keinen Zugriff haben.
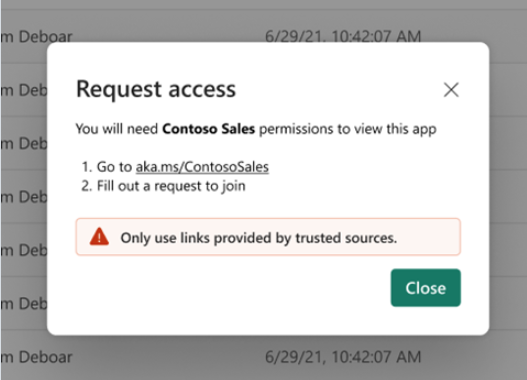
Hinweis
Benutzerdefinierte Nachrichten werden in mobilen Power BI-Apps für iOS und Android nicht unterstützt. Selbst wenn Sie Benutzern, die keinen Zugriff auf Ihre Power BI-App haben, eine benutzerdefinierte Nachricht anzeigen möchten, wird ihnen auf Mobilgeräten weiterhin der Standardflow für die Zugriffsanforderung angezeigt.
Einschränken von App-Zugriffsanforderungen
Nachdem Sie eine App veröffentlicht haben, können Sie die App-Berechtigung verwalten.
Wählen Sie auf der Seite Apps-Liste neben einer App die Option Weitere Optionen (...) und dann Berechtigungen verwalten aus.
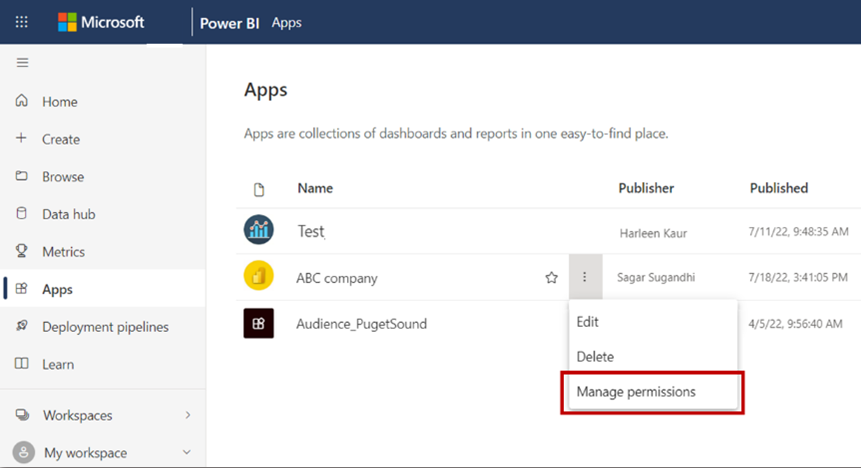
Außerdem wird im Arbeitsbereich ein Benachrichtigungsbanner angezeigt, wenn ausstehende Zugriffsanforderungen vorliegen. Wählen Sie Ansicht aus, um direkt auf die Seite für die App-Berechtigungsverwaltung zuzugreifen.

Die Seite Berechtigungsverwaltung enthält die folgenden Registerkarten:
Direkter Zugriff: Listet alle Benutzer auf, die bereits Zugriff auf die App haben.
Ausstehender Zugriff: Listet alle ausstehenden Anforderungen auf.
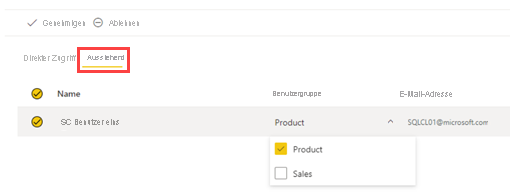
Ändern der veröffentlichten App
Nachdem Sie Ihre App veröffentlicht haben, möchten Sie sie eventuell ändern oder aktualisieren.
Öffnen Sie den Arbeitsbereich, der der App entspricht. Wenn Sie ein Arbeitsbereichs Administrator oder Mitglied sind, können Sie den Arbeitsbereich direkt aus der App öffnen, indem Sie den Stift App bearbeiten auswählen.
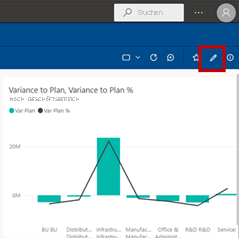
Nehmen Sie alle gewünschten Änderungen am Inhalt Ihrer App vor.
Der Arbeitsbereich ist der Stagingbereich. Ihre Änderungen werden daher nicht in Echtzeit in der App angezeigt, bis Sie die App erneut veröffentlichen. So können Sie Änderungen vornehmen, ohne dass sich diese auf die veröffentlichten Apps auswirken.
Wichtig
Wenn Sie einen Bericht entfernen und die App aktualisieren, verlieren Ihre App-Benutzer alle Anpassungen wie Lesezeichen, Kommentare usw., selbst wenn Sie den Bericht anschließend wieder zur App hinzufügen.
Wählen Sie in der Inhaltsansicht Arbeitsbereich die Option App aktualisieren aus.
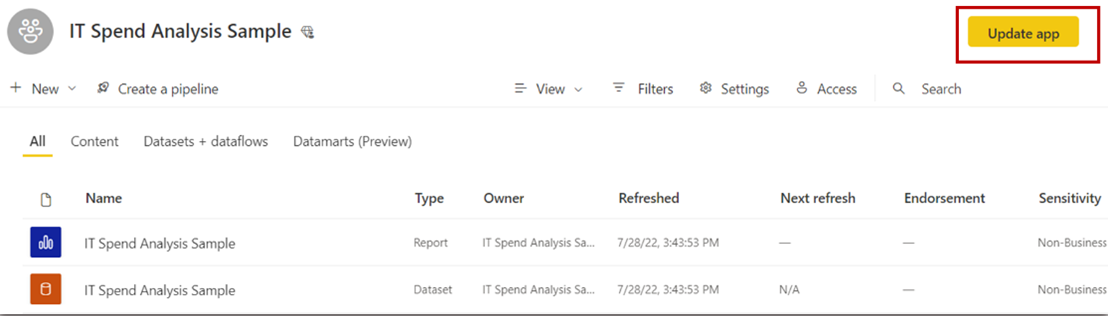
Aktualisieren Sie ggf. Details, Inhalt und Zielgruppe, und wählen Sie dann App aktualisieren aus.
Den Personen, für die Sie die App veröffentlicht haben, wird automatisch die aktualisierte Version der App angezeigt.
Hinweis
Wenn Sie im Rahmen des Updates App-Berechtigungen entfernt haben, erhalten neue Installationsprogramme diese Berechtigungen nicht mehr. Das Update entfernt jedoch nicht die Berechtigungen von Benutzern, die bereits über sie verfügen. Um einen solchen bestehenden Zugriff zu entfernen, gehen Sie auf die Registerkarte „Direkter Zugriff“ auf der Seite „Berechtigungen für Semantikmodelle verwalten“ und entfernen die Berechtigungen manuell.
Kopieren eines Links zu einem bestimmten Element in einer App
Voraussetzung für das Kopieren eines Links
Bevor Sie einen Link zu einem Element in einer App kopieren können, müssen Sie es zuerst veröffentlichen. Eine App, die Sie erstellen, zeigt nicht Link kopieren auf der Registerkarte „Inhalt“ für das Element an.
Elemente, zu denen Sie einen Link kopieren können
Sie können einen Link zu diesen Elementen in einer App kopieren:
- ein Power BI-Bericht
- Einen paginierten Bericht
- Ein Dashboard
- Scorecard
Sie können in einer App keinen Link zu einer Excel-Arbeitsmappe kopieren.
Kopieren des Links
Wählen Sie in der App Mehr Optionen (...) neben dem Element aus, dessen Link Sie kopieren möchten.
Wählen Sie Link kopieren aus.
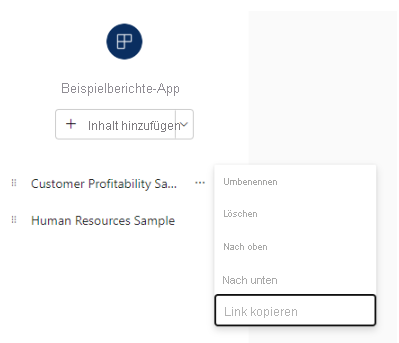
Wählen Sie im Dialogfeld App-Link die Option Kopieren und dann Schließen oder Zur App wechseln aus.
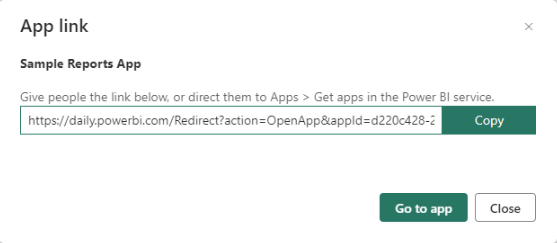
Automatisches Installieren von Apps für Endbenutzer
Wenn ein Administrator Ihnen die Berechtigung erteilt, können Sie Apps automatisch installieren, wenn Sie sie veröffentlichen, und die Apps an App-Verbraucher übertragen. Diese Pushfunktion erleichtert das Verteilen der richtigen Apps an die richtigen Personen oder Gruppen. Ihre App wird automatisch in der Inhaltsliste der Apps Ihrer Endbenutzer angezeigt. Die Benutzer brauchen die App nicht in der Microsoft AppSource zu suchen oder einem Installationslink zu folgen. Im Artikel über das Power BI-Verwaltungsportal erfahren Sie, wie Administratoren das Übertragen von Apps per Push an Endbenutzer aktivieren.
Automatisches Übertragen einer App per Veröffentlichen an Endbenutzer
Sobald der Administrator Ihnen die Berechtigungen zugewiesen hat, verfügen Sie über die neue Option App automatisch installieren. Wenn Sie das Kontrollkästchen aktivieren und App veröffentlichen (oder App aktualisieren) wählen, wird die App an alle Zielgruppen veröffentlicht, die auf der Registerkarte Zielgruppe der App definiert sind.
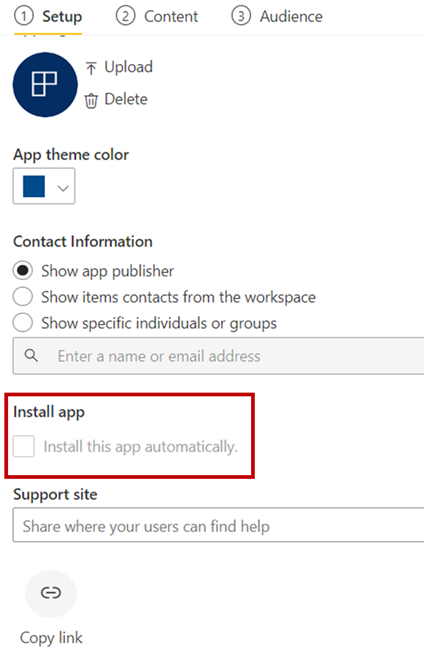
So erhalten Benutzer die Apps, die Sie mithilfe von Push an sie veröffentlicht haben
Nachdem Sie eine App für Ihre Benutzer veröffentlicht haben, wird sie automatisch in der App-Liste angezeigt. Auf diese Weise können Sie die Apps zusammenstellen, die bestimmte Benutzer oder Aufgabengebiete in Ihrer Organisation benötigen.
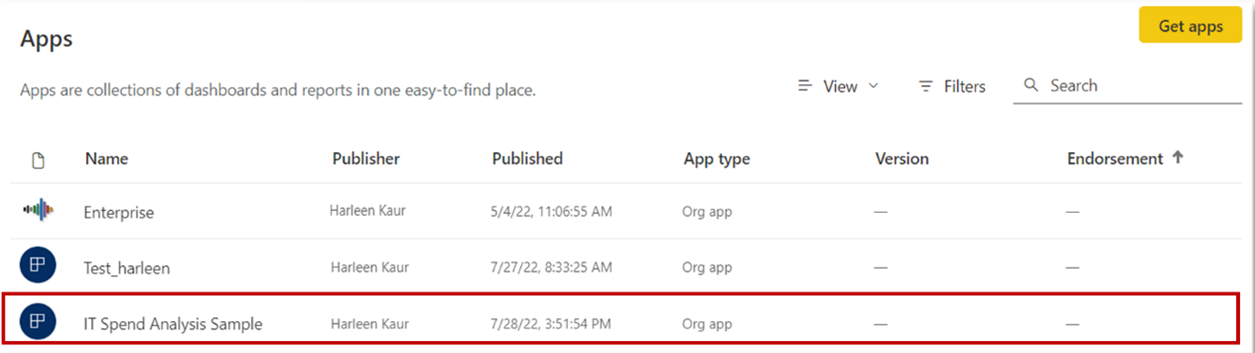
Überlegungen zum automatischen Installieren von Apps
Beachten Sie diese Punkte beim Veröffentlichen von Apps und das automatische Pushen an Endbenutzer:
Es ist nicht möglich, eine App für eine gesamte Organisation automatisch zu installieren. Sie werden feststellen, dass die Option für die gesamte Organisation deaktiviert wird, wenn Sie das Kontrollkästchen für die Automatische Installation der Appaktivieren.
Die automatische Installation für Benutzer einer App kann zeitaufwendig sein. Die meisten Apps werden für Benutzer sofort installiert, die Veröffentlichung von Apps mithilfe von Push kann allerdings einige Zeit in Anspruch nehmen. Dies ist von der Anzahl der Elemente in der App und der Anzahl der Personen abhängig, denen der Zugriff gewährt wird. Es wird empfohlen, die Veröffentlichung von Apps mithilfe von Push außerhalb der Stoßzeiten und mit ausreichend Vorlaufzeit durchzuführen, bevor die Benutzer diese benötigen. Überprüfen Sie die Funktionsfähigkeit des Vorgangs mit einigen wenigen Benutzern, bevor Sie die Verfügbarkeit der App im großen Rahmen ankündigen.
Wenn Benutzern die App nicht sofort in der Liste der Apps angezeigt wird, sollten sie die Seite im Browser aktualisieren oder den Browser schließen und neu öffnen.
Versuchen Sie die Benutzer nicht zu überfordern. Achten Sie darauf, dass nicht zu viele Apps mithilfe von Push veröffentlicht werden, damit die Benutzer die vorinstallierten Apps als nützlich wahrnehmen. Sie sollten steuern, wer Apps mithilfe von Push an Endbenutzer veröffentlichen kann, um ein sinnvolles Timing zu gewährleisten. Wählen Sie eine Kontaktperson aus, die für das Veröffentlichen von Apps in Ihrer Organisation mithilfe von Push an Endbenutzer verantwortlich ist.
Für Gastbenutzer, die keine Einladung angenommen haben, werden keine Apps automatisch installiert.
App-Consumeransicht
App-Benutzer*innen im Power BI-Dienst und in den mobilen Power BI-Apps sehen die Inhalte nur basierend auf den Zugriffsberechtigungen für ihre jeweiligen Zielgruppengruppen. Consumer, die Zugriff auf mehrere Zielgruppengruppen haben, sehen Gruppenregisterkarten auf der oberen Leiste, um problemlos zwischen verschiedenen Zielgruppenansichten zu wechseln. Wenn Benutzer*innen beispielsweise Teil von Produktteam- und Vertriebsteamgruppen ist, werden drei Ansichtsregisterkarten angezeigt, wie in der folgenden Abbildung dargestellt. Standardmäßig sehen Consumer die Registerkartenansicht Alle, bei der es sich um eine konsolidierte Ansicht mit allen Inhalten handelt, auf die sie Zugriff haben. App-Consumer können verschiedene Zielgruppengruppenregisterkarten durchsuchen, um den Inhalt für jede Gruppe anzuzeigen.
Screenshot der konsolidierten Ansicht "Alle" 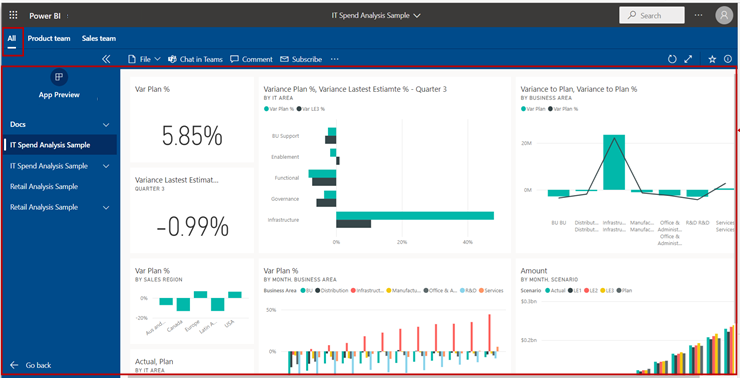
Zielgruppengruppe 1, Screenshot des Produktteams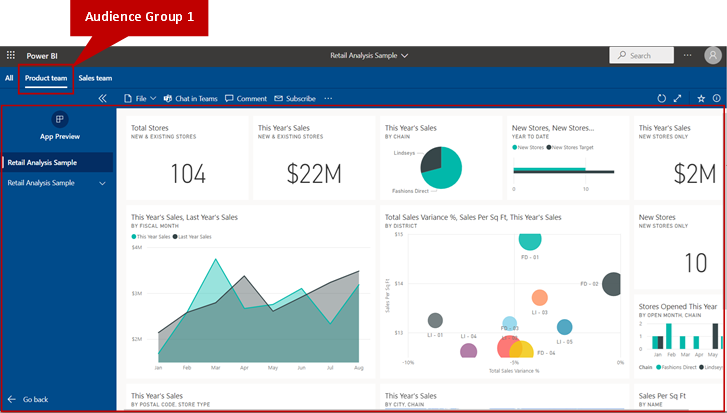
Zielgruppengruppe 2, Screenshot des Vertriebsteams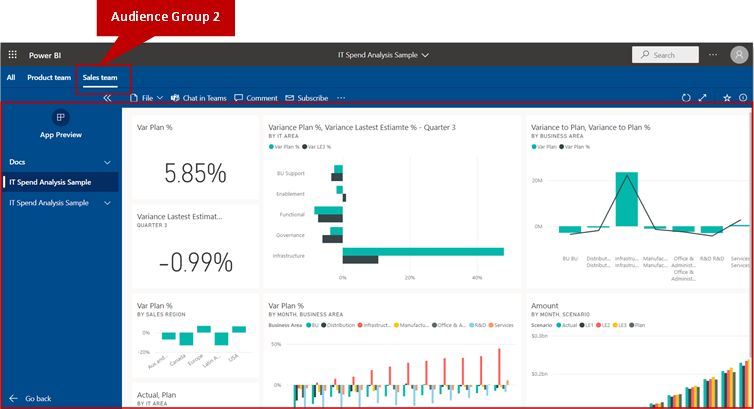
Erfahren Sie mehr darüber, wie App-Benutzer Apps erleben.
Aufheben der Veröffentlichung einer App
Jedes Mitglied eines Arbeitsbereichs kann die Veröffentlichung der App aufheben.
Wählen Sie in einem Arbeitsbereich Weitere Optionen (...)>Veröffentlichung der APP aufheben aus.
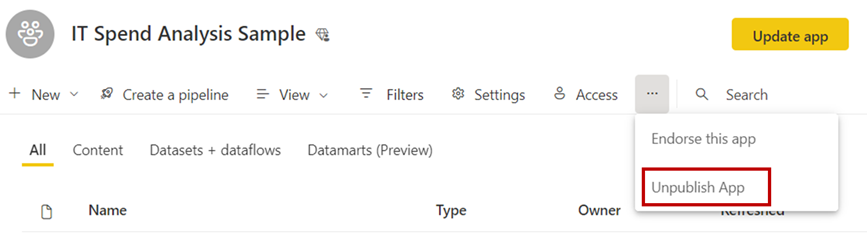
Dadurch wird die App für alle Benutzer, für die sie veröffentlicht wurde, deinstalliert, sodass diese keinen Zugriff mehr darauf haben. Weder der Arbeitsbereich noch dessen Inhalt werden dadurch gelöscht.
Wichtig
Wenn Sie die Veröffentlichung einer App aufheben, verlieren App-Consumer ihre Anpassungen, auch wenn Sie die App später erneut veröffentlichen. Persönliche Lesezeichen, Kommentare usw., die Inhalten der App zugeordnet sind, gehen verloren. Heben Sie die Veröffentlichung einer App nur dann auf, wenn Sie sie entfernen müssen.
Überlegungen und Einschränkungen
Um die Zuverlässigkeit und Leistung der App aufrecht zu erhalten, finden Sie hier einige Grenzwerte für App, Zielgruppen und Zugriff:
- Sie können pro Arbeitsbereich eine App erstellen.
- Sie können bis zu 25 Zielgruppen pro App erstellen.
- Insgesamt können 10.000 Benutzer*innen und Benutzergruppen Zugriff auf eine App haben.
- Bei diesem Grenzwert von 10.000 gilt jede Benutzergruppe als ein Eintrag.
- Pro Zielgruppe können Sie bis zu 1.000 Benutzer*innen oder Benutzergruppen pro Benutzergruppe hinzufügen (beachten Sie dabei die oben genannte Obergrenze für App-Benutzer*innen und -Benutzergruppen). Es wird empfohlen, mindestens eine Benutzergruppe zu verwenden, die alle Benutzer*innen enthält, die Zugriff erhalten sollen.
- Wenn Benutzer*innen, die Sie der Zielgruppe hinzugefügt haben, bereits über den Arbeitsbereich Zugriff auf die App haben, werden sie nicht in der Zugriffsliste für die App angezeigt.
- Alle Benutzer*innen und Benutzergruppen eines Arbeitsbereichs werden für jede Zielgruppe gezählt. Wenn Sie beispielsweise über vier Arbeitsbereichsbenutzer*innen und fünf App-Zielgruppengruppen verfügen, werden diese vier Arbeitsbereichsbenutzer*innen pro Zielgruppe (4 × 5) gezählt, sodass 20 Benutzer*innen auf den Grenzwert von 10.000 Benutzer*innen und Benutzergruppen pro App angerechnet werden. Darüber hinaus werden sämtliche Arbeitsbereichsbenutzer*innen und Benutzergruppen auf die 1.000 Benutzer*innen oder Benutzergruppen pro Zielgruppe angerechnet.
- Überlegen Sie, wenn Sie zusätzliche Zielgruppengruppen erstellen, wie viele Benutzer*innen oder Benutzergruppen eines Arbeitsbereichs Zugriff auf die App haben und wie viele Benutzer*innen und Benutzergruppen Sie Zielgruppen hinzugefügt haben. Es ist möglich, die maximale Anzahl von 10.000 Benutzer*innen oder Benutzergruppen pro App zu erreichen, bevor die Grenze von 25 Zielgruppengruppen pro App erreicht wird. Wenn Sie beispielsweise 10 Benutzergruppen erstellen und 1.000 Benutzer*innen pro Benutzergruppe haben (auch Arbeitsbereichsbenutzer*innen), würden Sie die Beschränkung von 10.000 App-Benutzer*innen oder -Benutzergruppen erreichen. Alle zusätzlichen Benutzergruppen mit zusätzlichen Benutzer*innen oder Benutzergruppen blockieren dann die Veröffentlichung oder Aktualisierung der App.
- Wenn Sie einen Bericht, der verkettete Semantikmodelle verwendet (auch als DirectQuery für semantische Power BI-Modelle und Analysis Services bezeichnet), in eine App einbinden, müssen Sie beim Hinzufügen von Benutzer*innen zu einer Zielgruppe sicherstellen, dass Sie Berechtigungen für alle Semantikmodelle in der Kette zuweisen. Es wird empfohlen, hier Microsoft Entra-Sicherheitsgruppen zum Verwalten von Berechtigungen zu verwenden. Weitere Informationen finden Sie unter Strategie für die Verwendung von Gruppen. Für Semantikmodelle in einem anderen Arbeitsbereich als der App sollten dieselben Überlegungen berücksichtigt werden. Stellen Sie sicher, dass Sie in einem anderen Arbeitsbereich Berechtigungen für die Semantikmodelle zuweisen.
Weitere Aspekte, die beim Veröffentlichen von Apps zu beachten sind:
- AppSource ist ein externer Dienst, der nur über öffentlich zugängliche Dienst-Apps verfügt. Für Organisations-Apps können Benutzer einfach zum Apps-Marketplace wechseln, um sie zu finden. Vorlagen-Apps sind auch im Apps Marketplace verfügbar.
- Sie können entweder eine gesamte Berichtsseite mithilfe einer Live-Pin an ein Dashboard anheften oder ein einzelnes Visual als Kachel aus einem Bericht an das Dashboard anheften.
- Wenn Sie ein Visual auswählen, das als Kachel in einem Dashboard in einer veröffentlichten App angeheftet ist, werden Sie zum zugrunde liegenden Bericht in der App weitergeleitet. Wenn der App-Ersteller sich entschieden hat, keinen Bericht mit einem zugehörigen Dashboard in die App einzuschließen, werden Sie beim Auswählen der entsprechenden Kachel nicht zum zugrunde liegenden Bericht weitergeleitet.
- Damit eine gesamte Berichtsseite angezeigt wird, die als Live-Pin an ein Dashboard angeheftet ist oder ein Drilldownbericht funktioniert, müssen die App-Ersteller den Bericht in die App-Zielgruppe einschließen.
- Die URL der Supportwebsite wird auf der Informationskarte des Elements angezeigt.
- Standardmäßig werden alle neu hinzugefügten Inhalte einer bereits veröffentlichten App als unsichtbar markiert. Sie müssen zu jeder Zielgruppengruppe wechseln und sie manuell einblenden.
- Mehrere Zielgruppen werden in Bereitstellungspipelines nicht vollständig unterstützt. Die Sichtbarkeit neuer Inhalte, die Sie einer Organisations-App hinzufügen, muss weiterhin manuell über die Zielgruppenverwaltung verwaltet werden.
- Wenn Sie „Link hinzufügen“ verwenden, können Sie nur eingebettete Links im Inhaltsbereich öffnen.
- Apps können maximal 200 Dashboards haben.