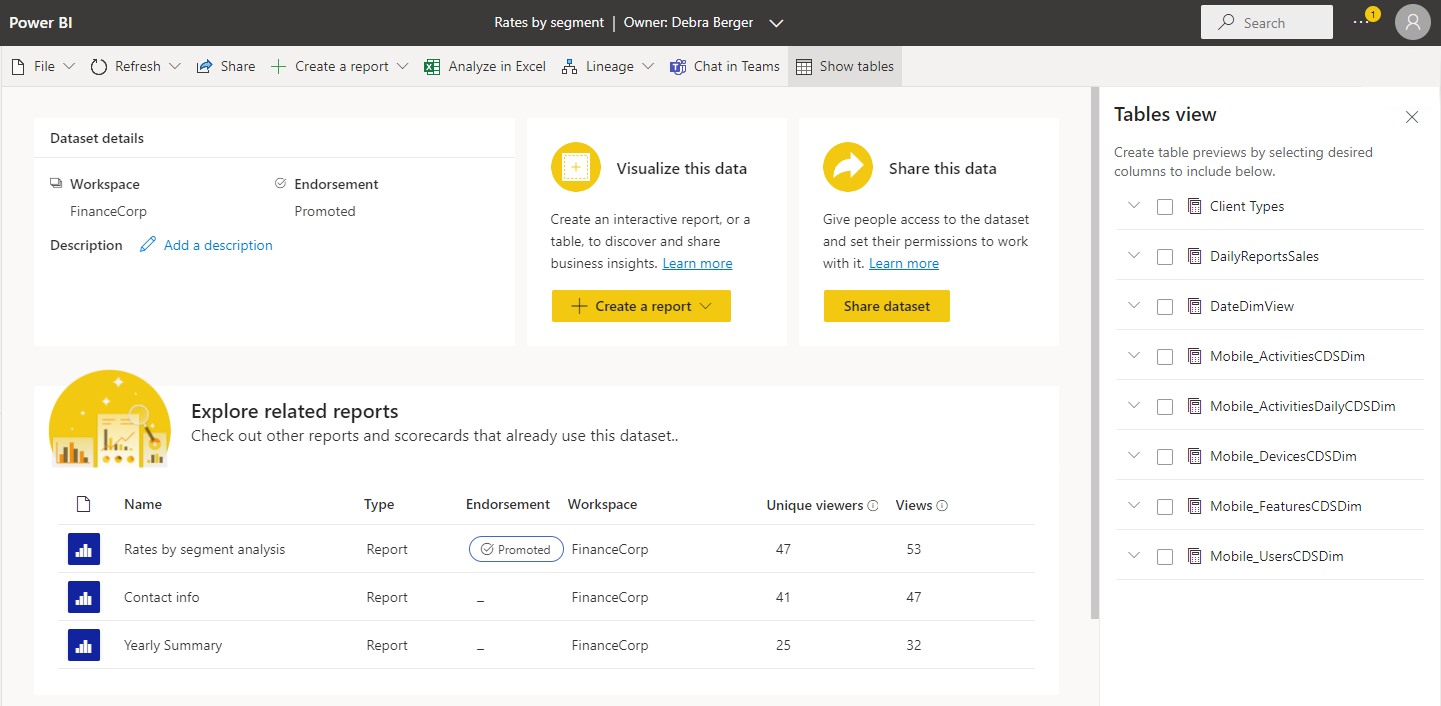Details des Semantikmodells
Auf der Detailseite des Semantikmodells können Sie Semantikmodelle untersuchen, überwachen und nutzen. Wenn Sie im Datenhub, in einem Arbeitsbereich oder an einer anderen Stelle in Power BI ein Semantikmodell auswählen, wird die Detailseite für das jeweilige Semantikmodell geöffnet.
Die Detailseite des Semantikmodells:
- Auf dieser Seite werden Metadaten zum Semantikmodell wie etwa eine Beschreibung, der Endorsementstatus und Vertraulichkeitseinstellungen angezeigt.
- Auf dieser Seite werden Aktionen bereitgestellt, die Sie im Semantikmodell ausführen können, z. B. „Freigeben“, „Aktualisieren“, „Neu Erstellen“, „In Excel analysieren“ und vieles mehr.
- Auf dieser Seite werden die Berichte und Scorecards aufgelistet, die auf dem Semantikmodell basieren.
Der Seitenkopf zeigt den Semantikmodellnamen, die Bestätigung (falls vorhanden) und den Besitzer des Semantikmodells an. Wenn Sie eine E-Mail an den Besitzer des Semantikmodells oder den Semantikmodellzertifizierer (sofern vorhanden) senden möchten, wählen Sie die Kopfzeile und dann den Namen des Besitzers aus.
Unterstützte Aktionen
Auf der Seite mit Semantikmodelldetails können Sie verschiedene Aktionen ausführen. Die verfügbaren Aktionen variieren je nach Berechtigungen für das Datenelement von Benutzer*in zu Benutzer*in, und somit sind nicht alle Aktionen für alle Benutzer*innen verfügbar.
| Aktion | BESCHREIBUNG | Wählen Sie auf der Aktionsleiste Folgendes aus: |
|---|---|---|
| Herunterladen dieser Datei | Lädt die PBIX-Datei für dieses Semantikmodell herunter. | Datei > Diese Datei herunterladen |
| Verwalten von Berechtigungen | Öffnet die Seite „Berechtigungen für das Semantikmodell verwalten“. | Datei > Berechtigungen verwalten |
| Einstellungen | Öffnet die Einstellungsseite für das Semantikmodell. | Datei > Einstellungen |
| Jetzt aktualisieren | Startet eine Aktualisierung des Semantikmodells. | Aktualisieren > Jetzt aktualisieren |
| Zeitplanaktualisierung | Öffnet die Seite mit den Einstellungen für das Semantikmodell, auf der Sie die geplante Aktualisierung festlegen können. | Aktualisieren > Aktualisierung planen |
| Teilen | Öffnet das Dialogfeld Semantikmodell freigeben. | Freigeben oder Verwenden der Kachel „Diese Daten freigeben“ |
| Erstellen eines Berichts von Grund auf | Mit dieser Aktion wird der Berichtsbearbeitungsbereich geöffnet, in dem Sie einen neuen Bericht basierend auf dem Semantikmodell erstellen können. | Bericht erstellen > Von Grund auf neu, oder Verwenden der Kachel „Diese Daten visualisieren“ |
| Erstellen eines Berichts mithilfe einer Vorlage | Mit dieser Aktion wird eine Kopie der Vorlage in Mein Arbeitsbereich erstellt. Diese Aktion ist nur verfügbar, wenn eine entsprechende Berichtsvorlage vorhanden ist. | Bericht erstellen > Aus Vorlage, oder Verwenden der Kachel „Diese Daten visualisieren“ |
| Erstellen eines Berichts als formatierte Tabelle | Mit dieser Aktion wird die Canvas zum Bearbeiten von formatierten Tabellen geöffnet. | Bericht erstellen > Als formatierte Tabelle, oder Verwenden der Kachel „Diese Daten visualisieren“. |
| In Excel analysieren | Startet Analysieren in Excel mithilfe dieses Semantikmodells. | In Excel analysieren |
| Öffnen der Herkunftsansicht | Öffnet die Linienansicht für das Semantikmodell. | Datenherkunft > Herkunftsansicht öffnen |
| Auswirkungsanalyse | Mit dieser Aktion wir der Seitenbereich für die Auswirkungsanalyse für dieses Semantikmodell geöffnet. | Datenherkunft > Auswirkungsanalyse |
| Chat in Teams | Laden Sie Personen ein, um mit dem Chat in Teams zu beginnen. Die von Ihnen eingeladenen Personen empfangen eine Teams-Chatnachricht von Ihnen mit einem Link zu dieser Semantikmodelldetailseite. Wenn sie Zugriff auf das Semantikmodell haben, öffnet der Link diese Detailseite des Semantikmodells in Teams. | Chat in Teams |
| Tabellen anzeigen | Öffnet ein seitliches Panel mit den Tabellen des Semantikmodells. In der Tabellenansicht können Sie Tabellenvorschauen erstellen, indem Sie die gewünschten Spalten auswählen. | Tabellen anzeigen |
Anzeigen von Semantikmodellmetadaten
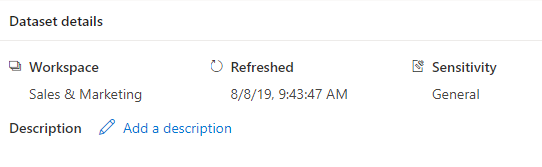
Der Abschnitt „Details zum Semantikmodell“ zeigt:
- Name des Arbeitsbereichs, in dem sich das Element befindet
- Die genaue Uhrzeit der letzten Aktualisierung
- Endorsementstatus und Zertifizierer, sofern zertifiziert
- Vertraulichkeitseinstellungen, sofern festgelegt
- Beschreibung, sofern vorhanden Sie können die Beschreibung von hier aus erstellen oder bearbeiten.
Erkunden verwandter Berichte
Im Abschnitt „Erkunden verwandter Berichte“ werden alle Berichte und Scorecards angezeigt, die auf dem ausgewählten Semantikmodell basieren. Sie können eine Kopie eines Elements erstellen, indem Sie die Zeile mit dem Element auswählen und das Symbol Eine Kopie speichern auswählen, das angezeigt wird. In diesem Abschnitt werden auch Nutzungsmetriken für die zugehörigen Elemente angezeigt.
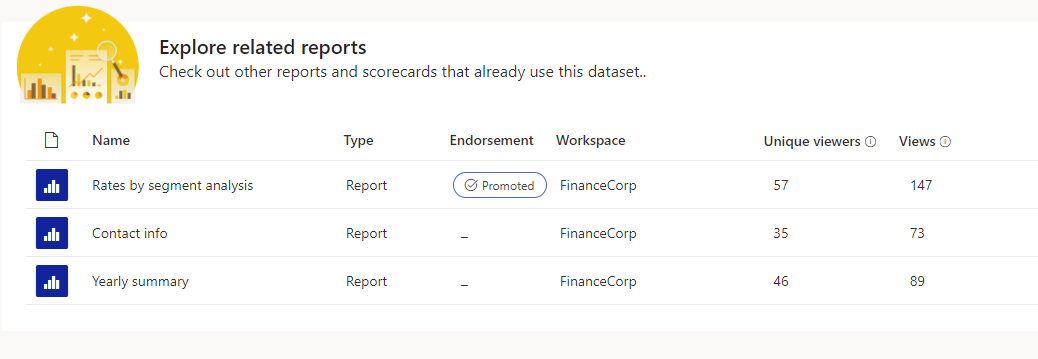
Die Spalten in der Liste der zugehörigen Berichte lauten wie folgt:
- Name: Berichtsname. Wenn der Name mit „(Vorlage)“ endet, bedeutet dies, dass dieser Bericht speziell für die Verwendung als Vorlage erstellt wurde. Beispiel: „Vertrieb (Vorlage)“.
- Typ: Elementtyp, z. B. Bericht oder Scorecard
- Endorsement: Endorsementstatus.
- Arbeitsbereich: Der Name des Arbeitsbereichs, in dem sich das zugehörige Element befindet
- Eindeutige Aufrufer: Zeigt die Gesamtzahl eindeutiger Benutzer*innen, die das Element in den letzten 30 Tagen mindestens einmal aufgerufen haben. Die Aufrufe des aktuellen Tages werden hierbei nicht berücksichtigt.
- Aufrufe: Zeigt an, wie oft ein Element in den letzten 30 Tagen aufgerufen wurde. Die Aufrufe des aktuellen Tages werden hierbei nicht berücksichtigt.
Visualisieren dieser Daten
Wenn Sie auf der Grundlage des Semantikmodells einen Bericht erstellen möchten, wählen Sie die Schaltfläche Bericht erstellen auf dieser Kachel und dann die gewünschte Option aus.
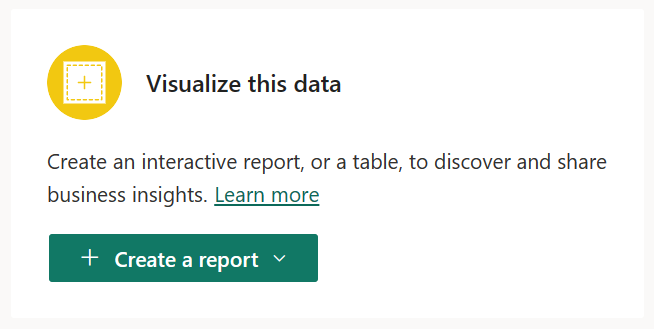
- Automatisch erstellen: Mit dieser Option wird aus dem Semantikmodell automatisch ein Bericht erstellt.
- Aus Vorlage: Erstellt eine Kopie der Vorlage in Mein Arbeitsbereich.
- Ganz neu: Öffnet den Berichtsbearbeitungsbereich in einem neuen Bericht, der auf dem Semantikmodell basiert. Wenn Sie Ihren neuen Bericht speichern, wird er in dem Arbeitsbereich gespeichert, der das Semantikmodell enthält, wenn Sie über Schreibberechtigungen für diesen Arbeitsbereich verfügen. Wenn Sie nicht über Schreibberechtigungen für diesen Arbeitsbereich verfügen, oder ein kostenloser Benutzer sind und sich das Semantikmodell in einem Arbeitsbereich mit Premium-Kapazität befindet, wird der neue Bericht in Mein Arbeitsbereich gespeichert.
- Als formatierte Tabelle: Mit dieser Option wird die Canvas zum Bearbeiten von formatierten Tabellen geöffnet.
Hinweis
Auch wenn mehrere Berichtsvorlagen für dieses Semantikmodell vorhanden sind, wird nur eine Vorlage in der Dropdownliste „Bericht erstellen“ angezeigt.
Freigeben dieser Daten
Sie können das Semantikmodell für andere Benutzer in Ihrer Organisation freigeben. Wenn Sie die Schaltfläche Semantikmodell freigeben auswählen, wird das Dialogfeld „Semantikmodell freigeben“ angezeigt. Hier können Sie festlegen, welche Berechtigungen für das Semantikmodell erteilt werden sollen.
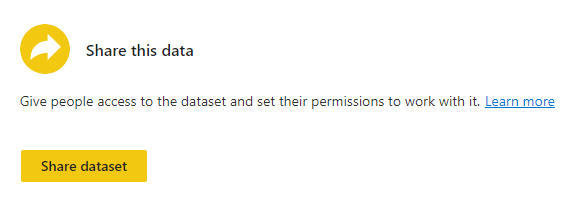
Datenvorschau
Mit der Datenvorschau können Sie eine ausgewählte Tabelle oder Spalten aus dem Semantikmodell anzeigen. Sie können die Daten auch in unterstützte Dateiformate exportieren oder einen paginierten Bericht erstellen.
Voraussetzungen
- Das Semantikmodell kann sich in Premium- oder Nicht-Premium-Arbeitsbereichen befinden. Klassische Arbeitsbereiche werden nicht unterstützt. Weitere Informationen zu neuen und klassischen Arbeitsbereichen finden Sie hier.
- Sie benötigen eine Buildberechtigung für das Semantikmodell.
Auswählen von Daten für die Vorschau
Zum Anzeigen einer Vorschau der Daten eines Semantikmodells wählen Sie auf dessen Detailseite eine Tabelle oder Spalten im Seitenbereich Tabellen aus.
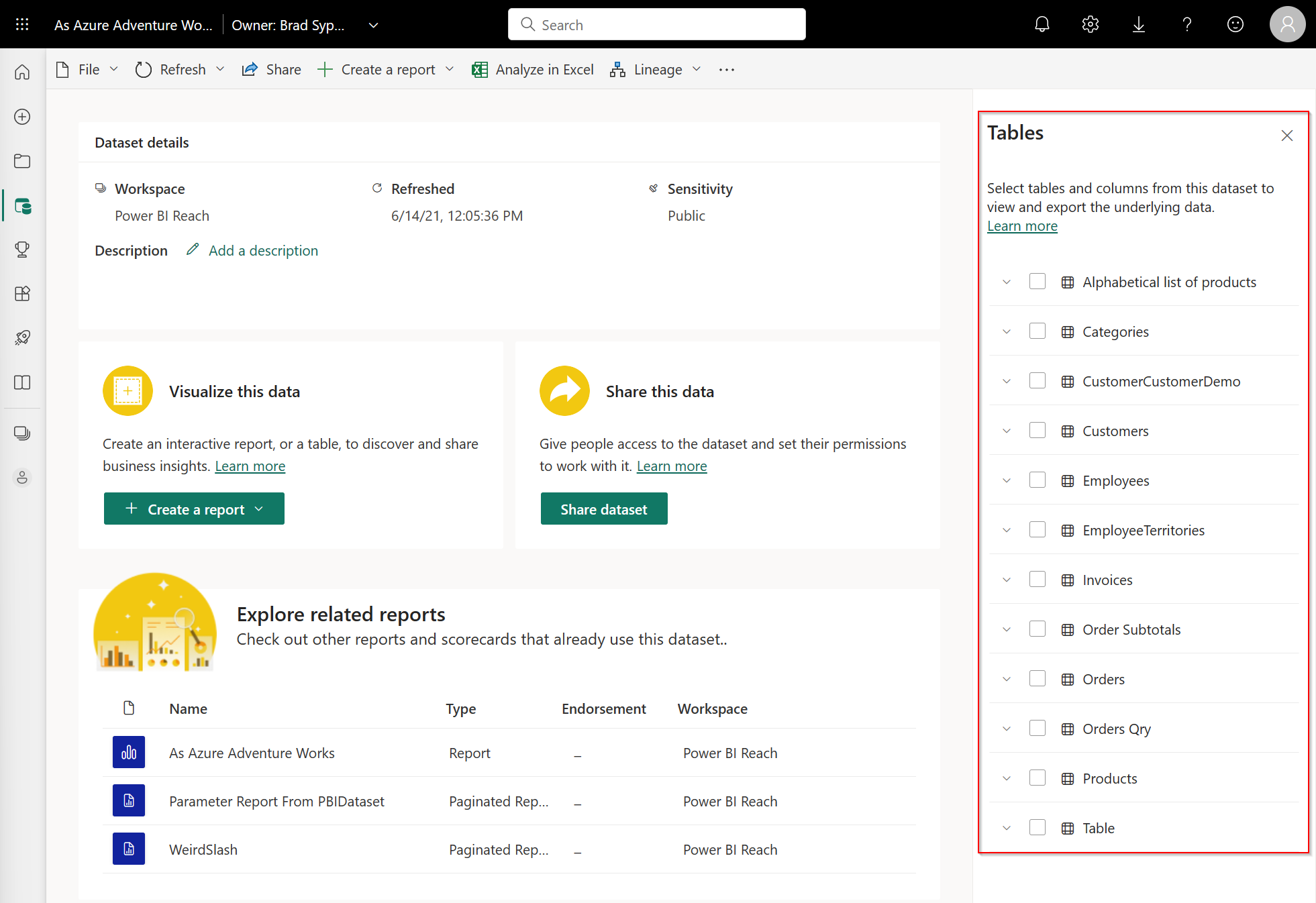
Wenn der Seitenbereich nicht angezeigt wird, wählen Sie in der Aktionsleiste die Option Tabellen anzeigen aus.
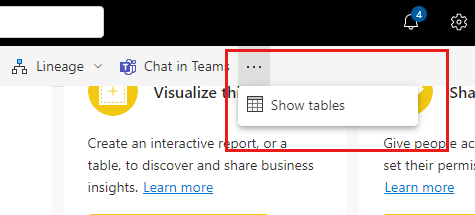
Ein vollständig ausgefülltes übergeordnetes Kontrollkästchen in der Tabelle des Semantikmodells weist darauf hin, dass alle untergeordneten Tabellen und Spalten ausgewählt wurden. Ein teilweise ausgefülltes übergeordnetes Kontrollkästchen bedeutet, dass nur eine Teilmenge davon ausgewählt wurde.
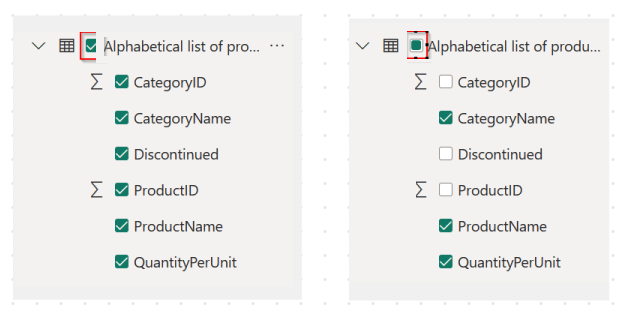
Wenn Sie eine Tabelle oder Spalten in einer Tabelle auswählen, werden diese auf der daraufhin geöffneten Seite Tabellenvorschau angezeigt.
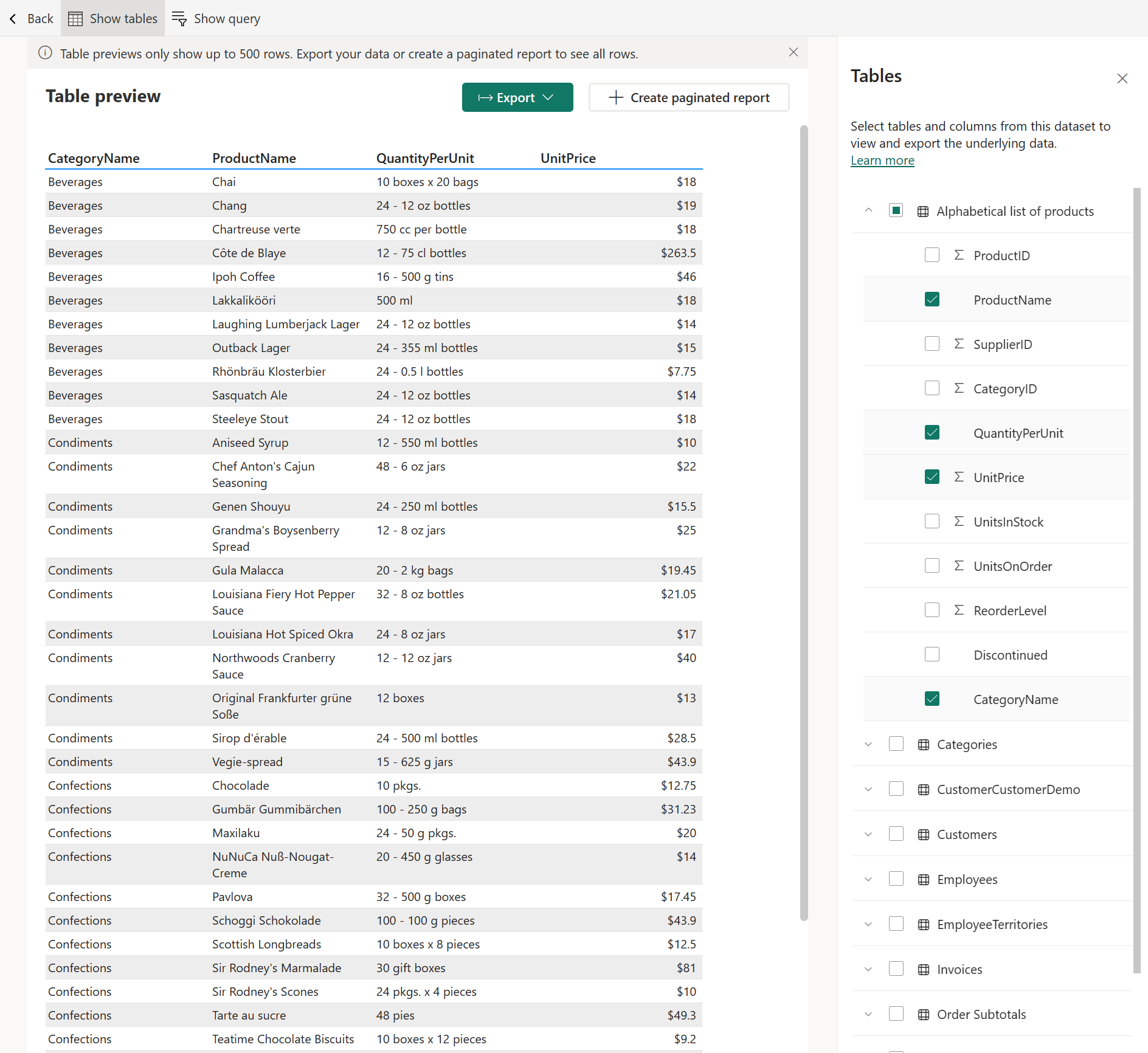
In der Tabellenvorschau werden möglicherweise nicht alle ausgewählten Daten angezeigt. Wenn Sie mehr anzeigen möchten, können Sie die Daten exportieren oder einen paginierten Bericht erstellen.
Sie können die Spaltenbreite mithilfe eines Ziehpunkts neben den Spaltenüberschriften ändern. Das Ändern der Größe von Spalten kann die Tabellenvorschau besser lesbar machen, insbesondere bei langen Spalteneingabewerten.
Abfrage anzeigen
Mit „Abfrage anzeigen“ können Sie die zum Erstellen der Tabellenvorschau verwendete DAX-Abfrage in die Zwischenablage kopieren. Dadurch ist es möglich, die Abfrage für zukünftige Aktionen wiederzuverwenden.
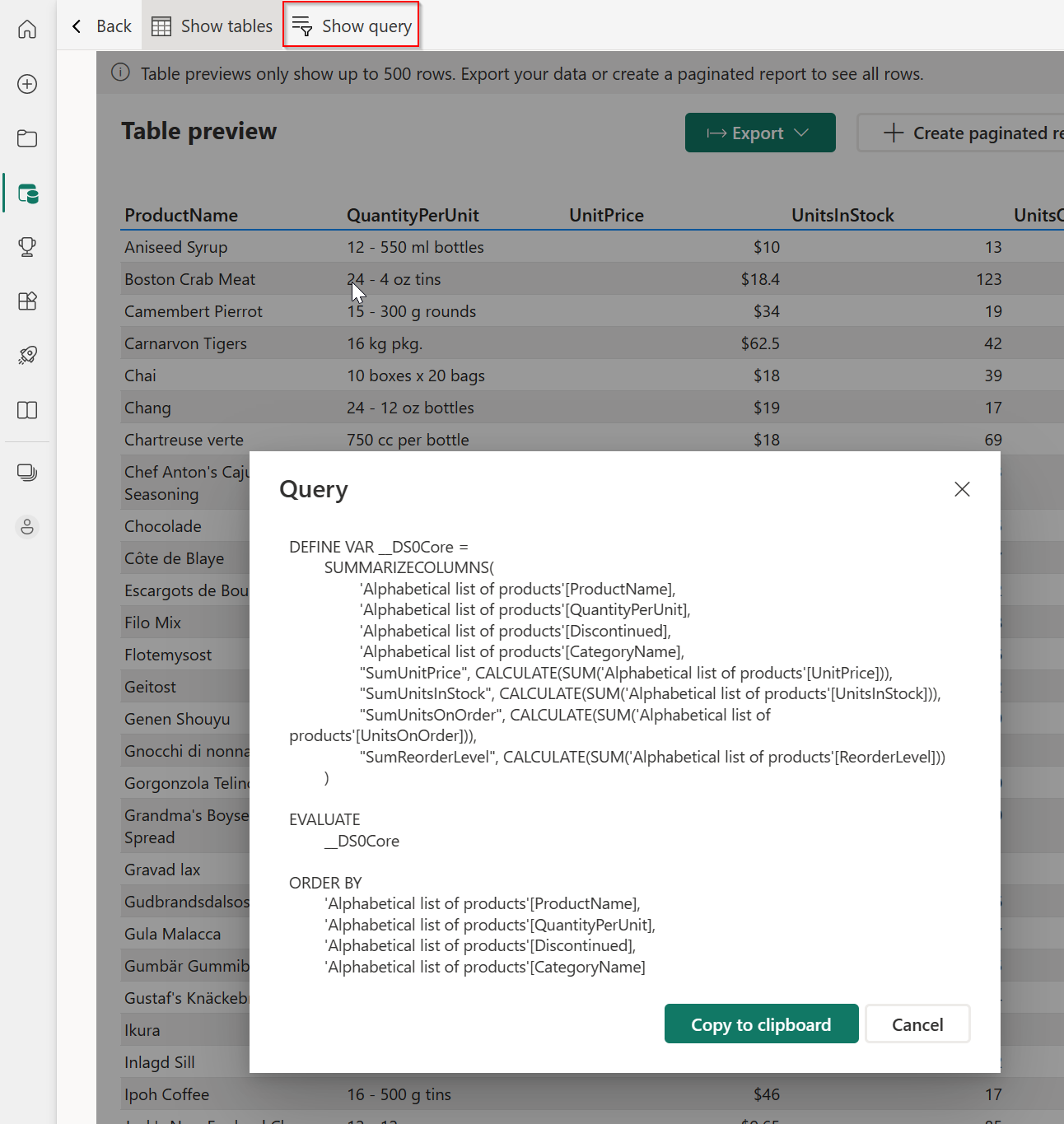
Zurück
Sie können jederzeit zur Detailseite des Semantikmodells zurückkehren, indem Sie in der Aktionsleiste auf die Schaltfläche Zurück klicken. Wenn Sie die Schaltfläche „Zurück“ auswählen, werden alle Ihre Auswahlen gelöscht, und Sie gelangen zurück zur Detailseite des Semantikmodells.
Hinweis
Die Tabellenvorschau dient zum schnellen Erkunden der zugrunde liegenden Daten von Tabellen in Ihrem Semantikmodell. Sie können keine Measures anzeigen, mehrere Tabellen oder tabellenübergreifend Spalten auswählen. Dazu können Sie Paginierten Bericht erstellen auswählen.
Exportieren von Daten
Wählen Sie auf der Seite „Tabellenvorschau“ die Schaltfläche Exportieren aus, um die Daten in eines der unterstützten Dateiformate zu exportieren.
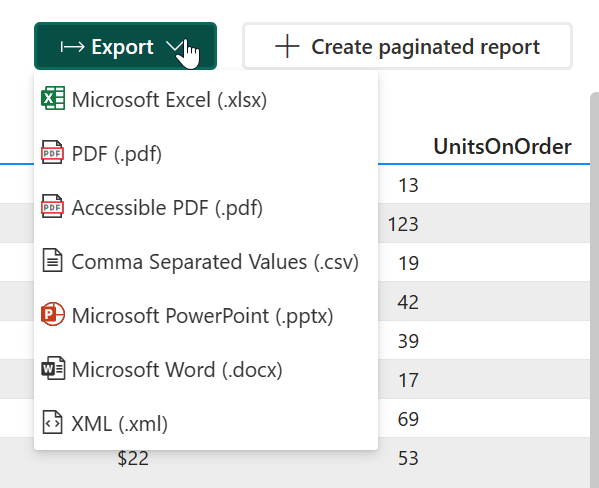
Erstellen eines paginierten Berichts
Wählen Sie die Schaltfläche Paginierten Bericht erstellen aus, um den Editor zu öffnen.
Hinweis
Die Daten werden aus zugrunde liegenden Daten in zusammengefasste Daten geändert. Mithilfe von Weitere Optionen können Sie zu den zugrunde liegenden Daten wechseln.
Im Editor können Sie mehrere Tabellen, Measures, tabellenübergreifend Felder auswählen, Tabellenformatvorlagen anwenden, Aggregate ändern usw.
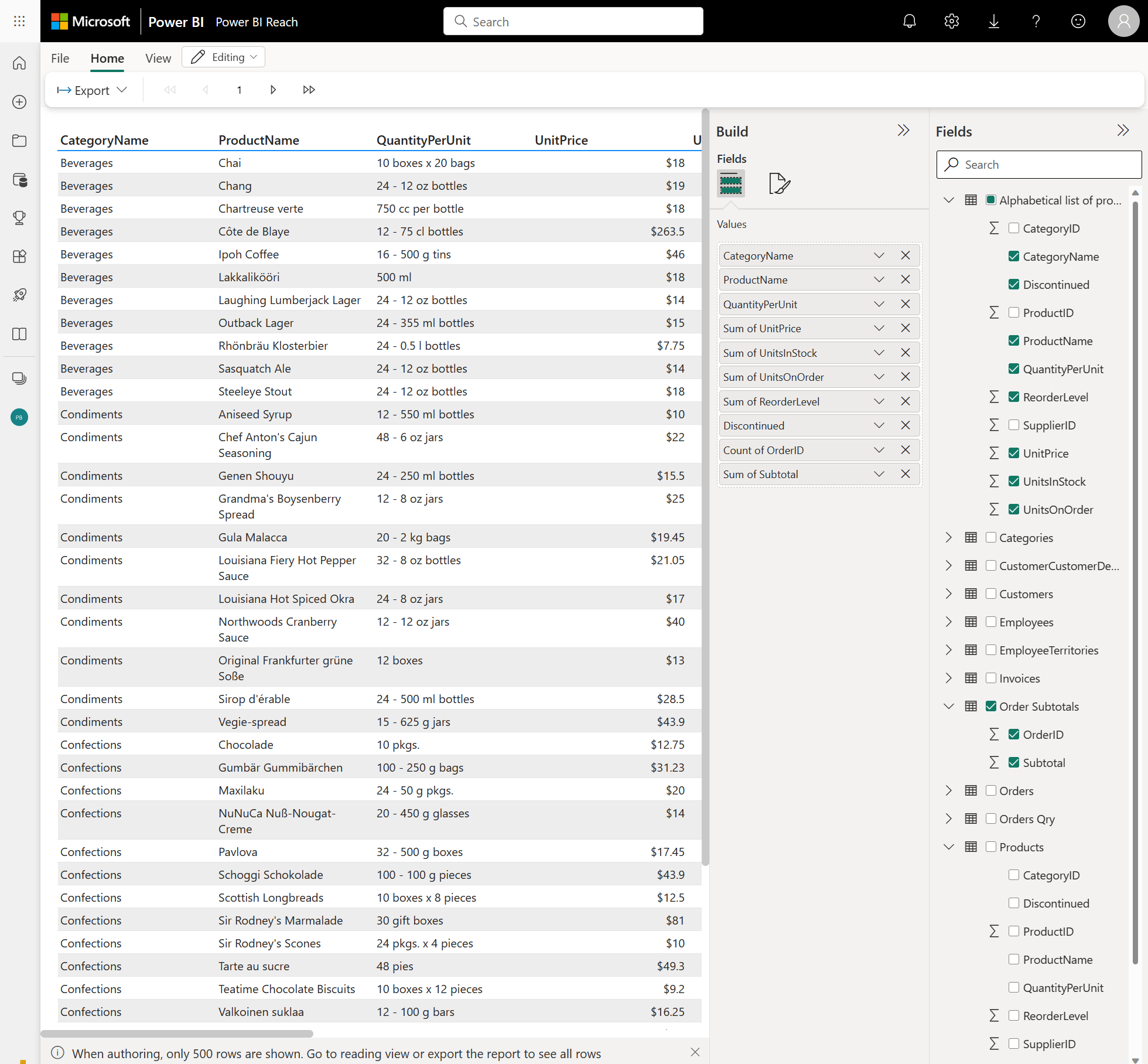
Anschließend können Sie den Bericht in jedes der unterstützten Dateiformate exportieren, dann wird die Datei im Standard-Downloadordner gespeichert. Alternativ können Sie ihn als paginierten Bericht in einem Arbeitsbereich Ihrer Wahl speichern. Die Berichtsformatierung wird von paginierten Berichten vollständig beibehalten.
Wechseln von zusammengefassten zu zugrunde liegenden Daten im Editor
Wählen Sie Weitere Optionen (...) aus, um von Zusammengefasste Daten zu Zugrunde liegende Daten zu wechseln.
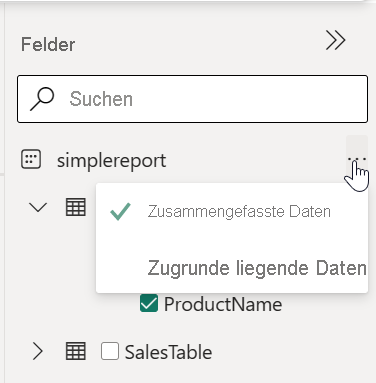
Überlegungen und Einschränkungen
Streaming-Datasets verfügen über keine Detailseite.