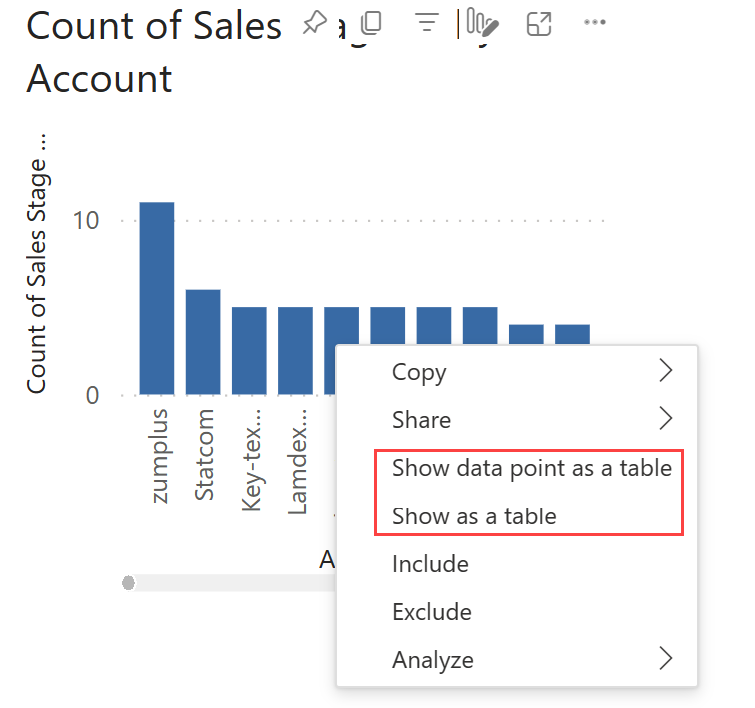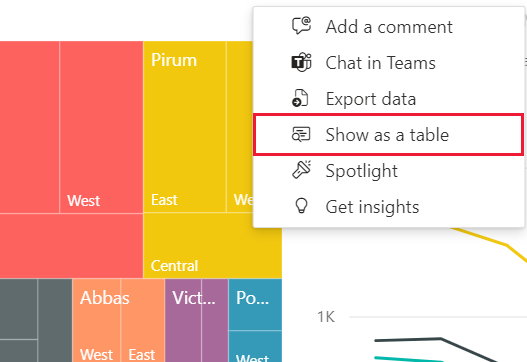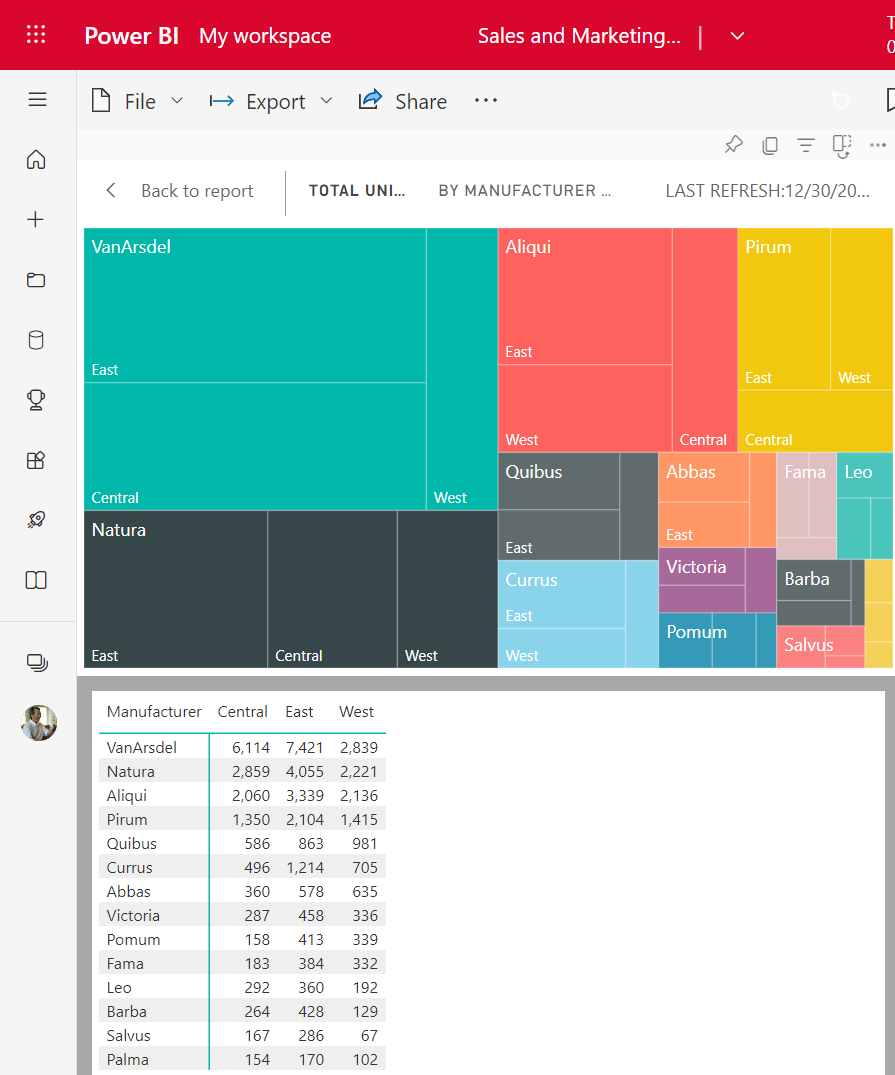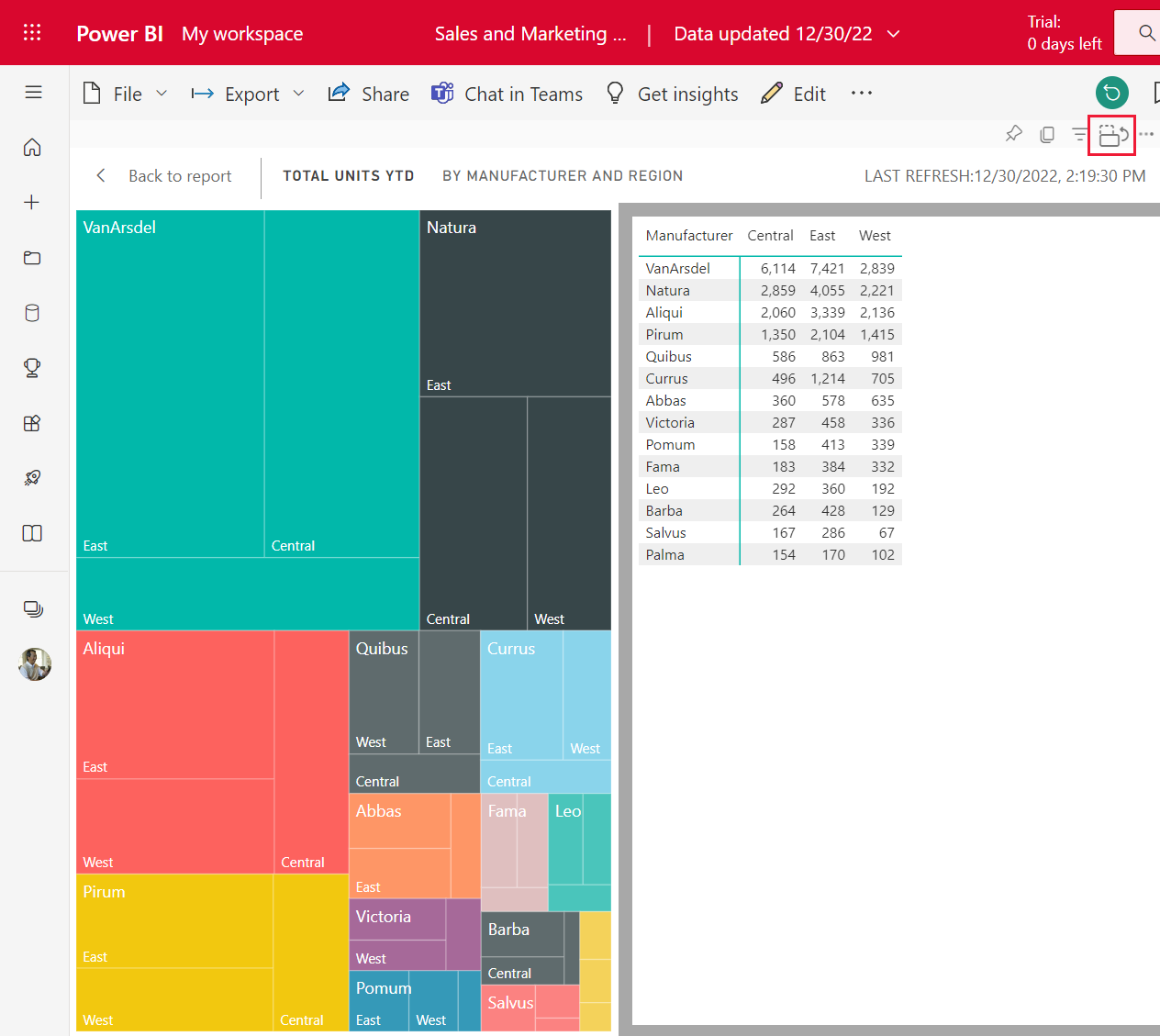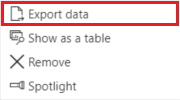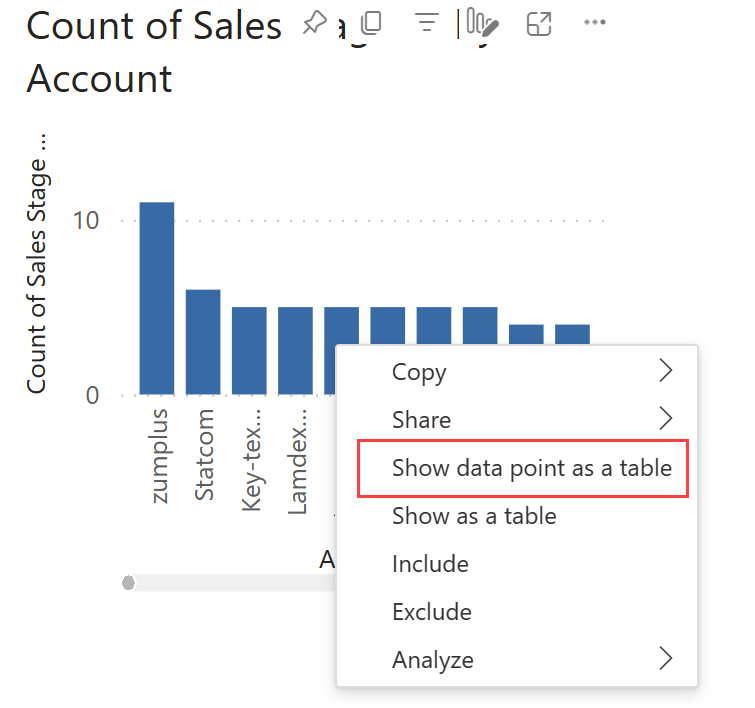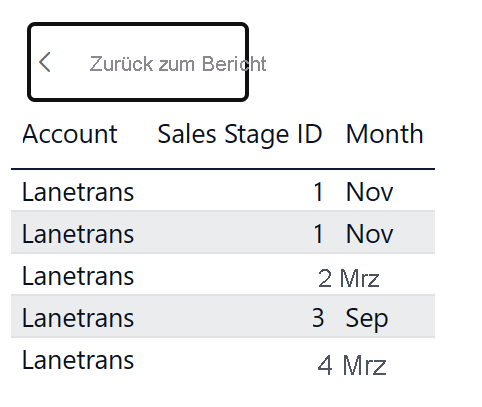Anzeigen der zum Erstellen eines Power BI-Visuals verwendeten Daten
GILT FÜR: Power BI-Dienst für im geschäftlichen Bereich tätige Personen
Power BI-Dienst für Designer*innen und Entwickler*innen
Power BI Desktop
Erfordert Pro- oder Premium-Lizenz
Ein Power BI-Visual wird mithilfe von Daten aus zugrunde liegenden semantischen Modellen erstellt. Wenn Sie daran interessiert sind, einen Blick hinter die Kulissen zu werfen, haben Sie in Power BI die Möglichkeit, die Daten anzuzeigen, die zum Erstellen eines Visuals verwendet wurden. Diese Möglichkeit steht Ihnen in Power BI Desktop und im Power BI-Dienst und für fast alle Visual-Typen zur Verfügung.
Sie können die Daten auch in Excel exportieren, um Berichten und Dashboards Visuals hinzuzufügen.
Verwenden von „Visualtabelle“ in Power BI Desktop
Verwenden Sie die Visual-Tabelle, um die einem Visual zugrunde liegenden Daten anzuzeigen. Wenn ein Visual ausgewählt ist, steht Ihnen die Visual-Tabelle auf der Registerkarte Daten/Drillvorgang des Menübands zur Verfügung.
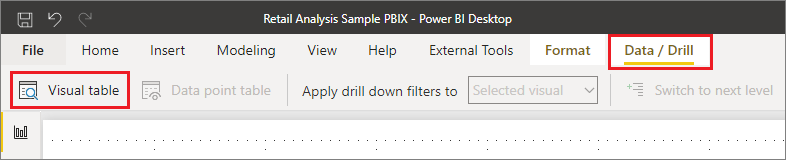
Sie können die Daten auch mit einer der folgenden Optionen anzeigen:
Klicken Sie mit der rechten Maustaste auf ein Visual, und wählen Sie dann im angezeigten Menü die Option Als Tabelle anzeigen aus.
Wählen Sie rechts oben auf einem Visual Weitere Optionen (...) und dann Als Tabelle anzeigen aus.
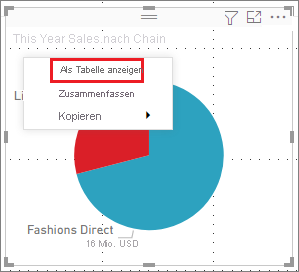
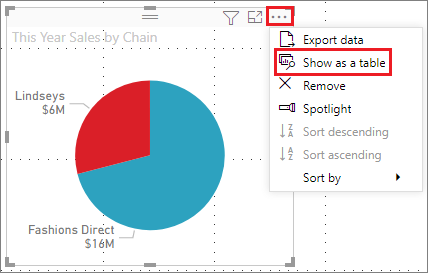
Hinweis
Sie müssen auf einen Datenpunkt im Visual zeigen, damit das Kontextmenü verfügbar ist.
Wenn Sie Visualtabelle oder Datenpunkttabelle auswählen, wird in Power BI sowohl das Visual als auch die Textdarstellung der Daten angezeigt. Das Visual wird in der horizontalen Ansicht in der oberen Hälfte der Zeichenfläche angezeigt und die Daten in der unteren.
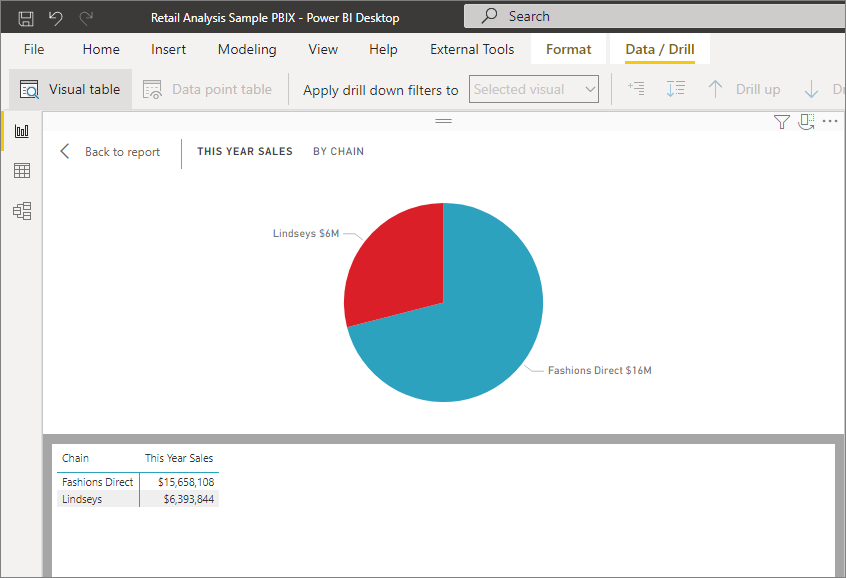
Mit dem Symbol in der oberen rechten Ecke können Sie zwischen dervertikalen Ansicht und der horizontalen Ansicht wechseln.
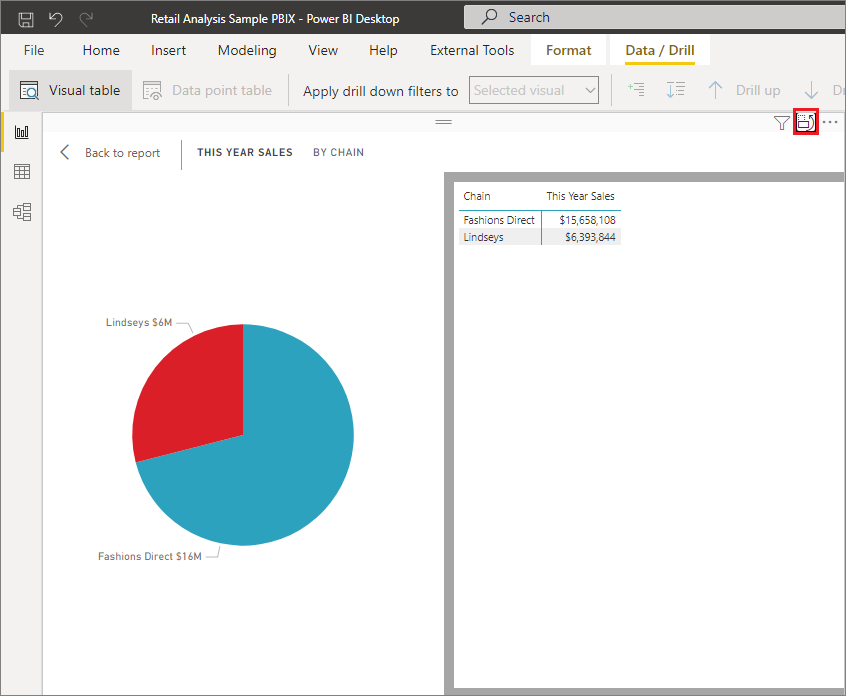
Um zum Bericht zurückzukehren, wählen Sie in der oberen linken Ecke des Zeichenbereichs < < Zurück zum Bericht aus.
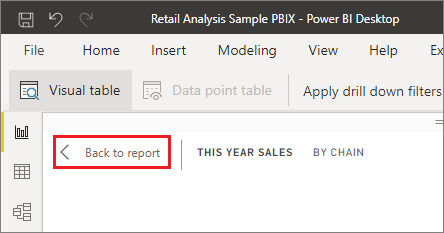
Verwenden von „Datenpunkttabelle“ in Power BI Desktop
Sie können den Fokus auch auf einen Datensatz eines Visuals legen und die zugrunde liegenden Daten anzeigen. Um die Datenpunkttabelle zu verwenden, wählen Sie ein Visual aus, um es zu aktivieren. Wählen Sie auf der Registerkarte Daten/Drillvorgang des Menübands die Option Datenpunkttabelle und anschließend einen Datenpunkt oder eine Zeile im Visual aus.
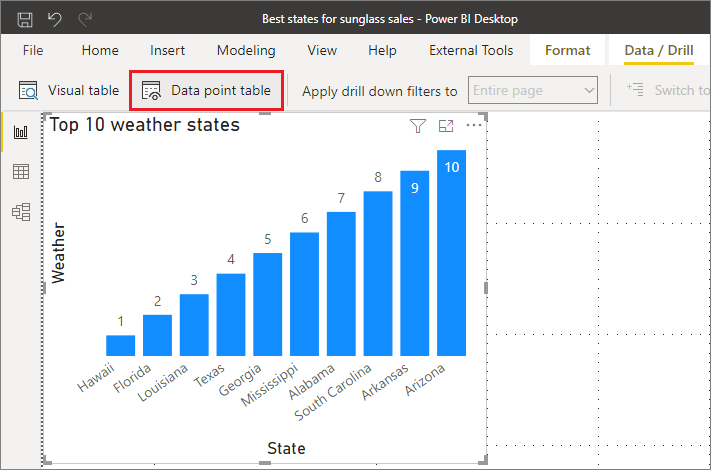
Hinweis
Wenn die Schaltfläche Datenpunkttabelle im Menüband deaktiviert und ausgegraut ist, bedeutet dies, dass das ausgewählte Visual die Datenpunkttabelle nicht unterstützt.
Sie können auch mit der rechten Maustaste auf ein Datenelement und im angezeigten Menü mit der linken Maustaste auf Als Datenpunkttabelle anzeigen klicken.
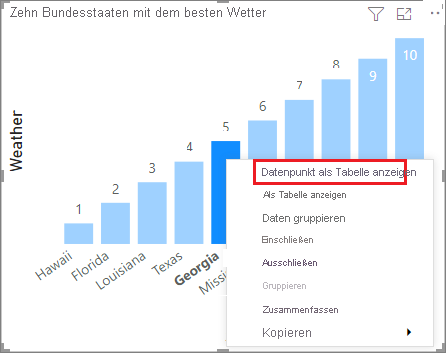
Wenn Sie für ein Datenelement auf Datenpunkttabelle klicken, werden in der Power BI Desktop-Canvas alle Daten angezeigt, die dem ausgewählten Element zugeordnet sind.
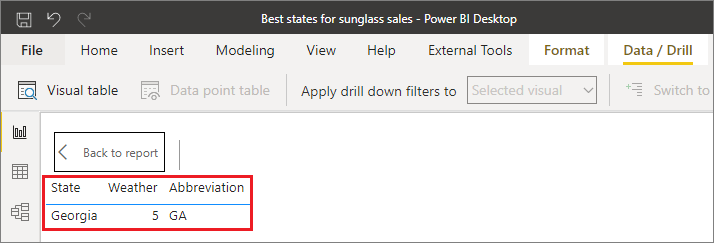
Überlegungen und Einschränkungen
Die Ansichten Datenpunkt als Tabelle anzeigen (Power BI-Dienst) und Datenpunkttabelle (Power BI Desktop)
- Können nicht in PDF- oder statischen PowerPoint-Dateien exportiert werden.
- Sind nur für bestimmte Datentypen verfügbar. Wenn Sie im Power BI-Dienst mit dem Mauszeiger auf einen Datenpunkt zeigen und die Option Datenpunkt als Tabelle anzeigen nicht angezeigt wird, enthält das Visual Daten, die diese Funktion nicht unterstützen. Wenn in Power BI Desktop die Menüoption Datenpunkttabelle ausgegraut ist, enthält das Visual Daten, die diese Funktion nicht unterstützen. Wenn das Visual beispielsweise im Feld Wert über ein Measure verfügt, ist die Funktion zum Anzeigen der einem Datenpunkt zugrunde liegenden Daten nicht verfügbar.
- Sie können die Daten in diesen Ansichten nicht ändern und wieder im Bericht speichern.
Die Ansichten Als Tabelle anzeigen (Power BI-Dienst) und Visual-Tabelle (Power BI Desktop)
- Werden für folgende Visual-Typen nicht unterstützt: Karte, KPI, Wichtige Einflussfaktoren, Q&A-Visual, Smart Narrative, Metrik-App-Visual, Visual für paginierte Berichte, Power Apps for Power BI-Visual, ArcGIS-Karte for Power BI-Visual, Power Automate for Power BI-Visual
- Können nicht in PDF- oder statischen PowerPoint-Dateien exportiert werden.
- Sie können die Daten nicht ändern und wieder im Bericht speichern.
- Werden nicht unterstützt, wenn Ihr Visual ein berechnetes Measure in einer (mehrdimensionalen) Measure-Gruppe verwendet.
- Werden nicht unterstützt, wenn eine Verbindung mit einem aktiven mehrdimensionalen Modell (MD-Modell) besteht.
Zugehöriger Inhalt
In Power BI stehen verschiedene Funktionen für die Berichtsformatierung und Datenverwaltung zur Verfügung. Die folgenden Ressourcen enthalten einige Beispiele:
Feedback
Bald verfügbar: Im Laufe des Jahres 2024 werden wir GitHub-Issues stufenweise als Feedbackmechanismus für Inhalte abbauen und durch ein neues Feedbacksystem ersetzen. Weitere Informationen finden Sie unter https://aka.ms/ContentUserFeedback.
Feedback senden und anzeigen für