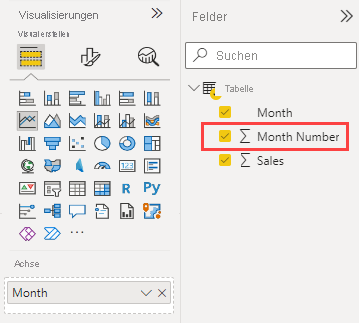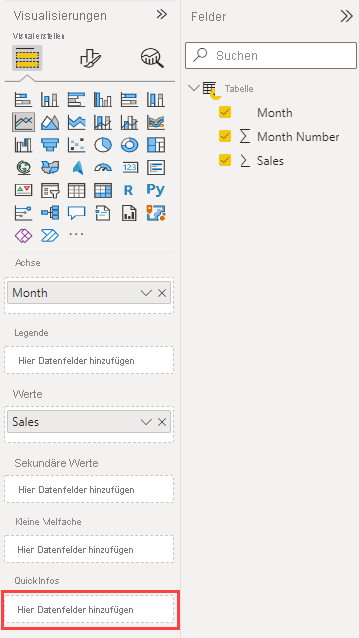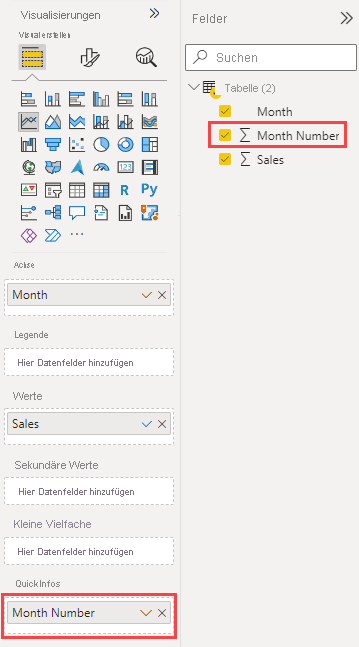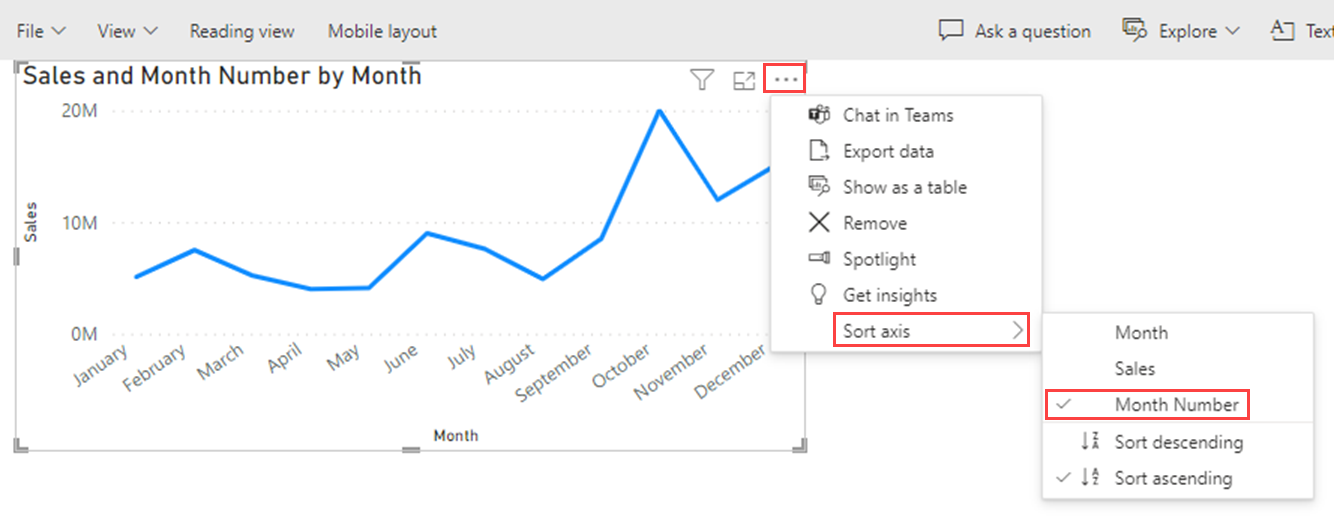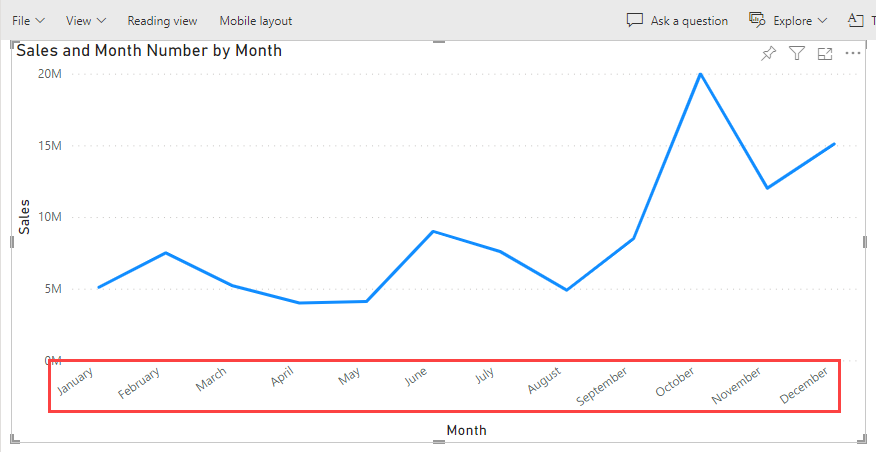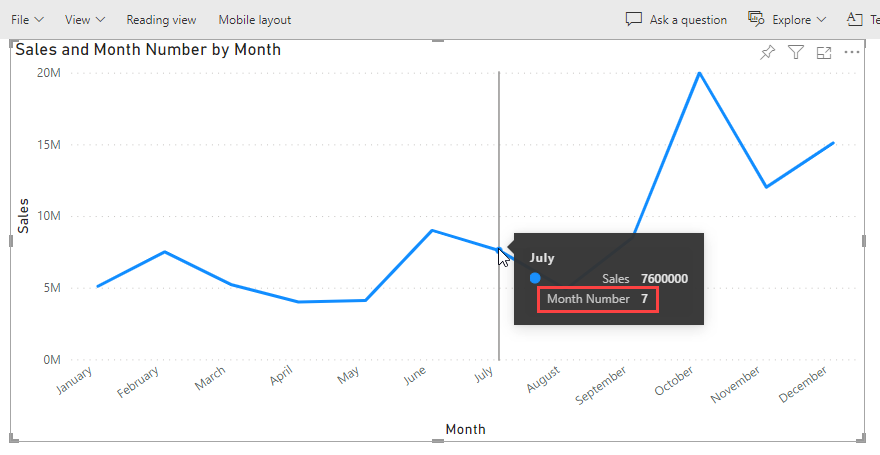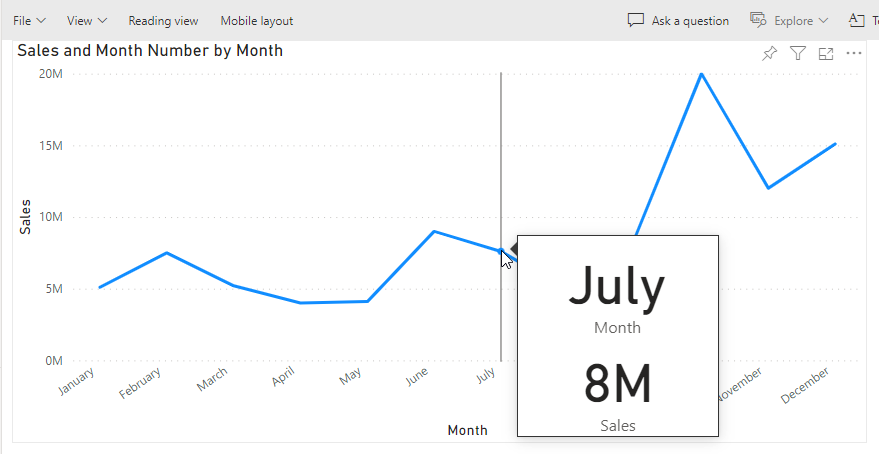Sortieren einer Spalte nach einer anderen Spalte in Power BI
GILT FÜR:️ Power BI Desktop
Power BI-Dienst
Wenn Sie einen Bericht in Power BI bearbeiten, können Sie eine Spalte auswählen, um die Sortierreihenfolge einer anderen Spalte zu definieren.
Hier finden Sie ein gängiges Beispiel. Sie verfügen über die Spalte „Month“ für den Monatsnamen, und wenn Sie diese zu einem Visual hinzufügen, werden die Monate alphabetisch sortiert: April, August, Dezember, Februar usw. Sie sollen chronologisch sortiert werden. In diesem Artikel wird gezeigt, wie Sie die Sortierreihenfolge einer Spalte nach einer anderen Spalte in Power BI Desktop oder im Power BI-Dienst festlegen.
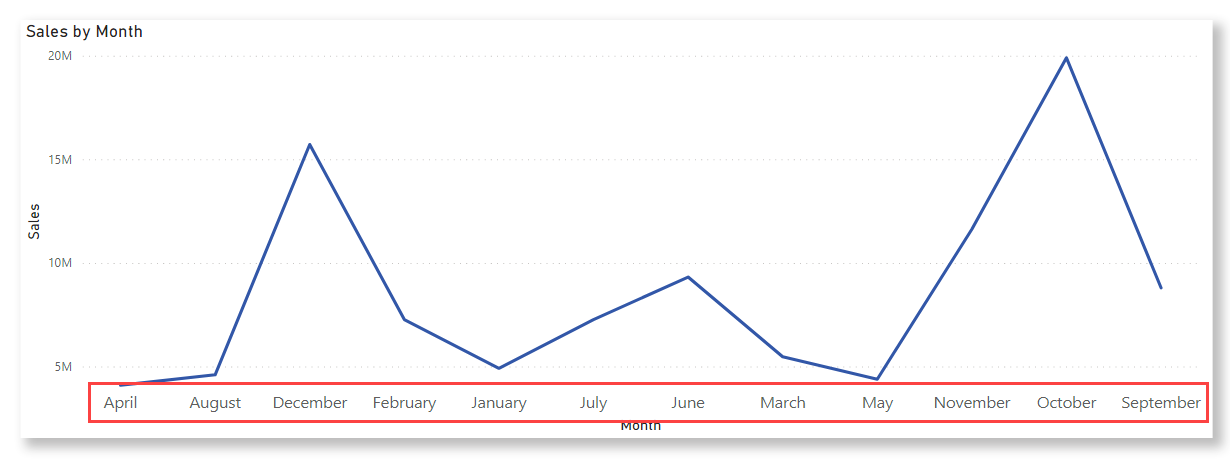
Hinweis
Wenn Sie sich einen Bericht ansehen, können Sie auch die Sortierung von Werten in einem Visual ändern. Weitere Informationen finden Sie unter Ändern der Sortierung eines Diagramms in einem Power BI-Bericht.
Festlegen der für die Sortierung zu verwendenden Spalte
Wenn Sie in Power BI Desktop eine andere Spalte zum Sortieren festlegen möchten, müssen beide Spalten dieselbe Granularitätsebene aufweisen. Wenn Sie eine Spalte beispielsweise nach Monatsnamen korrekt sortieren möchten, benötigen Sie eine Spalte, die eine Zahl für jeden Monat enthält. Die Sortierreihenfolge wird auf alle Visuals im Bericht angewendet, der die sortierte Spalte enthält. Im folgenden Beispiel werden die Monate alphabetisch sortiert, allerdings sollen diese chronologisch sortiert werden.
Wählen Sie die Spalte aus, die Sie sortieren möchten. In diesem Fall ist dies die Spalte Month. Beachten Sie, dass die Monate im Visual alphabetisch sortiert werden. Im Bereich Felder wird die Registerkarte Spaltentools aktiviert.
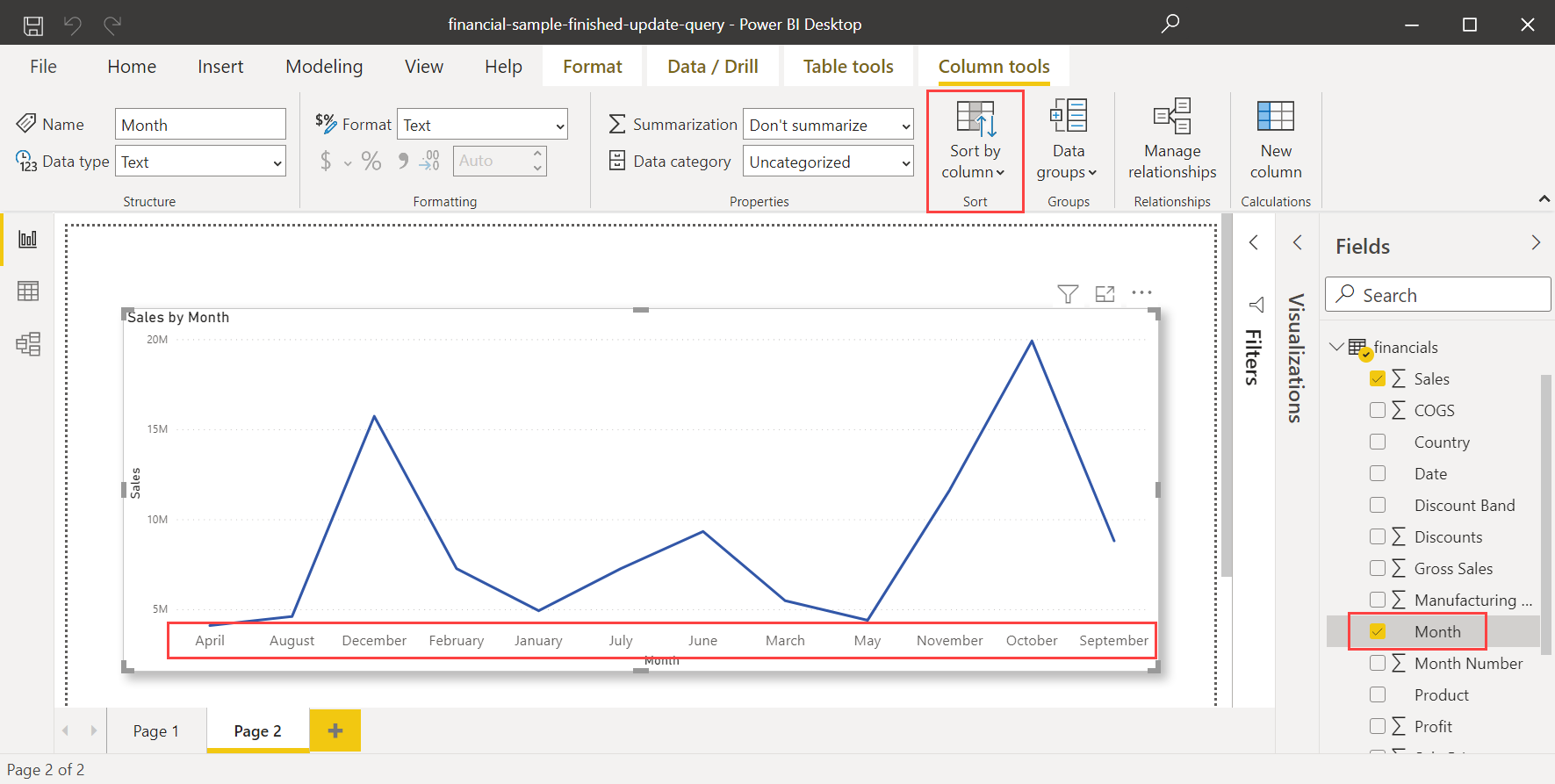
Aktivieren Sie Nach Spalte sortieren, und wählen Sie dann das Feld aus, nach dem Sie das andere Feld sortieren möchten (hier Month Number (Monatsnummer)).
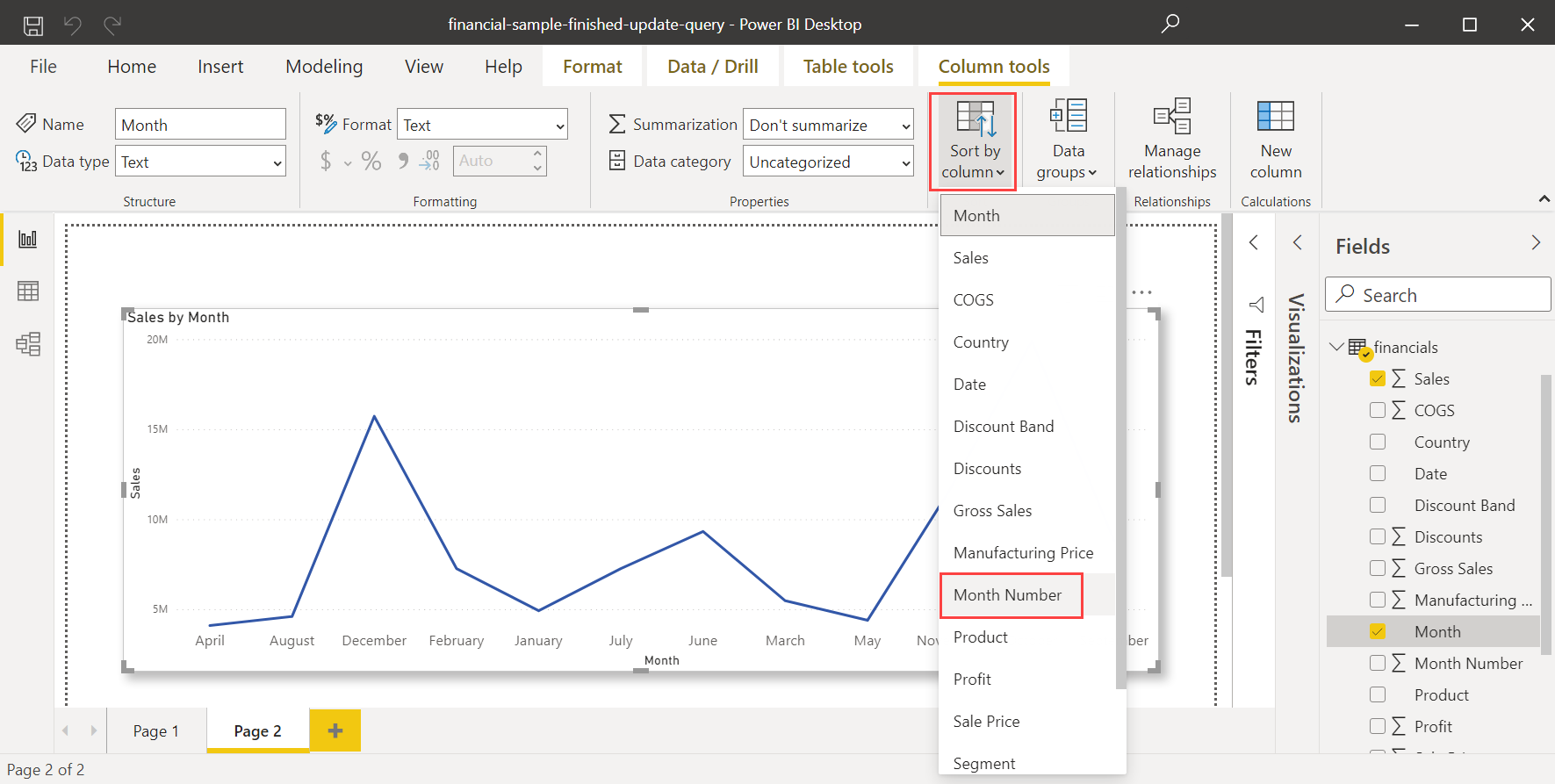
Das Visual wird automatisch sortiert (also chronologisch in der Reihenfolge der Monate eines Jahres).
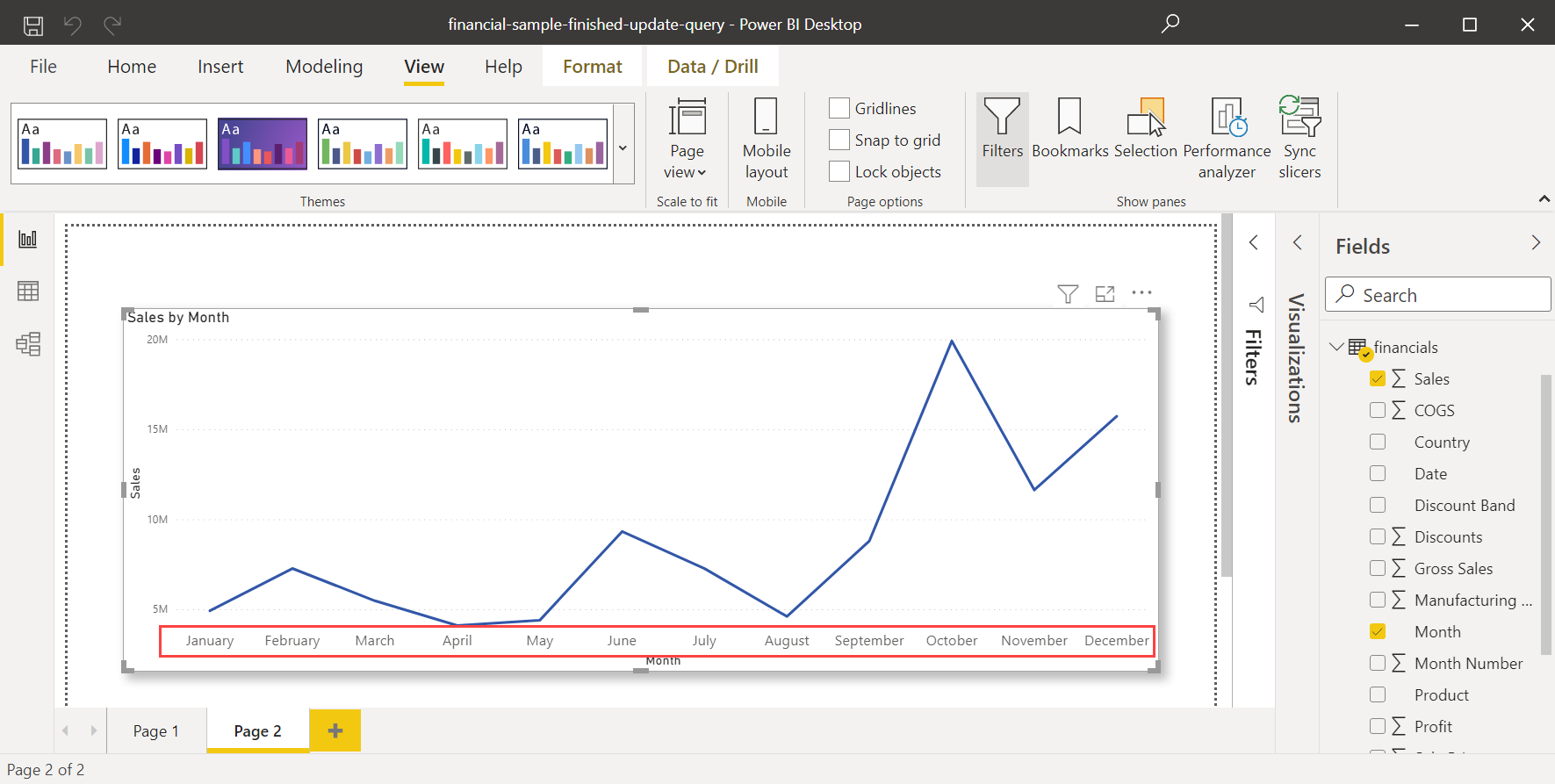
Zugehöriger Inhalt
Folgende Artikel könnten Sie ebenfalls interessieren:
- Ändern der Sortierung eines Diagramms in einem Power BI-Bericht
- Use cross-report drillthrough in Power BI Desktop (Verwenden der berichtsübergreifenden Drillthroughfunktion in Power BI Desktop)
- Datenschnitte in Power BI
Feedback
Bald verfügbar: Im Laufe des Jahres 2024 werden wir GitHub-Issues stufenweise als Feedbackmechanismus für Inhalte abbauen und durch ein neues Feedbacksystem ersetzen. Weitere Informationen finden Sie unter https://aka.ms/ContentUserFeedback.
Feedback senden und anzeigen für