Exportieren der Daten, die zum Erstellen einer Visualisierung verwendet wurden
GILT FÜR:️ Power BI Desktop
Power BI-Dienst
Wenn Sie die Daten anzeigen möchten, die zum Erstellen eines Visuals verwendet werden, können Sie diese Daten in Power BI anzeigen oder in Excel exportieren. In diesem Artikel wird das Exportieren nach Excel erläutert. Daten können aus Power BI-Dashboardkacheln und Berichtsvisuals nach Excel exportiert werden.
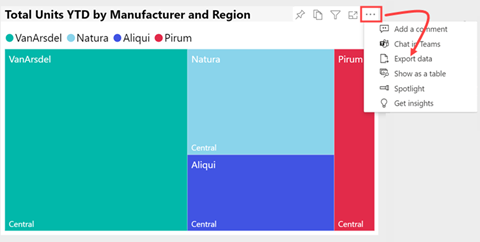
Wichtig
Nicht alle Daten können von allen Benutzern angezeigt oder exportiert werden. Es gibt Sicherheitsvorrichtungen, über die Designer und Administratoren eine Meldung erhalten, wenn Dashboards und Berichte erstellt werden. Einige Daten sind eingeschränkt, vertraulich oder werden ausgeblendet und können ohne Sonderberechtigungen nicht abgerufen oder exportiert werden. Wenn Sie ein*e Designer*in oder Administrator*in sind, wählen Sie die Registerkarte für Administrator- und Designersteuerelemente zum Exportieren aus.
Wer kann Daten exportieren?
Wenn Sie über die nötigen Berechtigungen für die Daten verfügen, können Sie die Daten abrufen und exportieren, die Power BI verwendet, um Visualisierungen zu erstellen.
Wenn Sie keine Berechtigungen für die Daten haben, können Sie diese nicht in Excel exportieren oder öffnen. Häufig sind Daten vertraulich oder auf bestimmte Benutzer beschränkt. Weitere Informationen finden Sie im Abschnitt Überlegungen und Einschränkungen am Ende dieses Dokuments. Wenn Sie im Power BI-Dienst arbeiten, können Sie sich an Ihren Power BI-Administrator wenden oder die Kontaktinformationen für den Dashboardbesitzer nachschlagen, um Exportberechtigungen anzufordern. Um den Besitzer oder die Besitzerin zu suchen, klicken Sie auf die Dropdownliste neben dem Berichtstitel.
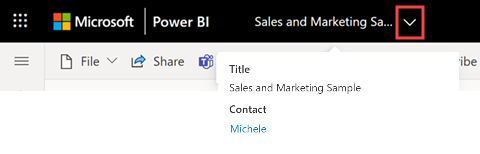
Video: Anzeigen und Exportieren von Daten
Sehen Sie Will dabei zu, wie er die Daten aus einer der Visualisierungen in einem Bericht exportiert, sie als XLSX-Datei speichert und dann in Excel öffnet. Um es selbst auszuprobieren, befolgen Sie die schrittweisen Anleitungen.
Hinweis
In diesem Video werden möglicherweise frühere Versionen von Power BI Desktop oder des Power BI-Diensts verwendet.
Daten werden geschützt, wenn sie aus Power BI exportiert werden
Berichtsbesitzer können Berichte mithilfe von Vertraulichkeitsbezeichnungen aus Microsoft Purview Information Protection klassifizieren und bezeichnen. Wenn die Vertraulichkeitsbezeichnung über Schutzeinstellungen verfügt, wendet Power BI diese Schutzeinstellungen beim Exportieren von Berichtsdaten in Excel-, PowerPoint- oder PDF-Dateien an. Nur autorisierte Benutzer*innen können geschützte Dateien öffnen.
Sicherheitsadministratoren und Power BI-Administratoren können Microsoft Defender for Cloud Apps verwenden, um den Zugriff und die Aktivitäten der Benutzer zu überwachen, Risikoanalysen in Echtzeit durchzuführen und bezeichnungsspezifische Steuerelemente festzulegen. Organisationen können Microsoft Defender for Cloud Apps beispielsweise für die Konfiguration einer Richtlinie verwenden, die Benutzer*innen vom Herunterladen vertraulicher Daten aus Power BI auf nicht verwaltete Geräte hindert.
Exportieren von Daten aus einem Power BI-Dashboard
Öffnen Sie ein Dashboard im Power BI-Dienst, und wählen Sie eine Kachel mit einem visuellen Element aus.
Öffnen Sie in der oberen rechten Ecke der Kachel die Dropdownliste Weitere Optionen (...), und wählen Sie In CSV exportieren aus.
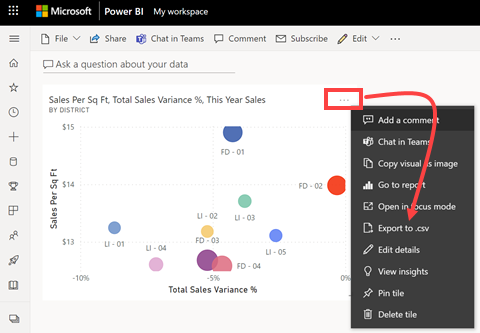
Diese Warnung wird angezeigt, wenn die Kachel aus einem Bericht mit einer Vertraulichkeitsbezeichnung angeheftet wurde. Berücksichtigen Sie die Vertraulichkeit Ihrer Inhalte, bevor Sie entscheiden, ob Sie exportieren oder nicht. Um Daten mit einer Vertraulichkeitsbezeichnung zu exportieren, öffnen Sie die Berichtsseite, die das ursprüngliche Visual enthält, und exportieren Sie stattdessen die Daten von dort aus.
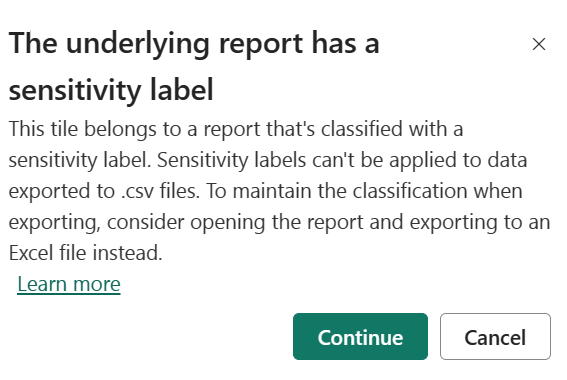
Power BI exportiert die Daten in eine CSV-Datei. Wenn Sie einen Filter auf die Visualisierung angewendet haben, wird auch die Exportdatei im CSV-Format gefiltert. Sie werden im Browser zum Speichern oder Öffnen der Datei aufgefordert. Standardmäßig wird der Export in Ihrem lokalen Ordner „Downloads“ gespeichert.
Öffnen Sie die CSV-Datei in Excel.
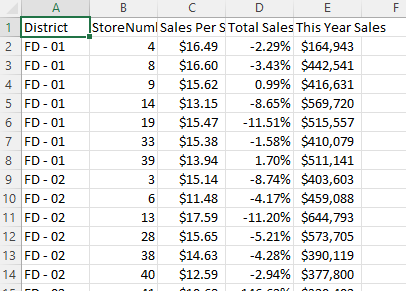
Exportieren von Daten aus einem Bericht
Das Exportieren von Daten aus einem visuellen Berichtelement in Power BI Desktop ist unkompliziert. Wenn Sie die Daten exportieren, erstellt Power BI eine CSV-Datei mit den Daten.
- Wählen Sie das visuelle Element aus, wählen Sie Weitere Optionen (...)>Daten exportieren aus.
- Wählen Sie im Dialogfeld Speichern unter einen Speicherort für die CSV-Datei aus, und bearbeiten Sie den Dateinamen, wenn Sie möchten.
- Wählen Sie Speichern aus.
Administrator- und Designersteuerelemente zum Exportieren
Power BI-Bericht-Designer kontrollieren die Typen der Datenexportoptionen, die für ihre Benutzer verfügbar sind. Die Optionen sind:
Ermöglichen Sie Endbenutzer*innen das Exportieren zusammengefasster Daten aus dem Power BI-Dienst oder Power BI-Berichtsserver.
Ermöglichen Sie Endbenutzer*innen das Exportieren von sowohl zusammengefassten als auch zugrunde liegenden Daten aus dem Dienst oder Berichtsserver.
Ermöglichen Sie Endbenutzer*innen nicht das Exportieren von Daten aus dem Dienst oder Berichtsserver.
Wichtig
Es wird empfohlen, dass die Designer von Berichten ältere Berichte erneut überprüfen und die Exportoption bei Bedarf manuell zurücksetzen.
So legen Sie diese Optionen fest:
Starten Sie in Power BI Desktop.
Wählen Sie in der oberen linken Ecke Datei>Optionen und Einstellungen>Optionen aus.
Wählen Sie unter AKTUELLE DATEI die Option Berichtseinstellungen aus.
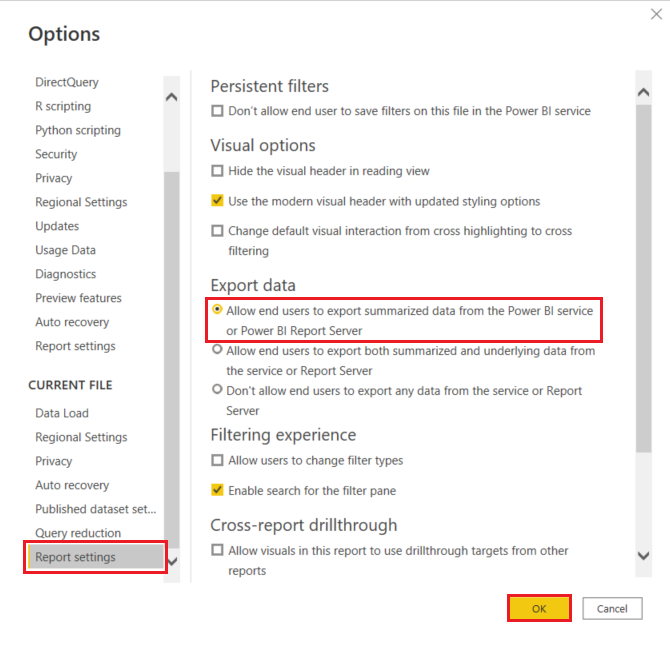
Treffen Sie Ihre Auswahl im Abschnitt Daten exportieren.
Sie können diese Einstellung auch im Power BI-Dienst aktualisieren.
Es ist wichtig, zu beachten, dass die Administratoreinstellungen die Datenexporteinstellungen außer Kraft setzen, wenn die Einstellungen im Power BI-Administratorportal mit den Berichtseinstellungen für den Export von Daten in Konflikt stehen.
Überlegungen und Einschränkungen
Diese Überlegungen und Einschränkungen gelten für Power BI Desktop und den Power BI-Dienst, einschließlich Power BI Pro und Premium.
Es gibt viele Überlegungen in Bezug auf das Exportieren nach Excel. Beim Exportieren handelt es sich um eines der Features, das Berichts-Designer*innen und Power BI-Administrator*innen für Einzelpersonen oder sogar für eine gesamte Organisation deaktivieren können. Sie deaktivieren es, um sicherzustellen, dass private Daten nicht für die falsche Zielgruppe veröffentlicht werden.
Wenn Sie feststellen, dass Sie dieses Feature nicht verwenden können, wenden Sie sich an den bzw. die Besitzer*in des Berichts und Ihre*n Administrator*in. Sie können erklären, warum Sie keine Daten aus einem bestimmten Visual oder aus allen Visuals exportieren können. Möglicherweise wurde dieses Feature absichtlich deaktiviert, und sie können es bei Bedarf für Sie aktivieren. In anderen Fällen kann es bestimmte Gründe dafür geben, weshalb ein Export nicht funktioniert. Dies kann beispielsweise mit Berechtigungen, Dateninhalten, Datentypen, Visualtypen oder der Benennung der Felder durch den Designer zusammenhängen. Wenn Sie sich an den Besitzer des Berichts oder den Administrator wenden, verweisen Sie ihn auf diese Artikel: Leitfaden zu Mandanteneinstellungen, Sicherheit auf Zeilenebene (row-level security; RLS) mit Power BI und Datenschutz in Power BI.
Wenn Sie Daten nach Excel exportieren, kann die Downloadgeschwindigkeit der generierten Arbeitsmappe je nach Netzwerkbandbreite variieren.
Die maximale Anzahl von Zeilen, die Power BI Desktop und Power BI-Dienst in das CSV-Format exportieren können, ist 30.000.
Die maximale Anzahl von Zeilen, die die Anwendungen in eine XLSX-Datei exportieren können, ist 150.000. Die tatsächliche Zahl kann je nach Abfragebeschränkungen und visuellen Typen niedriger als 150.000 sein.
Beim Export aus visuellen Matrixelementen mithilfe von Daten mit aktuellem Layout beträgt das Exportlimit 150.000 Datenüberschneidungen. Bei einem visuellen Tabellenelement weist jede Zeile eine Datenüberschneidung auf. Bei einem visuellen Matrixelement kann jede Zeile 1 oder mehrDatenüberschneidungen aufweisen, sodass die Anzahl der exportierten Zeilen kleiner als 150.000 sein kann. (Wenn z. B. ein visuelles Matrixelement drei Datenüberschneidungen pro Zeile aufweist, beträgt die maximale Zeilenanzahl 150.000/3 = 50.000 Zeilen.) Die Meldung „Exportierte Daten haben das zulässige Volume überschritten. Einige Daten wurden möglicherweise weggelassen.“ wird an der Fußzeile der Excel-Datei hinzugefügt, wenn der Grenzwert erreicht wird. Um dieses Szenario zu vermeiden, erwägen Sie, die Dimensionen zu beschränken oder die Daten zu filtern.
Das Exportieren mit zugrunde liegenden Daten funktioniert nicht, wenn Folgendes zutrifft:
Die Version älter als 2016 ist.
Die Tabellen im Modell keinen eindeutigen Schlüssel aufweisen.
Ein Administrator oder Berichts-Designer dieses Feature deaktiviert hat.
Sie für die Visualisierung, die Power BI exportiert, die Option Elemente ohne Daten anzeigen aktivieren.
Ziehen Sie für den Export aus Matrixvisuals mithilfe von Daten mit aktuellem Layout Folgendes in Betracht.
Matrizen mit Spalten und/oder Werten, aber ohne Zeilen, werden exportiert, als ob sie Zeilen und/oder Werte, aber keine Spalten hätten.
Matrizen mit nur einer Zeile und/oder Werten, aber ohne Spalten, werden als Tabelle exportiert (ohne rechtes Rahmentrennzeichen).
Wenn die Formatierungsoption Werte in Zeilen ändern in Power BI für ein Tabellen- oder Matrixvisual auf „Ein“ festgelegt ist, wird das Format des Visuals beim Exportieren von Daten in Excel nicht beibehalten
Wenn die Umschaltfläche Zeilenzwischensummen in Power BI Desktop für ein visuelles Matrixelement auf „Aus“ festgelegt ist, im visuellen Matrixelement aber erweiterte und reduzierte Abschnitte vorhanden sind, enthalten die exportierten Daten Zwischensummen für Zeilen. Verwenden Sie zum Umgehen dieses Problems den Befehl Erweitern | Alle im Kontextmenü des visuellen Elements.
Wenn Sie DirectQuery verwenden, beträgt die maximale Datenmenge, die Power BI exportieren kann, 16 MB unkomprimierte Daten. Ein unbeabsichtigtes Ergebnis kann sein, dass Sie weniger als die maximale Anzahl von 150.000 Zeilen exportieren. Dies ist wahrscheinlich, wenn:
es zu viele Spalten gibt. Reduzieren Sie die Anzahl der Spalten, und starten Sie den Export noch einmal.
Die Daten schwierig zu komprimieren sind.
Andere Faktoren sind im Spiel, die die Dateigröße erhöhen und die Anzahl der Zeilen verringern, die Power BI exportieren kann.
Wenn die Visualisierung Daten aus mehreren Datentabellen verwendet und keine aktive Beziehung zwischen diesen Tabellen im Datenmodell besteht, exportiert Power BI nur Daten für die erste Tabelle.
Die Granularität der Daten, die mithilfe der Optionen Daten mit aktuellem Layout und Zusammengefasste Daten nach Excel exportiert wurden, sind identisch. Der einzige Unterschied zwischen den Optionen ist die Form der Daten in Excel. Beispielsweise wird mit der Option Daten mit aktuellem Layout in einer Matrixansicht die Form des Visuals wie in Power BI dargestellt beibehalten, wenn die Daten nach Excel exportiert werden, während bei der Option Zusammengefasste Daten dieselben Daten exportiert werden, aber als flache Tabelle von Zeilen und Spalten.
Wenn Sie datetime-Daten aus Power BI exportieren, ändert sich das Format von datetime entsprechend dem datetime-Format Ihres lokalen Computers. Nehmen wir beispielsweise an, dass der Berichts-Designer die datetime als DDMMYYY formatiert hat, was das regionale Standardformat für das Gebietsschema ist. Wenn Sie diesen Bericht auf Ihrem Computer öffnen und die Daten nach Excel exportieren, wird datetime als MMDDYY angezeigt, das ihr standardmäßiges regionales datetime-Format ist.
Benutzerdefinierte Visuals und R-Visuals in Power BI werden derzeit nicht unterstützt.
Ein Feld (eine Spalte) können Sie in Power BI umbenennen, indem Sie doppelt auf das Feld klicken und einen neuen Namen eingeben. Power BI behandelt den neuen Namen wie einen Alias. Es ist möglich, dass im Power BI-Bericht doppelte Feldnamen vorhanden sind. Excel erlaubt jedoch keine Duplikate. Wenn Power BI die Daten also in Excel importiert, werden die Feldaliase auf ihre ursprünglichen Feld- bzw. Spaltennamen zurückgesetzt.
Wenn Unicode-Zeichen in der CSV-Datei vorhanden sind, wird der Text in Excel möglicherweise nicht korrekt angezeigt. Beispiele für Unicode-Zeichen sind Währungssymbole und Fremdwörter. Sie können die Datei in Editor öffnen, und die Unicode-Zeichen werden richtig angezeigt. Wenn Sie die Datei in Excel öffnen möchten, importieren Sie die CSV-Datei zur Problemumgehung. So importieren Sie die Datei in Excel:
Öffnen Sie Excel.
Wechseln Sie zur Registerkarte Daten.
Wählen Sie Externe Daten abrufen>Aus Text aus.
Wechseln Sie zu dem lokalen Ordner, in dem die Datei gespeichert ist, und wählen Sie die CSV-Datei aus.
Beim Exportieren in das CSV-Format wird bestimmten Zeichen ein ' vorangestellt, um die Skriptausführung zu verhindern, wenn die Datei in Excel geöffnet wird. Dies kann in folgenden Fällen erforderlich sein:
- Die Spalte ist im Datenmodell als „Text“-Typ definiert, und
- das erste Zeichen des Texts ist eines der folgenden: =, @, +, -
Power BI-Administratoren können das Exportieren von Daten deaktivieren.
Wenn eine dynamische Formatzeichenfolge auf ein Measure angewendet wird, behalten die exportierten Daten diese Formatierung in Excel nicht bei. Darüber hinaus wird die Visual-spezifische Formatierung, z. B. Prozentsatz der Gesamtsumme eines Measures, in Excel nicht beibehalten.
Weitere Fragen? Stellen Sie Ihre Frage in der Power BI-Community.
Feedback
Bald verfügbar: Im Laufe des Jahres 2024 werden wir GitHub-Issues stufenweise als Feedbackmechanismus für Inhalte abbauen und durch ein neues Feedbacksystem ersetzen. Weitere Informationen finden Sie unter https://aka.ms/ContentUserFeedback.
Feedback senden und anzeigen für
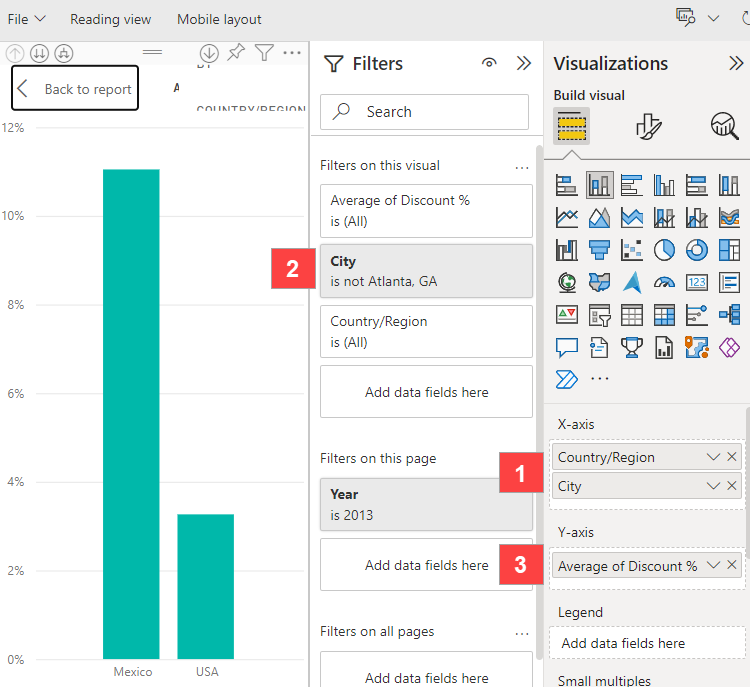
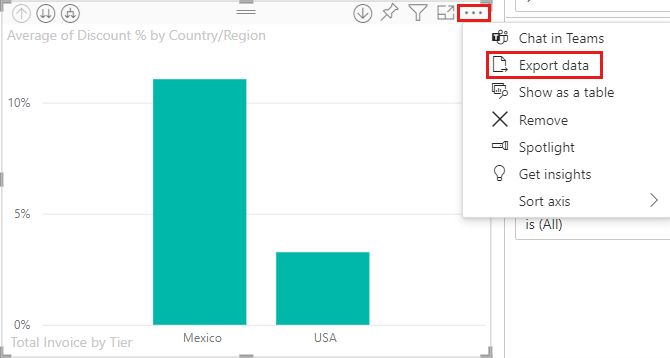
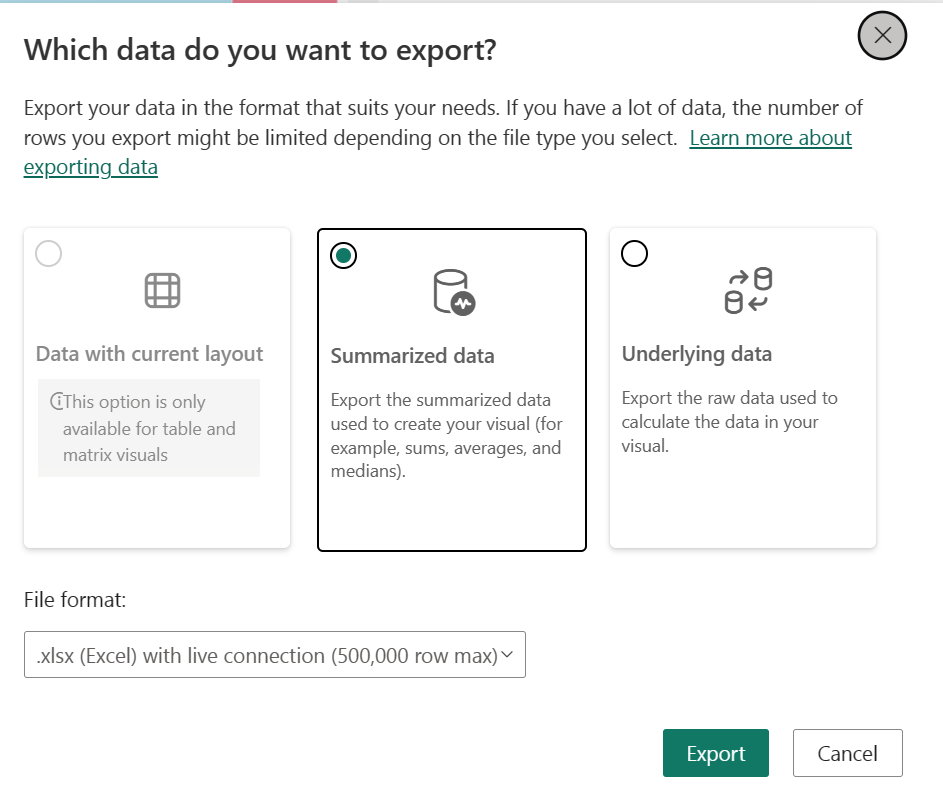
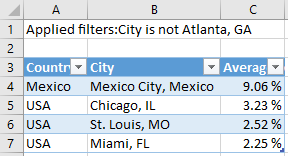
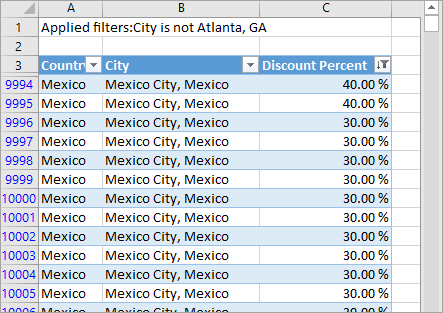
 . Measures können in Power BI Desktop erstellt werden.
. Measures können in Power BI Desktop erstellt werden.