ALM Accelerator mithilfe der Verwaltungs-App konfigurieren
Sie können die Komponenten des ALM Accelerator for Power Platform entweder über die Verwaltungs-App oder manuell konfigurieren. Dieser Artikel führt Sie durch die Konfiguration mithilfe der Verwaltungs-App und ist in sieben Abschnitte gegliedert:
- Voraussetzungen
- Microsoft Entra App-Registrierungen konfigurieren
- Azure DevOps Erweiterungen installieren
- Importieren der Lösung und Konfigurieren der App
- Ihr erstes Azure DevOps Projekt für die Verwendung mit dem ALM Accelerator einrichten
- Einen App-Benutzenden in Ihren Dataverse Umgebungen erstellen
- Erstellende für die Verwendung der ALM Accelerator App festlegen
Anforderungen
Bevor Sie beginnen, ALM Accelerator for Power Platform zu installieren, stellen Sie sicher, dass Sie die folgenden Voraussetzungen erfüllen.
Der ALM Accelerator muss in einer Power Platform-Umgebung mit einer Microsoft Dataverse-Datenbank installiert werden. Alle Umgebungen, an die Sie mithilfe des ALM Accelerators Lösungen bereitstellen, brauchen ebenfalls eine Dataverse-Datenbank.
Anmerkung
Der ALM Accelerator ist nicht mit Dataverse for Teams kompatibel. Sowohl die ALM Accelerator-App als auch die zugehörigen Pipelines gehen davon aus, dass Sie in allen Umgebungen die Vollversion von Dataverse verwenden.
Wir empfehlen Ihnen, den ALM Accelerator in der gleichen Umgebung zu installieren wie andere CoE-Starter-Kit-Lösungen. Erfahren Sie mehr darüber, wie Sie die beste Strategie für Ihre Organisation ermitteln:
Der ALM Accelerator verwendet Azure DevOps zur Quellcodeverwaltung und Bereitstellung. Wenn sie keine Azure DevOps-Organisation haben, können Sie sich auf der Azure DevOps Website kostenlos für bis zu fünf Benutzende anmelden.
Um die Schritte in diesem Abschnitt auszuführen, benötigen Sie die folgenden Benutzenden und Berechtigungen in Azure, Azure DevOps und Power Platform:
- Einen lizenzierten Azure-Benutzer mit Berechtigungen zum Erstellen und Anzeigen von Microsoft Entra-Gruppen, zum Erstellen von App-Registrierungen und zum Erteilen der Administratorzustimmung für App-Registrierungen in Microsoft Entra ID
- Einen lizenzierten Azure DevOps-Benutzenden mit Berechtigungen zum Erstellen und Verwalten von Pipelines, Dienstverbindungen, Repos und Erweiterungen
- Einen lizenzierten Power Platform-Benutzenden mit Berechtigungen zum Erstellen von Anwendungsbenutzenden und zur Erteilung administrativer Berechtigungen an diese Benutzenden
In der Umgebung, in die ALM Accelerator importiert wird, müssen die folgenden Connectors zur gemeinsamen Nutzung verfügbar sein.
- Dataverse (veraltet)
- HTTP
- Power Apps für Ersteller
- HTTP mit Microsoft Entra ID (mit Endpunkt-Zugriff auf https://graph.microsoft.com)
- ALM Accelerator Custom DevOps (dieser Connector wird als Teil des Accelerator-Lösungsimports erstellt)
- Office 365 Benutzer
- HTTP
Installieren Sie das Ersteller-Kit in der Umgebung, in der Sie den ALM Accelerator installieren.
Microsoft Entra App-Registrierungen konfigurieren
Diese folgenden Schritte sind allgemein für die Funktionalität des ALM Accelerator gültig und nicht für ein bestimmtes Projekt oder eine bestimmte Lösung spezifisch.
Erstellen Sie eine App-Registrierung in Ihrer Microsoft Entra-Umgebung
Erstellen Sie eine App-Registrierung für den ALM Accelerator, um der App und den zugehörigen Pipelines die Berechtigungen zu erteilen, um Vorgänge in Azure DevOps und Power Apps oder Dataverse durchzuführen. Sie müssen dies nur einmal tun.
Die folgenden Schritte zeigen, wie Sie eine einzelne App-Registrierung mit Berechtigungen sowohl für Dataverse als auch für Azure DevOps erstellen. Möglicherweise möchten Sie jedoch separate App-Registrierungen erstellenn, um Verantwortlichkeiten aufzuteilen. Bevor Sie sich für eine Strategie für die App-Registrierung entscheiden, sollten Sie sich überlegen, wie sich separate App-Registrierungen sowohl auf die Wartung als auch auf die Sicherheit auswirken.
Die App-Registrierung erstellen
Melden Sie sich am Azure-Portal an.
Wählen Sie Microsoft Entra ID>App-Registrierungen aus.
Wählen Sie + Neue Registrierung aus, und geben Sie der Registrierung einen Namen, z. B. ALMAcceleratorServicePrincipal.
Belassen Sie alle anderen Optionen auf den Standardwerten und wählen Sie dann Registrieren.
Der App-Registrierungen Berechtigungen hinzufügen
Wählen Sie im linken Seitenbereich API-Berechtigungen aus.
Wählen Sie + Eine Berechtigung hinzufügen aus.
Wählen Sie Dynamics CRM und dann Delegierte Berechtigungen und wählen Sie dann user_impersonation aus.
Wählen Sie Berechtigungen hinzufügen aus, um der App-Registrierung die Dynamics CRM-API „user_impersonation“-Berechtigung hinzuzufügen.
Wählen Sie erneut -Eine Berechtigung hinzufügen aus.
Wählen Sie die Registerkarte APIs, die meine Organisation verwendet aus. Suchen Sie nach PowerApps-Berater, wählen Sie sie aus und wählen Sie dann Delegierte Berechtigungen und Analysis.All (Einwilligung von Administrierenden nicht erforderlich) aus.
Die Berechtigung ist notwendig, um die statistische Analyse durch den App-Checker auszuführen.
Wählen Sie Berechtigungen hinzufügen aus, um der App-Registrierung die PowerApps-Berater-API „Analysis.All“-Berechtigung hinzuzufügen.
Wählen Sie erneut -Eine Berechtigung hinzufügen aus.
Wählen Sie entweder auf der Registerkarte Microsoft-APIs oder auf der Registerkarte APIs, die meine Organisation verwendet die Option Azure DevOps aus, und wählen Sie dann Delegierte Berechtigungen und user_impersonation aus.
Diese Berechtigung wird für die Verbindung mit Azure DevOps durch den angepassten Connector in der ALM Accelerator-App benötigt.
Wenn Sie die Azure DevOps Berechtigung aus der Registerkarte APIs, die meine Organisation verwendet hinzugefügt haben, sollten Sie die Anwendungs-(Client-)ID zur späteren Verwendung in diesem Verfahren kopieren.
Sie werden sie später verwenden und sie als DevOps Anwendungs-(Client-)ID aufrufen, die sich von der Anwendungs-(Client-)ID unterscheidet, die Sie später in diesem Verfahren kopieren.
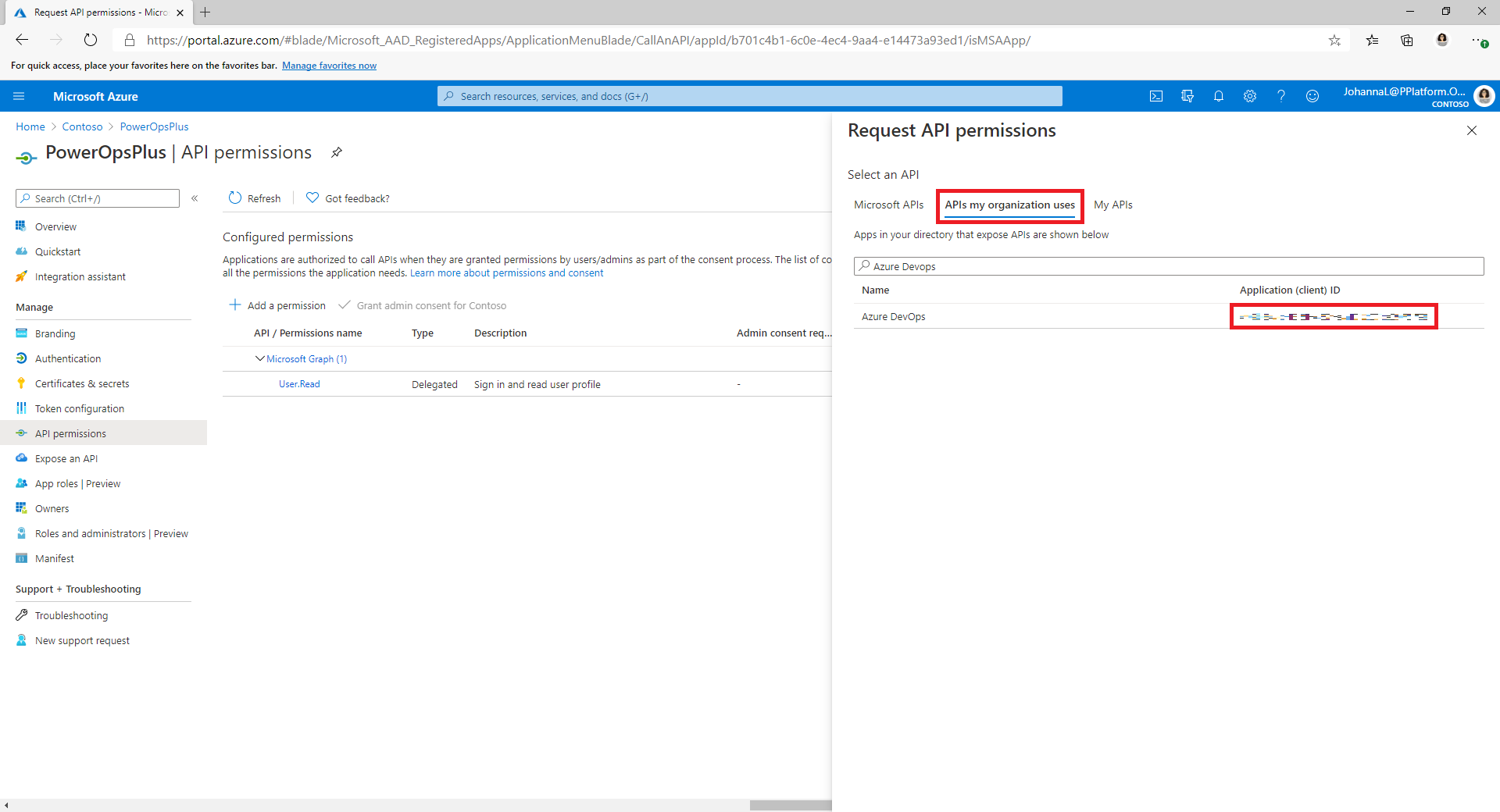
Wenn Sie die Azure DevOps-Berechtigung in der Registerkarte APIs, die meine Organisation verwendet nicht finden, gehen Sie wie folgt vor, um die DevOps-Anwendungs-(Client-)ID zu erhalten:
- Öffnen Sie ein privates Browserfenster und gehen Sie zu
https://dev.azure.com/<your devops organization>/_apis. - Kopieren Sie auf der Anmeldeseite den Wert des Parameters client_id in der URL.
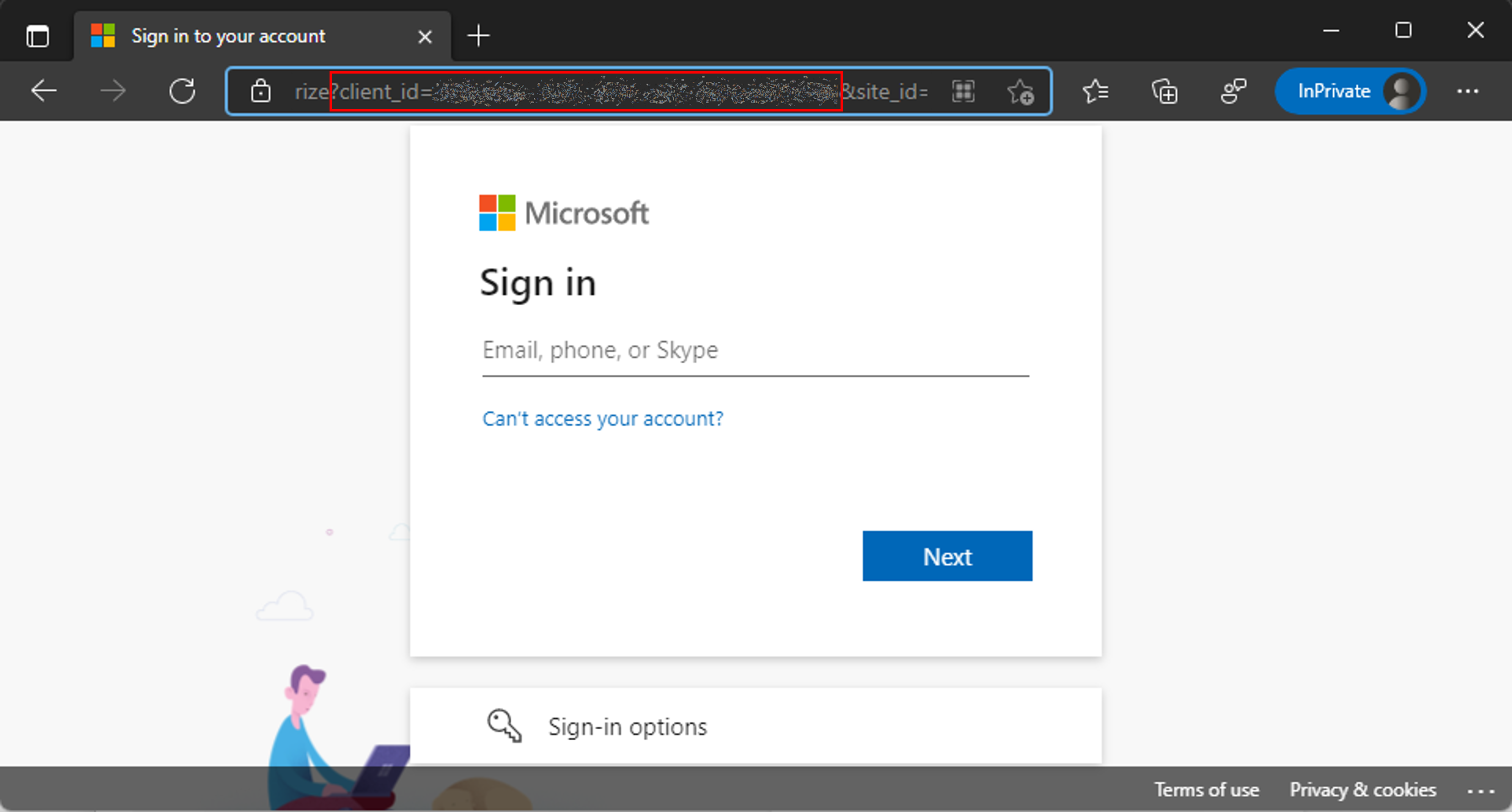
- Öffnen Sie ein privates Browserfenster und gehen Sie zu
Wählen Sie Berechtigungen hinzufügen aus, um der App-Registrierung die Azure DevOps-API „user_impersonation“-Berechtigung hinzuzufügen.
Wählen Sie Administratoreinwilligung für <Ihren Mandanten> aus.
Den geheimen Clientschlüssel und den Umleitungs-URI konfigurieren
Wählen Sie im Seitenbereich Zertifikate und Geheimnisse aus.
Wählen Sie + Neuer geheimer Clientschlüssel aus.
Wählen Sie ein Ablaufdatum und dann Hinzufügen aus.
Kopieren Sie den Wert des geheimen Clientschlüssels zur späteren Verwendung. Sie können diesen Wert nur hier kopieren. Tun Sie dies unbedingt, bevor Sie die Seite verlassen.
Wählen Sie im linken Seitenbereich Übersicht aus.
Kopieren Sie die Anwendungs-(Client-)ID und Verzeichnigs-(Mandanten-)ID.
Wählen Sie Umleitungs-URI hinzufügen aus.
Wählen Sie + Plattform hinzufügen und wählen Sie dann Web aus.
Geben Sie als Umleitungs-URI der Anwendung
https://global.consent.azure-apim.net/redirectein.Möglicherweise müssen Sie diesen Wert ändern, nachdem Sie die ALM Accelerator-App installiert und den benutzerdefinierten Azure DevOps Connector konfiguriert haben. Wenn sich der im benutzerdefinierten Connector ausgefüllte Umleitungs-URI von dem hier eingegebenen unterscheidet, ändern Sie diesen URI so, dass er mit dem im benutzerdefinierten Connector übereinstimmt.
Wählen Sie Konfigurieren aus.
Erteilen Sie Ihrer App-Registrierung die Berechtigung „Power App-Verwaltung“
Gewähren Sie Power App-Verwaltungs-Berechtigungen für Ihre App-Registrierung, damit die Pipelines die erforderlichen Aktionen in Ihren Umgebungen ausführen können. Führen Sie dazu das folgende PowerShell-Cmdlet als interaktiver Benutzender mit Power Apps Administratorberechtigungen aus. Sie müssen diesen Befehl nur einmal ausführen, nachdem Sie Ihre App-Registrierung erstellt haben.
Wichtig
Das folgende PowerShell-Cmdlet gewährt der App-Registrierung höhere Berechtigungen wie der Power Platform-Administrator. Die Sicherheitsrichtlinien Ihrer Organisation lassen diese Art von Berechtigungen möglicherweise nicht zu. Stellen Sie sicher, dass sie zulässig sind, bevor Sie fortfahren. Wenn sie nicht zulässig sind, funktionieren bestimmte Funktionen in den ALM Accelerator-Pipelines nicht.
Install-Module -Name Microsoft.PowerApps.Administration.PowerShell
Install-Module -Name Microsoft.PowerApps.PowerShell -AllowClobber
New-PowerAppManagementApp -ApplicationId <the Application (client) ID you copied when you created the app registration>
Azure DevOps-Erweiterungen installieren
Der ALM Accelerator verwendet mehrere Azure DevOps-Erweiterungen, darunter einige Erweiterungen von Drittanbietern, die auf dem Azure DevOps-Marketplace verfügbar sind. In den folgenden Anweisungen finden Sie die Website jeder Erweiterung von Drittanbietern und einen Link zum jeweiligen Quellcode. Erfahren Sie, wie Sie einen Marketplace-Erweiterungsherausgeber bewerten.
Melden Sie sich bei Azure DevOps an.
Wählen Sie Organisationseinstellungen aus.
Wählen Sie Allgemein>Erweiterungen aus.
Suchen Sie nach den folgenden Erweiterungen und installieren Sie sie:
Power Platform Build Tools (erforderlich): Diese Erweiterung enthält die Microsoft Build Tasks für Power Platform. (https://marketplace.visualstudio.com/items?itemName=microsoft-IsvExpTools.PowerPlatform-BuildTools)
Tokens ersetzen (erforderlich): Die Pipelines verwenden die Erweiterungen, um Tokens in Konfigurationsdateien und sichere Werte in privaten Variablen zu speichern, die für eine Pipeline konfiguriert sind. (https://marketplace.visualstudio.com/items?itemName=qetza.replacetokens | https://github.com/qetza/vsts-replacetokens-task)
Registerkarte „SARIF SAST Scans“ (optional): Verwenden Sie diese Erweiterung, um die SARIF-Dateien zu visualisieren, die die Lösungsprüfung während eines Builds erzeugt. (Registerkarte „SARIF SAST Scans“ – Visual Studio Marketplace)
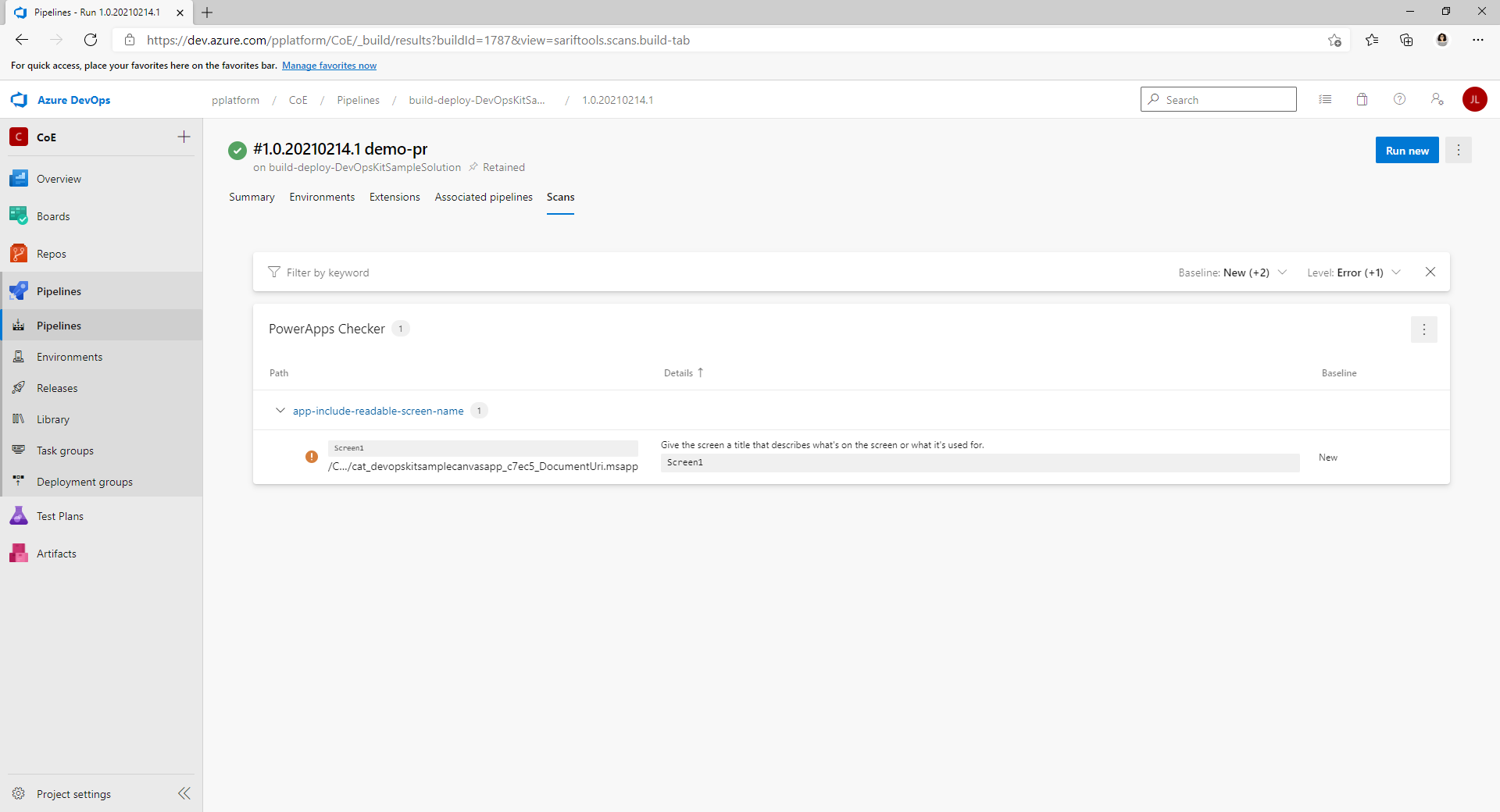
Importieren der Lösung und Konfigurieren der App
Importieren Sie die ALM Accelerator-Canvas-App in Ihre Power Platform Umgebung und konfigurieren Sie dann den enthaltenen benutzerdefinierten Connector für Azure DevOps.
Den ALM Accelerator in Dataverse installieren
Laden Sie die neueste verwaltete Lösungsdatei von GitHub herunter. Scrollen Sie nach unten zu Ressourcen und wählen Sie CenterofExcellenceALMAccelerator_<neueste Version>_managed.zip aus.
Melden Sie sich in Power Apps an und wählen Sie dann die Umgebung aus, in der Sie die ALM Accelerator App hosten möchten.
Wählen Sie im linken Navigationsbereich Lösungen aus.
Wählen sie Lösung importieren>Durchsuchen aus und gehen Sie dann zu dem Speicherort der verwalteten Lösung, die Sie heruntergeladen haben, und wählen Sie die Datei aus.
Wählen Sie Weiter und dann erneut Weiter.
Wählen Sie auf der Seite Verbindungen eine Verbindung aus oder erstellen Sie eine Verbindung, um die CDS-DevOps-Verbindung mit Dataverse zu verbinden.
Wenn Sie eine Verbindung für HTTP mit Microsoft Entra erstellen, verwenden Sie Microsoft Graph für beide Parameter.
Klicken Sie auf Importieren.
Konfigurieren Sie den angepassten Connector von DevOps
Wählen Sie Daten>Benutzerdefinierte Connectors>CustomAzureDevOps aus.
Wählen Sie Bearbeiten.
Wählen Sie auf der Registerkarte Sicherheit und Bearbeiten aus und legen Sie dann die folgenden Werte fest:
Name des Dataflows Wert Authentifizierungstyp OAuth 2.0 Identitätsanbieter Microsoft Entra ID Client ID Die Anwendungs-(Client-)ID, die Sie beim Erstellen der App-Registrierung kopiert haben Geheimer Clientschlüssel Der Wert des Geheimnisses der Anwendung (Client), den Sie beim Erstellen der App-Registrierung kopiert haben Mandanten-ID Lassen Sie den Standardwert – gemeinsam Ressourcen-URL Die DevOps-Anwendungs-(Client-)ID, die Sie beim Hinzufügen von Berechtigungen zu Ihrer App-Registrierung kopiert haben Wählen Sie Connector aktualisieren.
Überprüfen Sie, ob die Umleitungs-URL auf der Seite Sicherheit
https://global.consent.azure-apim.net/redirectlautet.Falls nicht, kopieren Sie die URL. Kehren Sie zu der vorhin erstellen App-Registrierung zurück und ersetzen Sie dort das Umleitungs-URI durch die kopierte URL.
Den benutzerdefinierten Konnektor testen
Öffnen Sie das Menü Test.
Wählen Sie Neue Verbindung und folgen Sie den Anweisungen, um eine Verbindung zu erstellen.
Wählen Sie unter Power Apps Ihre Umgebung und dann Dataverse>Benutzerdefinierte Connectors>CustomAzureDevOps aus.
Wählen Sie Bearbeiten, gehen Sie zur Seite Test und suchen Sie dann den Vorgang GetOrganizations.
Wählen Sie Vorgang testen aus.
Stellen Sie sicher, dass der zurückgegebene Antwortstatus200 lautet und der Antworttext eine JSON-Wiedergabe Ihrer Azure DevOps-Organisation ist.
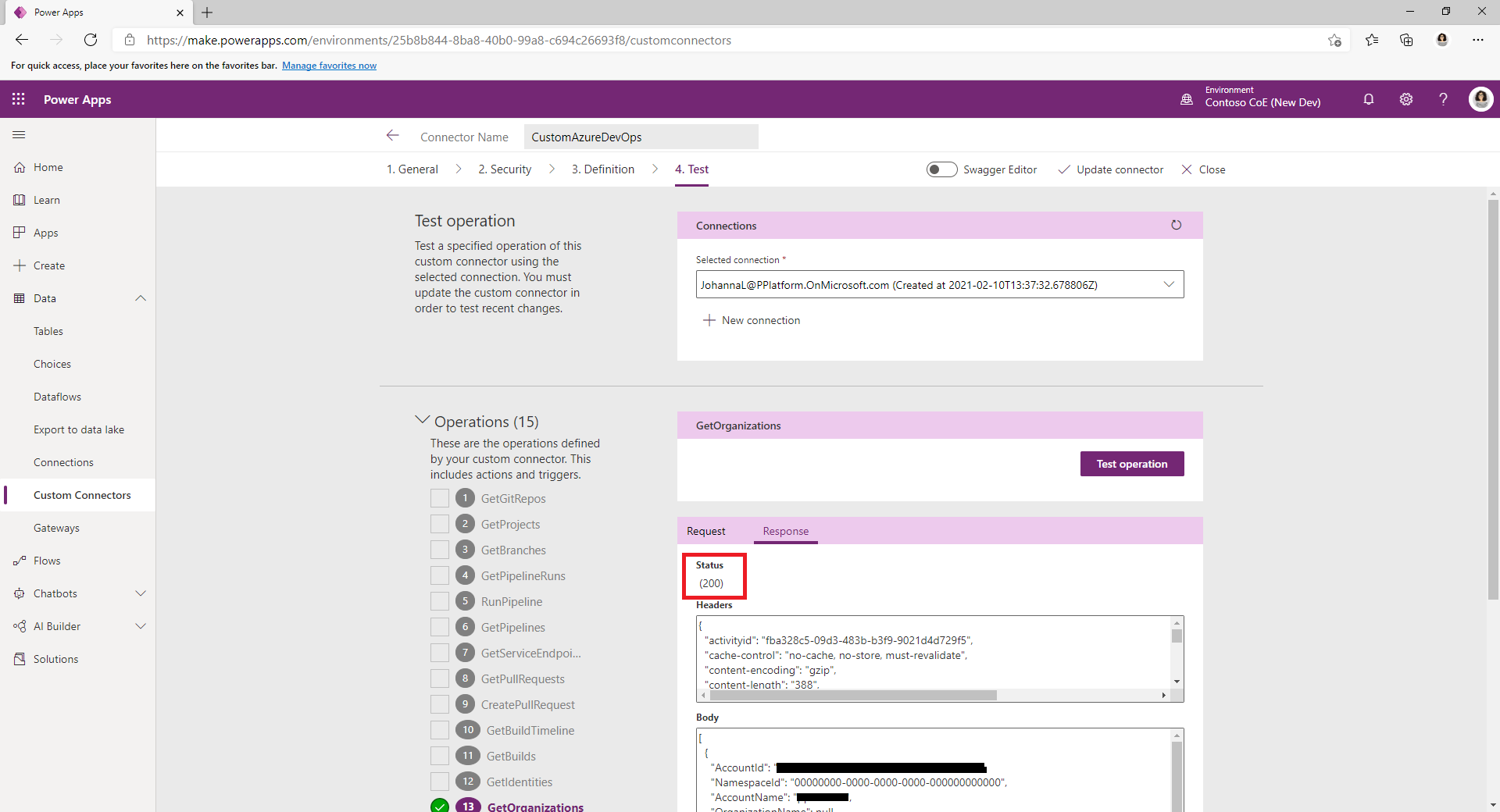
Ihr erstes Azure DevOps Projekt für die Verwendung mit dem ALM Accelerator einrichten
Verwenden Sie den mitgelieferten Assistenten, um Ihr Azure DevOps Projekt für die Bereitstellung von Power Platform Lösungen mithilfe des ALM Accelerator einzurichten. Sie können ein bestehendes leeres Projekt konfigurieren oder eines erstellen.
Öffnen Sie die ALM Accelerator Verwaltungs-App.
Wählen Sie im Seitenbereich Projekte in der Azure DevOps-Gruppe aus.
Wenn Sie zum Aktualisieren von Release-Tags aufgefordert werden, wählen Sie OK.
Wählen Sie Ihre Azure DevOps Organisation aus der Liste aus.
Wählen Sie aus der ProjektlisteNeu aus.
Wählen Sie den Projektassistenten aus.
Geben Sie im Schritt Projekt des Namen des Projekts ein. Geben Sie optional eine Beschreibung ein und aktivieren Sie die Vorschaufunktionen.
Wählen Sie Weiter.
Wählen Sie im Schritt PipelinevorlagenWeiter aus, um Vorlagen in Ihrem Projekt zu installieren.
Die App installiert die Pipelinevorlagen in einem neuen Repository im Projekt. Alternativ können Sie das Projekt so konfigurieren, dass Vorlagen aus einem Projekt verwendet werden, in dem sie bereits installiert sind.
Wählen Sie in den Schritten Dienstverbindungen die Umgebungen aus, für die Sie eine Dienstverbindung erstellen möchten.
Sie können mehrere Umgebungen auswählen und gleichzeitig Serviceverbindungen für alle erstellen. Um andere App-Registrierungen für Ihre Umgebungen zu verwenden, müssen Sie für jede App-Registrierung individuell eine Dienstverbindung auswählen.
Wählen Sie nach dem Konfigurieren einer Dienstverbindung für eine App-Registrierung Hinzufügen aus.
Nachdem Sie alle Dienstverbindungen konfiguriert haben, wählen Sie Weiter aus.
Wählen Sie im Schritt Generische PipelinesWeiter, um die Pipelines und Variablengruppe zu erstellen und die Azure DevOps-Berechtigungen festzulegen, die das Projekt für die ALM Accelerator-Funktionalität benötigt.
Erstellen Sie einen App-Benutzer in Ihren Dataverse-Umgebungen
Erstellen Sie in Ihren Umgebungen einen Anwendungsbenutzenden, damit die Pipelines eine Verbindung zu Dataverse herstellen können. Tun Sie dies in jeder Umgebung, in der Sie den ALM Accelerator für die Bereitstellung verwenden möchten.
Melden Sie sich beim Power Platform Admin Center an.
Wählen Sie Ihre Bereitstellungsumgebung und dann Einstellungen aus.
Wählen Sie Benutzer + Berechtigungen>Anwendungsbenutzer.
Wählen Sie + Neuer App-Benutzer.
Wählen Sie + App hinzufügen, die vorher erstellte App-Registrierung und dann Hinzufügen aus.
Wählen Sie Unternehmenseinheit aus.
Wählen Sie das Stiftsymbol rechts neben Sicherheitsrollen und dann Sicherheitsrollen für den App-Benutzenden aus.
Wir empfehlen Ihnen, dem App-Benutzenden die Sicherheitsrolle „Systemadministrierender“ zu geben, damit der Benutzende in jeder Umgebung die erforderlichen Funktionen ausführen kann.
Wählen Sie Erstellen aus.
Wiederholen Sie dieser Schritte in Ihren Überprüfungs-, Test- und Produktionsumgebungen.
Erstellende für die Verwendung der ALM Accelerator App festlegen
Konfigurieren Sie Benutzerberechtigungen für das Konto eines Erstellenden in Dataverse und Azure DevOps.
Konfigurieren Sie Breitstellungsbenutzereinstellungen, um die Benutzerumgebung der App einzurichten und Zugriff auf Lösungen und Bereitstellungsprofile zu gewähren.