Hinzufügen eines Chatbots zu Microsoft Teams
Wichtig
Power Virtual Agents-Fähigkeiten und -Funktionen sind jetzt Teil von Microsoft Copilot Studio nach erheblichen Investitionen in generative KI und verbesserte Integrationen in Microsoft Copilot.
Einige Artikel und Screenshots beziehen sich möglicherweise auf Power Virtual Agents während wir Dokumentation und Schulungsinhalte aktualisieren.
Nachdem Sie Ihren Bot veröffentlicht haben, können Sie ihn Benutzern in Microsoft Teams zur Verfügung stellen, damit Sie, Ihre Teamkollegen und die gesamte Organisation damit interagieren können. Sie müssen den Bot mindestens einmal veröffentlichen, bevor Benutzer in Microsoft Teams mit dem Bot interagieren können.
Sie können Folgendes ausführen:
- Das Erscheinungsbild Ihres Bots in Microsoft Teams anpassen
- Den Bot für sich selbst in Microsoft Teams installieren
- Teilen Sie den Installationslink des Bots mit anderen Benutzern
- Den Bot im Microsoft Teams-App-Store anzeigen.
- Zeigen Sie den Bot freigegebenen Benutzern, indem Sie ihn zum Microsoft Teams-App-Store im Abschnitt Von Ihren Kollegen entwickelt hinzufügen.
- Geben Sie den Bot für die Organisation frei, indem Sie den Bot zur Genehmigung durch den Administrator einreichen, damit er im Microsoft Teams-App-Store im Abschnitt Von Ihrer Organisation erstellt auftauchen kann.
- Fügen Sie den Bot zu einem Teamkanal hinzu.
- Laden Sie das vorgenerierte Teams-App-Manifest herunter, um es in Ihrem Microsoft Teams-Mandanten zu verteilen.
Wenn Sie den Bot zu Microsoft Teams hinzufügen, werden einige Ihrer Daten wie Bot-Inhalte und Endbenutzer-Chat-Inhalte mit Microsoft Teams geteilt. Ihre Daten können die Compliance der Organisation und die geografischen oder regionalen Grenzen verlassen. Weitere Informationen finden Sie in der Microsoft Teams-App-Datenschutzrichtlinie.
Anforderungen
- Mit Benutzern teilen, damit sie den Bot in Microsoft Teams installieren und mit ihm chatten können.
- Ihre Organisation muss Microsoft Power Platform-Apps zulassen, die zu Microsoft Teams hinzugefügt werden sollen, bevor Sie oder andere Benutzer den Bot direkt in Teams installieren oder im Abschnitt im Teams App Store Gebaut von Ihren Kollegen finden können. Arbeiten Sie mit Ihrem Administrator zusammen, um Microsoft Power Platform Apps im Microsoft Teams Admin-Center zu verwalten, wenn es für Ihre Organisation deaktiviert wurde.
- Bots, die für den Bereich Von Ihrer Organisation erstellt (nach der Übermittlung an einen Administrator) genehmigt sind, werden von Administratoren separat auf der Seite „Apps verwalten“ im Microsoft Teams Admin Center verwaltet.
- Bevor Sie den Bot für sich selbst installieren oder mit anderen teilen, sollten Sie den Bot mindestens einmal veröffentlichen.
Bot mit dem Microsoft Teams-Kanal verbinden
Nachdem Sie Ihren Bot mindestens einmal veröffentlicht haben, können Sie ihn mit dem Microsoft Teams-Kanal verbinden, damit Benutzer in Microsoft Teams mit dem Bot chatten können.
Notiz
Wir empfehlen Ihnen die Aktivierung der Sicherheitseinstellungen für Bots erstellt für Microsoft Teams oder zur internen Mitarbeiterverwendung, damit Sie sicherstellen können, dass der Bot für Personen außerhalb Ihrer Organisation nicht zugänglich ist.
So stellen Sie eine Verbindung mit Microsoft Teams her:
Wählen Sie im Navigationsmenü unter Einstellungen die Option Kanäle.
Wählen Sie Microsoft Teams aus.
Wählen Sie Teams aktivieren aus.
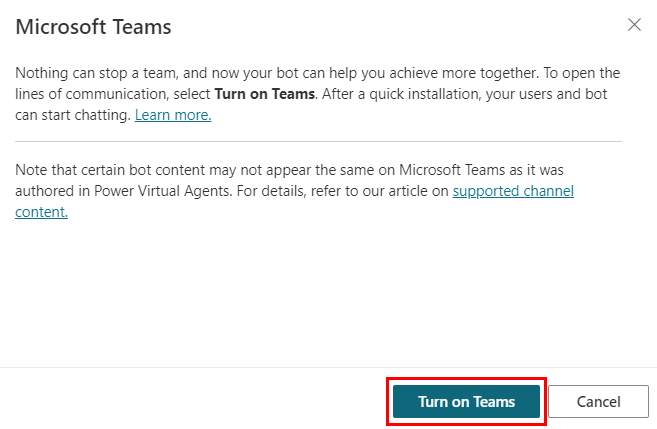
Notiz
Wenn Sie diese Option nicht sehen, ist der Microsoft Teams-Kanal möglicherweise bereits aktiviert.
Das Erscheinungsbild des Bots in Microsoft Teams anpassen
Es ist wichtig, dem Bot die richtige Beschreibung und das richtige Erscheinungsbild bereitzustellen, bevor er anderen Benutzern zur Verfügung gestellt wird, da er sie über den Zweck des Bots und ggf. sein Branding aufklärt.
Wählen Sie im Navigationsmenü unter Einstellungen die Option Kanäle.
Wählen Sie Microsoft Teams aus.
Wählen Sie Details bearbeiten aus, um das Symbol, die Farbe und die Beschreibungen des Bots zu ändern. Diese werden im Microsoft Teams App Store und der Registerkarte Info der App angezeigt, nachdem der Benutzer den Bot installiert hat. Überprüfen Sie die Empfehlungen zu Microsoft Teams-Symbolformaten.
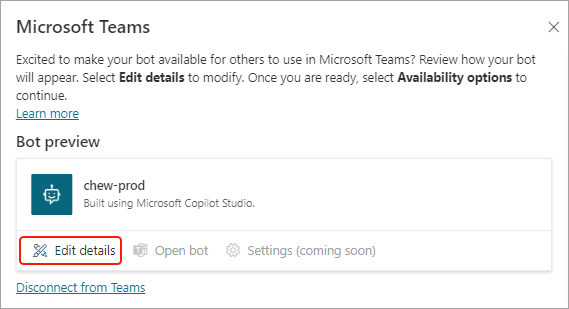
Wichtig
Aktualisierungen der Bot-Details gelten nicht für Benutzer, die den Bot bereits über einen freigegebenen Link oder den Abschnitt Gebaut von Ihren Kollegen freigegeben haben. Sie müssen den Bot neu installieren, um die Updates zu erhalten.
Aktualisierungen der Bot-Details gelten nicht für Bots, die von einem Administrator genehmigt wurden. Sie müssen den Bot erneut zur Genehmigung einreichen, damit die neuesten Details für die Benutzer aktualisiert werden.
Wählen Sie Mehr aus, um zusätzliche Informationen hinzuzufügen:
Entwicklername
Website
Datenschutzbestimmungen
Nutzungsbedingungen
Sie sollten diese Informationen bereitstellen, um Ihren Benutzer über den Bot auf dem Laufenden zu halten. Weitere Details und Beispiele finden Sie im Thema Datenschutzbestimmungen und Nutzungsbedingungen.
Wählen Sie Speichern aus, um zum Bildschirm zurückzukehren, auf dem Sie Ihren Bot in Teams verfügbar machen können. Sie sehen Ihre Aktualisierungen der Farbe, des Symbols und der Beschreibung.
Notiz
Die Symbolanpassung in diesem Abschnitt gilt nur für den Bot-Avatar für Bots, die vom Administrator genehmigt wurden und gilt nicht für Benutzer, die den Bot über einen Installationslink oder aus dem Microsoft Teams-App-Store im Abschnitt Erstellt von Ihrem Kollegen direkt installieren. Sie können den Bot-Avatar unter Passen Sie das Erscheinungsbild des Bots an anpassen.
![]()
Einen Bot als App in Microsoft Teams installieren
Nachdem Sie einen Bot veröffentlicht haben, können Sie den Bot zu Ihrer eigenen Version von Microsoft Teams direkt von der Microsoft Copilot Studio-App hinzufügen.
Wichtig
Neue Inhalte in einem neu veröffentlichten Bot werden in derzeit laufenden Unterhaltungen nicht angezeigt. Nach 30 Minuten Leerlaufzeit wird der Bot aktualisiert.
Geben Sie Start over in eine vorhandene Unterhaltung ein, um sofort eine neue Unterhaltung zu starten und die neuesten Updates für den Bot zu sehen.
Sie sollten Ihren Bot zu Ihrer eigenen Version von Teams hinzufügen, bevor Sie ihn für andere freigeben.
Wählen Sie im Navigationsmenü unter Einstellungen die Option Kanäle.
Wählen Sie Microsoft Teams aus.
Wählen Sie Bot öffnen aus, um die Installationsaufforderung in Microsoft Teams zu starten. Wählen Sie Hinzufügen, um es als App in Teams hinzuzufügen. Dadurch wird der Bot nur für Sie installiert.
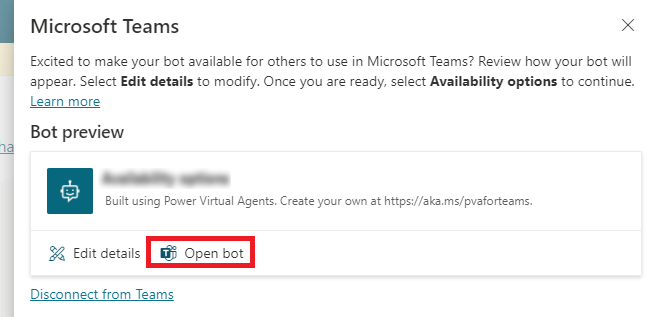
Teile einen Link, damit andere den Bot installieren können
Wählen Sie im Navigationsmenü unter Einstellungen die Option Kanäle.
Wählen Sie Microsoft Teams aus.
Wählen Sie Verfügbarkeitsoptionen und wählen Sie Link kopieren
Wichtig
Nur Benutzer, die auf den Bot zugreifen können, können den Installationslink verwenden, um den Bot zu installieren. Sie können den Bot teilen, um Benutzern Zugriff auf den Chat mit dem Bot zu gewähren.
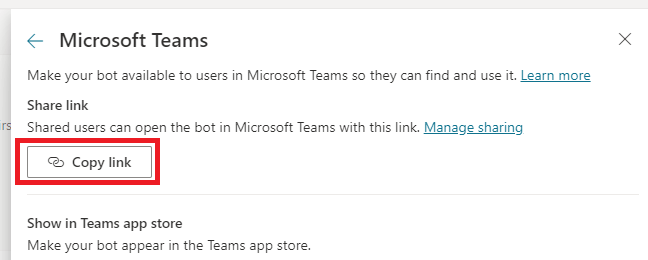
Teilen Sie den kopierten Link mit Benutzern, damit Sie den Bot in Microsoft Teams installieren können.
Den Bot im Microsoft Teams-App-Store anzeigen
Sobald Sie Ihren Bot veröffentlicht haben, können Sie ihn im Microsoft Teams-App-Store anzeigen, damit Benutzer ihn finden und installieren können.
Für geteilte Benutzer anzeigen
Sie können Ihren Bot teilen, indem Sie ihn zum Microsoft Teams-App-Store im Abschnitt Für Ihre Organisation entwickelt>Gebaut von Ihren Kollegen hinzufügen. Nur freigegebene Benutzer werden den Bot dort finden.
Wichtig
Nur freigegebene Denutzer können den Bot im Microsoft Teams-App-Store im Abschnitt Von Ihren Kollegen erstellt finden und installieren. Der Bot wird nicht für alle in der Organisation angezeigt, selbst wenn er so konfiguriert ist, dass jeder den Bot verwenden kann. Um den Bot der Organisation zu zeigen, senden Sie den Bot für die Genehmigung des Administrators zum Anzeigen im Microsoft Teams-App-Store im Abschnitt Von Ihrer Organisation erstellt.
Der Bot kann nur dann im Bereich Microsoft Teams des App Stores von Ihren Kollegen erstellt angezeigt werden, wenn die Gesamtzahl der gemeinsam genutzten Benutzer die Richtlinie Teams App Store Discovery des Mandanten nicht überschreitet. Um den Bot außerhalb des Richtlinienlimits Ihrer Organisation anzuzeigen, arbeiten Sie mit Ihrem Administrator zusammen, um den Bot der Organisation zu zeigen.
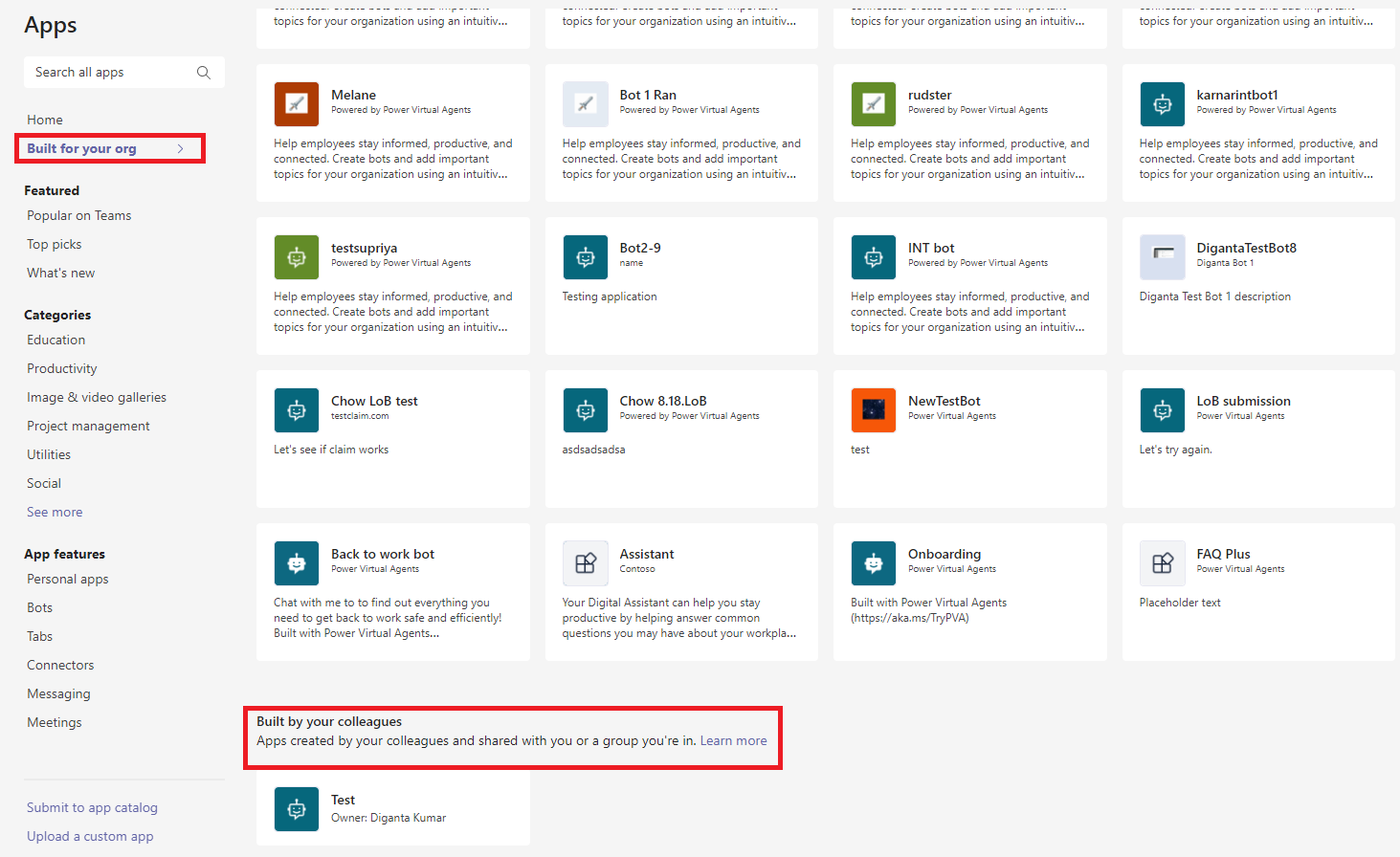
Wählen Sie im Navigationsmenü unter Einstellungen die Option Kanäle.
Wählen Sie Microsoft Teams aus.
Wählen Sie Verfügbare Optionen aus.
Wählen Sie Meinen Teamkollegen und freigegebenen Benutzern anzeigen und überprüfen Sie, wer Zugriff auf den Bot hat.
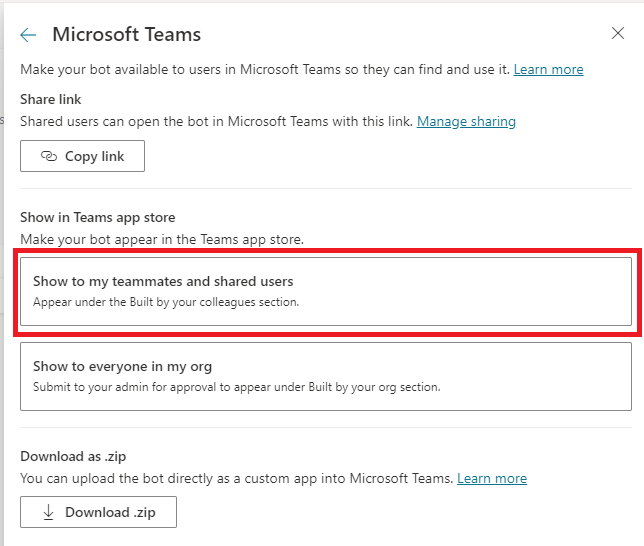
Bestätigen Sie, dass das Kontrollkästchen Sichtbar in Gebaut von Ihren Kollegen aktiviert ist und wählen Sie Teilen.
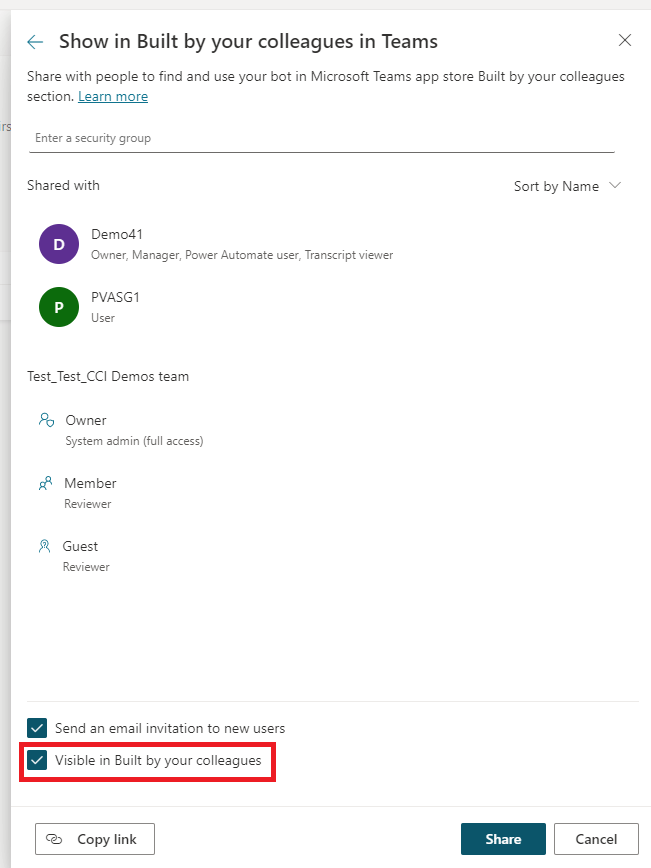
Dadurch wird der Bot automatisch zum Abschnitt Gebaut von Ihren Kollegen hinzugfügt und zeigt ein grünes Label Zu Teams hinzugefügt auf der Seite mit den Verfügbarkeitsoptionen an.
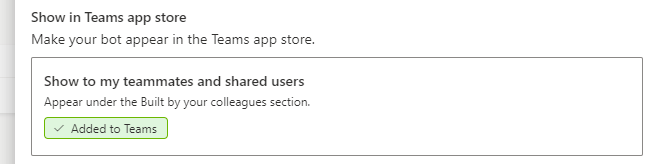
Notiz
Wenn Ihre App nicht im Abschnitt Von Ihren Kollegen erstellt angezeigt wird, speichert Ihre Teams-App möglicherweise Informationen in einem Zwischenspeicher.
Melden Sie sich ab und wieder an (wenn Sie die Desktop-App verwenden), oder aktualisieren Sie den Browser (wenn Sie die Web-App von Teams verwenden).
Bot aus dem Abschnitt „Von Ihren Kollegen erstellt“ entfernen
Sie können den Bot aus dem Abschnitt Von Ihren Kollegen erstellt entfernen. Dies hat keine Auswirkungen auf Benutzer, die den Bot bereits installiert haben.
Wählen Sie im Navigationsmenü unter Einstellungen die Option Kanäle.
Wählen Sie Microsoft Teams aus.
Wählen Sie Verfügbare Optionen aus.
Wählen Sie Meinen Teamkollegen und freigegebenen Benutzern anzeigen und entfernen Sie die Auswahl des Kontrollkästchens Sichtbar in Von Ihren Kollegen erstellt.
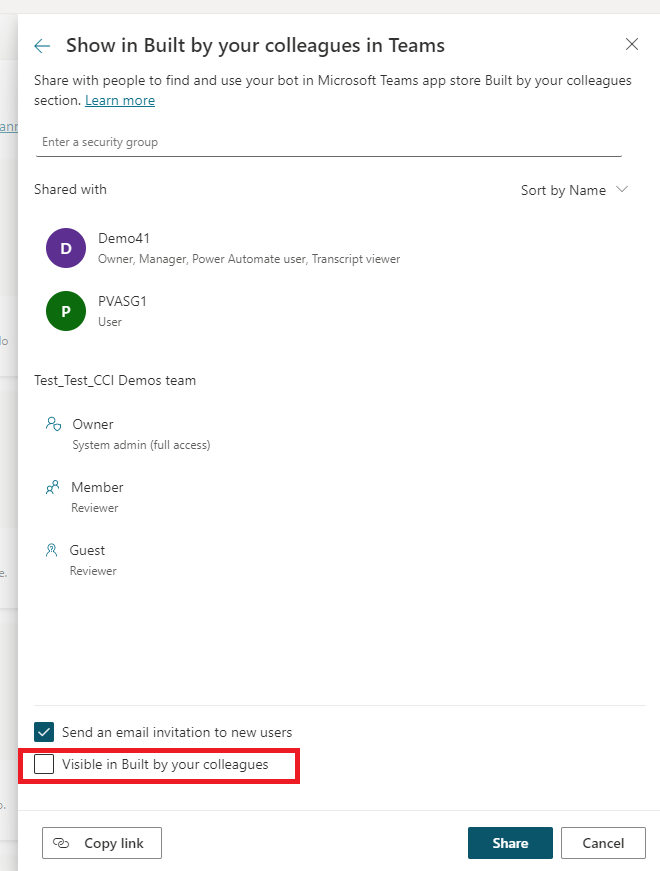
Wählen Sie Freigeben aus. Nun wird der Bot nicht mehr im Microsoft Teams-App-Store im Abschnitt Erstellt von Ihren Kollegen angezeigt.
Der Organisation anzeigen
Sie können den Bot für die Organisation freigeben, indem Sie den Bot zur Genehmigung durch den Administrator einreichen, damit er im Abschnitt Von Ihrer Organisation erstellt>Von Ihren Kollegen erstellt auftauchen kann. Dies ist eine großartige Möglichkeit, Ihren Bot breit zu verteilen, indem Sie mit Ihrem Administrator zusammenarbeiten, um den Bot für alle in der Organisation oder eine Untergruppe von Benutzern bereitzustellen.

Administratoren können auch Bot vorinstallieren und anheften für Benutzer in der Organisation, damit sie direkt über ihre App-Leiste in Microsoft Teams darauf zugreifen können.
Stellen Sie Folgendes sicher, bevor Sie den Bot an Ihre Organisation senden:
- Der Bot ist für die Veröffentlichung bereit und erfüllt die Standards, Regeln und Richtlinien des Unternehmens.
- Sie stimmen sich mit anderen Bot-Managern ab: Sobald der Bot eingereicht wurde, kann er nicht erneut von einem anderen Benutzer eingereicht werden, bis die vorherige Einreichung von einem Administrator genehmigt oder abgelehnt wurde.
- Sie haben den Bot ggf. aus dem Abschnitt Von Ihren Kollegen erstellt entfernt. Wenn Sie Ihren Bot zur Genehmigung durch den Administrator einreichen, wird Ihr Bot möglicherweise an zwei Stellen angezeigt. Details finden Sie in den Anweisungen zu Bot entfernen.
Notiz
Sobald ein Bot von einem Administrator genehmigt wurde, wird die Verfügbarkeit des Bots im Abschnitt Von Ihrer Organisation erstellt vollständig von dem Administrator verwaltet. Nur ein Administrator kann den Bot aus dem Abschnitt Von Ihrer Organisation erstellt entfernen.
Für Abschnitt „Von Ihrer Organisation erstellt“ übermitteln
Wählen Sie im Navigationsmenü unter Einstellungen die Option Kanäle.
Wählen Sie Microsoft Teams aus.
Wählen Sie Verfügbare Optionen aus.
Bestätigen Sie, dass der Bot Teamkollegen oder geteilten Benutzern nicht angezeigt wird. Entfernen Sie es, wenn es heißt Zu Teams hinzugefügt.
Wählen Sie Jedem in meiner Organisation anzeigen.
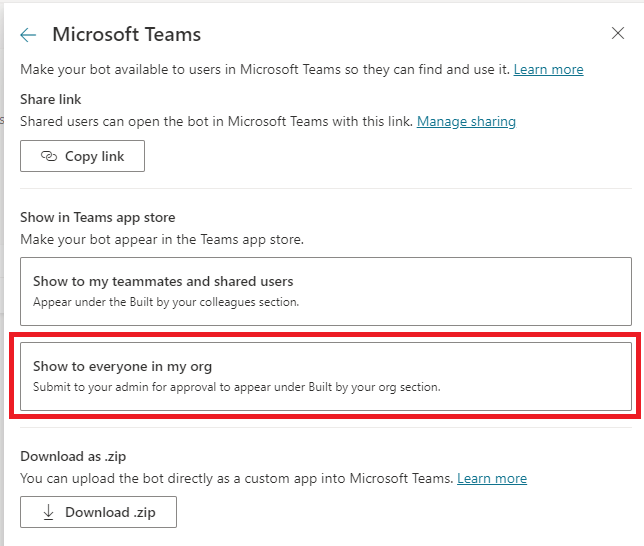
Überprüfen Sie die Anforderungen für die Einreichung, und wählen Sie Für Administratorgenehmigung übermitteln aus.
Notiz
Stellen Sie sicher, dass Sie den Inhalt überprüfen und dass ein Administrator ihn überprüfen kann. Sie müssen neue Anforderungen an den Administrator senden, um das Symbol und die Beschreibungen für zuvor genehmigte Bots zu aktualisieren.
Nach der Genehmigung erhalten alle neuen und vorhandenen Benutzer des Bots in Teams das Update.
Dies gilt nur für die Bot-Details. Sie können weiterhin Inhaltsaktualisierungen an Ihrem Bot vornehmen, indem Sie die neuesten Inhalte veröffentlichen, ohne sie erneut an den Administrator übermitteln zu müssen.
Eine endgültige Bestätigungsaufforderung wird angezeigt. Wählen Sie Ja aus, um fortzufahren. Der Bot wird an den Administrator zur Genehmigung gesendet, und Sie sehen eine Notiz, die den Status Ihrer Einreichung angibt.
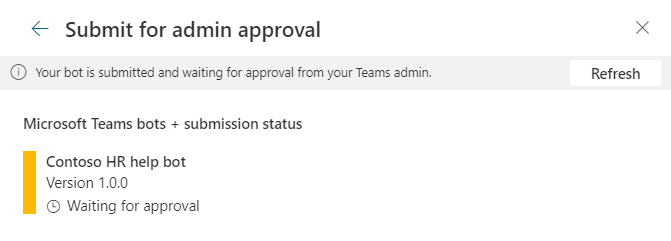
Notiz
Nachdem Sie den Bot zur Genehmigung durch den Administrator eingereicht haben, sollten Sie die Zugriffseinstellung des Bots nicht so ändern, dass sie geringer ist als die aller Personen in Ihrer Organisation.
Dies führt dazu, dass Benutzer in der Organisation nach der Bot-Installation über den Microsoft Teams-App Store im Abschnitt Von Ihrer Organisation erstellt nicht mehr mit dem Bot chatten können.
Arbeiten Sie mit Ihrem Administrator an der Microsoft Teams App-Richtlinie, wer den Bot finden und installieren kann.
Sie müssen auf die Genehmigung Ihres Administrators warten. Sie können den neuesten Status überprüfen, indem Sie Aktualisieren auswählen, oder öffnen Sie das Fenster Den Bot für andere verfügbar machen von der Seite Veröffentlichen.
Nachdem der Administrator den Bot genehmigt hat, wird der Status auf Genehmigt aktualisiert. Sie können den Bot direkt öffnen und den Link der genehmigten Version für andere Benutzer freigeben.
Optional können Sie mit Ihrem Administrator zusammenarbeiten, um die App für Benutzer in der Microsoft Teams App-Richtlinie vorab anzuheften oder zu installieren, damit sie den Bot direkt in ihrer linken Microsoft Teams App-Schiene finden können.
Notiz
Wenn Ihre App nicht im Abschnitt Von Ihrer Organisation erstellt angezeigt wird, obwohl sie als Genehmigt markiert ist, speichert Ihre Teams-App möglicherweise Informationen in einem Zwischenspeicher.
Versuchen Sie, sich ab- und wieder anzumelden (wenn Sie die Desktop-App verwenden) oder Ihren Browser zu aktualisieren (wenn Sie die Team-Web-App verwenden).
Einen Bot zu einem Team hinzufügen
In Microsoft Teams können Sie Bots zu Teams hinzufügen. Wenn Sie die Bots hinzufügen, können Teammitglieder den Bot in allen Teamkanälen @mention und alle Teamkollegen sehen die Antwort des Bots. Diese Funktion ist nützlich für Szenarien, in denen:
- Ihr Bot die Zusammenarbeit unterstützt, z. B. das Teilen der neuesten Erkenntnisse aus dem Vertriebsbericht mit dem Rest des Vertriebsteams.
- Sie möchten jedem Teammitglied ermöglichen, mit dem Bot in einem Teamkanal oder über einen privaten Chat zu interagieren, ohne den Bot selbst manuell installieren zu müssen.
Benutzern erlauben, Bot einem Team hinzuzufügen
Mit dieser Option können Benutzer den Bot jedem Team hinzufügen, dem sie angehören, wenn sie den Bot Microsoft Teams hinzufügen.
Nach dem Aktivieren dieser Option wird jedem Benutzer, der den Bot aus dem Teams-App-Store oder über den Installationslink installiert, die Option zum Hinzufügen des Bots zu einem Team in Microsoft Teams angezeigt. Teammitglieder können auch den Bot aus einem Team entfernen.
Wichtig
Der Bot wird so konfiguriert, dass alle in der Organisation mit ihm chatten können. Dadurch wird sichergestellt, dass alle Teammitglieder die Berechtigung haben, mit dem Bot in Teamkanälen zu chatten. Es wird dringend empfohlen, die Sicherheitseinstellung des Bots nicht zu ändern, nachdem diese Funktion aktiviert wurde, sodass die Benutzer keine Berechtigungsfehler sehen, wenn sie mit dem Bot in Teamkanälen interagieren.
Sie können Benutzern wie folgt erlauben, einem Team einen Bot hinzuzufügen:
Wählen Sie im Navigationsmenü unter Einstellungen die Option Kanäle.
Wählen Sie Microsoft Teams aus.
Wählen Sie Details bearbeiten.
Wählen Sie Benutzern erlauben, diesen Bot einem Team hinzuzufügen.
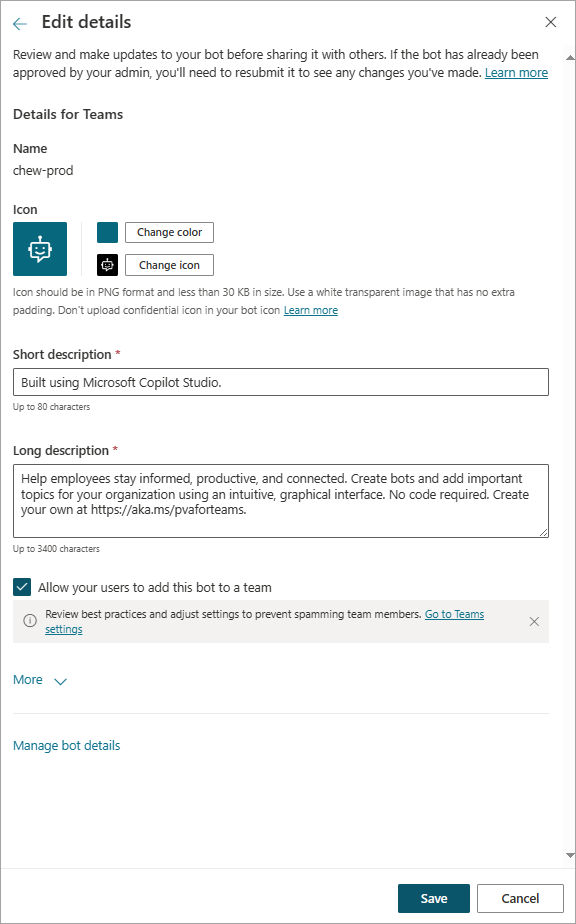
Wählen Sie Speichern.
Microsoft Teams speichert Informationen zwischen, sodass es eine Weile dauern kann, bis Benutzer die Option zum Hinzufügen des Bots zu einem Team sehen. Benutzer können den Browser aktualisieren oder sich im Microsoft Teams Desktop-Client an- und abmelden, um Änderungen sofort zu sehen.
Wenn Sie den Bot bereits zur Genehmigung durch den Administrator eingereicht haben, müssen Sie ihn nach dem Aktivieren dieser Option erneut einreichen. Der Administrator muss diese Änderungen genehmigen, bevor Benutzer den Bot vom Abschnitt „Von Ihrer Organisation erstellt“ im Microsoft Teams App-Store ihren Teams hinzufügen können.
Nicht zulassen, dass Benutzer Bots einem Team hinzufügen
Das Deaktivieren dieser Option verhindert, dass Benutzer einen Bot zu einem neuen Team hinzufügen, entfernt ihn jedoch nicht aus Teams, denen er bereits hinzugefügt wurde. Diese Bots müssen manuell aus dem Team entfernt werden.
Gehen Sie wie folgt vor, wenn Sie nicht zulassen wollen, dass Benutzer Bots einem Team hinzufügen:
Wählen Sie im Navigationsmenü unter Einstellungen die Option Kanäle.
Wählen Sie Microsoft Teams aus.
Wählen Sie Details bearbeiten.
Deaktivieren Sie das Kästchen Benutzern erlauben, diesen Bot einem Team hinzuzufügen.
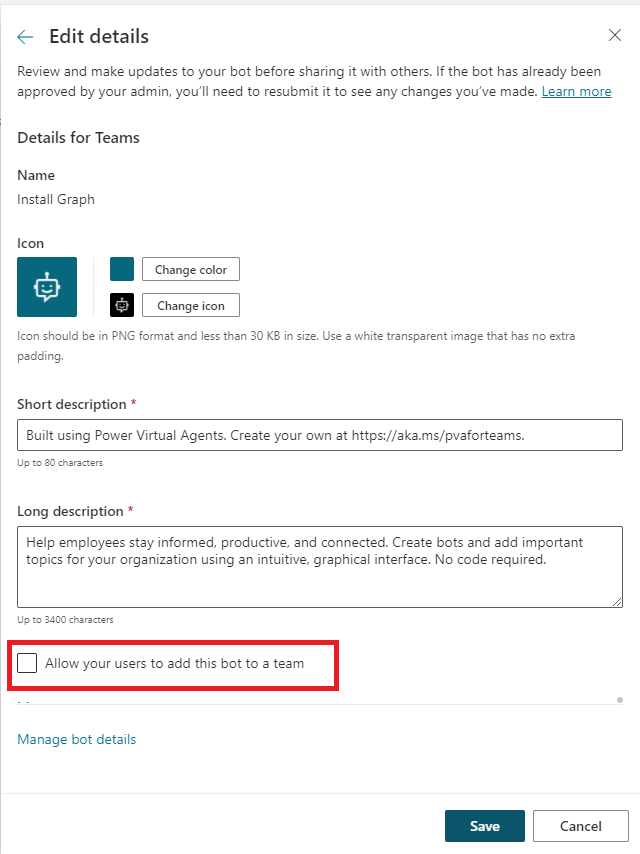
Wählen Sie Speichern.
Verhalten für private Begrüßungen konfigurieren
Private Begrüßungen von einem Bot sind nützlich, wenn Sie möchten, dass Teammitglieder Einzelgespräche mit dem Bot führen können, ohne den Bot selbst manuell installieren zu müssen.
Anmerkung
Die Konfiguration der privaten Begrüßung wird für Bots, die den erweiterten Unified Authoring Canvas verwenden, nicht unterstützt.
Wenn diese Option aktiviert ist, beginnt Ihr Bot automatisch eine Unterhaltung mit Teammitgliedern. Um die Begrüßungsnachricht des Bots anzupassen, ändern Sie das Begrüßungssystemthema.
Überlegen Sie, wie relevant der Bot für die Teammitglieder ist. Stellen Sie sicher, dass die Begrüßung des Bots den Benutzern hilft, zu verstehen, was sie mit dem Bot tun können, welche Einschränkungen er hat und dass sie sich vor allem bei der Interaktion mit dem Bot wohlfühlen.
So konfigurieren Sie, wann ein Bot eine private Begrüßung senden soll:
Wählen Sie im Navigationsmenü unter Einstellungen die Option Kanäle.
Wählen Sie Microsoft Teams aus.
Wählen Sie Einstellungen aus.
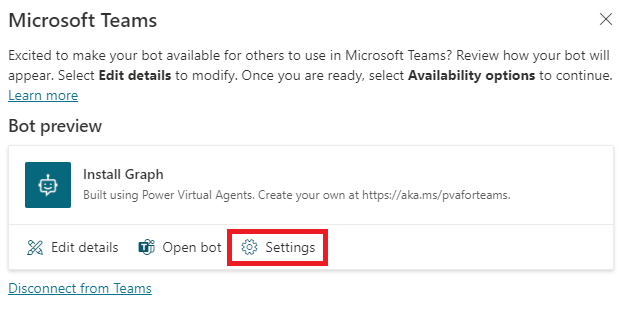
Konfigurieren Sie die Optionen für private Begrüßungen.
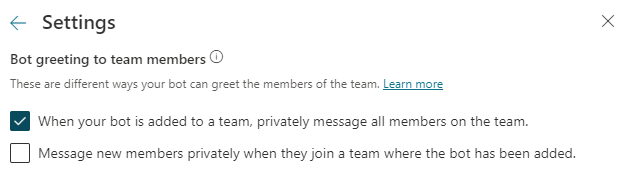
Wählen Sie Speichern.
Teams-App-Manifest des Bots herunterladen (erweitert)
Sie können das Teams-App-Manifest des Bots herunterladen, um Detailänderungen direkt am Manifest vorzunehmen und es mit Ihrem Administrator oder den Benutzern im Mandanten zu teilen. Sie können das App-Manifest auch direkt in Microsoft Teams hochladen, wenn die Richtlinien Ihrer Organisation zulassen, dass Sie benutzerdefinierte Anwendungen hochladen.
Wählen Sie im Navigationsmenü unter Einstellungen die Option Kanäle.
Wählen Sie Microsoft Teams aus.
Wählen Sie Verfügbare Optionen aus.
Wählen Sie .zip herunterladen.
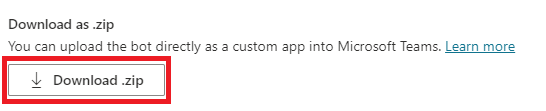
Das Manifest wird als ZIP-Datei generiert und gemäß den Speichereinstellungen des Browsers gespeichert.
Bot von Teams trennen
Sie können Ihren Bot offline schalten, damit Benutzer in Teams nicht mehr mit dem Bot chatten können. Dies bedeutet, dass der Bot nicht auf jemanden reagiert, der versucht, mit ihm zu chatten, und jeden stört, der den Bot verwendet. Sie sollten gründlich überlegen, ob Sie Ihren Bot trennen müssen, bevor Sie dies tun.
Bots werden nicht mehr im Microsoft Teams-App-Store im Abschnitt Gebaut von Ihrem Kollegen angezeigt und können nicht über den freigegebenen Link installiert werden. Bots, die von Benutzern in Microsoft Teams hinzugefügt wurden, bleiben bestehen, bis die Benutzer den Bot deinstallieren.
Bei Bots, die von einem Admin freigegeben wurden, werden die Bots weiterhin im Microsoft Teams-App-Store im Abschnitt Von Ihrer Organisation erstellt angezeigt. Sie müssen sich an Ihren Administrator wenden, um den Bot zu entfernen
Wählen Sie im Navigationsmenü unter Einstellungen die Option Kanäle.
Wählen Sie Microsoft Teams aus.
Wählen Sie Von Teams trennen.
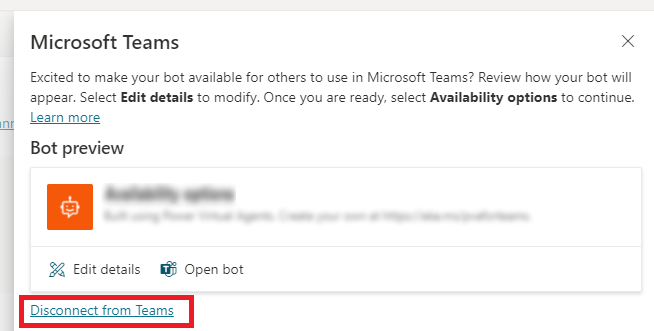
Überprüfen Sie die Informationen zum Trennen Ihres Bots, und wählen Sie Trennen aus, um fortzusetzen.
Sie können Ihren Bot nach dem Trennen jederzeit wieder verbinden, indem Sie Teams aktivieren in dem Fenster Den Bot für andere verfügbar machen auf der Seite Veröffentlichen wählen.
Bekannte Einschränkungen
- Private Begrüßungskonfiguration wird nicht für Bots unterstützt, die den aktualisierten Unified Authoring Canvas verwenden.
- Derzeit werden nur die Umfänge Persönlich und Team für Microsoft Teams unterstützt. Der Gruppenchat wird nicht unterstützt.
- Einstellen des Bot-Avatar-Symbols auf der Detailseite wird nicht für Bots angezeigt, die von einem Administrator genehmigt wurden. Bots, die von einem Administrator genehmigt wurden, verwenden das App-Symbol als Bot-Avatar.
- Teams hat Ratenbegrenzungen auf Bots. Abhängig von Ihren Geschäftsanforderungen möchten Sie möglicherweise Ihren Bot-Inhalt für Bots, die zu Microsoft Teams hinzugefügt werden, präzise halten.
- Derzeit, wenn Ihr Bot Endbenutzerauthentifizierung unterstützt, kann sich der Benutzer nicht explizit abmelden. Dadurch wird die Microsoft Teams AppSource-Zertifizierung fehlschlagen, wenn Sie Ihren Bot im Verkäuferdashboard veröffentlichen. Dies gilt nicht für die persönliche oder Mandantennutzung des Bots. Erfahren Sie mehr unter Ihre Microsoft Teams-App veröffentlichen und AppSource-Validierungsrichtlinie.
- Das Trennen Ihres Bots von Teams kann einige Minuten dauern, bis der Bot für Benutzer in Microsoft Teams nicht mehr erreichbar ist.
Feedback
Bald verfügbar: Im Laufe des Jahres 2024 werden wir GitHub-Issues stufenweise als Feedbackmechanismus für Inhalte abbauen und durch ein neues Feedbacksystem ersetzen. Weitere Informationen finden Sie unter https://aka.ms/ContentUserFeedback.
Feedback senden und anzeigen für