Power Apps-Visual für Power BI
Power BI ermöglicht Einblicke in Daten und eine bessere Entscheidungsfindung, während durch Power Apps jeder Apps erstellen und verwenden kann, die mit Geschäftsdaten verbunden werden. Wenn Sie das benutzerdefinierte Power Apps-Visual verwenden, können Sie kontextabhängige Daten an eine Canvas-App übergeben, die in Echtzeit aktualisiert wird, während Sie Änderungen am Bericht vornehmen. Dadurch können die Benutzer der App Einblicke in das Unternehmen gewinnen und innerhalb der Power BI-Berichte und -Dashboards Aktionen durchführen.
Verwenden von Power Apps-Visual
Im Folgenden werden die erforderlichen Schritte für das Verwenden des benutzerdefinierten Power Apps-Visual in Ihren Power BI-Berichten erläutert.
Power Apps-Visual ist standardmäßig im Power BI-Dienst verfügbar. Wenn Sie Power BI Desktop verwenden und es nicht sehen, müssen Sie auf die neueste Version von Power BI Desktop aktualisieren.
Fügen Sie das Power Apps-Visual zu Ihrem Bericht hinzu, und legen Sie die Datenfelder fest, die mit diesem verknüpft sind.
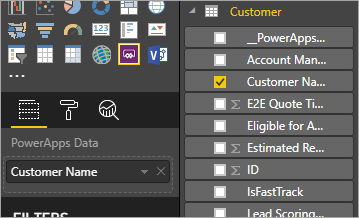
Sie können eine vorhandene App auswählen oder eine neue erstellen, aber der Bericht muss mit dem Power BI-Dienst veröffentlicht und in Microsoft Edge oder Google Chrome geöffnet werden.
Wenn Sie eine neue App erstellen, können Sie auswählen, in welcher Umgebung diese erstellt werden soll.
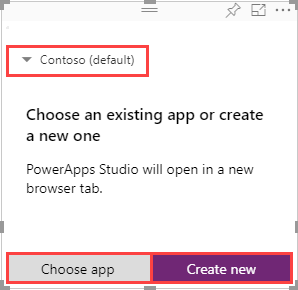
Wenn Sie eine vorhandene App verwenden, fordert das Visual Sie dazu auf, die App in Power Apps zu öffnen. Das Visual richtet anschließend die erforderlichen Komponenten in Ihrer App ein, sodass Power BI Daten an Power Apps senden kann.
Wenn Sie eine neue App erstellen, erstellt Power Apps eine einfache App mit den bereits eingerichteten erforderlichen Komponenten.
Hinweis
Sie müssen eine neue App aus dem Power Apps-Visual im Power BI-Bericht erstellen, damit die
PowerBIIntegration.Refresh()-Funktion in der App verfügbar ist.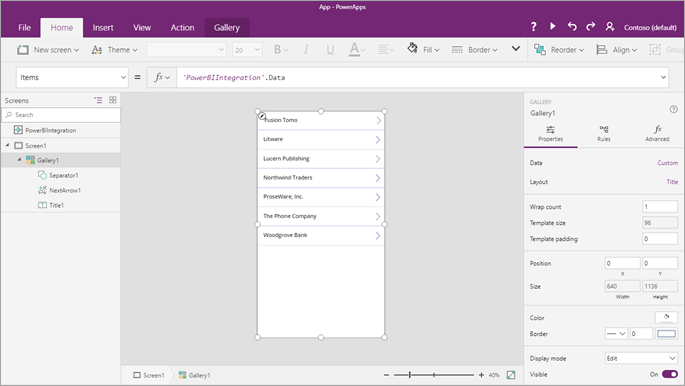
In Power Apps Studio können Sie nun die Datenfelder verwenden, die Sie in Schritt 2 festgelegt haben. Das
PowerBIIntegration-Objekt fungiert wie jede andere schreibgeschützte Power Apps-Datenquelle oder -Sammlung. Sie können das Objekt verwenden, um ein beliebiges Steuerelement aufzufüllen oder um Steuerelemente mit anderen Datenquellen zu verknüpfen oder zu filtern.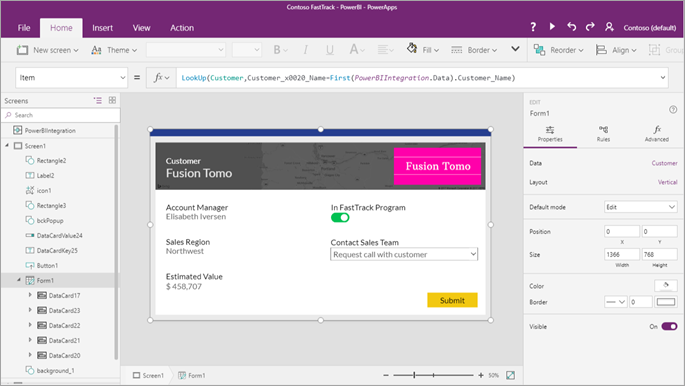
Diese Formel verknüpft Power BI-Daten mit der benutzerdefinierten Datenquelle:
LookUp(Customer,Customer_x0020_Name=First(PowerBIIntegration.Data).Customer_Name)Der Power BI-Bericht und die gestartete Instanz von Power Apps Studio verwenden eine gemeinsame Livedatenverbindung. Während beide Programme geöffnet sind, können Sie filtern oder Daten in Ihrem Bericht ändern. Sie werden dann feststellen, dass die aktualisierten Daten sofort in Ihrer App in Power Apps Studio angezeigt werden.
Nachdem Sie mit dem Erstellen oder Aktualisieren Ihrer App fertig sind, speichern Sie die App, und veröffentlichen Sie diese in Power Apps, damit sie im Power BI-Bericht angezeigt wird.
Sobald Sie mit Ihren Änderungen zufrieden sind, geben Sie die Power Apps-App für die Benutzer Ihres Berichts frei, und speichern Sie Ihren Bericht anschließend.
Sie haben einen Bericht erstellt, in dem Ihre Benutzer Aktionen durchführen können, während Sie Einsicht in Ihre Daten haben.
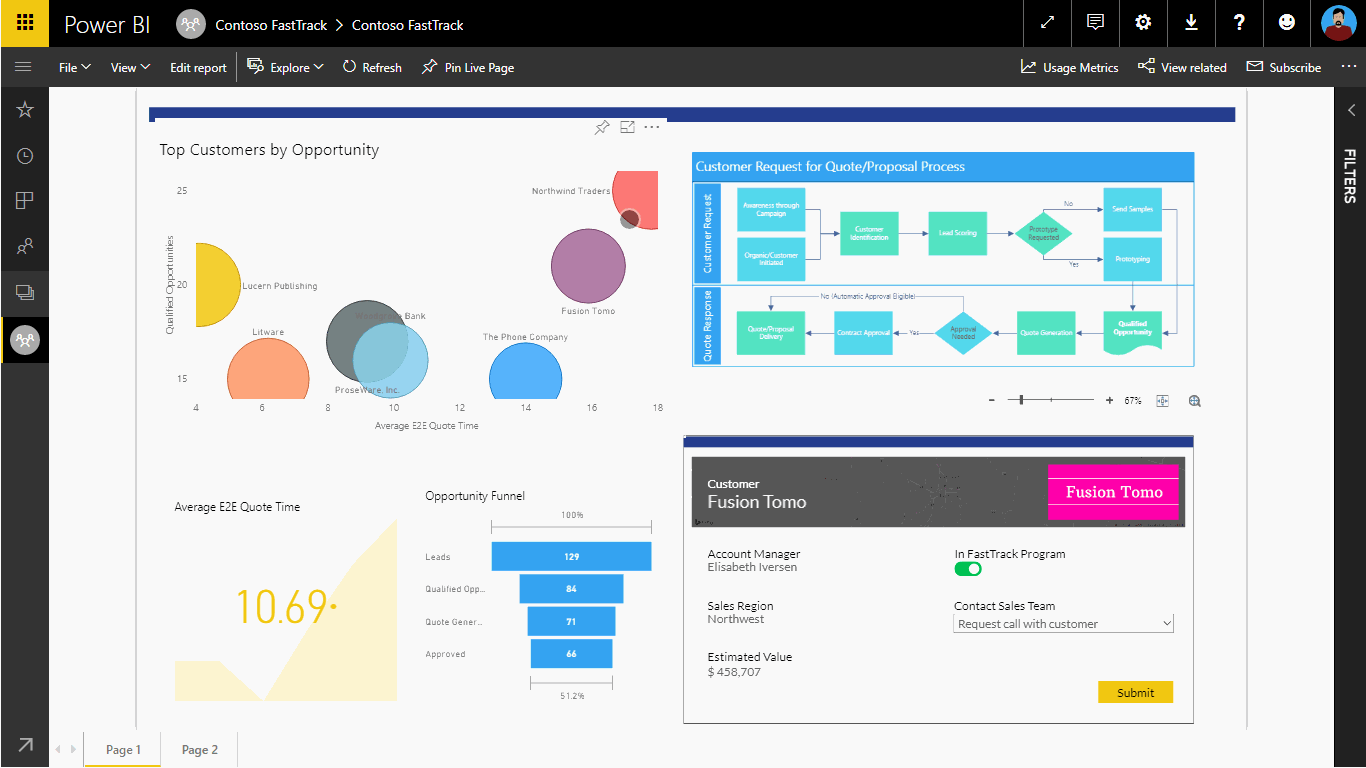
Wenn Sie Änderungen an einer App vornehmen müssen, öffnen Sie den Bericht im Bearbeitungsmodus und wählen Sie in Power Apps-Visual Weitere Optionen (. . .) und dann Bearbeiten aus.
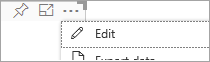
Einschränkungen von Power Apps-Visual
Die folgenden Einschränkungen gelten für Power Apps-Visual:
- Power Apps-Visual wird nur bei Einbetten für Ihre Organisation unterstützt. Einbetten für Ihre Kunden wird nicht unterstützt.
- Die maximale Anzahl von Datensätzen, die von Power BI an Power Apps-Visual unter Verwendung des Objekts „PowerBIIntegration“ übergeben werden kann, ist auf 1000 begrenzt.
- Power Apps Visual wird für Gastbenutzer nur unterstützt, wenn folgende Bedingungen erfüllt sind:
- Der Canvas-App-URI (Weblink) enthält die tenantId der App in der Abfragezeichenfolge.
- Das Power BI-Portal authentifiziert den Benutzer, anstatt einen anonymen Zugriff zuzulassen.
- Die Canvas-App wird für den Gastbenutzer freigegeben, der versucht, den Inhalt der App anzuzeigen.
- Power Apps-Visual unterstützt keine mehrstufige Einbettung von Power Apps in Sovereign Clouds. Das Einbetten eines Power BI-Berichts mit Power Apps-Visual in eine SharePoint-Seite oder weitere Einbetten dieser SharePoint-Seite in einen Teams-Kanal wird zum Beispiel in Sovereign Clouds nicht unterstützt.
- Wenn Sie die mit dem Visual verknüpften Datenfelder ändern, müssen Sie die App innerhalb des Power BI-Diensts bearbeiten, indem Sie auf die Auslassungspunkte (...) und dann auf Bearbeiten klicken. Andernfalls werden die Änderungen nicht in Power Apps übernommen, und die App weist unerwartetes Verhalten auf.
- Das Power Apps-Visual kann keine Aktualisierung von Power BI-Berichten und Power BI-Datenquellen innerhalb von Power BI Desktop auslösen. Wenn Sie Daten von der App in dieselbe Datenquelle schreiben, die auch der Bericht verwendet, werden diese Änderungen nicht sofort in Power BI Desktop angezeigt. Die Änderungen werden bei der nächsten geplanten Aktualisierung übernommen.
- Das Power Apps-Visual kann die Daten nicht filtern oder wieder an den Bericht senden.
- Sie müssen die Power Apps-App getrennt von Ihrem Bericht freigeben. Weitere Informationen zum Freigeben von Apps in Power Apps.
- Power BI-Berichtsserver unterstützt nicht das Power Apps-Visual.
- Die folgenden Einschränkungen gelten bei Verwendung der
PowerBIIntegration.Refresh()-Funktion:- Sie müssen eine neue App aus dem Power Apps-Visual im Power BI-Bericht erstellen, damit diese Funktion in der App verfügbar ist.
- Sie müssen eine Quelle verwenden, die DirectQuery unterstützt und die Datenverbindung muss mit der DirectQuery-Methode erstellt werden.
- Power Apps in Power BI Desktop liefert Daten an Power Apps Studio beim Erstellen von Apps, jedoch nicht beim Bearbeiten. Verwenden Sie Power BI-Web, um eine Vorschau der Daten beim Bearbeiten von Apps anzuzeigen.
- Die Power BI-Mobile App unterstützt nicht das Mikrofon-Steuerelement in Power Apps-Visual.
Hinweis
Wir empfehlen Ihnen, Ihren Bericht zuerst im Power BI-Dienst zu veröffentlichen und dann erst Apps zu erstellen oder zu ändern.
Browserunterstützung
In der folgenden Tabelle ist die Browserunterstützung für das Anzeigen, Erstellen und Ändern von Aktionen von Power Apps-Visual aufgeführt. Unterstützte Browser und Aktionen sind durch ein Häkchen gekennzeichnet ( ✓ ).
| Browser | Anzeigen | Erzeugen | Ändern |
|---|---|---|---|
| Microsoft Edge | ✓ | ✓ | ✓ |
| Google Chrome | ✓ | ✓ | ✓ |
| Safari * | ✓ | ||
| Mozilla Firefox | |||
| Alle anderen Browser |
* In Safari müssen Sie die standortübergreifende Verfolgung aktivieren (Einstellungen > Privatsphäre und Standortübergreifende Verfolgung verhindern deaktivieren), um das Power Apps-Visual anzuzeigen.
Eingabehilfeunterstützung
Um mit der Tastatur durch das Power Apps-Visual zu navigieren, gehen Sie folgendermaßen vor:
- Fokusauswahl auf den Power BI-Bericht für das gewünschte Power Apps-Visual.
- Verwenden Sie die Tabulator-Taste auf der Tastatur, bis das Visual hervorgehoben ist.
- Verwenden Sie die STRG+Nach-rechts-Tasten auf der Tastatur, um das Visual einzugeben.
- Verwenden Sie die Tabulator-Taste auf der Tastatur, bis die gewünschte Komponente des Visual ausgewählt ist.
Weitere Informationen: Power BI-Eingabehilfedokumentation
Nächste Schritte
- Folgen Sie einem einfachen ausführlichen Tutorial.
- Sehen Sie sich unser Video an.
Hinweis
Können Sie uns Ihre Präferenzen für die Dokumentationssprache mitteilen? Nehmen Sie an einer kurzen Umfrage teil. (Beachten Sie, dass diese Umfrage auf Englisch ist.)
Die Umfrage dauert etwa sieben Minuten. Es werden keine personenbezogenen Daten erhoben. (Datenschutzbestimmungen).
Feedback
Bald verfügbar: Im Laufe des Jahres 2024 werden wir GitHub-Issues stufenweise als Feedbackmechanismus für Inhalte abbauen und durch ein neues Feedbacksystem ersetzen. Weitere Informationen finden Sie unter https://aka.ms/ContentUserFeedback.
Feedback senden und anzeigen für