Tutorial: Konfigurieren von Azure Information Protection-Richtlinieneinstellungen, die nahtlos funktionieren
In diesem Tutorial wird Folgendes vermittelt:
- Konfigurieren von Richtlinieneinstellungen, die nahtlos funktionieren
- Testen Ihrer Einstellungen
Statt sich darauf zu verlassen, dass Benutzer ihre Dokumente und E-Mails manuell bezeichnen, können Sie mithilfe von Azure Information Protection-Richtlinieneinstellungen Folgendes erreichen:
Sicherstellen, dass ein grundlegendes Maß an Klassifizierung für neue und bearbeitete Inhalte eingehalten wird
Informieren von Benutzern über Bezeichnungen und Vereinfachung der Anwendung der richtigen Bezeichnung
Für dieses Tutorial benötigen Sie etwa 15 Minuten.
Zum Bereitstellen des klassischen AIP-Clients öffnen Sie ein Supportticket, um Zugriff auf den Download zu erhalten.
Voraussetzungen
Für dieses Tutorial benötigen Sie Folgendes:
Ein Abonnement, das Azure Information Protection umfasst.
Der Bereich „Azure Information Protection“ wurde zum Azure-Portal hinzugefügt, und Sie haben mindestens eine Bezeichnung in der globalen Azure Information Protection-Richtlinie veröffentlicht.
Diese Schritte werden hier beschrieben: Schnellstart: Hinzufügen von Azure Information Protection zum Azure-Portal und Anzeigen der Richtlinie.
Der auf Ihrem Windows-Computer installierte klassische Azure Information Protection-Client; mindestens Windows 7 mit Service Pack 1.
Sie sind bei Office-Apps einer der folgenden Kategorien angemeldet:
Office-Apps für die in der Tabelle der unterstützten Versionen für Microsoft 365-Apps nach Updatekanal aufgeführten Versionen von Microsoft 365 Apps for Business oder Microsoft 365 Business Premium, wenn dem Benutzer eine Azure Rights Management-Lizenz (in Microsoft 365 auch „Azure Information Protection“ genannt) zugewiesen wurde.
Microsoft 365 Apps for Enterprise
Office Professional Plus 2019.
Office Professional Plus 2016.
Office Professional Plus 2013 mit Service Pack 1.
Office Professional Plus 2010 mit Service Pack 2.
Die vollständige Liste der Voraussetzungen an Azure Information Protection finden Sie unter Anforderungen für Azure Information Protection.
Los geht’s! Fahren Sie mit Bearbeiten der Azure Information Protection-Richtlinie – AIP fort.
Bearbeiten der Azure Information Protection-Richtlinie
Statt sich darauf zu verlassen, dass Benutzer ihre Dokumente und E-Mails manuell bezeichnen, können Sie einige Richtlinieneinstellungen verwenden, um ein grundlegendes Maß an Klassifizierung sicherzustellen.
Im Azure-Portal wird die globale Richtlinie bearbeitet, um Richtlinieneinstellungen für alle Benutzer zu ändern.
Öffnen Sie ein neues Browserfenster, und melden Sie sich als globaler Administrator beim Azure-Portal an. Navigieren Sie anschließend zu Azure Information Protection.
Geben Sie im Suchfeld für Ressourcen, Dienste und Dokumente zunächst Information ein, und klicken Sie dann auf Azure Information Protection.
Wenn Sie nicht der globale Administrator sind, verwenden Sie den folgenden Link für andere Rollen: Anmelden beim Azure-Portal
Klicken Sie auf Klassifizierungen>Richtlinien>Global, um das Blatt Richtlinie: Global zu öffnen.
Suchen Sie die Richtlinieneinstellungen nach den Bezeichnungen im Abschnitt Einstellungen konfigurieren, die für Information Protection-Endbenutzer angezeigt und angewendet werden. Ihre Einstellungen enthalten möglicherweise andere Werte als die in den Abbildungen dargestellten Einstellungen:
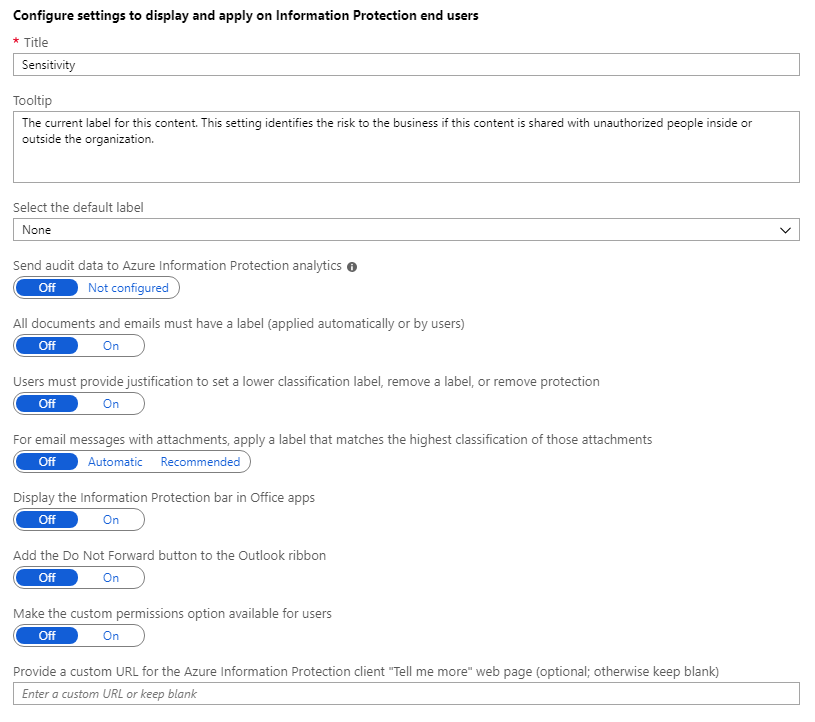
Ändern Sie Ihre Einstellungen entsprechend des Werts in der folgenden Tabelle. Notieren Sie sich die Einstellungen, die Sie ändern, für den Fall, dass Sie sie wieder zurück ändern möchten, wenn Sie dieses Tutorial abgeschlossen haben.
Einstellung Wert Informationen Standardbezeichnung auswählen Allgemein Die Bezeichnung Allgemein ist eine der Standardbezeichnungen, die Azure Information Protection für Sie erstellen kann. Dieser Schritt wird in der Schnellstartanleitung Erstellen und Veröffentlichen von Bezeichnungen behandelt. Wenn Sie nicht über eine Bezeichnung namens Allgemein verfügen, wählen Sie eine andere Bezeichnung aus der Dropdownliste aus. Bei nicht gekennzeichneten Dokumenten und E-Mails wird diese Bezeichnung automatisch als Basisklassifizierung angewendet. Allerdings können Benutzer Ihre ausgewählte Bezeichnung ändern. Alle Dokumente und E-Mails müssen eine Bezeichnung aufweisen Ein Diese Einstellung wird häufig als obligatorische Bezeichnung bezeichnet, da sie verhindert, dass Benutzer Dokumente speichern oder E-Mails senden, die nicht bezeichnet sind. Zusammen mit der Standardbezeichnung weisen Dokumente und E-Mails entweder die Standardbezeichnung auf, die Sie festlegen, oder eine von Ihnen gewählte Bezeichnung. Für E-Mail-Nachrichten mit Anlagen eine Bezeichnung anwenden, die der höchsten Einstufung dieser Anlagen entspricht Empfohlen Diese Einstellung fordert Benutzer auf, eine höhere Klassifizierungsbezeichnung für ihre E-Mails auszuwählen, wenn sie Dokumente anhängen, die eine höhere Klassifizierung aufweisen als Ihre ausgewählte Standardbezeichnung. Information Protection-Leiste in Office-Apps anzeigen Ein Die Anzeige der Information Protection-Leiste macht es Benutzern einfacher, die Standardbezeichnung anzuzeigen und zu ändern. Die Einstellungen sollten nun wie folgt aussehen:
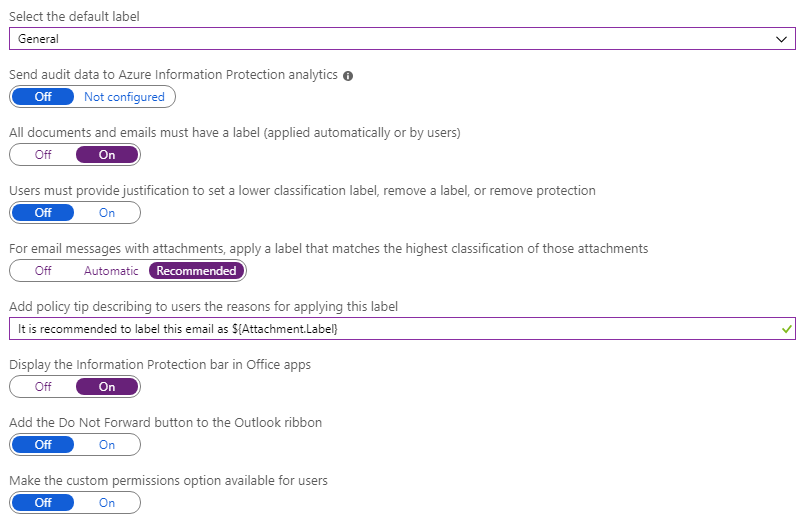
Wählen Sie Speichern auf diesem Blatt Richtlinie: Global aus, und klicken Sie auf OK, wenn Sie zum Bestätigen der Aktion aufgefordert werden.
Testen Ihrer Richtlinieneinstellungen
In diesem Tutorial werden Ihre Richtlinienänderungen mithilfe von Word und Outlook getestet. Wenn diese Apps bereits geladen wurden, bevor Sie die Richtlinieneinstellungen geändert haben, starten Sie sie neu, um die Änderungen herunterzuladen.
Standardbezeichnung und Information Protection-Leiste
Öffnen Sie ein neues Dokument in Word. Daraufhin wird das Dokument automatisch mit der Bezeichnung Allgemein bezeichnet, sodass der Benutzer keine Bezeichnung auswählen muss.
Durch die angezeigte Information Protection-Leiste und die angezeigten verfügbaren Bezeichnungen ist es für Benutzer einfach, die ausgewählte Bezeichnung auf einen Blick zu sehen und zu ändern, falls die Standardbezeichnung nicht geeignet ist:
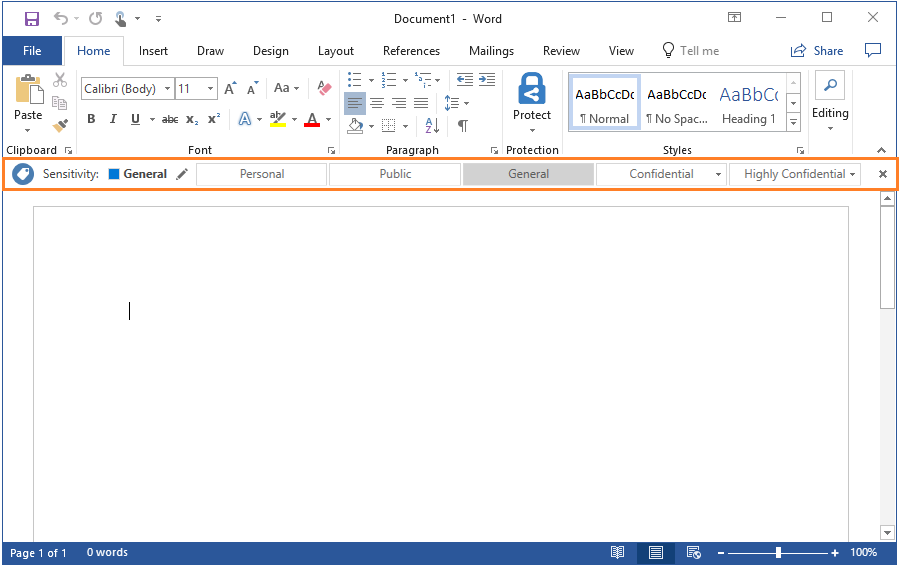
Statt die Bezeichnung zu ändern, schließen Sie die Information Protection-Leiste, um die Oberfläche mit der Darstellung zu vergleichen, wenn die Leiste nicht angezeigt wird:

Die Bezeichnung Allgemein ist nach wie vor ausgewählt, aber deutlich schlechter auf einen Blick zu erkennen. Zudem ist es schwieriger herauszufinden, wie eine andere Bezeichnung ausgewählt werden kann. Zu diesem Zweck müssen Benutzer auf die Schaltfläche Schützen klicken:
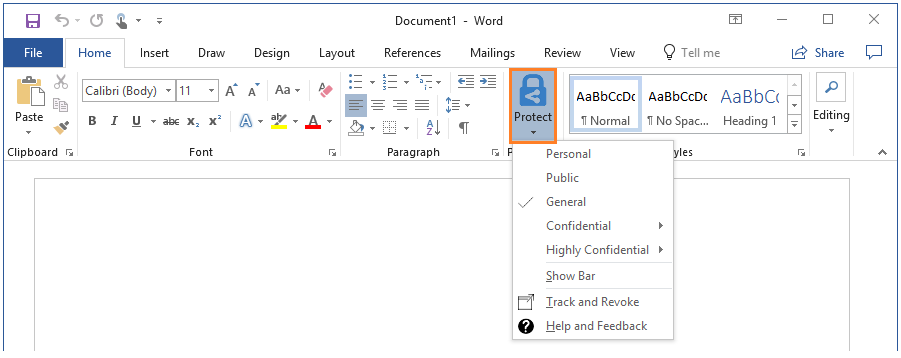
Im Pulldownmenü sehen Sie nun anhand des Häkchens, dass die Bezeichnung Allgemein ausgewählt ist. Um die derzeit ausgewählte Bezeichnung zu ändern, können Benutzer eine andere Bezeichnung aus der Liste auswählen. Wenn Benutzer nicht mit Bezeichnungen vertraut sind, werden sie wahrscheinlich nicht daran denken, jedes Mal auf die Schaltfläche Schützen zu klicken. Zudem wird es Ihnen möglicherweise nicht in den Sinn kommen, dass sie eine andere Bezeichnung auswählen können.
Um die Information Protection-Leiste erneut anzuzeigen, wählen Sie aus dem Pulldownmenü Leiste anzeigen aus.
Tipp
Sie können eine andere Standardbezeichnung für Outlook auswählen, indem Sie eine erweiterte Clienteinstellung konfigurieren.
Obligatorische Bezeichnung
Sie können die derzeit ausgewählte Bezeichnung Allgemein in eine andere Bezeichnung ändern, diese aber nicht entfernen. Da Sie die Einstellung Alle Dokumente und E-Mails müssen eine Bezeichnung aufweisen in Ein geändert haben, wird das Symbol Bezeichnung löschen nicht in der Information Protection-Leiste angezeigt.
Wenn Sie diese Einstellung nicht geändert hätten, würden in der Information Protection-Leiste folgendes Symbol angezeigt werden:
![]()
Zusammen mit einer Standardbezeichnung stellt die obligatorische Bezeichnung sicher, dass neue und bearbeitete Dokumente (und E-Mails) eine grundlegende Klassifizierung Ihrer Wahl aufweisen.
Wenn eine Standardbezeichnung nicht mit der obligatorischen Bezeichnung festgelegt worden wäre, würden Benutzer immer aufgefordert, eine Bezeichnung auszuwählen, wenn sie ein nicht gekennzeichnetes Dokument speichern oder eine nicht gekennzeichnete E-Mail senden. Für viele Benutzer können diese ständigen Eingabeaufforderungen frustrierend sein und zudem zu ungenauen Bezeichnungen führen. Denn die Aufforderung, eine Bezeichnung auszuwählen, nachdem Benutzer ihre Arbeit an einem Dokument oder eine E-Mail abgeschlossen haben, stellt eine Unterbrechung ihrer Workflows dar, sodass es naheliegt für sie, irgendeine beliebige Bezeichnung auszuwählen, damit sie mit dem nächsten Schritt fortfahren können.
Empfehlungen für E-Mails mit Anlagen
Wählen Sie für das geöffnete Word-Dokument eine Bezeichnung mit einer höheren Klassifizierung als Allgemein aus. Beispiel: Eine der untergeordneten Bezeichnungen unter Vertraulich, z.B. Vertraulich – jeder (nicht geschützt) . Speichern Sie das Dokument lokal, und geben sie einen beliebigen Namen an.
Starten Sie Outlook, und erstellen Sie eine neue E-Mail-Nachricht. Genau wie es bei Word der Fall war, wird die neue E-Mail-Nachricht automatisch mit der Bezeichnung Allgemein bezeichnet, und die Information Protection-Leiste wird angezeigt.
Fügen Sie das Word-Dokument hinzu, das Sie soeben als Anlage der E-Mail-Nachricht bezeichnet haben. Es wird eine Aufforderung angezeigt, die E-Mail-Bezeichnung in die Bezeichnung Vertraulich zu ändern, die der Word-Anlage entspricht. Sie können die Empfehlung akzeptieren oder verwerfen:
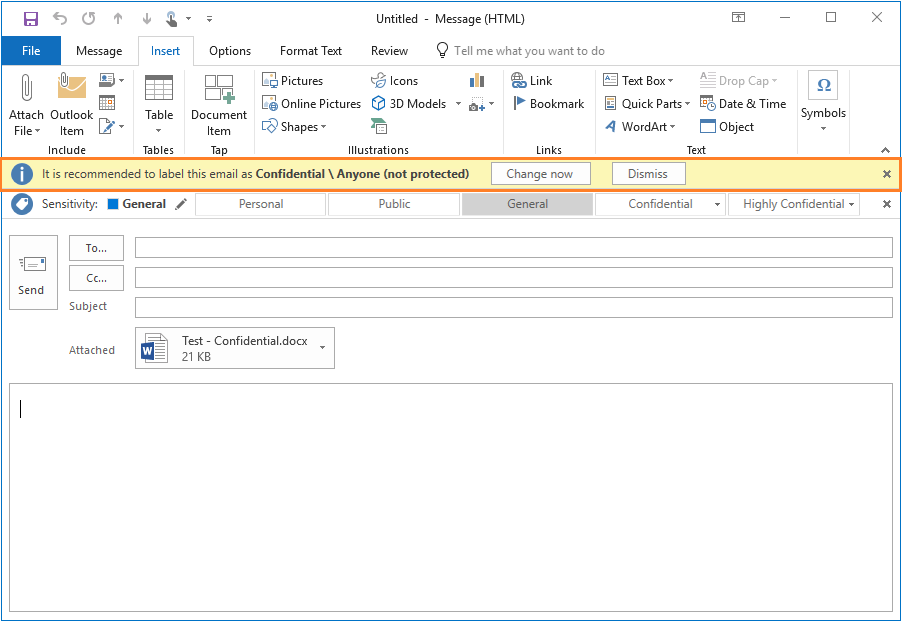
Wenn Sie auf Verwerfen klicken, wird die neue Bezeichnung nicht angewendet, Sie sehen jedoch, dass die E-Mail immer noch mit der Standardbezeichnung Allgemein versehen ist, die Sie konfiguriert haben. Die verfügbaren Bezeichnungen werden nach wie vor als Alternative angezeigt.
Wenn Sie jetzt "Ändern" auswählen, wird die E-Mail auf die Unterbezeichnung "Vertraulich " umbenannt. Benutzer können jedoch nach wie vor die Bezeichnung ändern, bevor Sie die E-Mail senden, indem sie auf das Symbol „Bezeichnung bearbeiten“ klicken:
![]()
Die Information Protection-Leiste wird dann erneut angezeigt, sodass Benutzer eine alternative Bezeichnung auswählen können.
Da die Bezeichnung vor dem Senden der E-Mail ausgewählt ist, besteht keine Notwendigkeit, die E-Mail tatsächlich zu senden, um die Funktionsweise dieser Richtlinieneinstellung zu veranschaulichen. Sie können die E-Mail schließen, ohne sie zu senden oder zu speichern.
Sie sollten diese Übung jedoch wiederholen, jedoch auch ein anderes Dokument mit einer höheren Klassifizierung anhängen (eine untergeordnete Bezeichnung der Bezeichnung Streng vertraulich). Sie werden dann sehen, dass die Eingabeaufforderung dahingehend geändert wird, dass die höhere Klassifizierungsbezeichnung angewendet wird. Wenn Sie mehrere Anlagen mit untergeordneten Bezeichnungen mit gleicher übergeordneter Bezeichnung testen, müssen Sie eine erweiterte Clienteinstellung zur Unterstützung ihrer Reihenfolge im Azure-Portal konfigurieren.
Bereinigen der Ressourcen
Führen Sie die folgenden Schritte durch, wenn Sie die Änderungen, die Sie in diesem Tutorial vorgenommen haben, nicht beibehalten möchten:
Klicken Sie auf Klassifizierungen>Richtlinien>Global, um das Blatt Richtlinie: Global zu öffnen.
Setzen Sie die Richtlinieneinstellungen auf die ursprünglichen Werte zurück, die Sie zuvor notiert haben, und klicken Sie dann auf Speichern.
Starten Sie Ihre Word- und Outlook-Apps neu, um diese Änderungen herunterzuladen.
Nächste Schritte
Weitere Informationen zum Bearbeiten der Azure Information Protection-Richtlinieneinstellungen finden Sie unter Gewusst wie: Konfigurieren der Richtlinieneinstellungen für Azure Information Protection.
Mit den Richtlinieneinstellungen, die Sie geändert haben, wird ein grundlegendes Maß an Klassifizierung sichergestellt, und Benutzer werden dazu angeregt, eine geeignete Bezeichnung auszuwählen. Der nächste Schritt ist, diese Strategie auf die nächste Stufe zu bringen, indem Sie den Inhalt der Dokumente und E-Mails untersuchen und dann eine entsprechende Bezeichnung empfehlen oder automatisch anwenden lassen. Hierfür können Sie Bezeichnungen für Bedingungen konfigurieren. Weitere Informationen finden Sie unter Gewusst wie: Konfigurieren von Bedingungen für die automatische und die empfohlene Klassifizierung für Azure Information Protection.