Datenerfassung mit SDS-Synchronisierungsprofilen (klassisch)
Wichtig
Wenn Sie weiterhin SDS (klassisch) für die Bereitstellung von SIS-/SMS-Daten in Microsoft 365 verwenden und Microsoft Entra ID für die Verwaltung von Benutzern und Klassen verwenden, können Sie NUR Insights & Analytics-Szenarien einrichten.
Weitere Informationen finden Sie unter Datenverarbeitung für SDS-Synchronisierungsprofile (klassisch) für Insights & Analytics-Szenarien.
Einrichten von SDS für Microsoft 365 Education Mandant
- Microsoft 365 Education Mandant
- Globale Administratorberechtigungen erforderlich
Wählen Sie Erste Schritte aus.
Wählen Sie Weiter.
Lassen Sie vor dem nächsten Schritt einige Momente für die Bereitstellung von Diensten im Mandanten ein.
Wählen Sie Neuen eingehenden Flow erstellen und dann Weiter aus, um fortzufahren.
Als Nächstes müssen Sie Ihre Datenquelle auswählen. Für SDS-Synchronisierungsprofile (klassisch) wählen Sie die Option Aus meinen SDS-Synchronisierungsprofilen (klassisch) erfassen aus.
Sehen Sie sich die Liste der angezeigten SDS-Synchronisierungsprofile (klassisch) an. Standardmäßig werden alle aktiven und verfügbaren Synchronisierungsprofile mit einem blauen Häkchen aufgelistet und ausgewählt. Wählen Sie Weiter aus, um fortzufahren.
Wenn Sie über mehr als ein aktives SDS-Synchronisierungsprofil (klassisch) verfügen, es aber nicht in den Daten enthalten soll, heben Sie die Auswahl der Zeile auf. Wenn Sie Ihre Meinung ändern, können Sie Ihren Datenfluss später bearbeiten.
Wenn kein aktives SDS-Synchronisierungsprofil (klassisch) aufgeführt ist, wurde die erste Synchronisierung nicht abgeschlossen. Daher wird keine Auswahl angeboten, da die Daten noch nicht verfügbar sind. Wählen Sie Abbrechen aus, um Ihr Synchronisierungsprofil zu beenden und zu überprüfen. Kehren Sie zurück, indem Sie mit Schritt 3 beginnen, um erneut zu beginnen.
Wählen Sie Ihr aktuelles Studienjahr aus, und geben Sie einen Anzeigenamen an, z. B. 2023 oder 2022 – 2023. (Zeichen müssen utf8 sein oder werden automatisch entfernt.)
Wichtig
Das Akademische Jahr wird verwendet, um eingehende Daten zuzuordnen, um historische Daten von Jahr zu Jahr zu erstellen. Der Ansatz ist auf ein Akademisches Jahr im Vergleich zum Kalenderjahr ausgerichtet. Wenn Ihr Akademisches Jahr sich über ein Kalenderjahr erstreckt, z. B. am 15.08.2022 beginnt und am 15.06.2023 endet, ist der auszuwählende Wert für das akademische Jahr das Endjahr 2023. Weitere Informationen finden Sie unter Behandlung von Studienjahren.
Geben Sie die Datumsangaben für den Beginn und das Ende Ihres Studienjahres ein.
Geben Sie das Datum ein, an dem SDS die Synchronisierung von Daten basierend auf dem definierten akademischen Jahr für diese Quelle beenden soll. Am häufigsten wird die Synchronisierung von Daten am soeben eingegebenen Enddatum des Akademischen Jahres beendet.
Wählen Sie Weiter aus, um fortzufahren.
Überprüfen Sie die informationen unter Überprüfen und erstellen. Wenn alles richtig aussieht, wählen Sie die Schaltfläche Erstellen aus. Wenn dies nicht der Fall ist, können Sie zurück zur Richtigen navigieren.
Ihr eingehender Datenfluss wurde erstellt, und die erste Ausführung steht aus. Sehen Sie sich die status Ihrer ersten Ausführung an.
Nachdem Sie Zeit für den Abschluss der ersten Ausführung eingeräumt haben, navigieren Sie zurück zur Startseite.
Wenn keine Probleme mit Ihren Daten vorliegen, wird keine Datenfehler oder Warnungen gefunden angezeigt. Sie können mit dem Einrichten Ihrer ausgehenden Flows fortfahren. Informationen zu den verfügbaren Optionen zur Auswahl finden Sie unter den wichtigsten Aktionen.
Wenn Probleme mit Ihren Daten gefunden werden, wird "Wir haben einige Probleme mit Ihren Daten gefunden". Weitere Informationen finden Sie unter Untersuchen der Ausführungsintegrität . Sie können mit dem Einrichten Ihrer ausgehenden Flows fortfahren. Informationen zu den verfügbaren Optionen zur Auswahl finden Sie unter den wichtigsten Aktionen. Es wird jedoch empfohlen, alle Fehler zu korrigieren, bevor Sie fortfahren. Weitere Informationen finden Sie unter Untersuchen der Ausführungsintegrität.
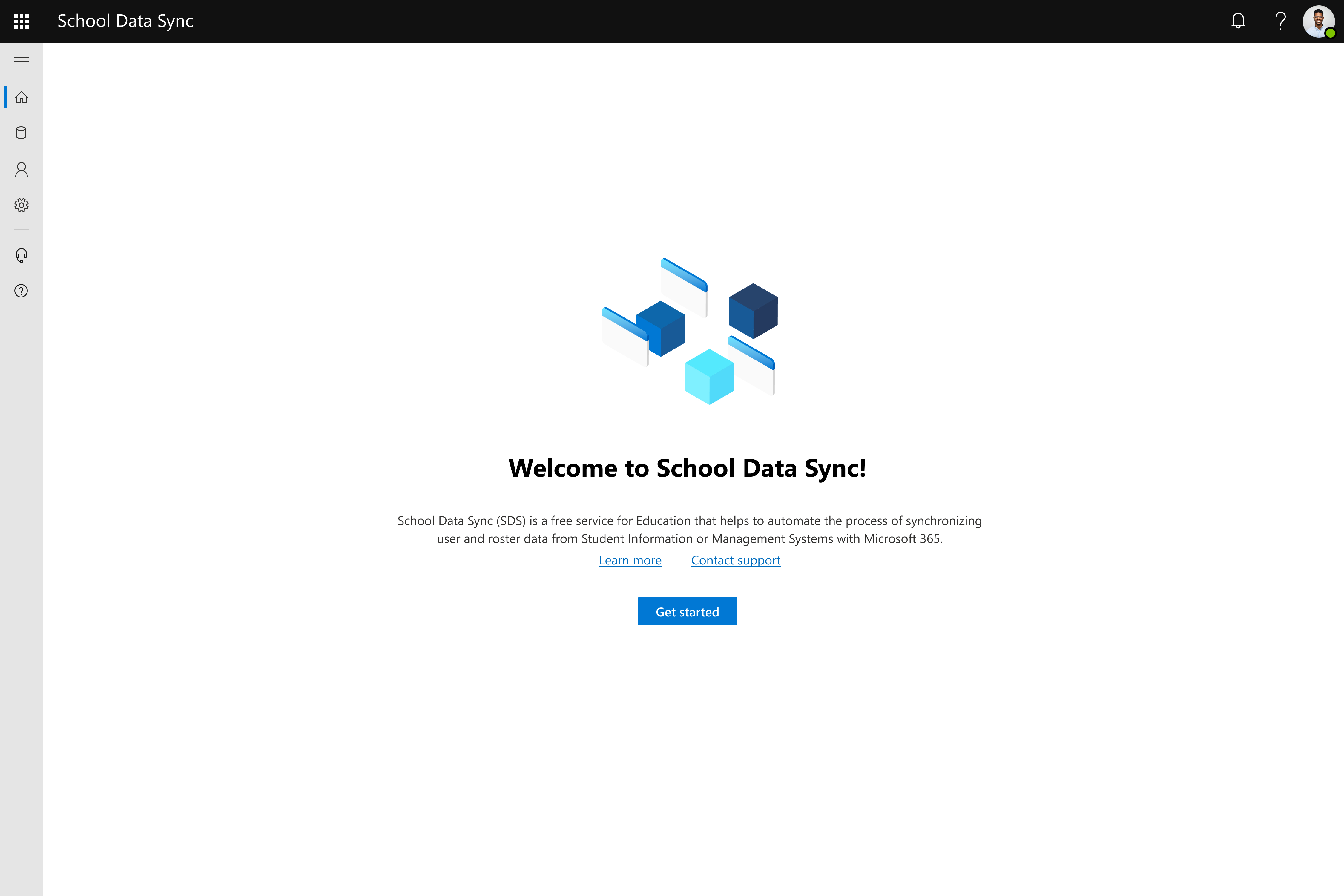
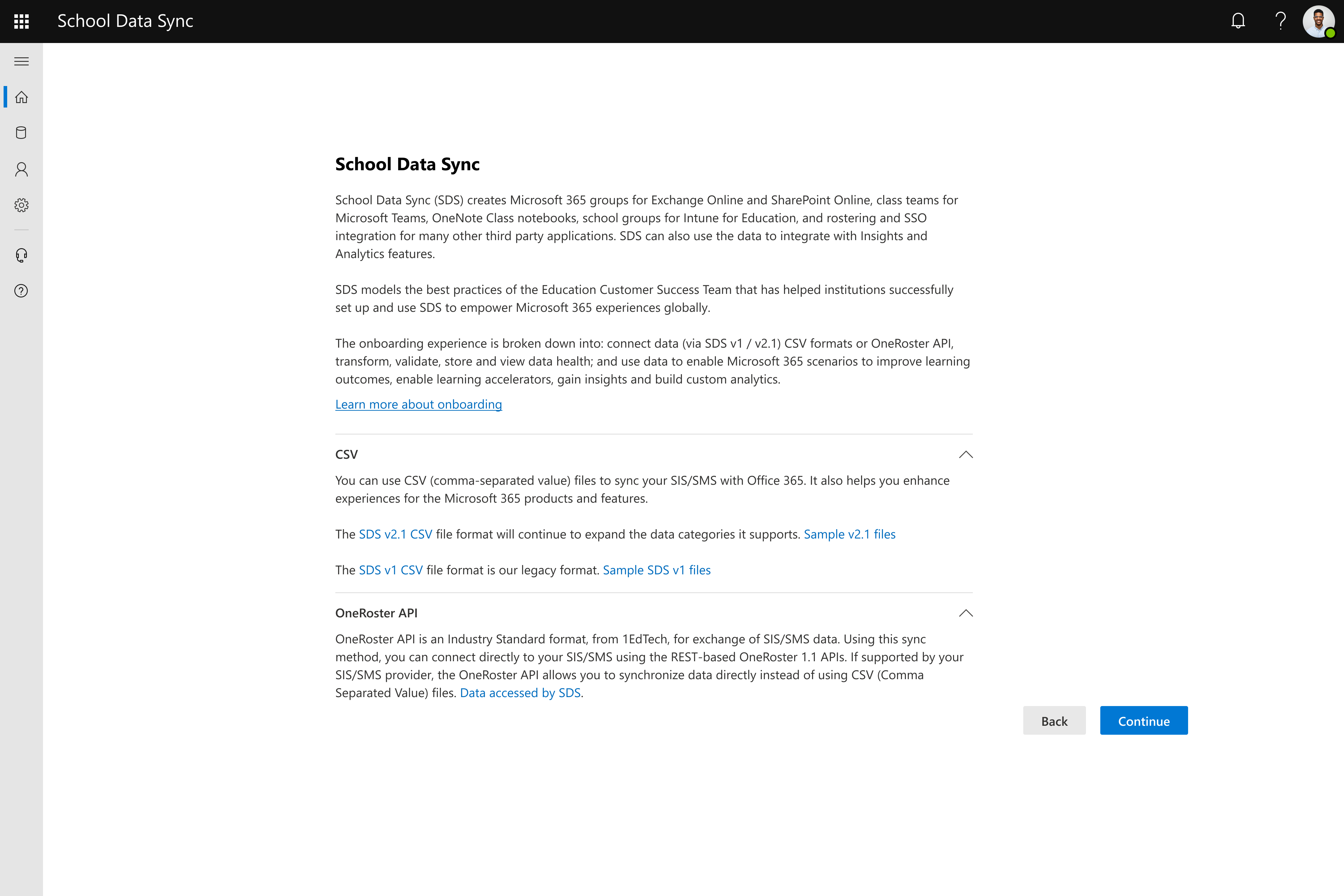
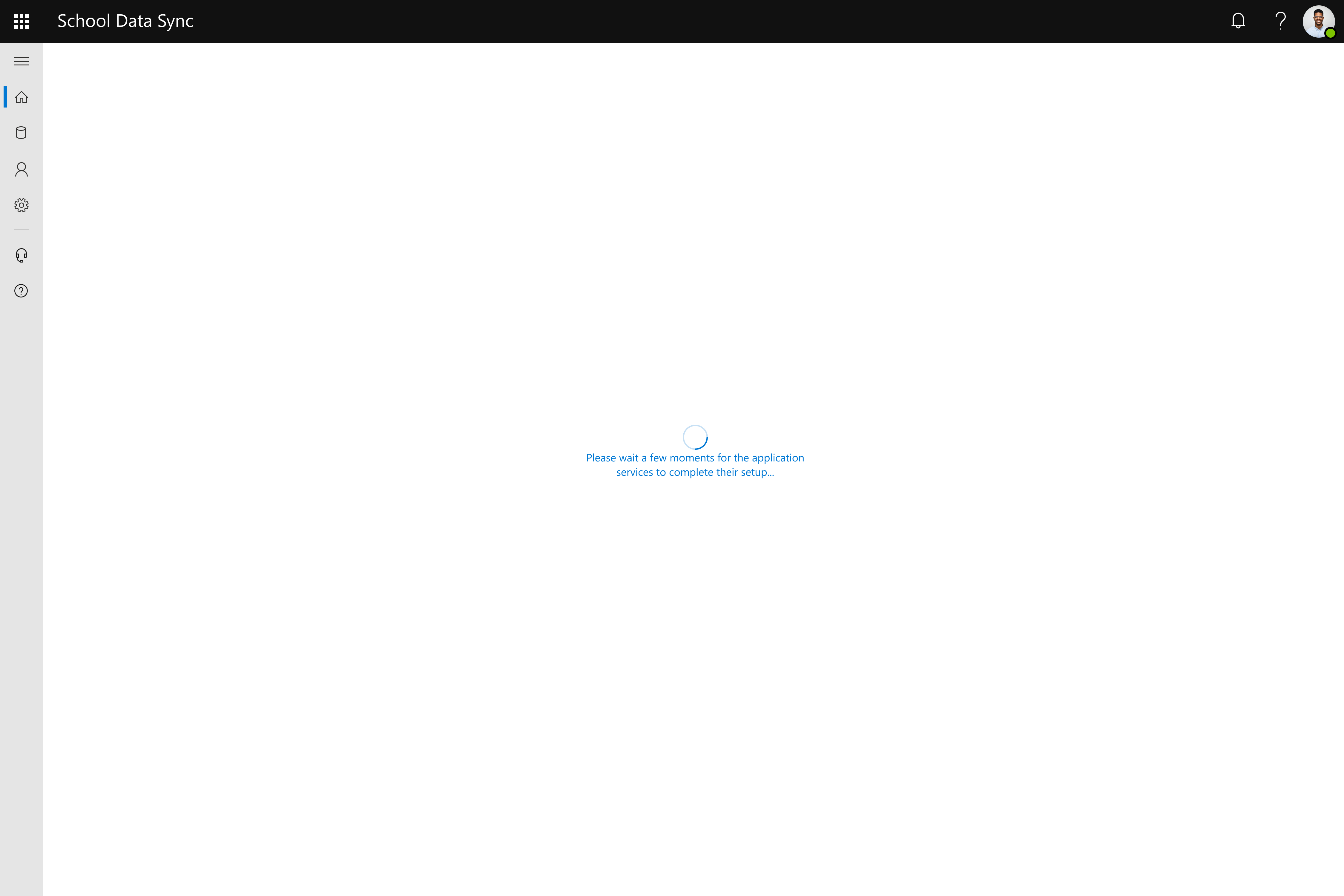


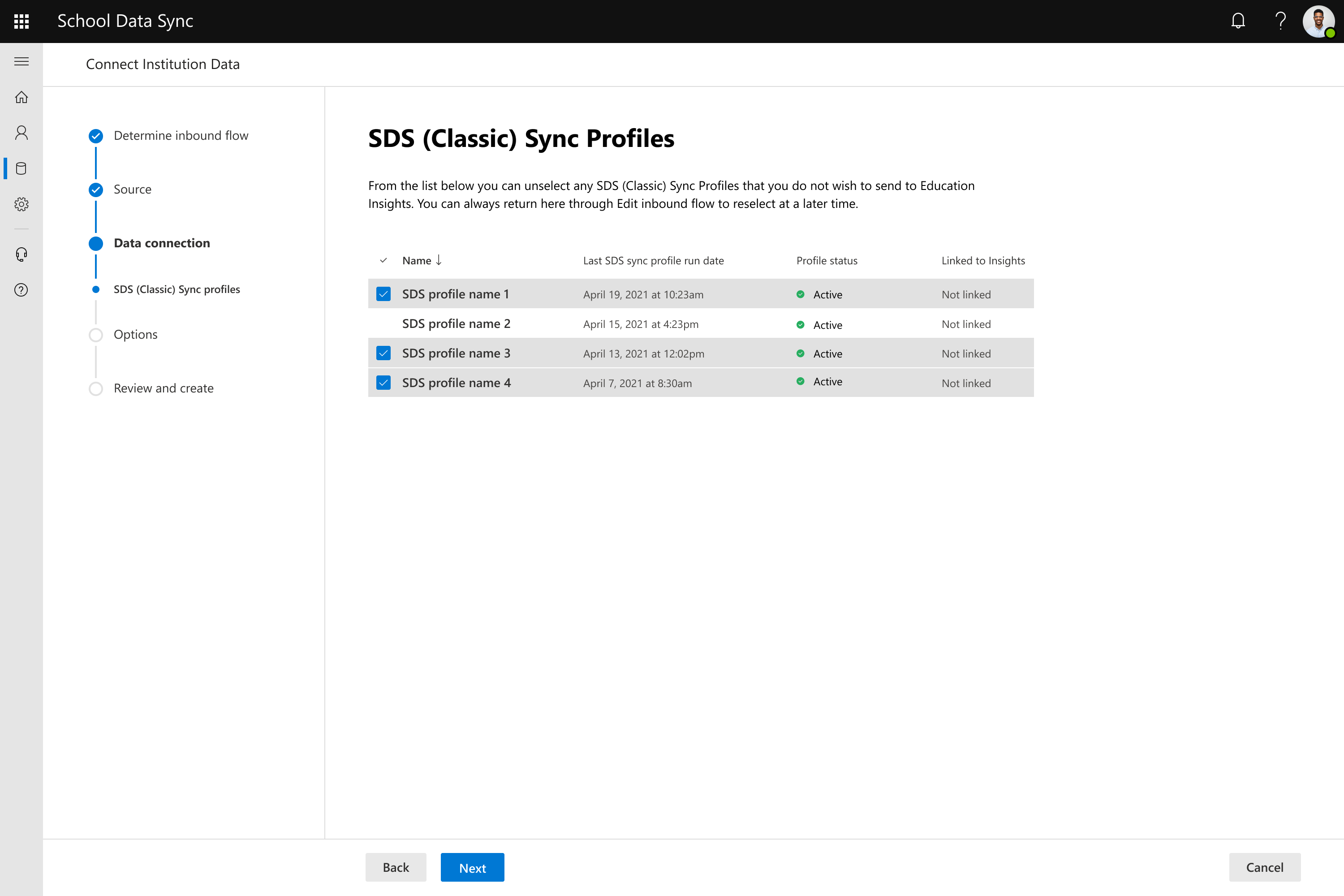
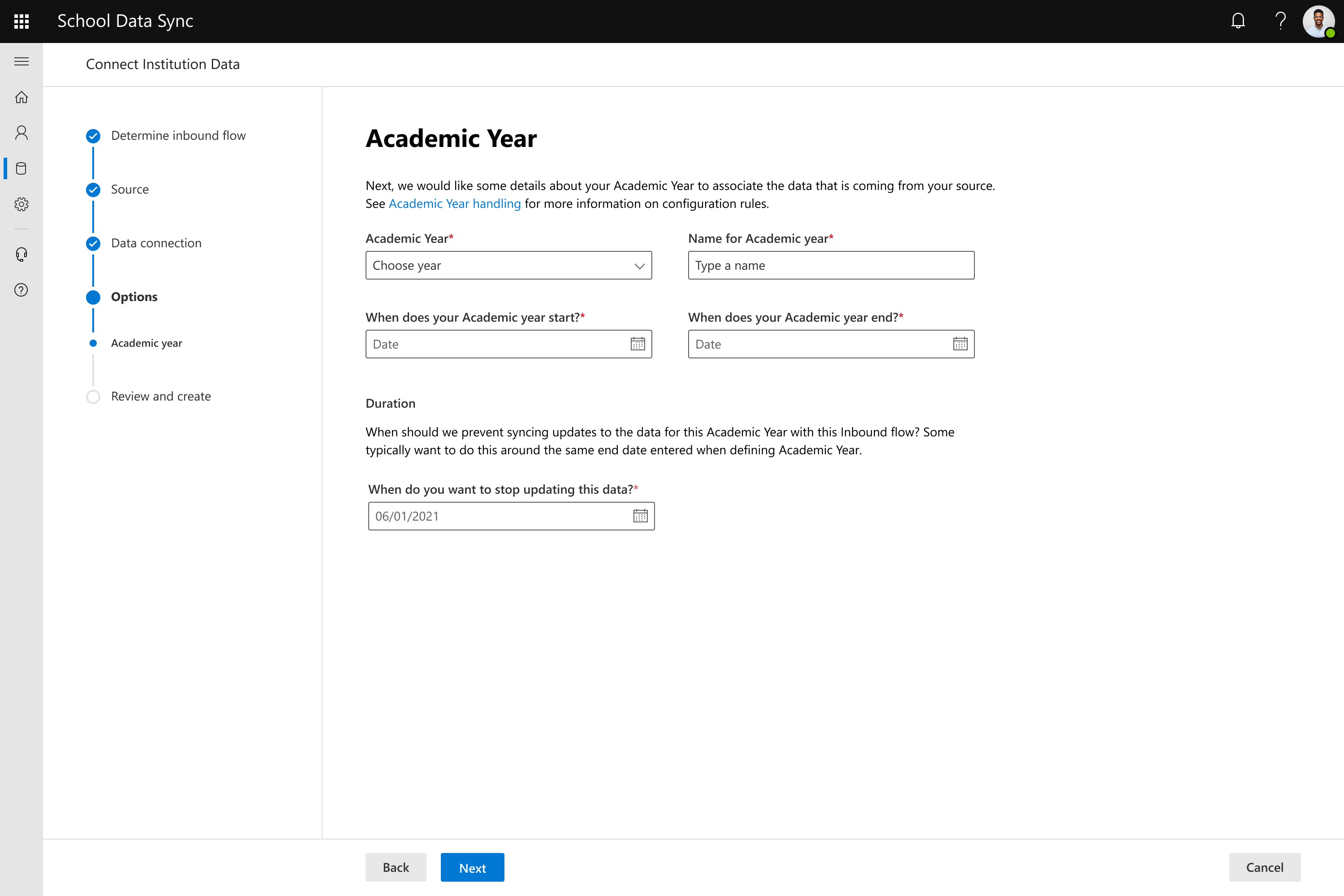
![Screenshot: Überprüfen und erstellen.]](images/data-ingestion-with-sds-classic-9.png)
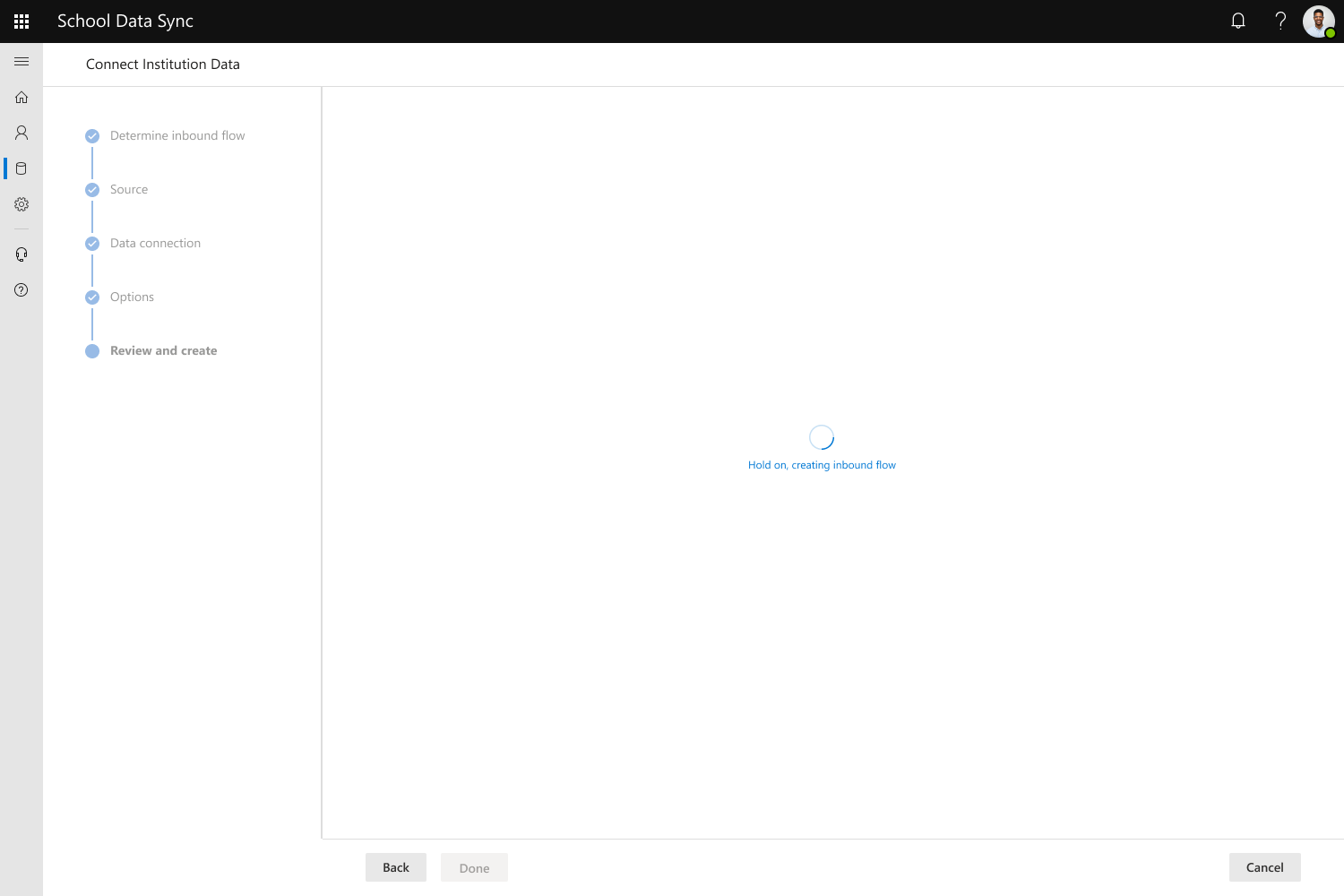
![Screenshot: Der eingehende Flow wurde erstellt.]](images/data-ingestion-with-sds-classic-11.png)
![Screenshot: Die erste Ausführung steht aus.]](images/data-ingestion-with-sds-classic-12.png)
![Screenshot: Die Ausführung wird ausgeführt.]](images/data-ingestion-with-sds-classic-13.png)