Ausführliche Analyse der SharePoint-Aktionen " Elemente abrufen " und " Dateien abrufen " für Flows in Power Automate
Mit den SharePoint-Aktionen Elemente abrufen und Dateien abrufen für Flows in Power Automate können Sie Elemente aus einer Liste bzw. einer Bibliothek abrufen. Obwohl es sich um unterschiedliche Aktionen handelt, sind die Funktionen für beide Aktionen identisch. In diesem Artikel wird beschrieben, wie Sie mit diesen Aktionen arbeiten.
Entscheiden, ob Sie mit Listen oder Bibliotheken arbeiten
Erstens funktioniert die Aktion Elemente abrufen nur mit Listen, während die Aktion Dateien abrufen nur mit Bibliotheken funktioniert.
Limite der Elemente
Das Standardelementlimit beträgt 100, und Elemente werden standardmäßig ebenfalls paginiert.
Wenn Sie die Standardoptionen verwenden und einfach die Websiteadresse und den Listen- oder Bibliotheksnamen angeben, gibt Power Automate 100 Elemente aus der Liste oder Bibliothek zurück.
Wenn Sie mit großen Listen arbeiten, können Sie diesen Grenzwert bis zum Schwellenwert für die Listenansicht von 5.000 erhöhen.
Um die Anzahl der zurückzugebenden Elemente anzugeben, erweitern Sie die Erweiterten Optionen, und geben Sie die Zahl in der Aktionseigenschaft Top Count an.
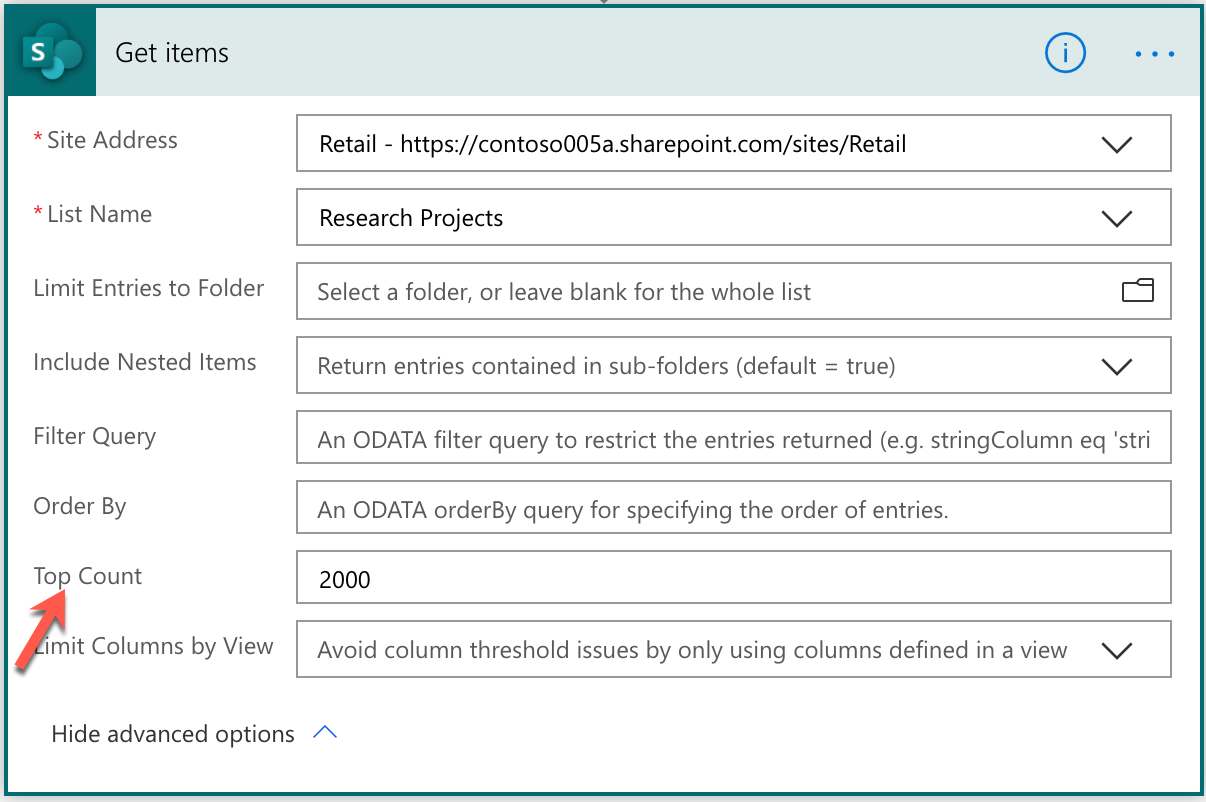
Wenn Sie das Limit von 5.000 Elementen überschreiten, schlägt Power Automate fehl und generiert ein Fehlerdialogfeld.
Beschränken von Elementen auf einen bestimmten Ordner
Standardmäßig gibt diese Aktion alle Elemente oder Dateien in der Liste oder Bibliothek rekursiv aus allen Ordnern zurück, sofern verfügbar. Sie können dieses Verhalten wie folgt ändern:
- Um einen bestimmten Ordner in der Liste oder Bibliothek auszuwählen, verwenden Sie die Eigenschaft Einträge auf Ordner beschränken.
- Um Einträge auf diesen bestimmten Ordner oder in allen Unterordnern zu beschränken, verwenden Sie die Eigenschaft Geschachtelte Elemente einschließen .

Einschränken von Spalten, die nach Ansicht zurückgegeben werden
Listenansichten sind eine nützliche Konfiguration, in der Sie anpassen können, welche Spalten zusammen mit anderen Bedingungen oder Gruppierungen von Listenelementen angezeigt werden sollen. Dies ist nicht nur für Benutzer nützlich, sondern auch für alle anderen Berechnungen, die Sie mit diesen Ansichtsdaten durchführen möchten.
Um die Listenelemente zusammen mit ihren Spalten abzurufen, wählen Sie die Aktionen Elemente abrufen und Dateien abrufen aus. Beim Abrufen der Spalten werden jedoch alle Spalten abgerufen. Dies ist zwar nützlich, kann jedoch übermäßig sein, wenn Sie nur mit einer bestimmten Gruppe von Spalten arbeiten müssen, die in einer bestimmten Ansicht konfiguriert sind.
Um den Spaltenabruf zu beschränken, erweitern Sie in den Aktionen Elemente abrufen und Dateien abrufendie Option Erweiterte Optionen, und wählen Sie die Option Spalten nach Ansicht einschränken aus. Beim Abrufen von Listenelementen können Sie jetzt die Spalten nach Ansicht einschränken.
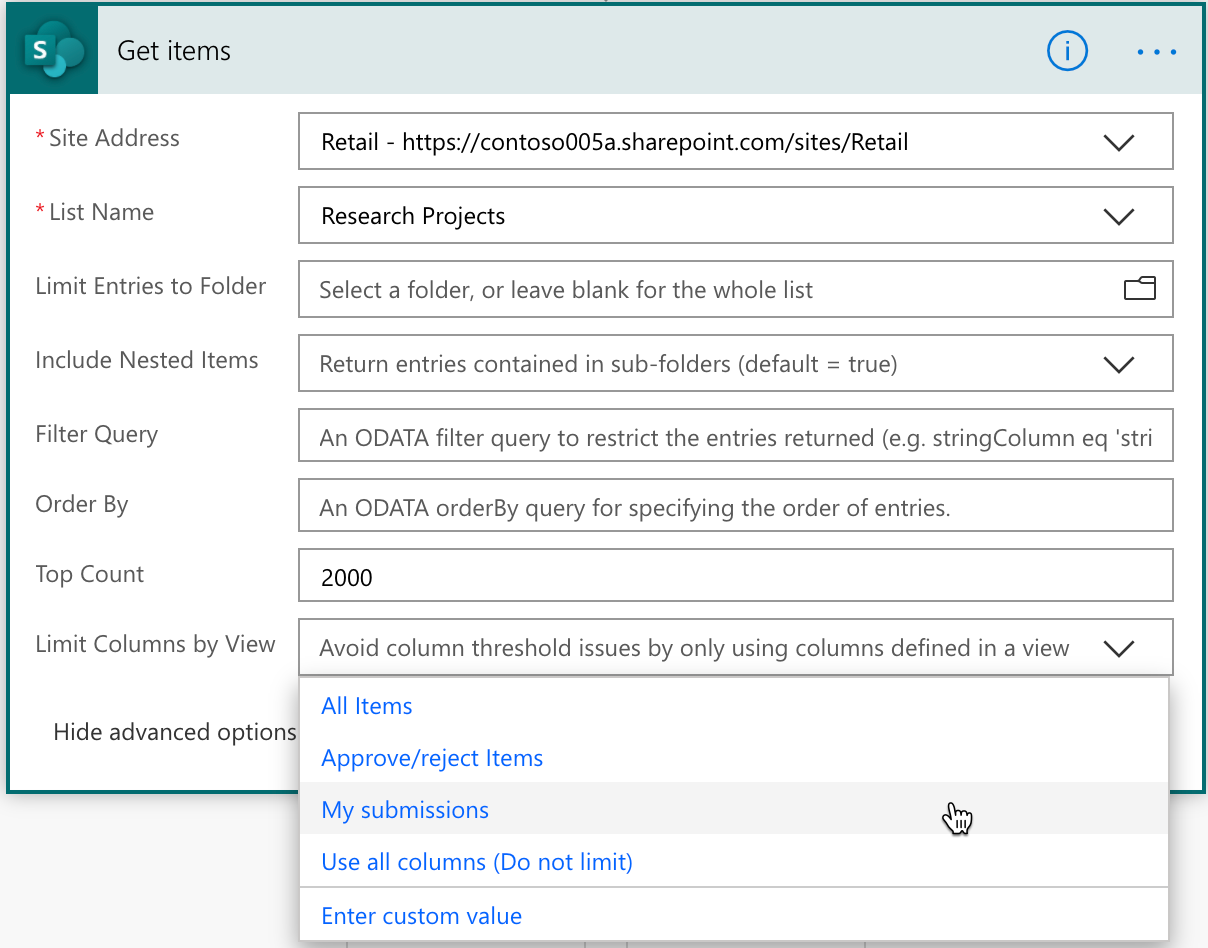
Diese Option ist nützlich in Fällen, in denen Sie eine Reihe von Vorgängen für bestimmte Daten ausführen möchten, wie im vorherigen Beispiel, in dem Sie eine Ansicht für verschiedene Ereignisse wünschen. In diesem Fall wäre es bei der Arbeit mit Lebensmittelereignissen optimal, die Spalten durch die Lebensmittelereignisse einzuschränken.
Filtern von Abfragen
Diese Aktion unterstützt auch das Angeben von Filterabfragen, damit Sie Elemente auf dem Server filtern können. Die Verwendung von Filterabfragen ist genauso funktionsfähig wie das Filtern der zurückgegebenen Ergebnisse in Ihrem Flow in Power Automate.
Wir unterstützen die folgenden OData-Filterabfragen in SharePoint, die Sie verwenden können:
- Filtern nach Spaltenname:
Location eq 'Midwest'
Location ist der Spaltenname, der mit dem Operator gleich (eq) verwendet wird, und Midwest ist der Wert der Spalte.
Weitere Beispiele:
- Standort eq "Midwest" und Status eq "Approved"
- startswith(Title, 'A')
- startswith(Title, 'A') und Start_x0020_Date gt 'formatDateTime(utcNow(),'yyyy-MM-dd')'
- formatDateTime(utcNow(),'yyyy-MM-dd') ist ein Ausdruck.
- Country/Title eq 'Neuseeland'
- Country ist eine Nachschlagespalte in der Liste, und Title ist eine Spalte in der Liste, auf die verwiesen wird.
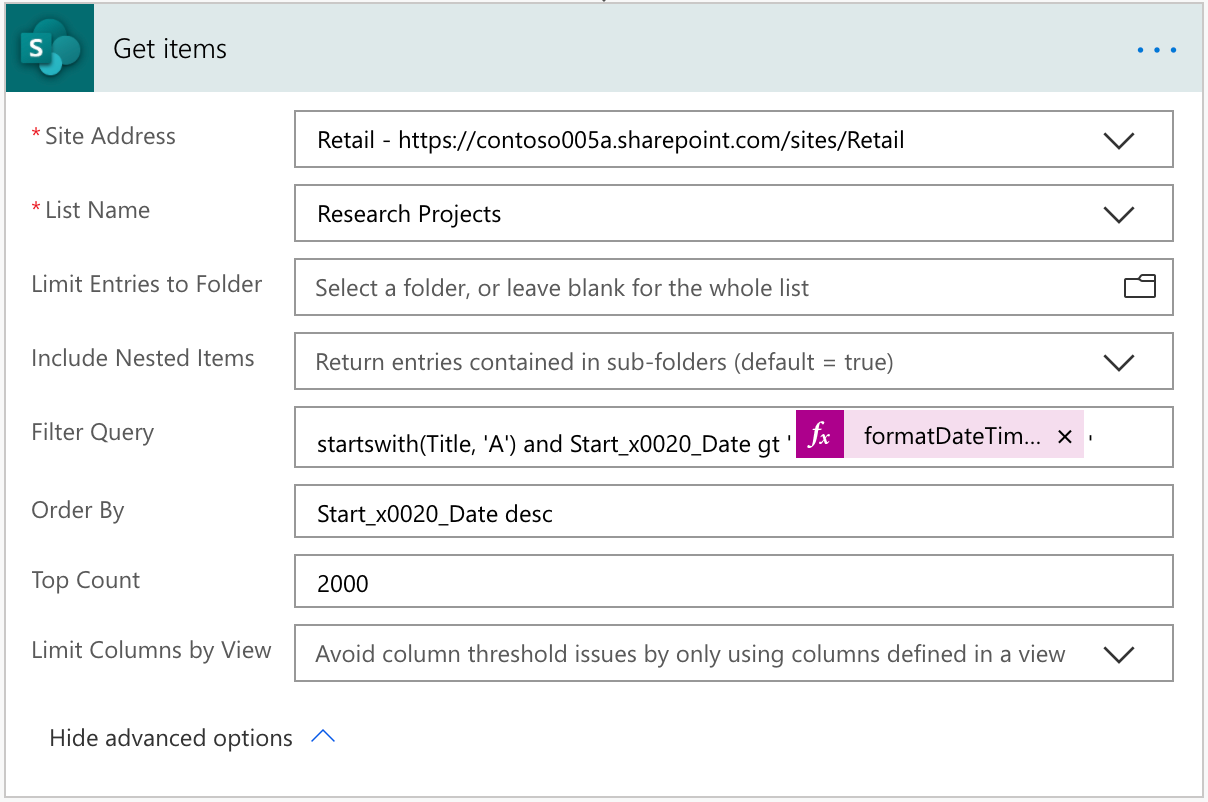
Wir unterstützen die folgenden Abfragemethoden und Operatoren.
Numerische Vergleiche
- lt
- kleiner als
- le
- kleiner als oder gleich
- gt
- größer als
- ge
- größer als oder gleich
- eq
- gleich
- ne
- ungleich
Zeichenfolgenvergleiche
- startsWith
- substringOf
- eq
- ne
Reihenfolge nach Abfrage
Um Elemente basierend auf einer Spalte entweder in aufsteigender oder absteigender Reihenfolge zu sortieren, können Sie auch eine Reihenfolge nach Abfrage angeben. Beispiel:
- Start_x0020_Date desc
- Title asc
Leerzeichen im Spaltennamen werden durch ersetzt _x0020_ (0 ist Zahl 0).
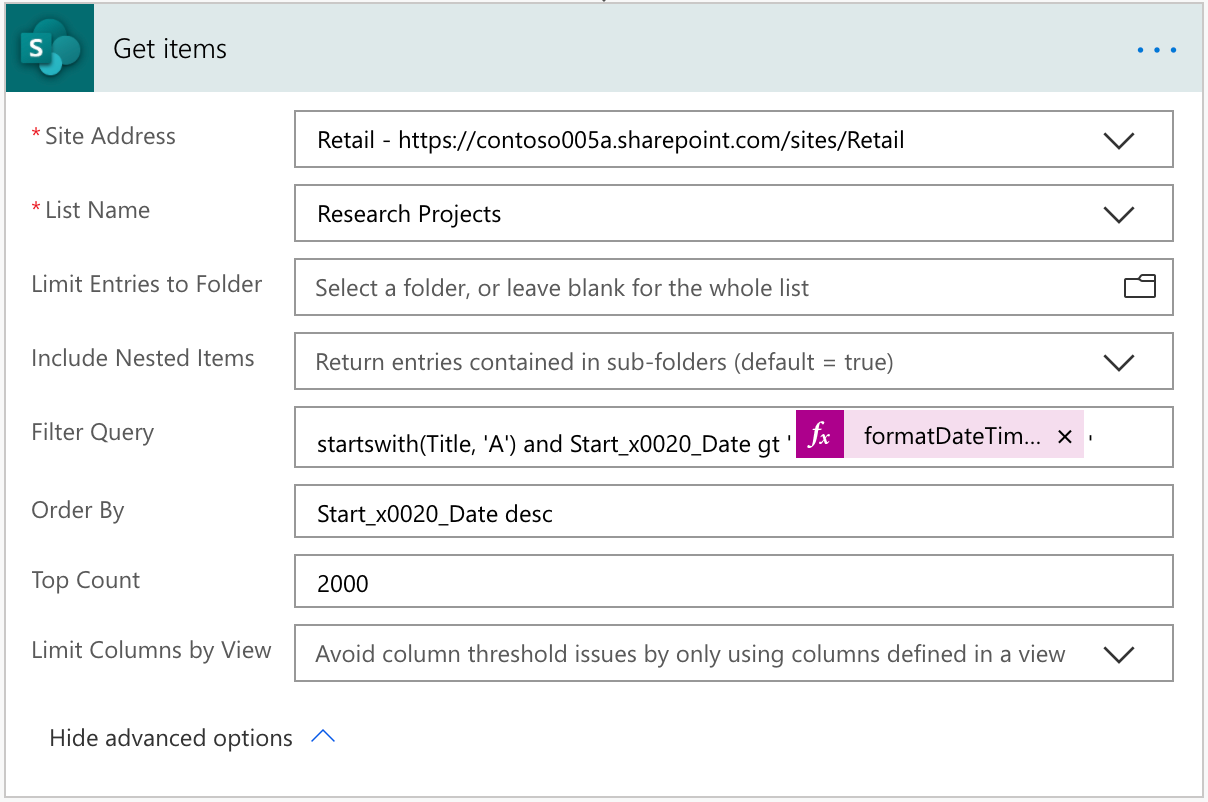
Das Format ist der Spaltenname gefolgt von asc oder desc, je nach aufsteigender oder absteigender Reihenfolge.
Bekannte Einschränkung
Wenn Sie Elemente in Listen mit mehr als 5000 Elementen mit einer Filterabfrage abrufen verwenden, können Sie feststellen, dass keine Datensätze zurückgegeben werden, wenn in den ersten 5000 Elementen keine Elemente vorhanden sind, die der Filterabfrage entsprechen. Um dieses Problem zu beheben, aktivieren Sie die Paginierung unter Elemente abrufen aus dem Aktionseinstellungsmenü, wenn Sie mit Listen mit mehr als 5000 Elementen arbeiten.